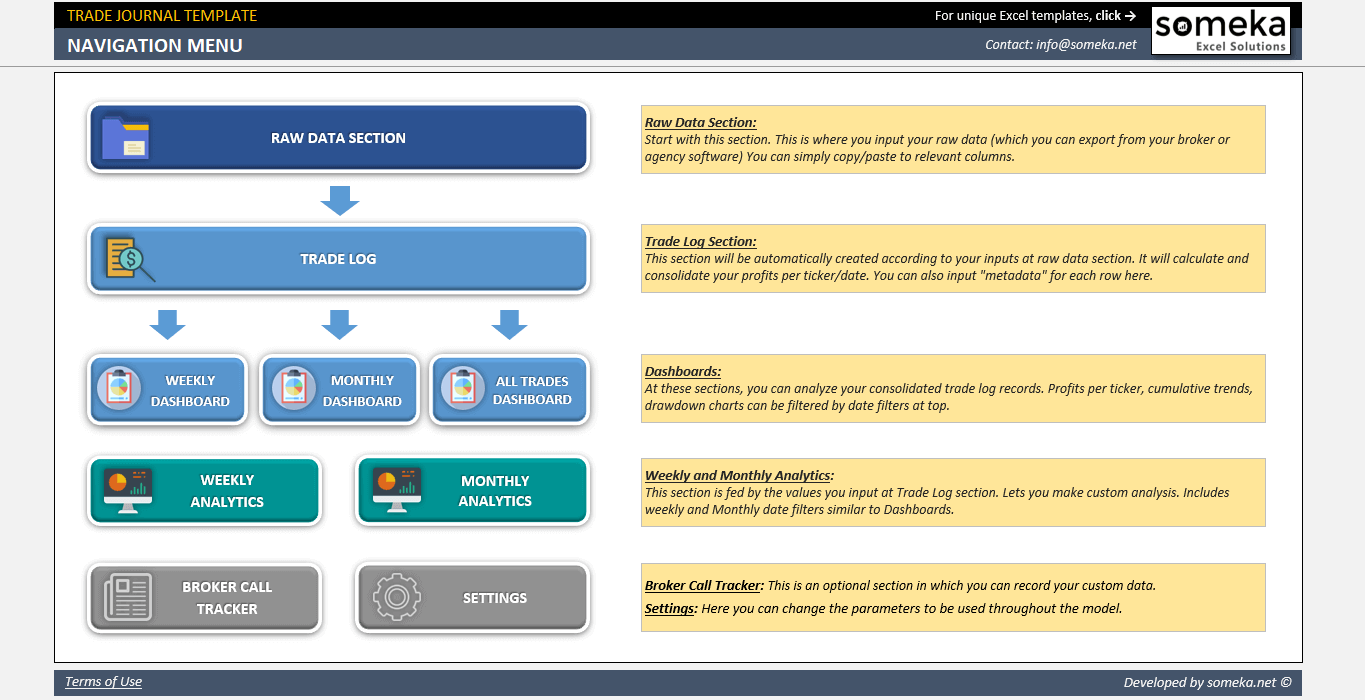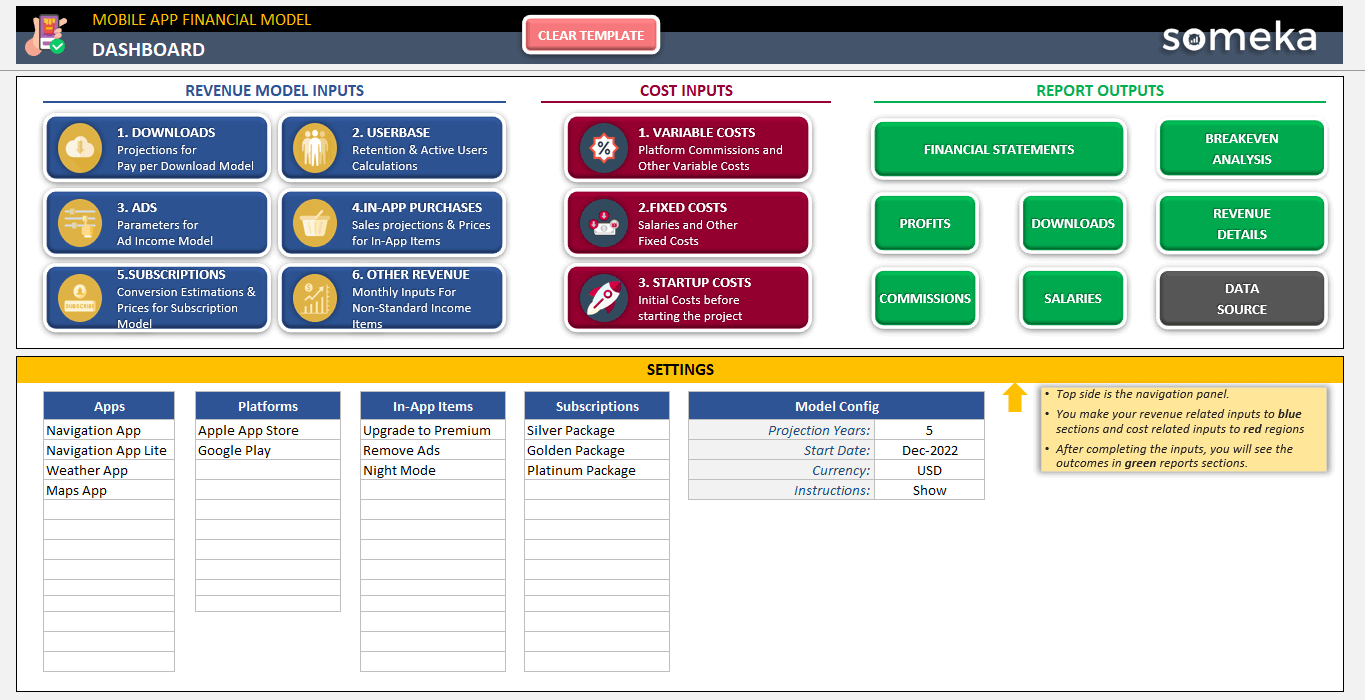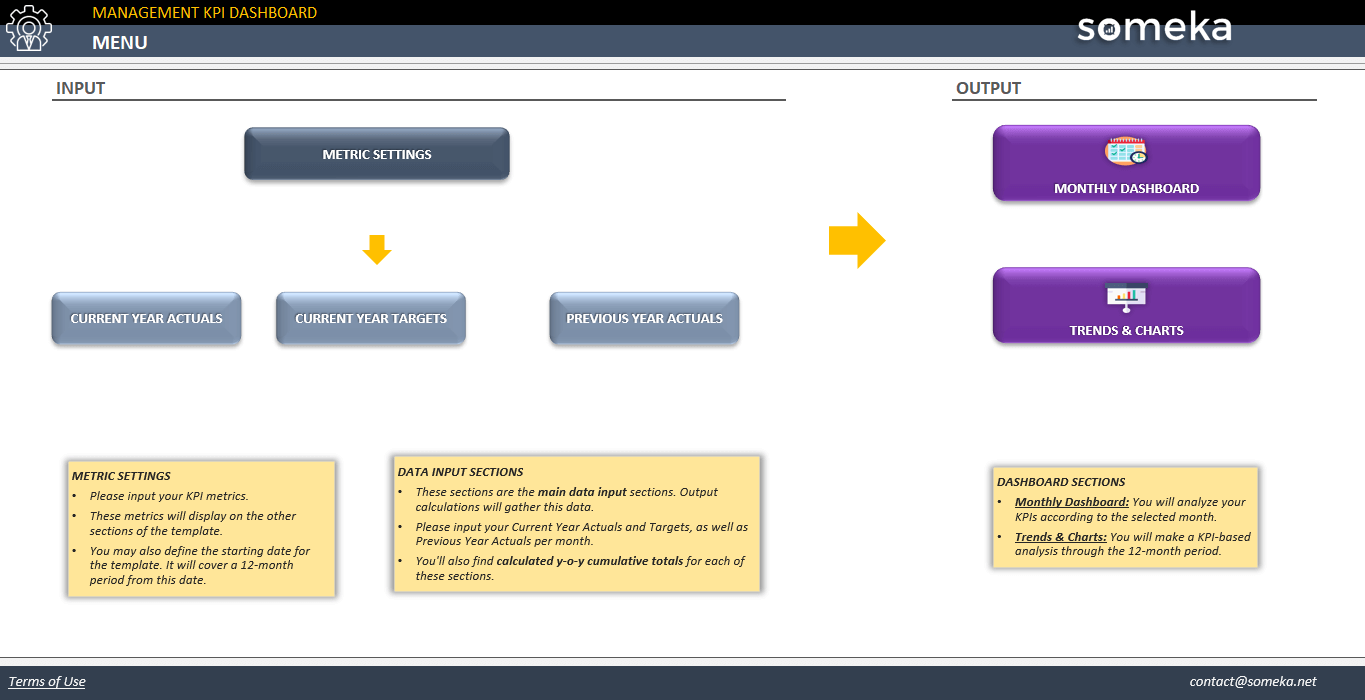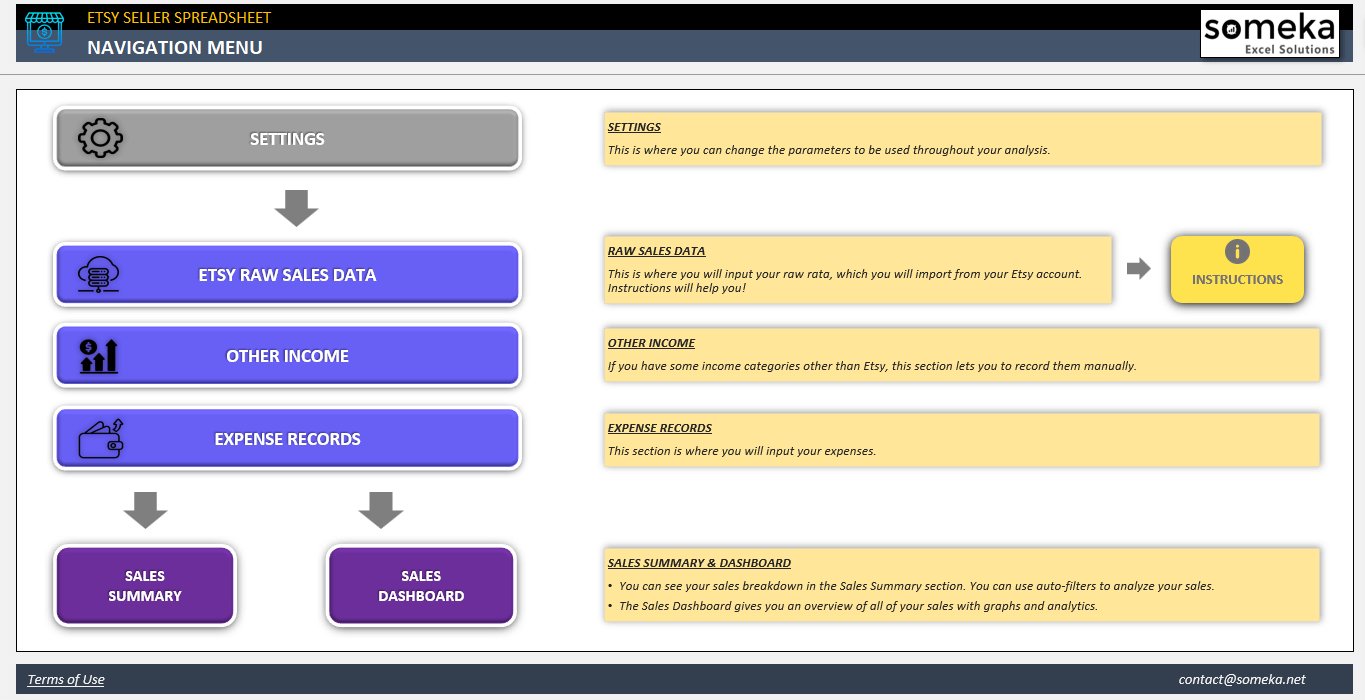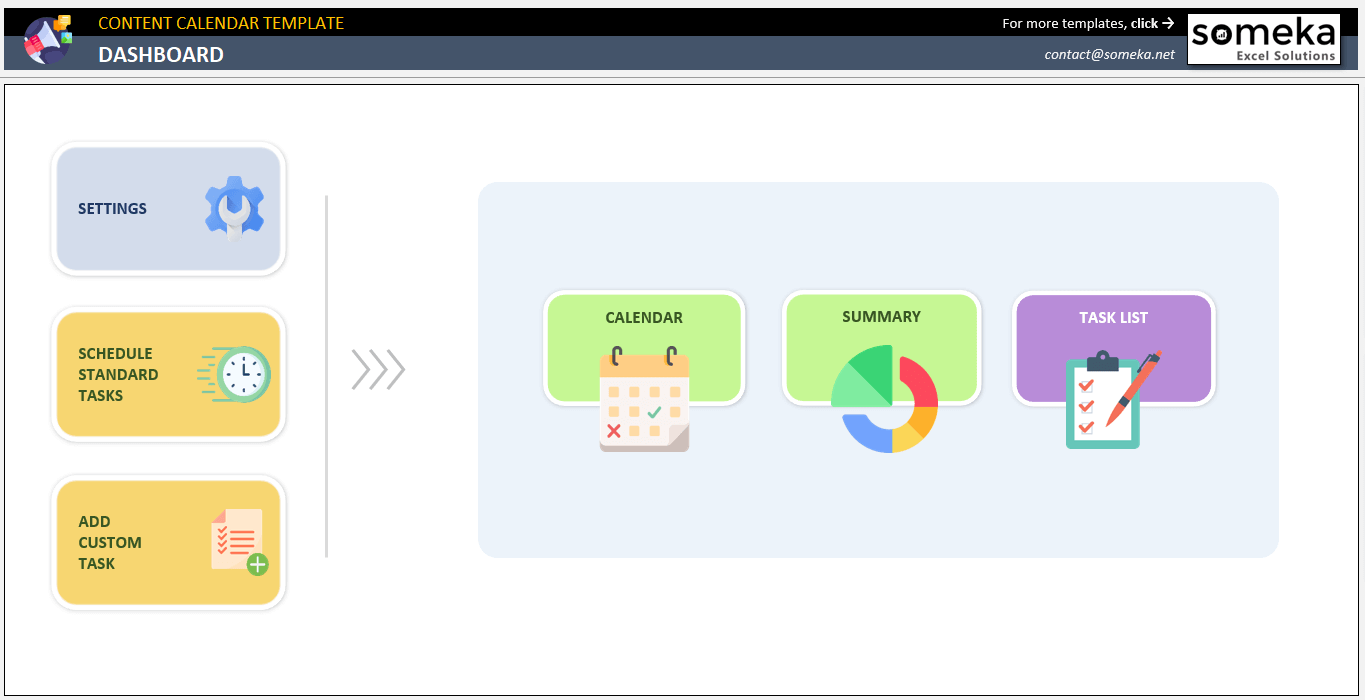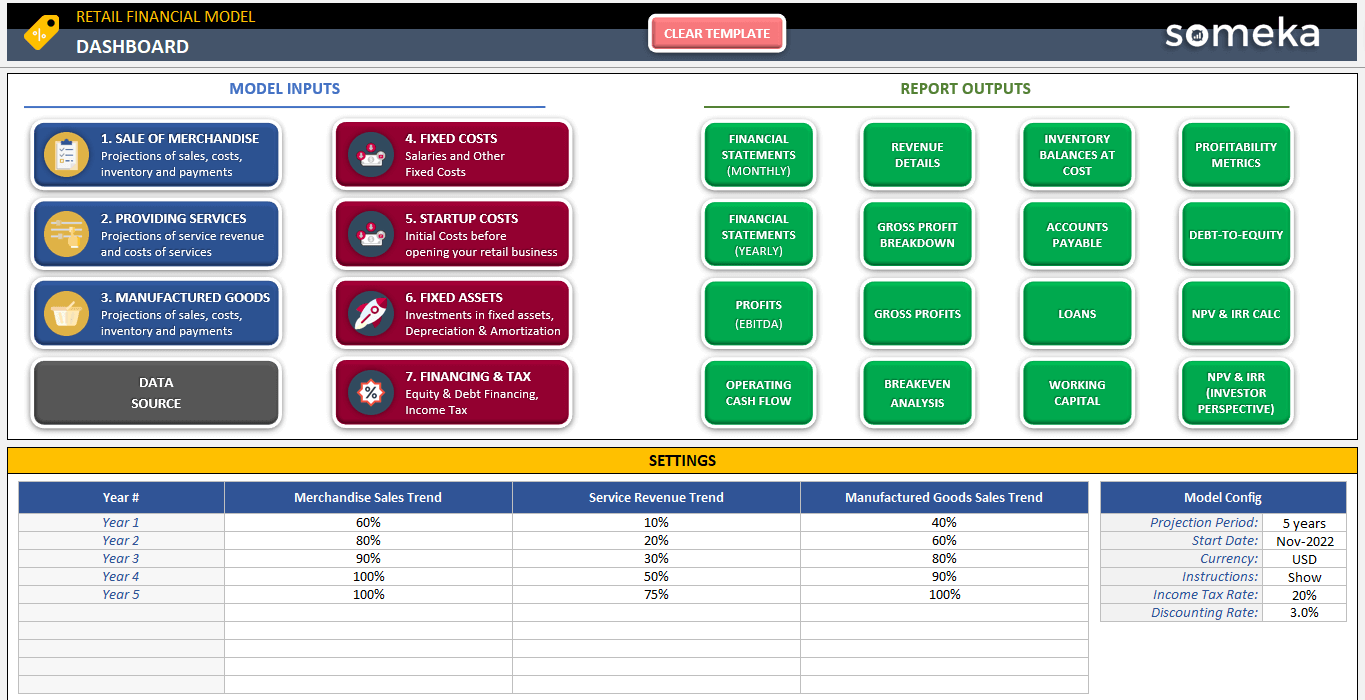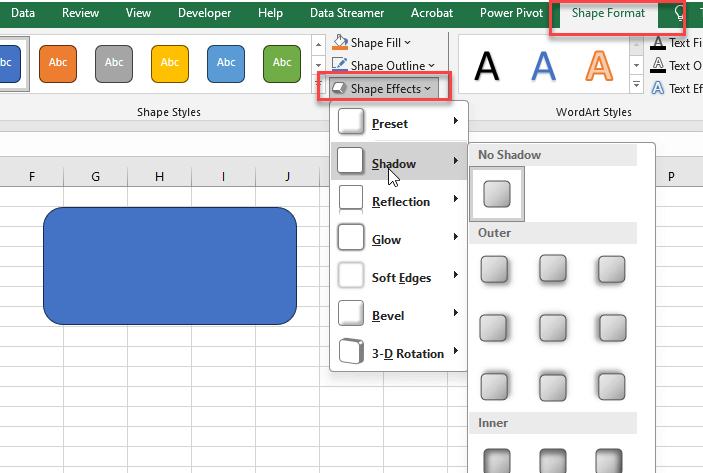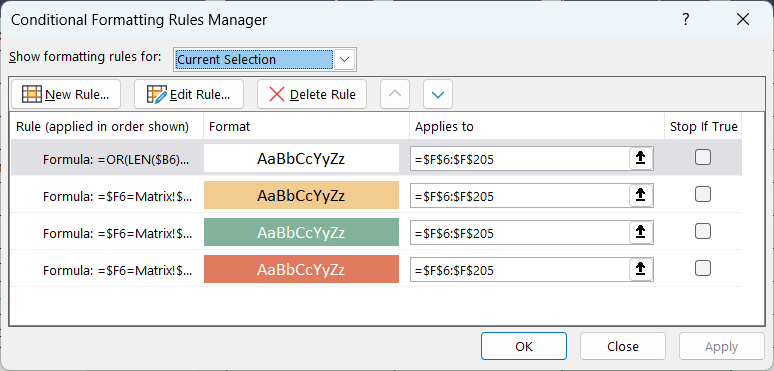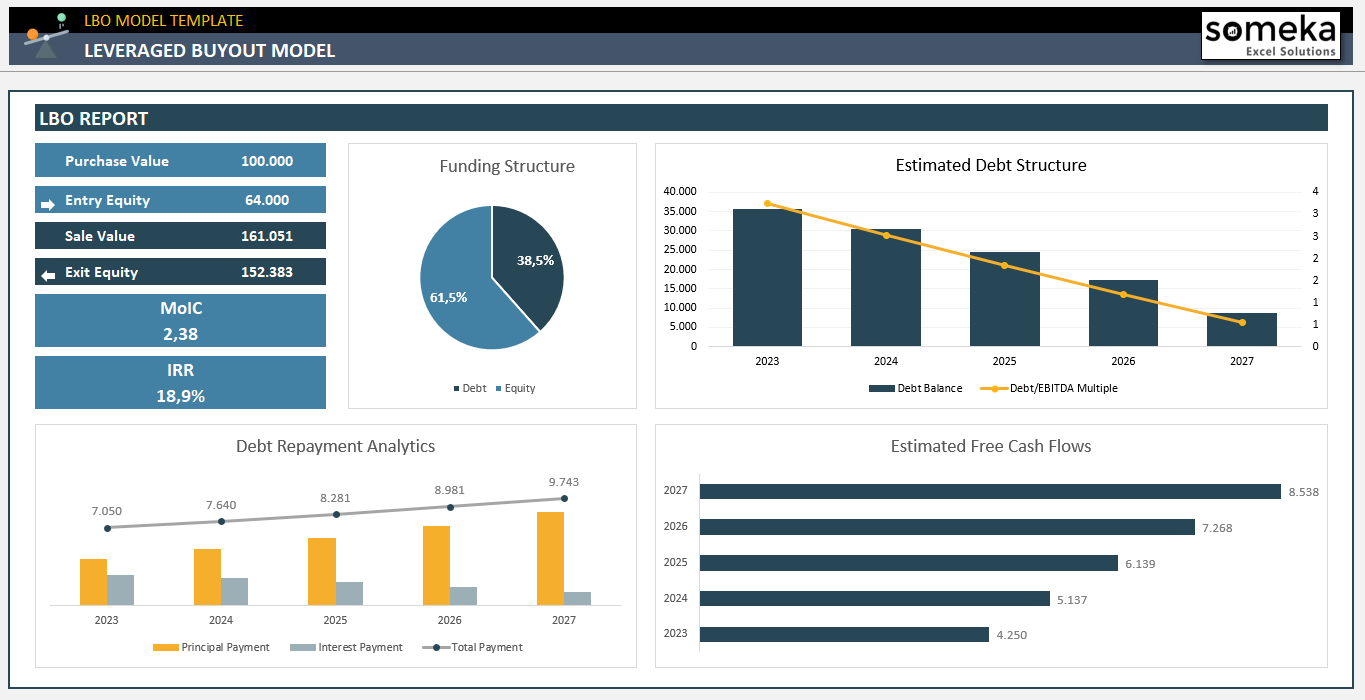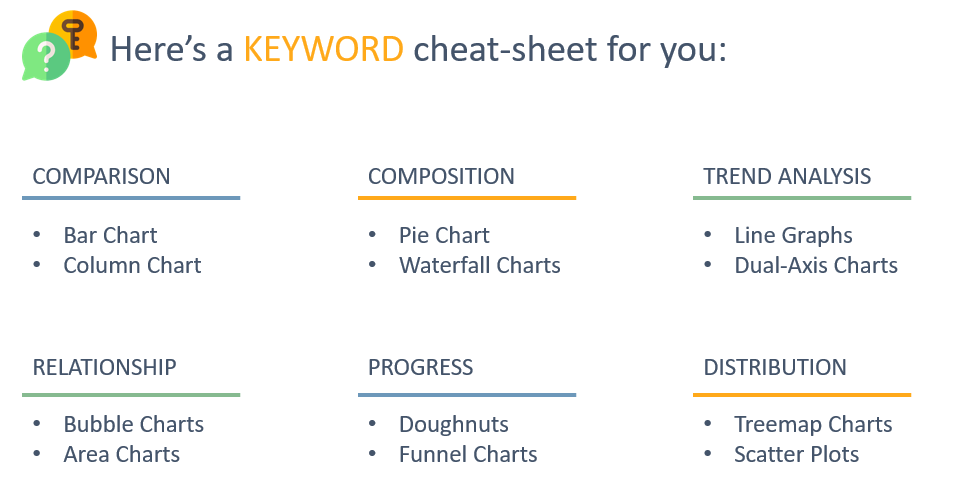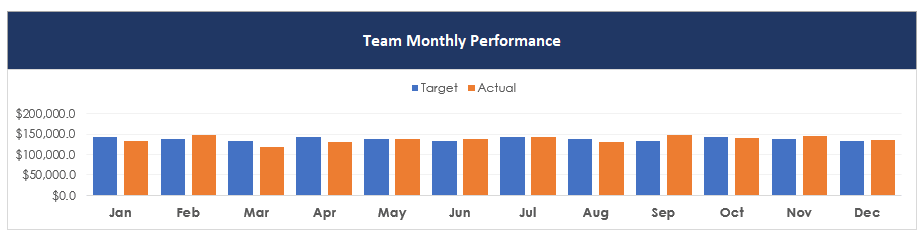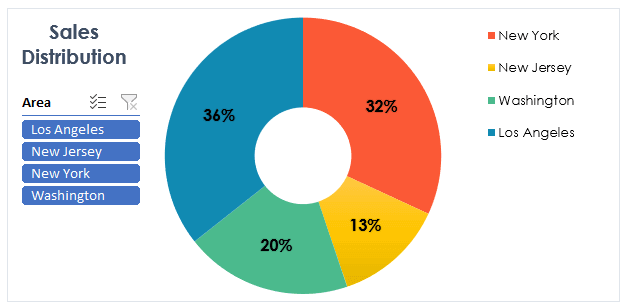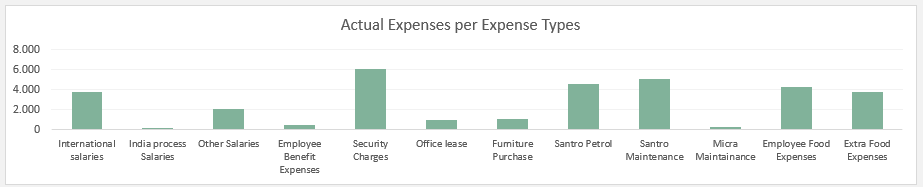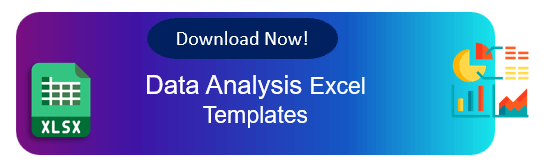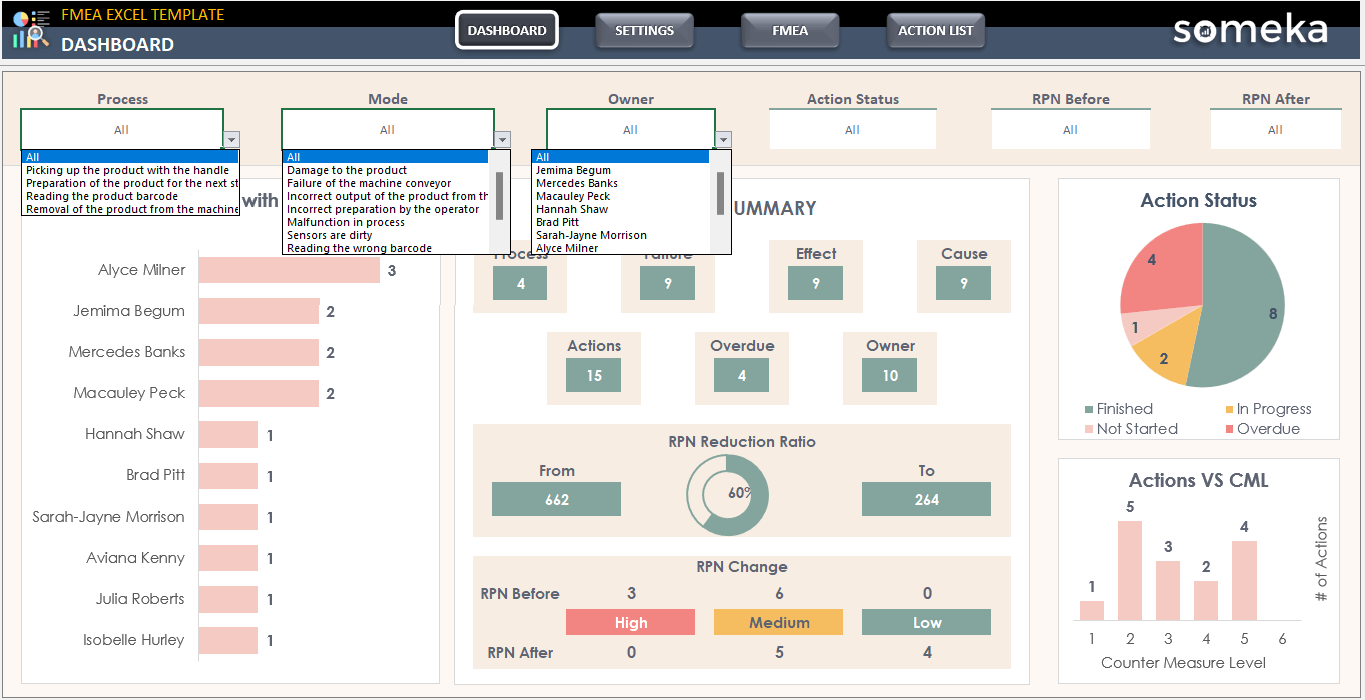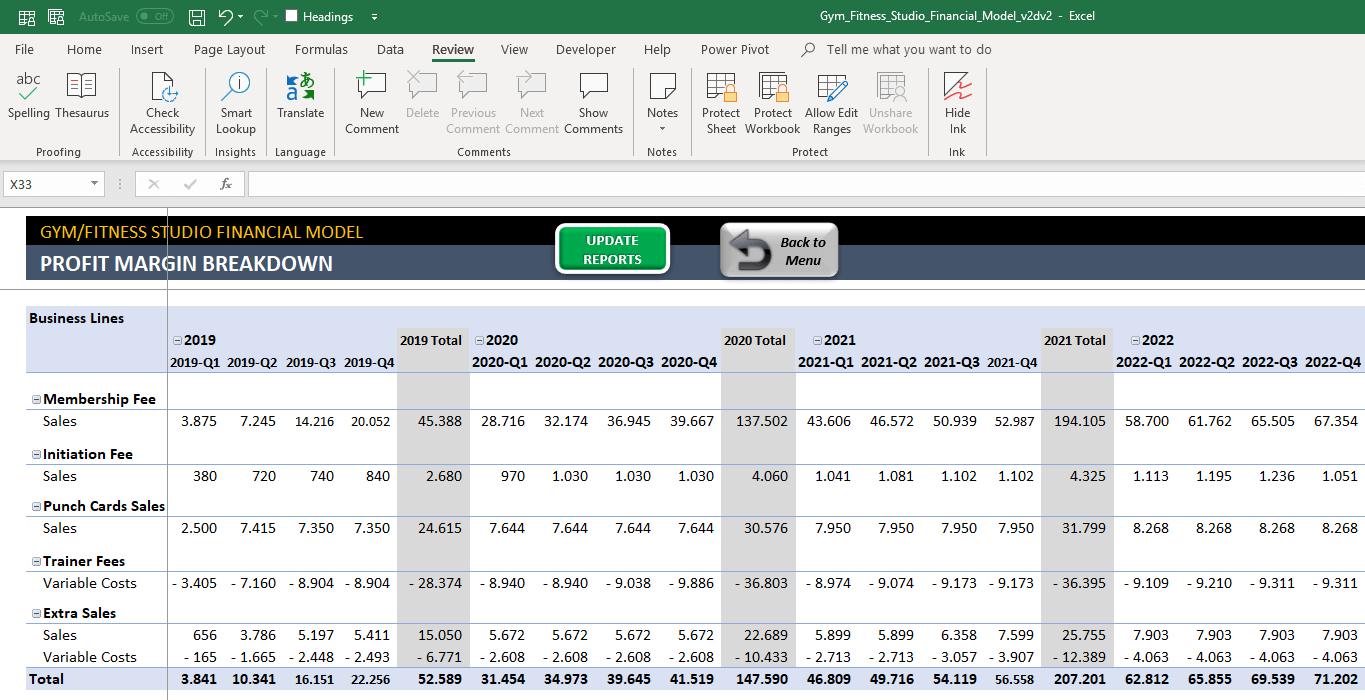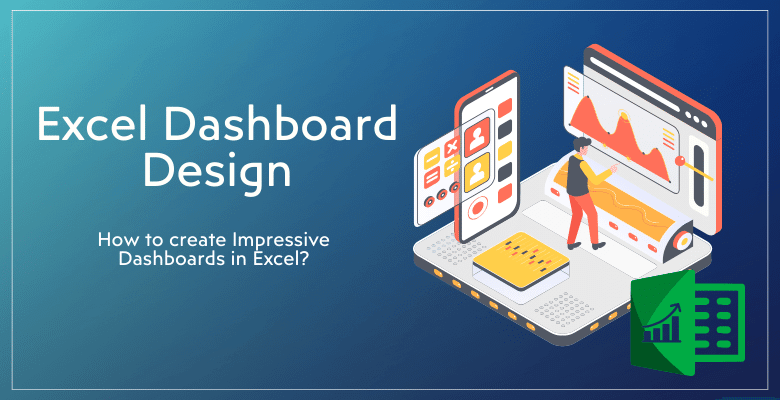
Diseño de Cuadros de Mando en Excel: ¿Cómo Crear Dashboards Impresionantes como Someka?
Esta es una pregunta muy común que recibimos de nuestros usuarios: ¿Cómo se crean unos cuadros de mando tan impresionantes? Sí, los cuadros de mando Someka son realmente impresionantes, pero ¿por qué? Hoy intentaremos explicar nuestros métodos y estándares de diseño de cuadros de mando en Excel.
Empecemos.
Tabla de contenido
1. ARQUITECTURA
1.1. Diseño del flujo de trabajo del archivo Excel
1.2. Elementos del cuadro de mando
2. ENTRADA DE DATOS
2.1. Avisos rápidos
2.2. Consejos rápidos en la introducción de datos
3. GRÁFICOS
3.1. ¿Cómo hacer gráficos impresionantes?
3.2. Hoja de trucos de palabras clave para elegir el mejor tipo de gráfico
3.3. Ejemplos de la vida real
3.4. Consejos rápidos sobre el formato de los gráficos
4. CONSEJOS PARA CUADROS
4.1. Maquetas
4.2. Elementos interactivos
4.3. Esquemas de color
4.4. La magia de los pivotes
En este artículo, le explicaremos exhaustivamente cómo crear impresionantes cuadros de mando en Excel, similares a los creados por Someka. Detallaremos cómo se diseñan estos cuadros de mando y las consideraciones clave que tenemos en cuenta durante el proceso de diseño.
A medida que avancemos, obtendrá esencialmente un resumen de todo esto: Sí, los cuadros de mandos que hemos creado tienen un aspecto muy atractivo y realmente atrayente. Sin embargo, hay una razón para ello. Tienen buen aspecto gracias a los numerosos factores a los que prestamos atención. Por lo demás, crear cuadros de mando visualmente atractivos y que funcionen bien no es realmente fácil.
1. Arquitectura de diseño de cuadros de mando Excel
La arquitectura es la sección más importante en nuestra opinión. Bajo el paraguas de la Arquitectura, exploraremos dos secciones principales:
- Flujo de trabajo de archivos
- Estructura del cuadro de mandos
Antes de nada, debemos comprender la estructura real del archivo, incluyendo cómo debe organizarse, cuáles son los datos de entrada y salida, y las preguntas importantes que debemos hacernos. Entraremos en gran detalle sobre los elementos en la segunda sección principal porque es muy importante. 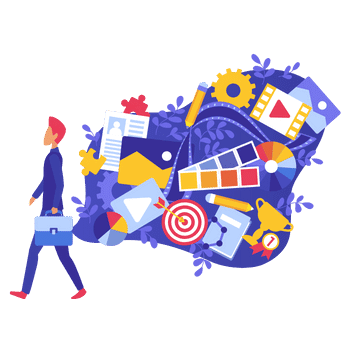
Formas, tipos de letra, textos y otras cosas pueden considerarse elementos. Evaluaremos su importancia y la narrativa que presentan. Cada componente utilizado para crear un cuadro de mando tiene una finalidad.
1.1. Diseñar el flujo de trabajo del archivo Excel
Al crear un archivo, un flujo de trabajo o diseñar un cuadro de mando Excel, tengamos en cuenta lo siguiente:
- ¿Cuántas tablas de datos necesitaré?
- ¿Cuántas tablas de datos habrá?
- ¿Cuántos tipos de datos diferentes necesito mostrar en este cuadro de mando?
- ¿Existe un orden específico entre las diferentes secciones?
- ¿Habrá una sección de configuración?
- ¿Cuántas secciones de salida y entrada y cuántos informes necesitaré?
- ¿Es dinámico el número de hojas?
Al plantear estas preguntas tenemos en cuenta el archivo completo, no sólo la parte del cuadro de mandos.
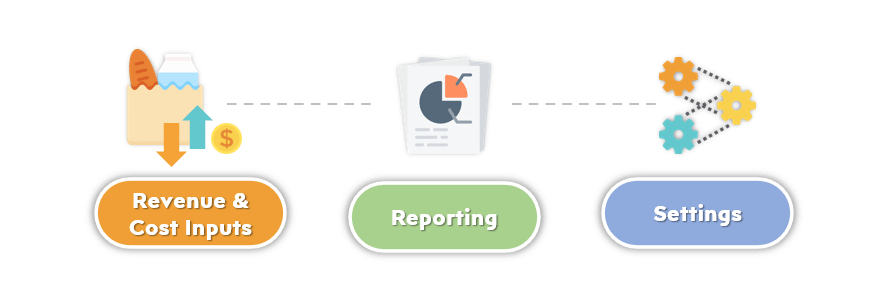 Las tenemos en cuenta todas juntas, aunque haya hojas separadas para la configuración y la introducción de datos. No limitemos nuestra discusión sobre un cuadro de mando a una página con algunos gráficos; en su lugar, consideremos todo el sistema de archivos. Por ejemplo, ¿podremos navegar haciendo clic entre las hojas o habrá un menú de navegación independiente?
Las tenemos en cuenta todas juntas, aunque haya hojas separadas para la configuración y la introducción de datos. No limitemos nuestra discusión sobre un cuadro de mando a una página con algunos gráficos; en su lugar, consideremos todo el sistema de archivos. Por ejemplo, ¿podremos navegar haciendo clic entre las hojas o habrá un menú de navegación independiente?
A veces, un menú de navegación separado ayuda con archivos complejos. Sin embargo, a veces lo único que necesitamos es añadir unos cuantos botones junto a unos cuantos gráficos en una página. La complejidad del archivo determinará esta elección. Por ejemplo, nuestro producto Diario de operaciones consiste únicamente en un menú de navegación con descripciones que describen la finalidad de cada sección. Ese es el funcionamiento del menú de navegación.
– Menú de navegación de Someka Trading Journal Excel Template –
Sin embargo, en ocasiones utilizamos una combinación de ajustes y navegación en otros productos. Permítame ofrecerle un ejemplo adicional.
– Ejemplo de menú de navegación con ajustes de la plantilla de modelo financiero de aplicación móvil de la colección Someka –
Ahora pasaremos al segundo punto de la sección de arquitectura, que trata sobre los elementos.
1.2. Elementos del cuadro de mando en el diseño de Excel
En esta segunda sección de Arquitectura, hablamos de algo que puede ser una de las partes más cruciales de esta presentación, artículo o post: los elementos que utilizamos y sus significados. Cuando hablamos de elementos en un cuadro de mandos, estamos hablando esencialmente de diseño UI y UX, aunque aquí nos centraremos específicamente en Excel.
He aquí los principales elementos del diseño de un cuadro de mando Excel:
- Tamaño
- Color y efectos de color
- Orden de los botones
- Iconos
- Fuentes
- Efectos de forma
- Fondo
- Elementos adicionales.
- Uso de un gráfico infográfico y una imagen
Repasemos ahora el significado de todos ellos uno por uno.
Tamaño:
El tamaño de algo puede indicar su importancia o la extensión del contenido que abarca. Por ejemplo, en un menú de navegación, puede aumentar el tamaño de un botón si se considera más importante o abarca un ámbito más amplio. Así pues, el tamaño es significativo en este contexto.
Sin embargo, tenga cuidado de no utilizar tamaños muy diferentes. Como ya hemos mencionado en otro artículo, al igual que utilizar negrita o demasiados colores puede resultar abrumador, el mismo principio se aplica aquí en el diseño de cuadros de mando Excel. Debemos diseñar de forma más refinada para que nuestro mensaje sea más claro.
– Este es el menú de navegación del panel de indicadores KPI de gestión mostrando los botones con diferentes tamaños –
colores y los significados de los colores:
Profundizaremos en las paletas de colores en la cuarta sección, pero incluso aquí, el color de un botón que utilice tiene un significado.
– El menú de navegación de Etsy Seller Spreadsheet Template con diferentes colores de botones –
Por ejemplo, si todos los colores son azules, un botón rojo indica algo diferente: quizá peligro, necesidad de actualización o advertencia. El gris, por ejemplo, se utiliza a menudo para los botones de navegación que llevan a las secciones de configuración. No llaman demasiado la atención, pero son esenciales para la configuración inicial.
Orden y colocación de los botones
La colocación de los botones o activos es importante.
El flujo de botones es significativo. Si no se colocan correctamente, los usuarios no entenderán elflujo de trabajo previsto, especialmente qué hacer primero o dónde introducir los datos. Esto es especialmente crucial en archivos complejos. Por ejemplo, si hay una secuencia como ir primero a ajustes, luego introducir datos en la sección de entrada de datos y finalmente analizar algunos aspectos en gráficos como salida, su menú de navegación debería reflejar este orden. Sin embargo, esto no siempre es tan lineal.
– Un menú de navegación único de Plantilla Excel de calendario de contenidos –
Por ejemplo, en algunos casos, hay una gran sección central, y después de completar tareas en secciones más pequeñas, necesitamos volver a la sección principal para procesar los cambios. En estos casos, no podemos colocarlos en una disposición lineal y secuencial. En su lugar, podríamos colocar el menú principal en el centro con un tamaño mayor y disponer las secciones de apoyo a su alrededor. Técnicas como éstas nos ayudan a transmitir mejor el flujo, o la secuencia dentro del archivo.
Iconos:
El uso de iconos es significativo en el diseño de cuadros de mando Excel. Especialmente cuando hay muchos botones de menú o elementos en los que se puede hacer clic, se pueden añadir pequeños iconos junto a los botones para facilitar el reconocimiento visual. Esto ayuda a los usuarios a asociar visualmente y a entender dónde tienen que ir más fácilmente. Puede utilizar un icono de datos para añadir más elementos visuales a sus cuadros de mando.
– Compruebe los iconos de los botones en esta imagen de Retail Business Financial Model de Someka –
Por ejemplo, en nuestros modelos financieros hay muchas secciones, por lo que no basta con utilizar texto para cada sección. También necesitamos añadir pequeños iconos.
Fuentes:
El uso de fuentes es importante. Puede que haya oído que Steve Jobs era muy exigente con las fuentes cuando fundó Apple. Se dio cuenta de que cuando las fuentes son bonitas, mejoran mucho el aspecto general. De ahí que Apple empezara a utilizar fuentes más estéticas en sus ordenadores.
Sinceramente, si no puede entender inmediatamente por qué un panel o una interfaz de usuario tiene mejor aspecto que otro, pero uno le parece más atractivo, es probable que se deba a los tipos de letra.
Si no puede entender por qué una de las dos imágenes es más bonita que la otra, la razón probablemente sea que tiene un tipo de letra mejor.
Efectos de forma:
Aquí hablamos de los efectos visuales de un activo o forma en Excel. Por ejemplo, ¿qué entendemos por efectos visuales? Como la sombra. En Excel, esto da a sus botones una sensación de profundidad. Los diferentes efectos utilizados para las formas pueden encontrarse en su menú.
> Vaya a Formato de forma > Efectos de forma y juegue con Preset, Sombra, Reflejo y otros ajustes para crear bellas formas:
Así es como puede cambiar una forma:
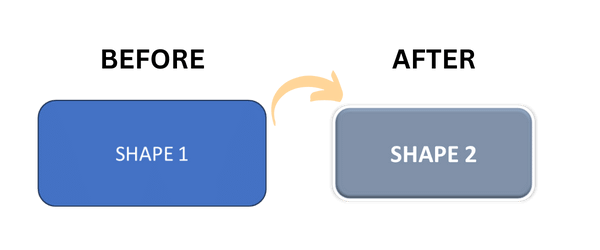
Sin embargo, recuerde que la tendencia mundial actual se inclina más hacia el diseño plano. Las imágenes demasiado abombadas, con sombras pesadas o un aspecto tridimensional, ya no se consideran atractivas e incluso pueden parecer anticuadas. Además, puede cambiar el tamaño de sus imágenes con un cambiador de tamaño de imagen para proteger la relación de aspecto.
Por lo tanto, tenga cuidado con el uso de sombras o dimensiones. Limítese al diseño plano a menos que necesite específicamente resaltar algo, en cuyo caso puede utilizar diferentes características preestablecidas. Pero si lo utiliza para muchos elementos de menú o activos, puede dar lugar a un aspecto poco atractivo.
Fondo:
El fondo tiene que ver esencialmente con los colores en términos de diseño del Cuadro de Mando Excel. Un color de fondo sólido es relajante para la vista. Por lo tanto, generalmente hacemos que las áreas para la introducción de datos sean de un color diferente, como el blanco, y utilizamos un gris claro para el resto para evitar llamar la atención y forzar la vista. De este modo, las zonas de introducción de datos se distinguen mejor, lo que permite al usuario concentrarse.
Cuando hablemos de elementos adicionales, piense en qué cosas extra puede añadir a su cuadro de mandos. Esto puede entrelazarse con el subapartado de utilizar infografías, gráficos e imágenes. A veces, un cuadro de mandos o un menú de navegación pueden parecer vacíos, pero añadir un elemento visual concreto puede transmitir maravillosamente el flujo o la estructura general del archivo. Estos elementos pueden utilizarse en estos casos.
Así, hemos completado la sección Arquitectura en general. Ahora continuaremos con la introducción de datos.
2. Introducción de datos en Excel Diseño del cuadro de mando
Podemos dividir esta sección de Introducción de datos en dos subsecciones:
- Advertencias rápidas
- Consejos rápidos
Comencemos.
2.1. Advertencias rápidas
La introducción de datos ya es un proceso muy aburrido, y también es muy vulnerable a los errores en la creación de libros de Excel. Por lo tanto, debemos evitar aquí la Discrepancia de Datos.
Aquí le daremos 5 advertencias rápidas sobre la introducción de datos en archivos Excel:
-
No exija más de lo necesario
Evite sobrecargarse con requisitos de introducción de datos innecesarios. Es mejor tener menos. Evite cometer el error de suponer que más entrada de datos equivale a mejores resultados. De hecho, puede hacer que los datos introducidos sean de menor calidad.
-
Siga los hábitos
Siga introduciendo datos en el fichero utilizando siempre el mismo procedimiento. Anticípese y permita el mismo método en otras secciones si los datos se introducen de una manera particular en una sección. La coherencia en la interfaz visual también es importante. De este modo, los usuarios no tendrán que repetir el procedimiento cada vez.
-
Los formatos de fecha son siempre una pesadilla en Excel
En Excel, los formatos de fecha son siempre una pesadilla. Es posible que haya notado la plétora de memes al respecto en Internet. El formato de fecha en Excel requiere mucha atención. Aunque algunos utilizan selectores de fecha, mantener la uniformidad puede ayudar a evitar malentendidos.

Para prevenir un formato incorrecto, también puede emplear los métodos que se encuentran en el menú Validación de datos.
-
-
Los decimales son casi inútiles
-
Sí, chicos, los decimales son en su mayoría inútiles.
En resumen, no se exceda al utilizar decimales en el formato de las tablas a menos que sea absolutamente necesario. Los decimales suelen carecer de importancia en el caso de las cifras grandes, sobre todo las relativas a ingresos o facturación.
Así, los decimales pueden ignorarse porque no hay diferencia en el mundo real entre 100 millones de dólares y 100 millones de dólares más 50 céntimos. De hecho, los decimales deben utilizarse principalmente para los números pequeños en los que son cruciales, como los tipos de cambio.
-
Encoger para ajustar es un salvavidas
Hay situaciones en las que no puede saber cuánto escribirá un usuario. El formato «Encoger para ajustar» para sus celdas evitará que cree columnas demasiado anchas. De este modo, cuando un usuario introduzca un mensaje de texto largo, la fuente se redimensionará automáticamente para caber dentro de la celda y permanecer visible.
2.2. Consejos rápidos en la introducción de datos
Compartamos ahora algunos consejos rápidos para realizar en las secciones de introducción de datos:
-
Desplegables
En las secciones de introducción de datos, animar al usuario a utilizar los desplegables en la medida de lo posible es muy ventajoso para la limpieza de los datos. Esto es especialmente cierto si los datos que se introducen están predeterminados en un área común, como una sección de Configuración. Puede ver esto en muchas de nuestras plantillas. De lo contrario, considere, por ejemplo, una tabla en la que se introducen nombres de usuario.
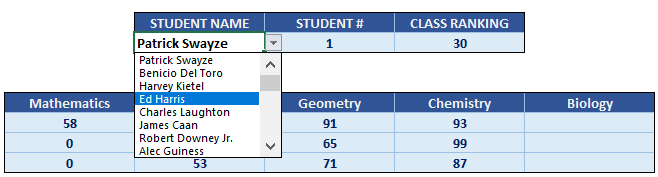
Si cada usuario tiene que introducir manualmente su nombre cada vez, puede haber variaciones como espacios de más, errores tipográficos o un uso incoherente de los apellidos o las iniciales. A la larga, cuando intente consolidar estos datos, estas variaciones se percibirán como entradas de datos diferentes, lo que causará problemas importantes en análisis como las tablas dinámicas.
-
Formato de celdas
Pulsando simultáneamente Ctrl+1, puede acceder a las opciones de formato de celda. También puede hacer clic con el botón derecho para acceder al formato de celda. Por ejemplo, la función «encoger para ajustar» que he mencionado antes puede encontrarse ahí. Aplicando diferentes formatos a sus celdas, puede hacer que la introducción de datos sea más limpia y visualmente más atractiva
-
Función IFERROR
Para evitar que aparezcan en su fichero errores como #DIV, #N/A, #NUM o #REF cuando las entradas son incorrectas o faltan, puede utilizar la función If Error. Esto le permite controlar lo que se muestra en tales casos.
Por ejemplo, si una fórmula implica una división y el usuario aún no ha introducido el divisor, se producirá un error. Dejar la fórmula tal cual hará que todas las filas sin rellenar de su tabla muestren un error, lo que tiene un aspecto poco ordenado. En su lugar, utilizar if error para mostrar un guión o similar cuando haya un error le ayudará a entender que se trata de un problema esperado.
Además, hay otro aspecto importante. Cuando prepare su archivo, prevea dónde pueden producirse errores y manéjelos con if error. Sin embargo, si sigue viendo errores como #DIV, #N/A, #NUM o #REF, le alerta como desarrollador. Esto podría indicar problemas pasados por alto o imprevistos, lo que hace que el uso de la función if error sea importante para la detección de errores.
-
Formato condicional
Este es un tema complejo por sí mismo y se tratará por separado. Como nota rápida, puede utilizar el formato condicional para alertar al usuario sobre datos duplicados, formatos de datos incorrectos o celdas vacías. Esto ayuda a mantener limpia la entrada de datos y garantiza una entrada de datos sin errores por parte del usuario.
3. CARTAS
Los gráficos son quizá la parte visualmente más atractiva y que más llama la atención del diseño de un cuadro de mando en Excel.
En esta sección trataremos de explicarlo:
1. ¿Cómo hacer que los gráficos tengan mejor aspecto? – Una orientación general
2. Palabras clave para decidir en qué situación y qué tipo de gráfico debe utilizar
3. Ejemplos de la vida real – Qué gráfico utilizaríamos aquí o cómo haríamos la visualización de datos
4. Consejos rápidos sobre el formato de los gráficos
3.1. ¿Cómo hacer gráficos impresionantes?
Haremos una lista sobre lo que se debe y lo que no se debe hacer en los gráficos:
1. En primer lugar, ¡no utilice más gráficos tridimensionales en sus archivos Excel! No utilice gráficos tridimensionales.
2. Tampoco utilice bordes a menos que sea necesario. Nunca utilice nada tridimensional a menos que sea necesario.
3. Manténgase en colores planos y diseño plano tanto como sea posible.
4. No utilice sombras ni relieve.
5. Elija el tipo de gráfico apropiado para su tipo de datos. Por ejemplo, si se trata de una tendencia, no puede utilizar un gráfico circular para ello. Hablaremos de esto en detalle un poco más adelante.
6. No ponga demasiados datos. El ojo humano puede examinar un número determinado de elementos.
A continuación, le mostramos algunos tipos de gráficos atractivos, para que pueda inspirarse en ellos o en ejemplos de interfaz de usuario y cuadros de mando en Internet.
– Este es el cuadro de mandos de la calculadora de precios de productos con gráficos de diseño elegante –
Otro buen ejemplo:
– Estos son los gráficos de análisis de la plantilla Excel del modelo LBO –
3.2. Hoja de trucos de palabras clave para elegir el mejor tipo de gráfico
A continuación, hemos enumerado qué tipos de gráficos pueden utilizarse para los distintos tipos de datos. Por ejemplo, si está realizando una Comparación, puede utilizar un Gráfico de Barras o un Gráfico de Columnas. Para el análisis de Tendencias, que puede implicar meses en el eje X, son adecuados los Gráficos de Líneas. Si se trata de una Mezcla o de la cuota de mercado, son aplicables los Gráficos de Barras. Para la Distribución, considere el uso de Mapas de Árbol o Gráficos de Dispersión. La elección correcta del gráfico en función de su tema es esencial para evitar confundir al espectador.
3.3. Ejemplos de la vida real
- Volumen de ventas mensual estimado y volumen de ventas mensual real
- Ingresos de cuatro sucursales diferentes de una pizzería
- Detalles de gastos personales
- Porcentaje de finalización del curso
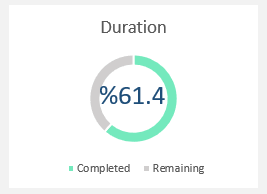
- Comparación calidad-precio de cinco modelos de automóviles con cuotas de mercado
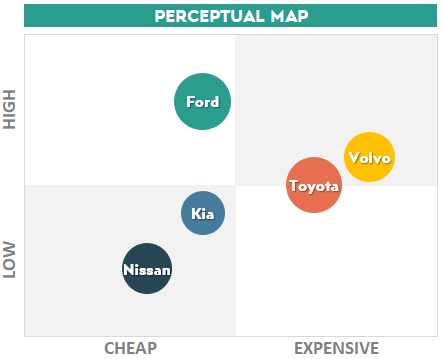
- Número de candidatos en cada fase de contratación

3.4. Consejos rápidos para el formato de gráficos
-
Elimine las Líneas de Cuadrícula mientras hace el Formato de Gráfico
Las líneas de cuadrícula son innecesarias en los cuadros de mando, ya que no se utilizan para la entrada de datos ni para estructuras similares a las tablas. En su lugar, mostramos nuestros cuadros resumen jugando con los filtros. Por lo tanto, es aconsejable eliminar las líneas de cuadrícula para limpiar el espacio visual.
-
Elimine el borde del cuadro
Como ya se ha mencionado, evite utilizar bordes. Los bordes pueden abarrotar innecesariamente sus gráficos. Incluso la simple eliminación de los bordes existentes en sus gráficos puede mejorar instantáneamente su aspecto. Se trata de un truco sencillo pero eficaz para mejorar el atractivo visual de sus gráficos.
-
Dé un formato claro a las etiquetas de los ejes
El etiquetado claro de sus ejes X e Y es crucial para que las visualizaciones de datos sean comprensibles. A menudo, no se indica claramente lo que representa cada eje, lo que lleva a confusión. Asegúrese de que los ejes muestran claramente lo que representan para que los datos sean fácilmente comprensibles.
-
Tenga cuidado con el uso de 3 ejes
En raras ocasiones, puede pensar que necesita utilizar 3 ejes para representar datos de tres parámetros diferentes. Históricamente, los gráficos en 3D se utilizaban para este fin, pero son notoriamente difíciles de interpretar. Analizar y extraer conclusiones a partir de gráficos 3D de tres ejes puede ser todo un reto. Por lo tanto, intente evitarlo y procure representar sus datos eficazmente en dos ejes.
- Utilice los colores y las etiquetas de forma estratégica
Puede resultar tentador utilizar una variedad de colores para cada barra de un gráfico de barras, pero esto puede resultar visualmente abrumador y poco atractivo. Como se ha comentado en la sección Paleta de colores, puede crear gráficos atractivos utilizando los colores de forma meditada. Evite elegir los colores al azar; intente utilizar diferentes tonos del mismo color si necesita variedad.
- El estilo Top 5 suele funcionar
No hay necesidad de reinventar la rueda. Ciertos métodos y estilos ya están bien establecidos y se utilizan habitualmente en los mejores diseños de salpicaderos. Puede inspirarse en ellos.
Buscando el tipo de cuadro de mando o gráfico que desea crear en Google Imágenes puede obtener muchos ejemplos excelentes de cuadros de mando Excel. Recuerde que muchos diseñadores de todo el mundo ya han pensado y creado estos diseños. Además, no subestime la capacidad de Excel para crear hermosos gráficos.
A menudo, la gente piensa que Excel es incapaz de producir gráficos visualmente atractivos, pero con algo de esfuerzo y un ojo atento, puede reproducir muchos diseños magníficos en Excel. Nuestros cuadros de mando son un testimonio de los modernos y visualmente atractivos cuadros y gráficos que se pueden conseguir en Excel.
4. CONSEJOS SOBRE CUADROS DE MANDO
Ahora nos centraremos en varios aspectos importantes de los cuadros de mando. Aquí volveremos a explicar sus cuatro submenús:
- Maquetas
- Elementos interactivos
- Esquemas y paletas de colores
- La magia de los pivotes
4.1. Maquetas
En primer lugar, hablemos de los Mockups. Antes de diseñar una página o de profundizar en un archivo complejo, cree una maqueta aproximada de su cuadro de mandos o archivo utilizando formas y botones, por rudimentaria que pueda parecer. Esto también se conoce como Wireframe
Aunque existen herramientas especializadas para ello, puede incluso utilizar PowerPoint o simplemente Excel con formas no funcionales. Estas maquetas, que inicialmente carecen de cualquier cálculo, proporcionan una estructura visual básica que simplificará enormemente su trabajo posterior.
4.2. Elementos interactivos
Considere qué elementos pueden ser interactivos en su cuadro de mandos o en las secciones de introducción de datos o ajustes. A continuación le facilitamos algunos datos para que pueda consultarlos.
– Este es el Cuadro de Mando de la Plantilla Excel FMEA con filtros de análisis arriba –
Por ejemplo, los filtros, las rebanadoras y los menús desplegables pueden hacer que su cuadro de mando sea más interactivo, permitiendo a los usuarios no sólo ver los datos, sino también manipularlos. Un pequeño consejo: incluya siempre una opción «todo» en sus menús desplegables para permitir una visión completa.
4.3 Esquemas de color
Los colores desempeñan un papel crucial. El consejo más importante aquí es no seleccionar los colores al azar.
No intente elegir los colores según sus deseos.
Si intenta elegir los colores por su cuenta, puede acabar con una combinación poco atractiva y chocante. En su lugar, utilice paletas de colores preseleccionadas. Hay muchos sitios web que ofrecen este tipo de paletas, y a continuación le proporcionamos enlaces a algunos de ellos:
Recuerde, la teoría del color implica colores complementarios y contrastantes, y es un trabajo minucioso. No necesita ser un experto; simplemente elija una paleta agradable de estos sitios y aplíquela de forma coherente en todo su archivo para conseguir coherencia y atractivo visual.
4.4. La magia de los pivotes
Los pivotes son increíblemente útiles. Con los gráficos estáticos, cualquier cambio requiere una modificación sustancial de la estructura del gráfico. Los pivotes, sin embargo, son más dinámicos. Puede cambiar fácilmente su estructura, filas, columnas y valores.
– Una tabla dinámica compleja de desglose de márgenes de beneficios de Gym Business Financial Model by Someka –
También permiten realizar cálculos complejos mediante campos calculados. Al refrescar los pivotes, puede mantener sus datos actualizados.
5. CONCLUSIONES CLAVE
¿Sabe cómo diseñar cuadros de mando Excel impresionantes como Someka? Aquí hemos explicado la mayoría de nuestros secretos. Los puntos clave son:
- Haga una maqueta
- Planifique el flujo de trabajo
- Tenga cuidado con los formatos de los datos
- Facilite el proceso de introducción de datos
- Inspírese en los mejores estándares de diseño
Si tiene algún comentario al respecto o algo que quiera añadir, estaremos encantados de que se ponga en contacto con nosotros en cualquier momento. Espero que le haya sido útil.
Lecturas recomendadas:
Lista completa de cosas que puede hacer con Excel
¿Cómo utilizar Google Sheets como base de datos? Orientación, ejemplos y preguntas frecuentes
¿Cómo Calcular el Análisis del Punto de Equilibrio en Excel? Fórmulas y gráficos en Excel