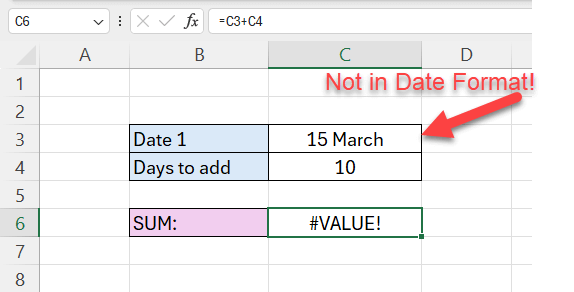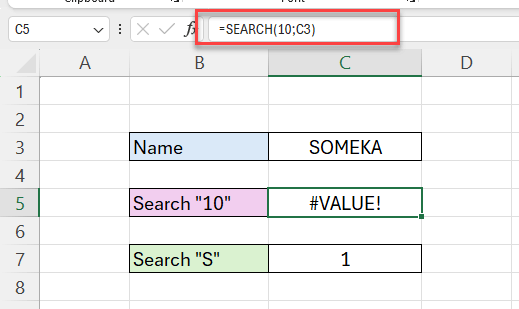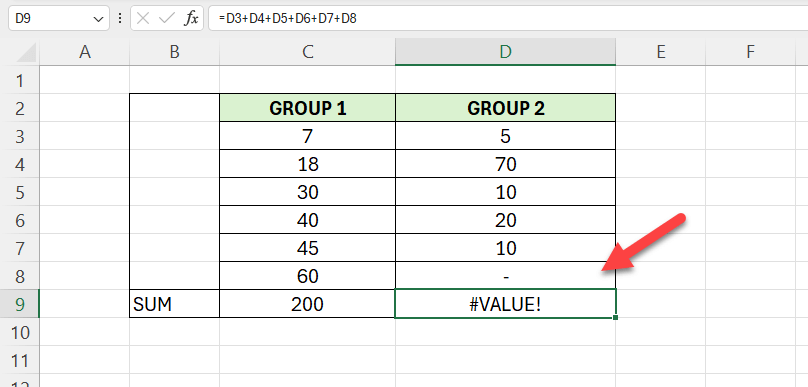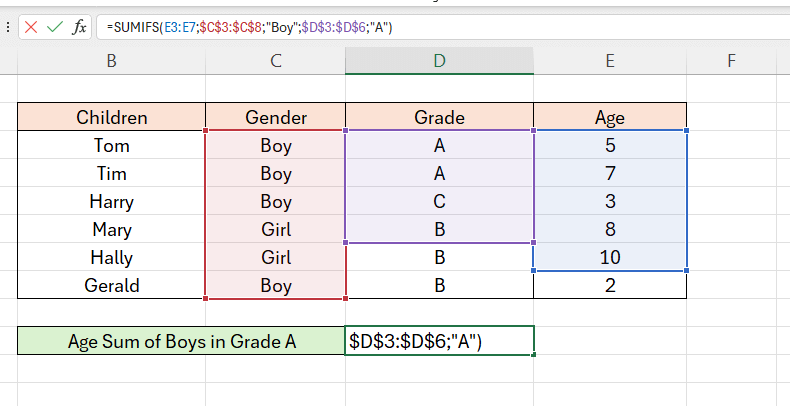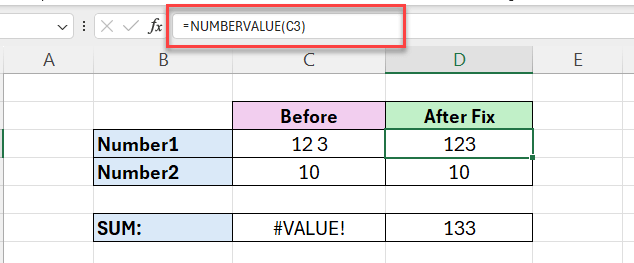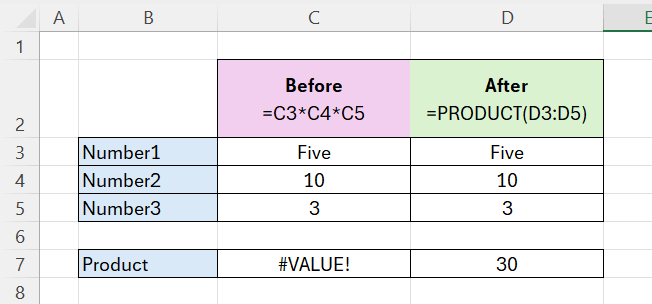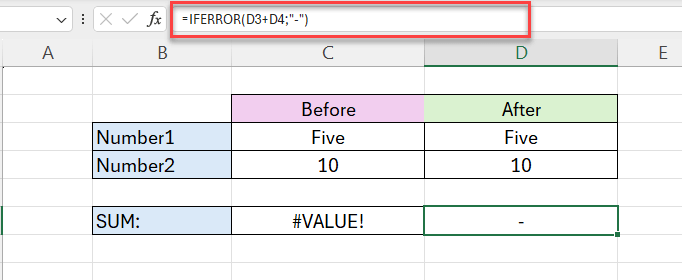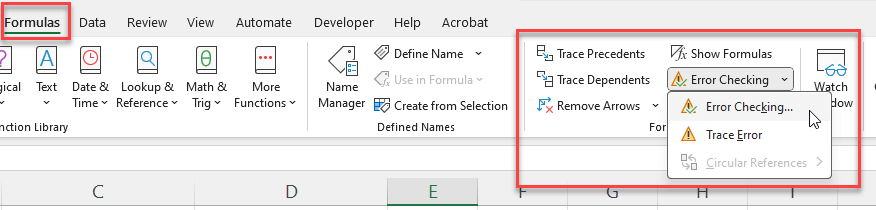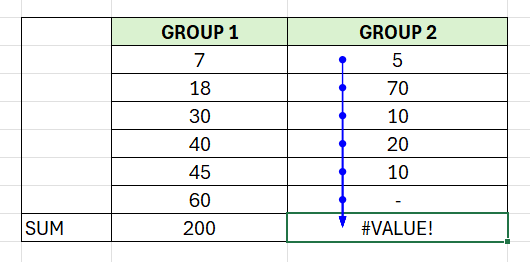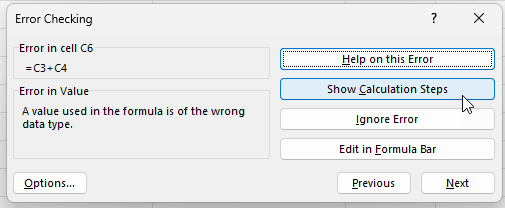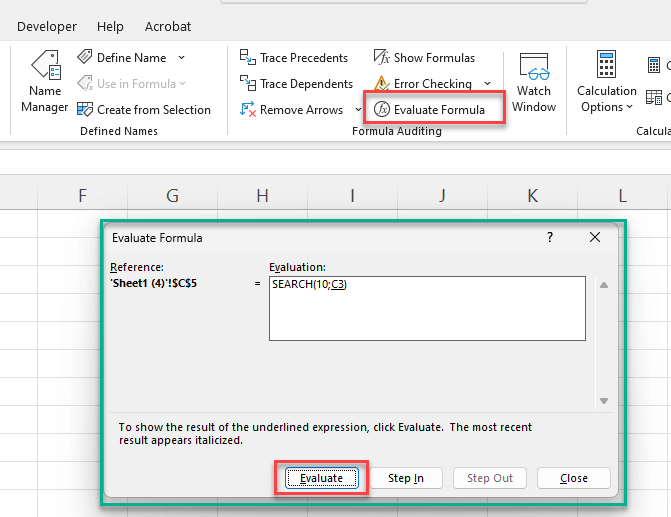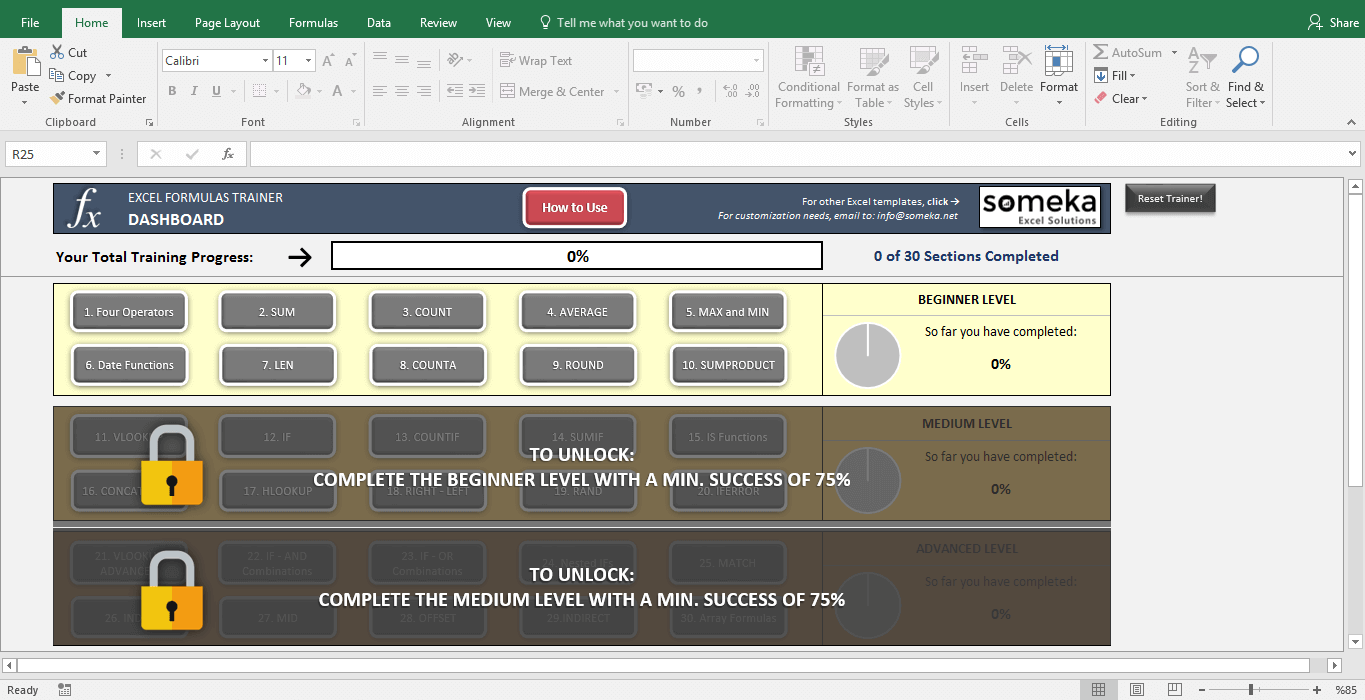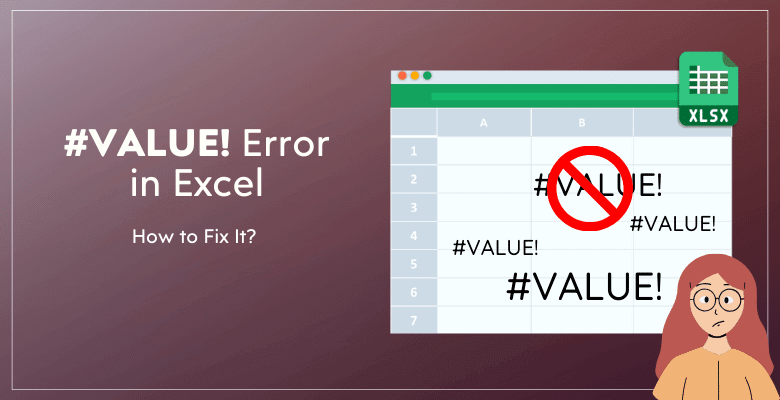
¿Cómo solucionar el error #VALOR! en Excel? Razones, consejos y soluciones
¡¿Le molestan los #Valores! Errores en su hoja de cálculo de Excel? Aquí tiene una guía completa sobre por qué se producen errores de valor en Excel, cómo solucionarlos y dónde encontrar estos errores en su libro de trabajo? ¡Consejos para la solución de problemas incluidos!
Tabla de contenido
1. ¡¿Qué es #VALOR! error en Excel?
2. ¡¿Cuáles son las razones del error #VALOR! Error en Excel?
3. ¡¿Cómo solucionar el error #VALOR! Error en Excel?
4. ¿Cómo encontrar todos los errores #VALOR en una hoja de cálculo?
5. Conclusión
¡Empecemos!
1. ¿Qué es el error de VALOR en Excel?
Si obtiene el error #¡VALOR! en Excel, significa que hay algo mal en su fórmula/función o en sus celdas de referencia.
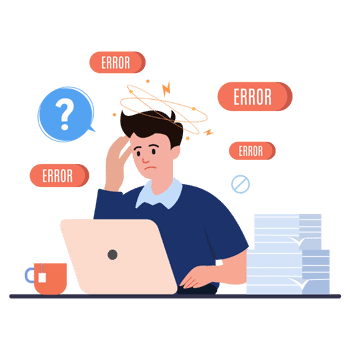
Así pues, este error suele aparecer cuando Excel se topa con algo que no puede entender, como una cadena de texto que no debería estar en una fórmula que sólo necesita números. Por lo tanto, este mensaje de error aparece cuando Excel está esperando un tipo diferente de entrada.
Así que con este error, Excel intenta decir:
¡No entiendo estos datos!
Ahora, profundizaremos en las razones de por qué Excel no puede entender sus datos.
2. ¿Cuáles son las razones de #¡VALOR! error en Excel?
El error #¡VALOR! en Excel puede atribuirse a diversas razones, a menudo derivadas de tipos de datos incorrectos o de un formato de datos inadecuado. He aquí algunas causas comunes:
Texto en fórmulas que requieren números:
En primer lugar, una de las causas más frecuentes del error «#¡VALOR!» es la inclusión de texto en una celda que una fórmula espera que sea numérica.
Por ejemplo, si intenta sumar ‘5’ (como texto) a 10, Excel no entenderá cómo manejar esta operación.
Problemas de fecha y hora:
Además, Excel maneja las fechas y las horas como números de serie, y malinterpretar esto puede dar lugar al error VALOR en Excel.
Por ejemplo, intentar realizar operaciones aritméticas con una cadena de texto que parezca una fecha (por ejemplo, «15 de marzo») en lugar de utilizar el valor de fecha de Excel puede dar lugar a un error.
Uso incorrecto de funciones:
Asimismo, el uso incorrecto de una función puede dar lugar a errores.
Por ejemplo, suministrar un tipo de argumento incorrecto a una función que espera un formato diferente o más/menos datos de los proporcionados puede desencadenar este error.
Problemas de referencias de celdas:
Además, las referencias incorrectas a celdas, como hacer referencia a una celda vacía en un cálculo o utilizar una celda con datos no numéricos, también pueden provocar este error.
Longitudes de matrices no coincidentes en fórmulas de matrices:
Además, al utilizar fórmulas de matrices, si las matrices no coinciden en tamaño o longitud, Excel podría mostrar el error «#¡VALOR!» porque no puede realizar operaciones en matrices que difieren en tamaño.
Estas son las razones comunes detrás del error «#¡Valor! error. Además de éstas, también puede tener,
- Caracteres no admitidos en las fórmulas
- Y/o, utilizar juntas funciones de Excel incompatibles
- O, otras funciones no precisas en su fórmula, que Excel no puede entender.
3. ¿Cómo solucionar el error de VALOR en Excel?
Si entiende por qué se produce el error, podrá solucionarlo fácilmente.
Veamos algunas sugerencias para solucionar errores de valor en su hoja de cálculo:
Solución del problema 1: Corregir los tipos de datos
En primer lugar, debe asegurarse de que todos los datos utilizados en sus fórmulas son del tipo correcto. Puede convertir texto que deberían ser números utilizando funciones como VALUE() o NUMBERVALUE() en Excel.
Por ejemplo, si una celda contiene el texto ’12 3′ con un espacio innecesario entre 2 y 3. Pero, puede convertirlo en un número utilizando la función NUMBERVALUE().
Además, si su fórmula incluye fechas formateadas como texto, conviértalas utilizando DATEVALUE() o funciones similares para asegurarse de que se reconocen como fechas.
Solución del problema 2: Compruebe la coherencia de la fórmula de la matriz
Si está trabajando con fórmulas de matrices, asegúrese de que todas las matrices implicadas tienen la misma longitud y están correctamente alineadas para evitar desajustes.
Solución de problemas 3: Uso correcto de las funciones
También debe revisar las funciones que está utilizando para asegurarse de que se están utilizando correctamente. Así, puede comprobar cada argumento de la función para asegurarse de que coincide con el tipo de datos y el formato esperados.
Solución de problemas 4: Ajuste las referencias de las celdas
Además, debe verificar que todas las referencias de celda son correctas. Así, debe asegurarse de que no hay entradas de texto accidentales o errores en las celdas referenciadas.
Solución de problemas 5: Sustituya los operadores por funciones incorporadas
Si utiliza las funciones incorporadas de Excel en lugar de operadores como «+» o «*», no obtendrá este error de valor.
En este caso, Excel ignorará los valores indefinidos de su rango. Por lo tanto, si le preocupa esta cuestión, no le recomendamos que utilice esa solución.
Solución TODO EN UNO: IFERROR
Si sabe que sus datos pueden crear errores y no quiere ver esas advertencias en su hoja de cálculo, puede utilizar la función IFERROR (). Además, esta función le dará la posibilidad de manipular los valores de error con sus valores preferidos.
Ahora, hemos intentado explicarle las posibles soluciones. Así que continuaremos con cómo encontrar los errores de valor en su hoja de cálculo.
4. ¿Cómo encontrar todos los errores de VALOR en la hoja de cálculo Excel?
Suponga que está trabajando con un conjunto de datos de ofertas y tiene muchos errores de #¡Valor! ¿Pero no sabe cómo encontrarlos?
Aquí tiene unos pequeños trucos:
-
Vaya a la función especial:
En primer lugar, la función «Ir a especial» de Excel es una potente herramienta para encontrar errores.
En la pestaña Inicio, vaya a Buscar y seleccionar > Ir a especial.
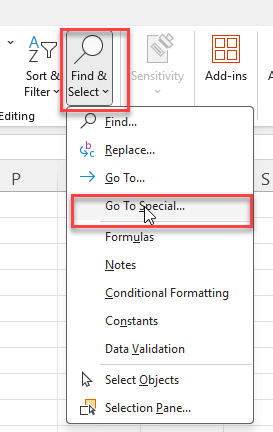
A continuación, marque la casilla de errores.
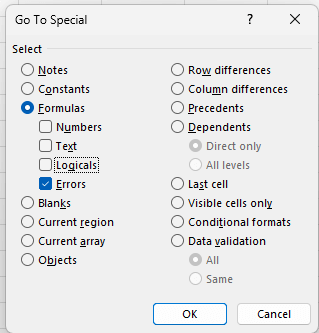
Ahora Excel seleccionará todas las celdas de error de su hoja de cálculo.
-
Uso de fórmulas de Excel:
También puede crear una columna de ayuda junto a sus datos que compruebe si hay errores.
Por ejemplo, la fórmula =IF(ISERROR(A1), «Error en esta celda», «») puede arrastrarse junto a sus datos para mostrar un mensaje siempre que se encuentre un error.
Además, puede combinar esta ayuda con una regla de Formato condicional para resaltar los valores de error. Así, puede configurar una regla para dar formato a las celdas con la fórmula =ISERROR(A1) donde A1 es la primera celda del rango que está comprobando. Este enfoque señala visualmente todos los errores, lo que facilita su identificación y corrección.
BONUS TIPS para corregir Errores de VALOR en Excel
Además, aquí tiene dos consejos adicionales para usuarios avanzados de Excel:
BONO 1: Herramienta de comprobación de errores en Excel
Sí, Excel tiene una herramienta de Comprobación de errores incorporada.
Vaya a Fórmulas > Auditoría de fórmulas > Comprobación de errores
Aquí puede rastrear sus errores y controlar las celdas de error con flechas azules.
O bien, puede hacer clic en la Comprobación de errores que le permitirá:
- obtener ayuda sobre el error
- mostrar los pasos de cálculo
- ignorar el error
- editar la fórmula
BONO 2: Evaluar la función en Excel
Esta es una de las herramientas más brillantes de Excel que la mayoría de la gente ni siquiera sabe que existe.
Vaya a Fórmula > Auditoría de fórmulas > Evaluar fórmula
Una vez que abra el cuadro de diálogo Evaluar fórmula, podrá realizar un seguimiento de todos los pasos de sus cálculos. Es una herramienta excelente para encontrar la raíz de sus errores.
La idea principal para encontrar y corregir errores en Excel es utilizar fórmulas de ayuda, formato condicional, herramientas de auditoría de fórmulas incorporadas o correcciones de formato/función/referencia.
*ALTERNATIVAMENTE: Para aquellos que se sientan cómodos con VBA, escribir una macro sencilla para buscar e informar de todas las celdas de error puede automatizar el proceso. La macro puede recorrer en bucle todas las celdas de una hoja de cálculo y crear un informe de las celdas que contienen errores, lo que facilita la resolución simultánea de varios problemas.
Eso es todo de las soluciones.
5. Conclusión sobre el error de VALOR en Excel
Como usuario habitual de Excel, es probable que obtenga errores #¡VALOR! con bastante frecuencia. Si entiende las razones que hay detrás de este error, podrá solucionarlo fácilmente.
Hemos intentado darle soluciones alternativas para que pueda utilizar la más adecuada para su caso. A veces puede arreglar este error #¡VALOR! Error en Excel con sólo cambiar el tipo de datos, pero a veces debe ir a través de evaluar la fórmula para entender la verdadera razón.
Si quiere dominar sus habilidades en Excel, pruebe nuestra herramienta única para practicar:
>>Descargue Formulas Trainer para practicar las funciones de Excel
¡Espero que este tutorial le resulte útil! Permanezca atento a los próximos posts.
Lecturas recomendadas: