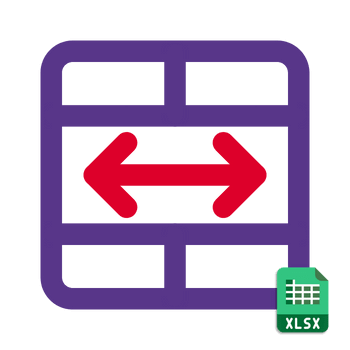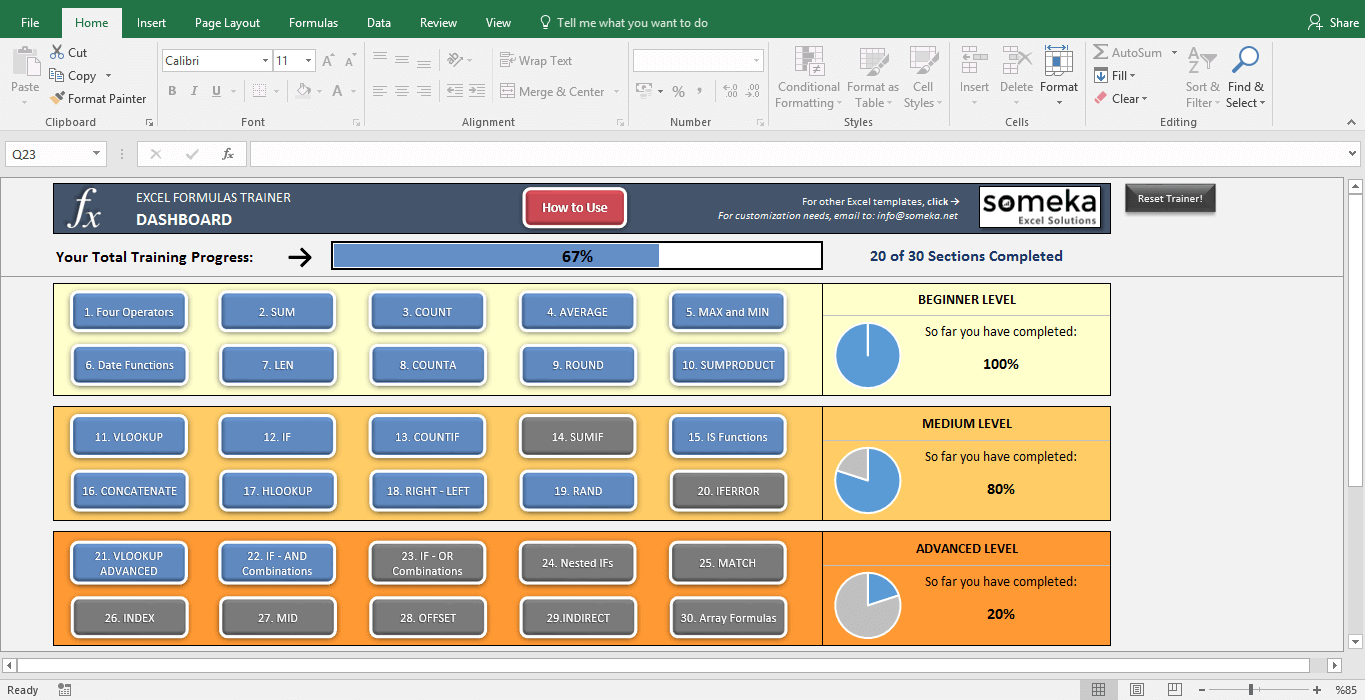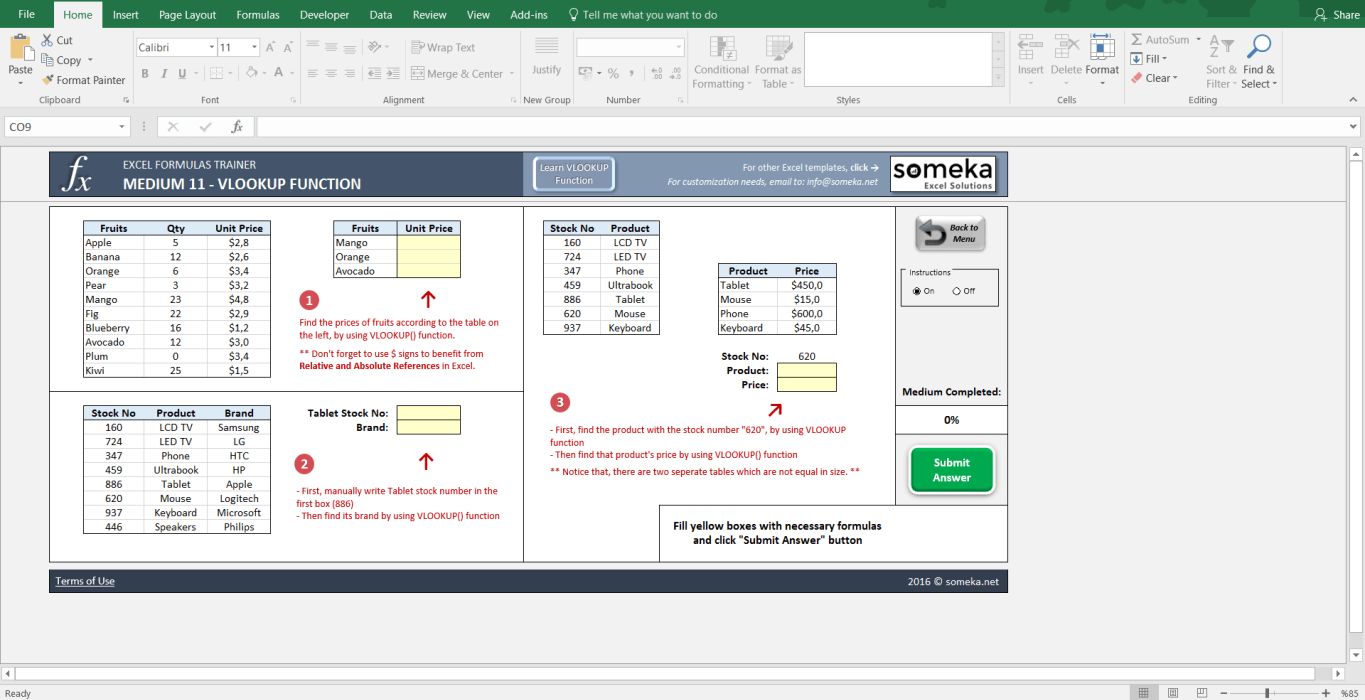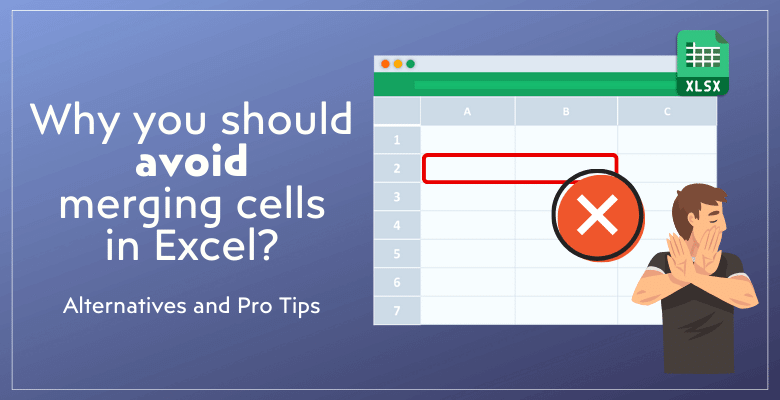
¿Por qué debes evitar combinar celdas en Excel? Consejos Profesionales y Alternativas
La fusión de celdas es una de las funciones más utilizadas de Microsoft Excel. Mucha gente utiliza esta sencilla forma de crear diseños de aspecto atractivo. Pero, ¿sabe que debe tener cuidado al fusionar celdas en las hojas de cálculo? Aquí tiene un post detallado para explicarle por qué debe evitar fusionar celdas en Excel?
¡Es hora de descubrir por qué!
Tabla de contenido
1. Celdas fusionadas
2. ¿Por qué es una mala idea utilizar celdas combinadas?
3. Alternativa a la fusión de celdas: Centrar a través de la selección
4. Recomendación del experto: Separar las hojas de entrada y salida
5. ¿Cómo Encontrar una Celda Combinada en Excel?
6. Preguntas frecuentes
1. Celdas fusionadas
En Excel, las celdas combinadas son una característica común utilizada para combinar dos o más celdas en una sola. Esto puede hacer que los encabezados y etiquetas de las hojas de cálculo parezcan más organizados y estéticamente agradables. Sin embargo, aunque la fusión de celdas pueda parecer una forma sencilla y eficaz de dar formato a sus datos, a menudo da lugar a una serie de problemas, especialmente en lo que se refiere a la gestión y funcionalidad de los datos.
Así pues, las celdas para combinar y combinar son funciones importantes en Microsoft Excel, pero es una muy mala práctica utilizar esta herramienta de formato. ¡Descubramos por qué!
2. ¿Por qué es una mala idea utilizar Combinar celdas?
Empecemos por el principio. Como programa basado en celdas, Excel utiliza cuadrículas de celdas con filas (denominadas con números) y columnas (denominadas con letras). Puede utilizar este superprograma para mantener bases de datos, realizar operaciones aritméticas, resolver problemas complejos y mucho más.
Todos los problemas que enumeraremos a continuación son consecuencia de esta cuestión principal.
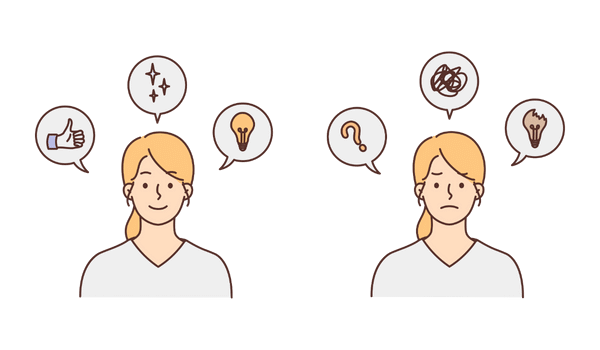
2.1. Problemas de copiar y pegar
Al copiar y pegar datos, las celdas fusionadas pueden causar problemas importantes. El área fusionada puede no alinearse con las celdas de destino, lo que hace que los datos se peguen incorrectamente o no se peguen en absoluto. Esto puede resultar especialmente frustrante cuando se trabaja con grandes conjuntos de datos.
No puede utilizar la opción Pegar como valor con celdas fusionadas. Tenga en cuenta que Pegar como valor es una de las reglas de análisis de datos más infravaloradas.
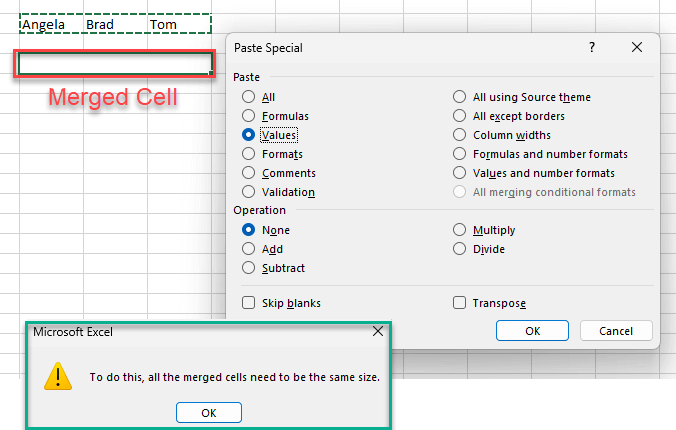
Además, si tiene varias celdas en el área fusionada, esto vuelve a ser un problema. No puede pegar una información fusionada de cuatro celdas en un área de 3 celdas.
2.2. Problemas de selección
Seleccionar y navegar por una hoja de cálculo se vuelve engorroso cuando se fusionan celdas. Altera la uniformidad de la cuadrícula, dificultando la selección eficaz de filas y columnas.
Si se encuentra en el rango de selección, cualquier celda combinada intervendrá en su selección. Excel no le permite seleccionar sólo una celda concreta, sino que debe abarcar toda el área fusionada.
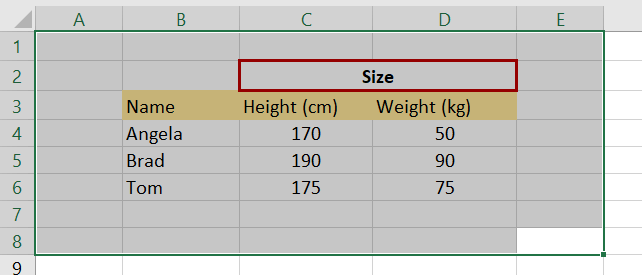
2.3. Riesgo de perder datos
La fusión de celdas puede provocar la pérdida accidental de datos. Si fusiona celdas que contienen datos, sólo se conservan los datos del valor superior izquierdo , y todos los demás datos del rango fusionado se pierden sin previo aviso.
Al fusionar dichos datos, el Excel le dará un aviso:

El riesgo real es cuando decide no fusionar esas celdas y elimina la fusión. Perderá los datos originales:
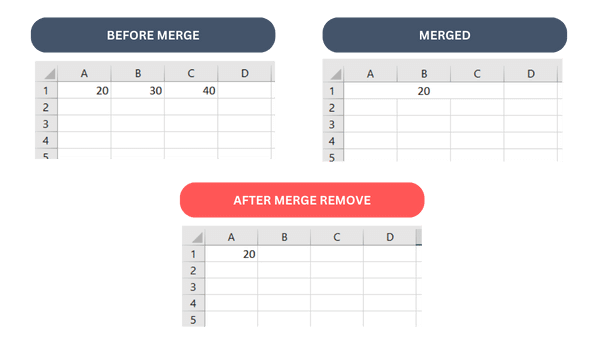
2.4. Crear problemas en los códigos VBA
Las celdas fusionadas pueden alterar los scripts de Visual Basic para Aplicaciones (VBA) utilizados para automatizar tareas. Porque, los scripts están diseñados para operar en una cuadrícula de celdas estándar y pueden no funcionar correctamente con celdas fusionadas, provocando errores o resultados inesperados.
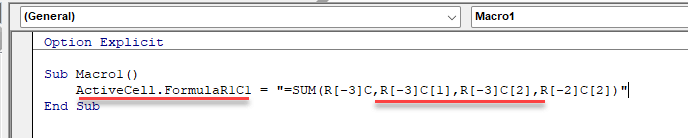
2.5. No se puede combinar en formatos de tabla Excel
Excel no permite combinar celdas dentro de un formato de tabla. Si sus datos están organizados como una tabla, tendrá que volver a convertirlos en un rango para combinar celdas, perdiendo las ventajas de las tablas de Excel.
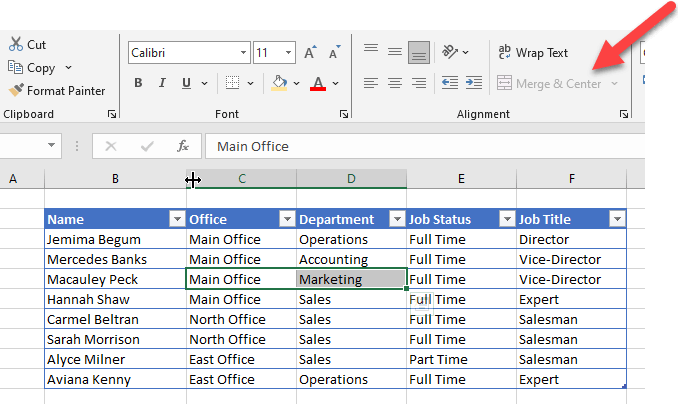
Por lo tanto, cuando seleccione dos o más celdas en una Tabla, la función Combinar y centrar estará inactiva. En resumen, Excel no le permite utilizar celdas combinadas en formatos de tabla.
2.6. No se pueden dar referencias en la validación de datos
La validación de datos se ve obstaculizada por las celdas combinadas. Porque no es posible dar referencias de celdas combinadas en los criterios de validación de datos, lo que limita la funcionalidad de crear hojas de cálculo dinámicas y fáciles de usar.
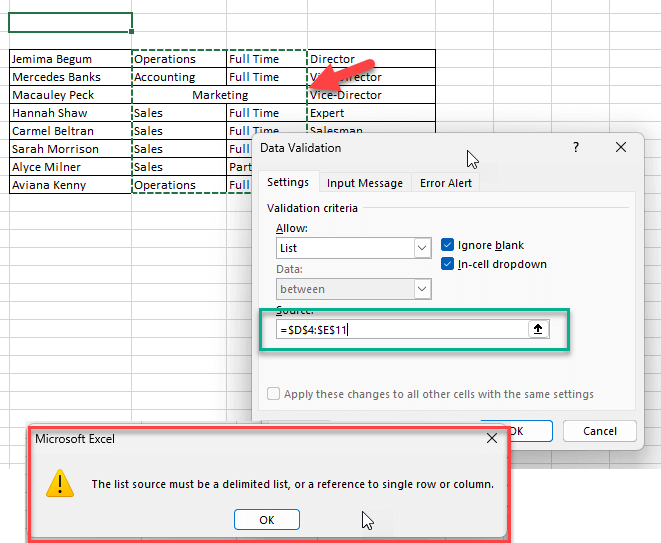
Excel le dará un aviso cuando intente dar una referencia de celda combinada para su validación de datos.
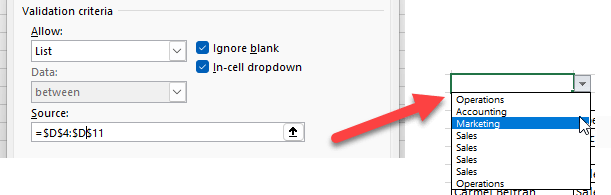
2.7. Tablas dinámicas
Las tablas dinámicas, cruciales para el análisis de datos, no funcionan bien con celdas fusionadas. Las celdas fusionadas pueden provocar errores o resultados engañosos al crear tablas dinámicas, lo que dificulta el análisis de datos.
Si inserta una tabla dinámica para un rango que incluya celdas combinadas, se arriesga a que la tabla dinámica no funcione correctamente.
Tenemos que admitir que se han producido mejoras en la relación entre la tabla dinámica y las celdas combinadas en los últimos años, pero todavía existen algunos casos con problemas.
Por ejemplo, en los datos ficticios de abajo, el pivote sólo toma como conjunto de datos la primera columna bajo la celda combinada. Las demás columnas se quedan atrás al crear el análisis pivotante.
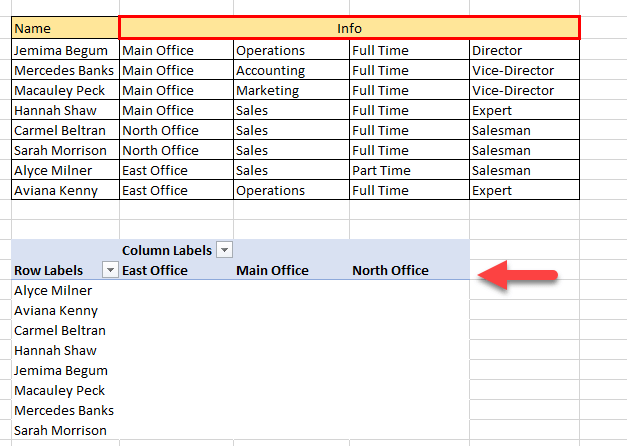
2.8. Fórmulas
Las fórmulas pueden complicarse y ser propensas a errores en las hojas con celdas combinadas. Pueden interrumpir el flujo de datos y cálculos, provocando imprecisiones en sus resultados.
Como las fórmulas funcionan basándose en referencias de celdas, las celdas fusionadas crean confusión sobre qué celda debe tomar como referencia.
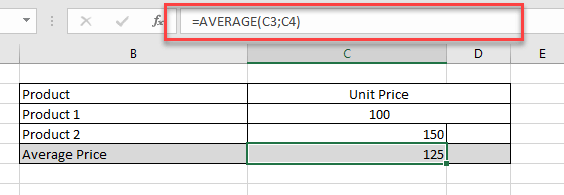
2.9. Problemas en los gráficos
Esto también es consecuencia de un problema de referencia en las celdas combinadas. Si intenta crear un gráfico a partir de un rango con celdas combinadas, corre el riesgo de perder algunos datos importantes.
En el ejemplo siguiente, no estamos viendo la información del Importe del Producto 2. Pero en realidad, en la tabla tiene un importe.
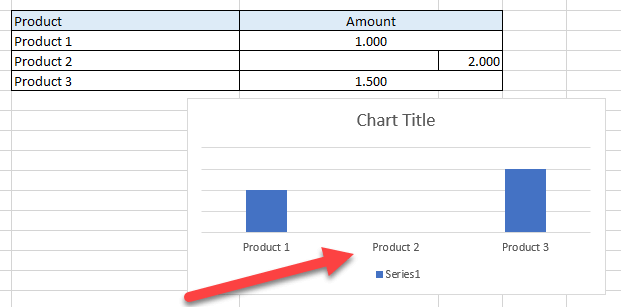
3. Alternativa a Combinar celdas: Centrar a través de la selección
En lugar de combinar celdas, una opción de formato más eficaz es«Centrar a través de la selección«. Esta función alinea el texto a través de varias celdas sin fusionarlas realmente, evitando los problemas antes mencionados. Proporciona un resultado visualmente similar al de las celdas combinadas, pero conserva la funcionalidad e integridad de cada celda individual.
¿Cómo realizar una selección transversal central?
Es muy fácil.
1. Seleccione el área a la que desea aplicar la selección de centrar a través.
2. Pulse CTRL+1 para abrir la ventana Formato de celda. Y en la sección Alineación seleccione Centrar a través de la selección para la alineación horizontal.
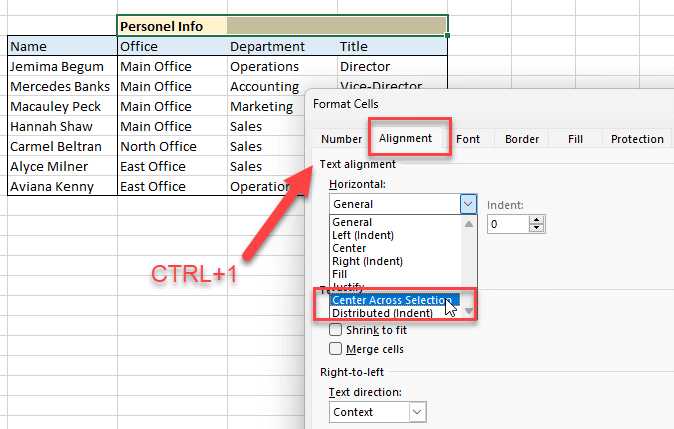
Ahora sus celdas parecerán una celda combinada, ¡pero no lo son!
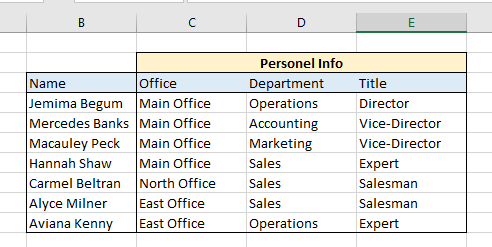
4. Recomendación del experto: Separe las hojas de entrada y salida
Para un uso óptimo de Excel, se recomienda separar las áreas de entrada y salida. Mantenga la entrada de datos y los cálculos en una cuadrícula clara y sin bordes, y utilice áreas separadas para la visualización de la salida, en las que puede utilizar «Centrar a través de la selección» para dar un formato estético sin afectar a la funcionalidad de los datos.

Si insiste en utilizar celdas combinadas en un libro de trabajo, intente utilizarlas sólo en las hojas de salida, no en los conjuntos de datos de entrada. Porque el análisis de datos necesita una organización elegante de los datos, y la fusión de celdas destruirá esta visión clara para realizar cálculos correctos.
5. ¿Cómo encontrar una celda combinada en Excel?
Ahora entiende los contras del uso de celdas combinadas y quiere evitar las celdas combinadas en Excel. Por lo tanto, desea limpiar su libro de trabajo de áreas fusionadas. Pero, ¿cómo encontrar una celda combinada en Excel?
Aquí tiene una guía paso a paso para encontrar sus celdas combinadas:
1. Utilice la herramienta «Buscar y seleccionar» de la pestaña Inicio.
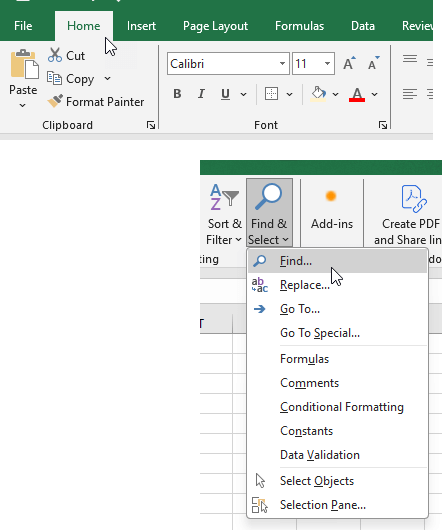
2. En la ventana Buscar y reemplazar, haga clic en Opciones y seleccione Formato:
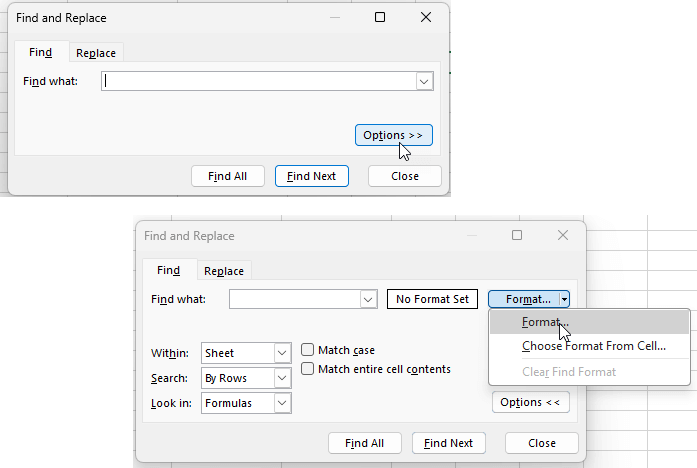
3. En la ventana Buscar formato, asegúrese de que la casilla «Combinar celdas» está marcada y haga clic en Aceptar.
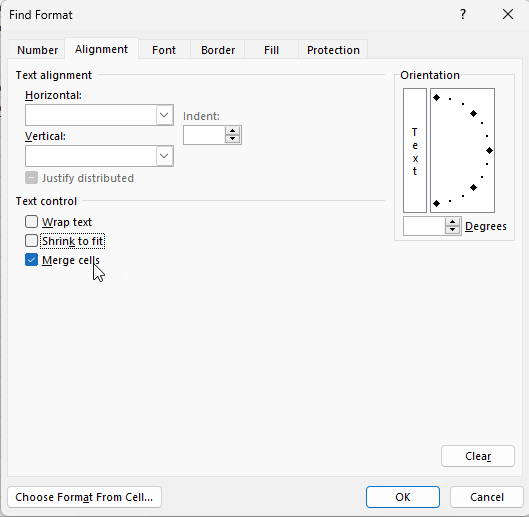
4. Pulse ahora el botón Buscar todo.
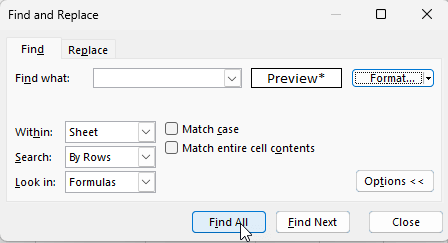
5. Y ahora Excel ha encontrado todas las celdas combinadas de su hoja de cálculo.
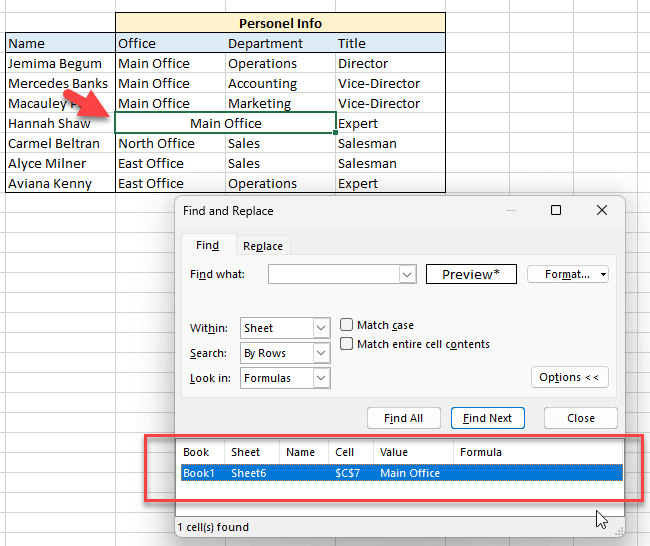
Esto resaltará todas las celdas combinadas, lo que le ayudará a identificarlas y tratarlas eficazmente. Ahora puede eliminar las celdas combinadas para evitar las celdas combinadas en Excel.
¿Quiere mejorar sus habilidades en Excel?
Si quiere practicar Excel para pasar al siguiente nivel, aquí tiene una superherramienta. Deje de ver vídeos y empiece a practicar Excel en el propio Excel.
Someka le proporciona una herramienta muy única para que pueda potenciar sus habilidades en Excel:
– Este es el Dasboard de Excel Formulas Trainer creado por Someka –
Se trata de una herramienta de práctica de 3 niveles (principiante, medio y avanzado) con 30 secciones diferentes de prueba de funciones de Excel.
Verá las instrucciones en cada práctica e intentará completar todas las secciones una a una. Una vez que complete estos ejercicios, se convertirá en un verdadero usuario de Powerful Excel.
6. Preguntas frecuentes
Estas son algunas de las preguntas más frecuentes sobre las celdas combinadas:
¿Cómo puedo evitar que Excel fusione celdas?
Para evitar que Excel fusione celdas, simplemente evite utilizar la función‘Fusionar y centrar‘ de la pestaña Inicio. En su lugar, utilice opciones de formato alternativas como‘Centrar a través de la selección‘ para fines estéticos sin fusionar. Para deshacer la fusión de celdas ya fusionadas, seleccione la celda fusionada, vaya a la pestaña Inicio y vuelva a hacer clic en ‘Fusionar y centrar’ para desactivarla. Esta acción deshará la fusión de las celdas conservando los datos de la celda superior izquierda.
¿Cómo no fusionar celdas en Excel sino mantener una?
Si desea conservar el contenido de una celda sin fusionar celdas en Excel, utilice la función «Centrar a través de la selección». Primero, seleccione el rango de celdas que normalmente fusionaría. A continuación, vaya a la pestaña Inicio, haga clic en los ajustes de ‘Alineación’ y elija ‘Centrar a través de la selección’ entre las opciones de alineación horizontal. Esto centrará visualmente su texto a través de las celdas seleccionadas sin fusionarlas realmente.
¿Qué puedo hacer en Excel en lugar de combinar celdas?
En lugar de combinar celdas en Excel, puede:
- Utilizar ‘Centrar a través de la selección’: Para una alineación estética sin fusionar celdas.
- Ajustar el ancho de las columnas y la altura de las filas: Ajuste manualmente los tamaños para adaptarlos a su contenido.
- Envolver texto: Utilice la función ‘Envolver texto’ para contener el contenido dentro de una sola celda.
- Separe las áreas de entrada y salida: Mantenga sus datos en un formato de cuadrícula estándar y utilice un área separada para la visualización en la que podrá formatear las celdas según sea necesario.
Estas alternativas mantienen la funcionalidad de la rejilla a la vez que consiguen la presentación deseada.
¿No se pueden combinar celdas en una tabla Excel?
No, no puede fusionar celdas dentro de una tabla Excel. La fusión de celdas está desactivada en los formatos de tabla para mantener la integridad y funcionalidad de los datos. Si necesita combinar celdas en un conjunto de datos formateado como tabla, primero debe convertir la tabla de nuevo en un rango. Sin embargo, con esta acción perderá las ventajas de las funciones de las tablas de Excel.
Como alternativa, puede utilizar opciones de formato como «Centrar a través de la selección» o ajustar el diseño de la tabla para conseguir un efecto visual similar sin fusionar celdas.
Lecturas recomendadas:
10 trucos de Excel que debe conocer