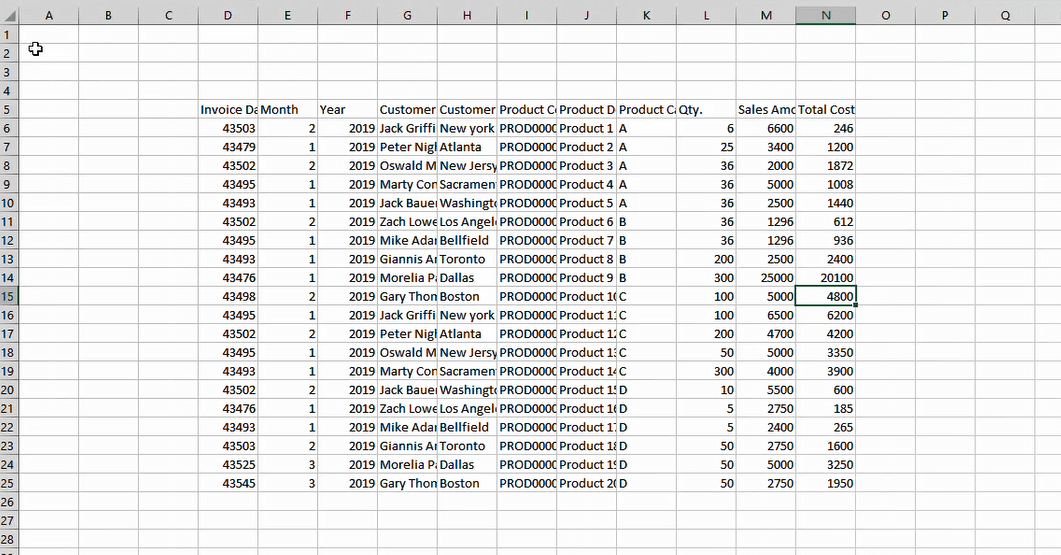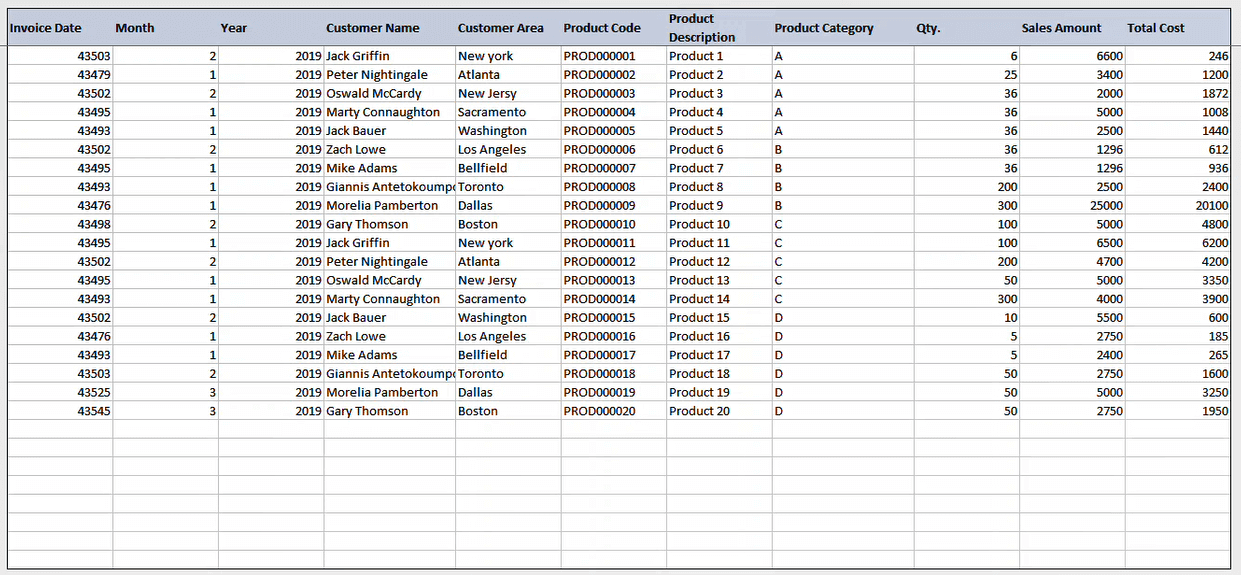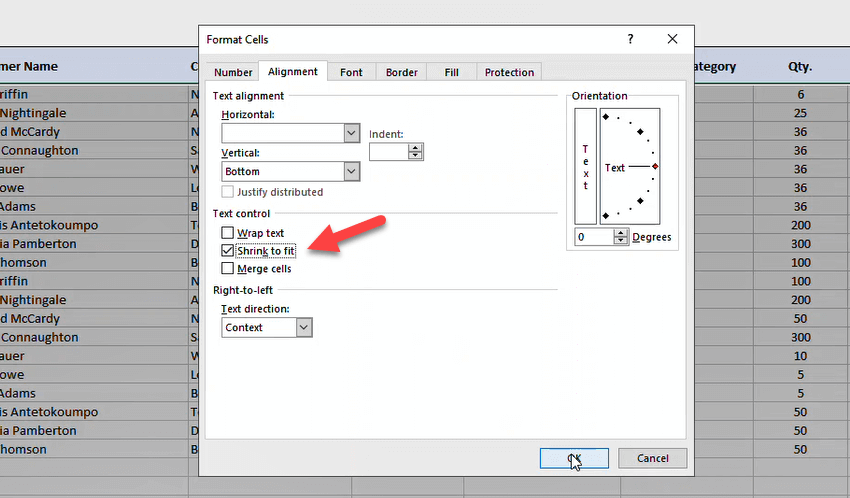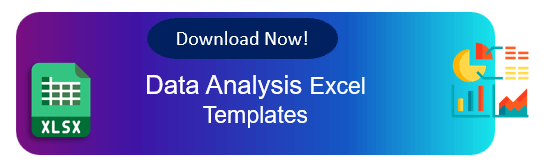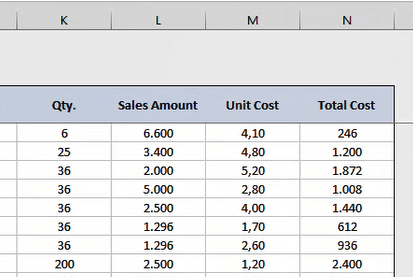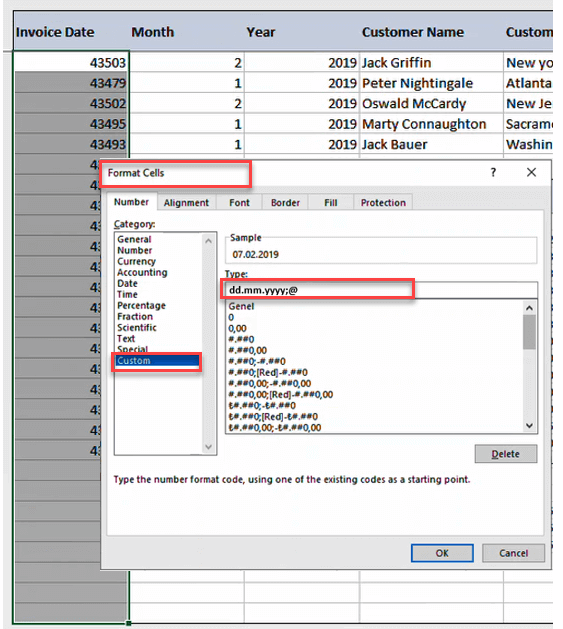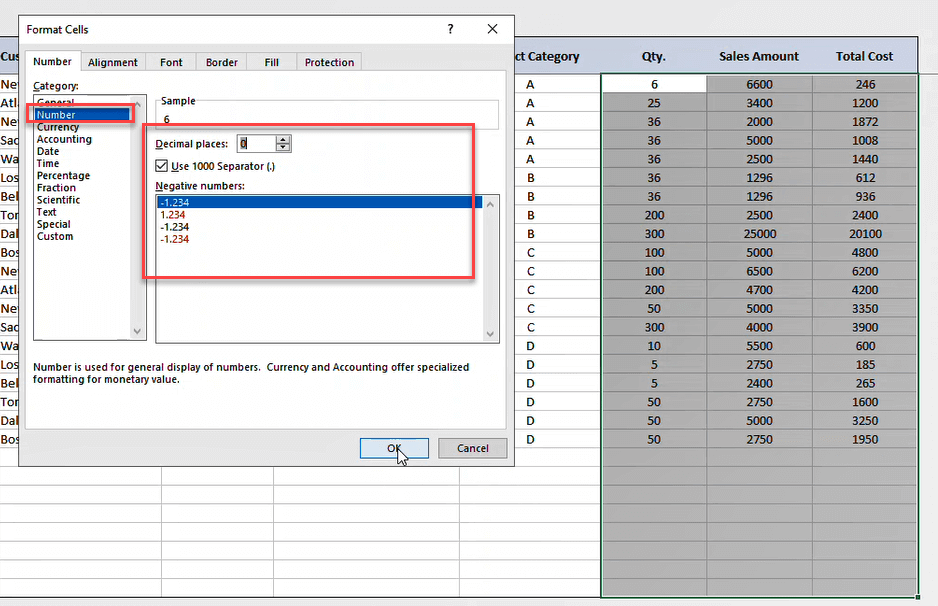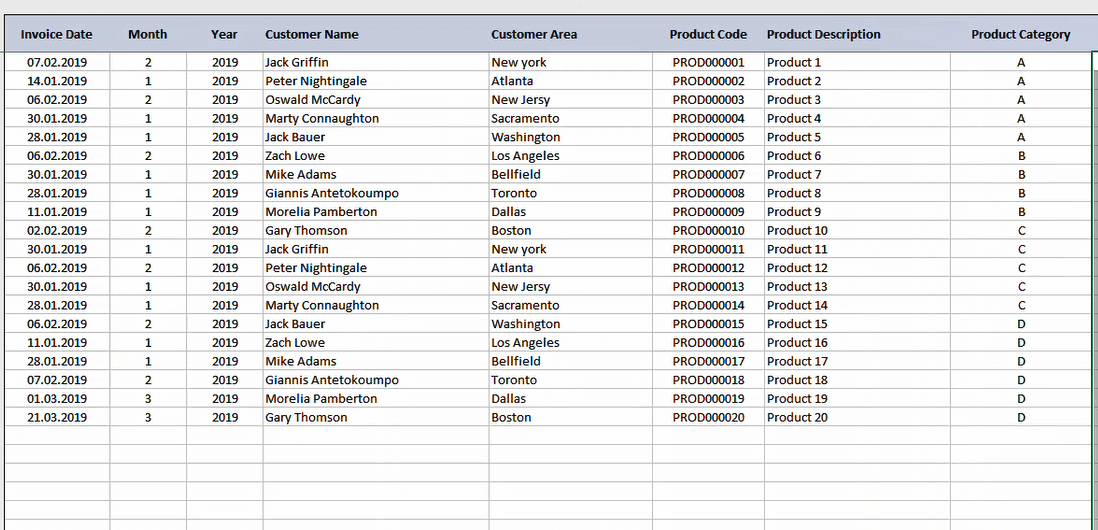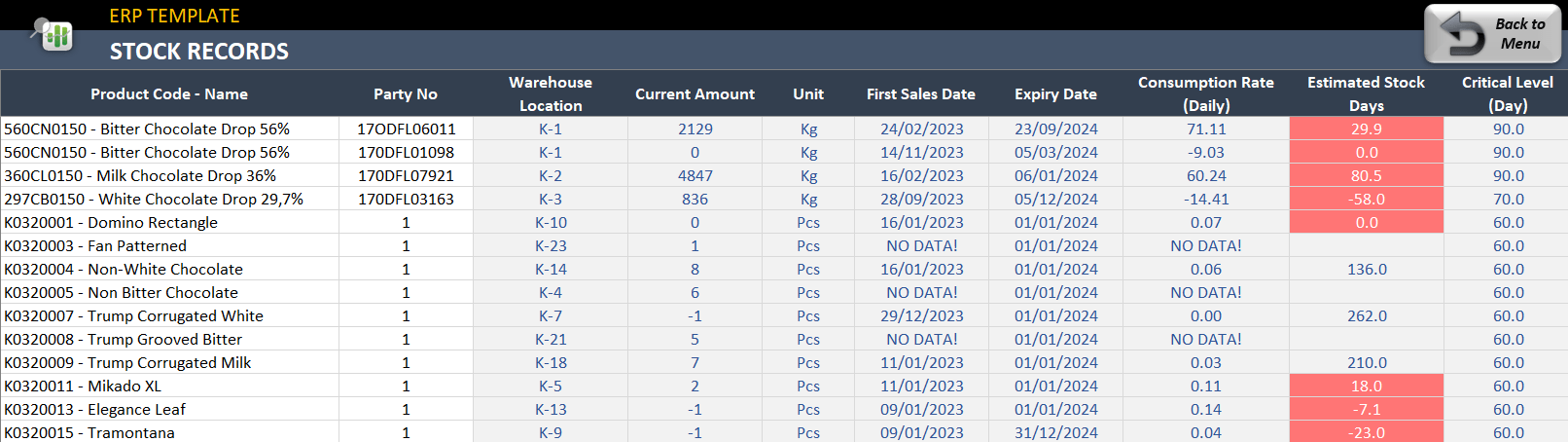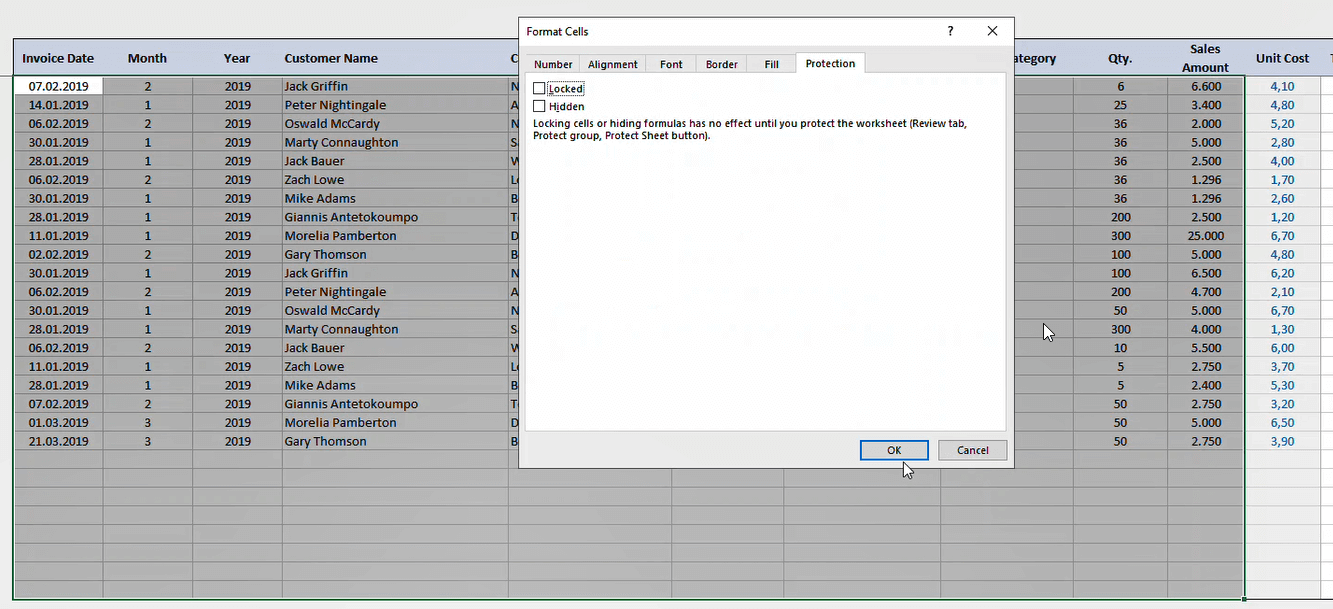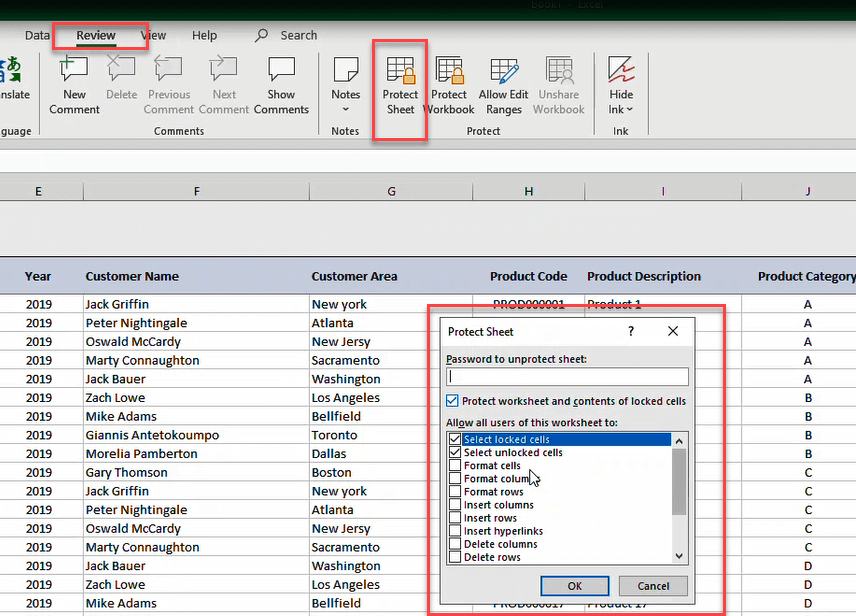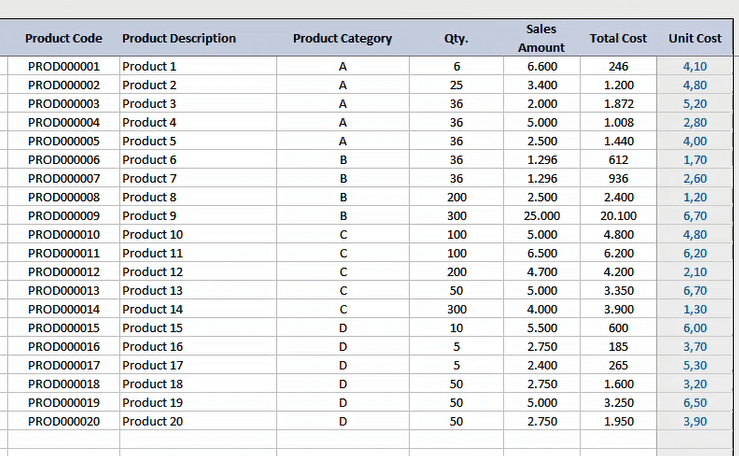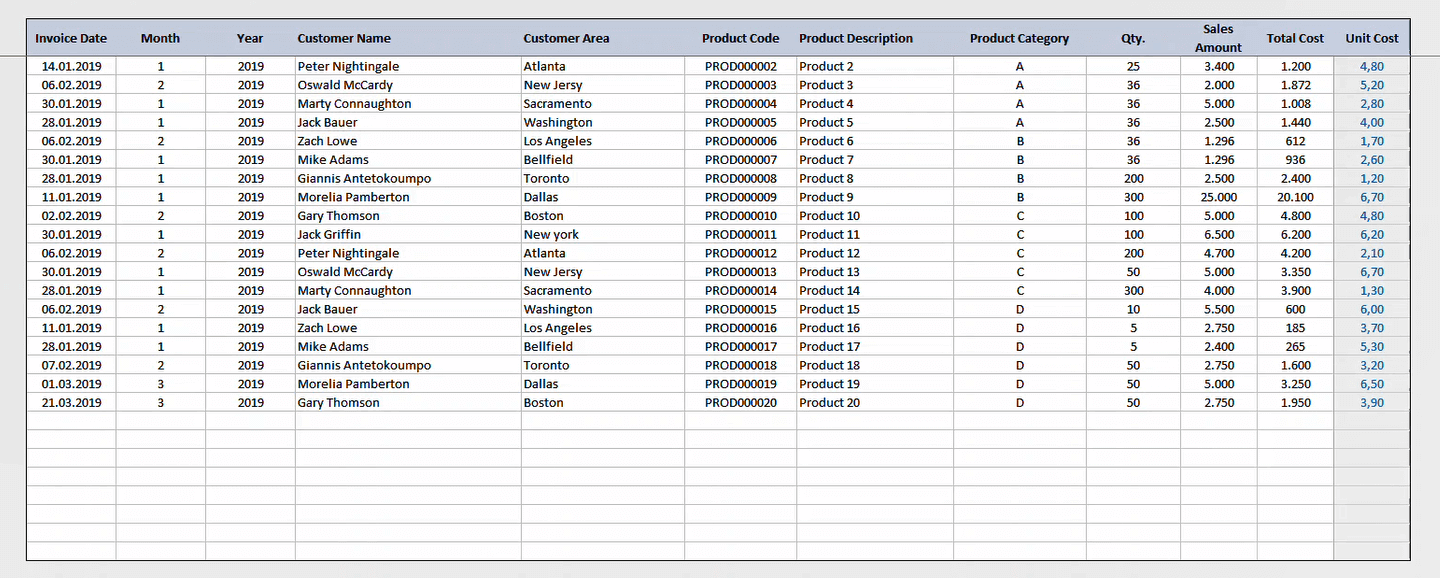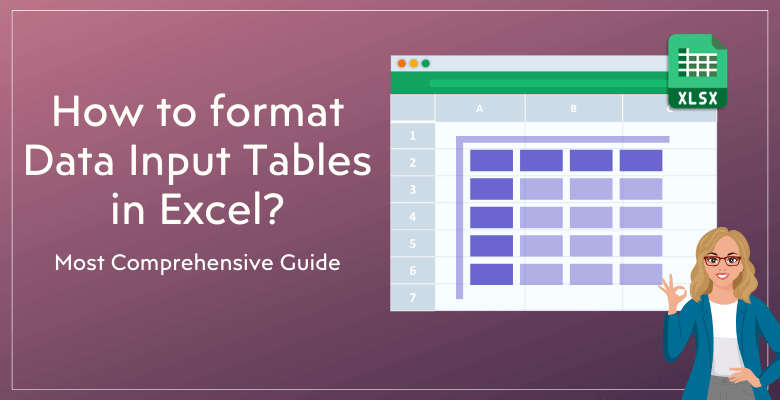
¿Cómo formatear tablas de entrada en Excel? La guía más completa en la web
En este post, le explicaremos cómo dar formato a sus tablas de entrada en Excel? Todos estos son consejos de referencia estándar para nuestros desarrolladores. Entonces, ¿por qué las tablas de entrada de las plantillas Someka tienen un aspecto tan bonito? He aquí los secretos del formateo de tablas de entrada en Excel.
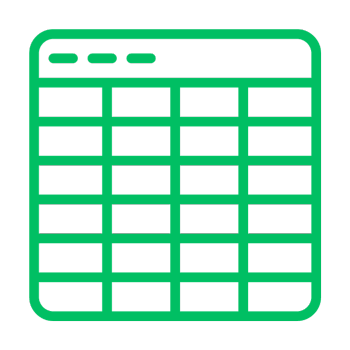
Tabla de contenido
1. Exportación de datos brutos
2. Primeros cambios rápidos
3. Reducir para ajustar textos
4. Anchura de las columnas
5. Formatos de fecha de Excel
6. Formatos numéricos de Excel
7. Alineaciones en las Columnas
8. Separar áreas calculadas
9. Protección de las fórmulas
10. Orden de las columnas
11. Resumen
Daremos los consejos uno a uno con ejemplos e imágenes.
1. Exportar datos sin procesar
Empecemos abriendo un archivo en blanco. Ahora abriremos también un archivo de datos de muestra. Puede exportar estos datos de muestra desde una fuente externa. Puede ser en Excel, un archivo CSV u otro formato.
Puede utilizar las opciones de Exportar datos o simplemente copiar y pegar sus datos.
Siempre recomendamos utilizar Copiar como valores al exportar tablas de datos. Puede utilizar el atajo CTRL+Alt+V para Pegar como Valor.
En primer lugar, este es el aspecto de nuestros datos en bruto. Se trata de columnas de información sin procesar, y haremos que esta tabla tenga un aspecto bonito y fácil de usar.
2. Primeros cambios rápidos
En primer lugar, realizaremos algunos cambios rápidos para que nuestra tabla de información sin procesar tenga un aspecto más estructurado.
- Seleccione todas las hojas con CTRL+A
- Cambie el color de fondo a gris claro (código hexadecimal: #F2F2F2)
- Dé bordes
- Dé un color a los encabezados
- Ponga los encabezados en negrita
- Dé Wrap-Text a los encabezados
Este es el aspecto de nuestra tabla:
¡Continuemos!
3. Encoger para ajustar textos
Especialmente para áreas de texto largas, encoger para ajustar es un salvavidas. Puede hacer que sus columnas se encojan hasta encajar para que el texto largo no sobrescriba las celdas siguientes y, además, pueda ver el texto completo.
Encoger para ajustar hace visible el texto completo, al tiempo que disminuye el tamaño de las fuentes en una celda. Por lo tanto, no puede utilizar encoger para ajustar y ajustar texto juntos, debe elegir cualquiera de los dos
4. Anchura de las columnas
Quizá se pregunte por qué es importante la anchura de las columnas. No sólo debe ajustarse automáticamente, sino que también debe tener buen aspecto. Y prestamos atención a ello para asegurarnos de que todo tenga un buen aspecto. ¿Por qué el aspecto de una tabla de datos es superior al de otra? Es porque se ha considerado cuidadosamente cada pequeño detalle.
Introducimos nuestros datos brutos en la tabla de inmediato. Si utilizamos la función de ajuste automático, ésta sólo tendrá en cuenta la longitud de las cabeceras, cosa que no deseamos. Así que recomendamos encarecidamente fijar las anchuras manualmente.
Por ejemplo, puede cambiar la anchura de la columna para adaptarla a los datos que pegue de otra fuente.
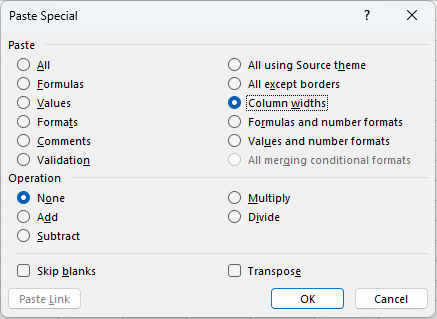
Por ejemplo, puede que el contenido no se ajuste correctamente si dejo el ancho de columna ajustado sin cambiarlo manualmente. En el caso de que un encabezado sólo requiera una línea y se modifique, es posible que el ajuste automático no funcione como es debido. Por esta razón, nos gusta ajustarlo para garantizar la coherencia tanto si el contenido es largo como si no. Además, queremos hacernos cargo de las alturas de las filas.
Otro consejo interesante sobre el ancho de las columnas es utilizar el mismo ancho para columnas de entrada similares. Por ejemplo, para las columnas Importe de ventas, Coste unitario y Coste total tendremos entradas de datos similares. Así que podemos utilizar el mismo ancho de columna para todas estas columnas.
5. Formatos de fecha en Excel
Ahora daremos formato a las columnas de fecha.
Después de abrir el cuadro Formato de celdas con CRTL+1, vaya a Número > Personalizado y escriba su formato personalizado. También puede elegir uno de los formatos dados en la sección Fecha.
6. Formato numérico en Excel
A continuación, daremos formato a los números. Abra de nuevo el cuadro Formato de celda y vaya a Número para configurar el formato de número que más le convenga.
Como norma general, deben mostrarse los decimales. Sin embargo, las cifras muy grandes no deben contener decimales. Por ejemplo, no siempre es necesario utilizar decimales para ser extremadamente preciso cuando se trata de cantidades grandes como 25.000 $. Porque 25.000 $ no es significativamente diferente de 25.000 $ y 16 céntimos.
Este es un consejo importante. Podemos omitir los decimales para los números grandes. Sin embargo, es crucial incluirlos para cantidades más pequeñas, como el coste unitario.
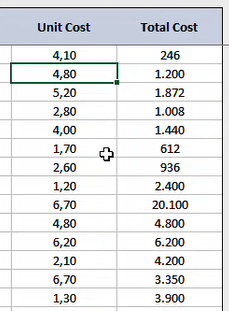
Por ejemplo, puede ignorar fácilmente los decimales para los costes totales, donde las cantidades pueden superar los cientos, o incluso los miles. En cambio, debe incluir dos decimales para el coste unitario. Porque redondear estas cifras de coste unitario cambiará la historia.
7. Alineación de las columnas
En primer lugar, puede alinear sus columnas a la izquierda o hacer que estén centradas. Pero, ¿cuál elegir? Aquí tiene el consejo:
El texto debe alinearse siempre a la izquierda cuando trabaje con él, especialmente los textos largos como direcciones, nombres de empresas o nombres de clientes. Los textos centrados tienen un aspecto extraño y no es típico del ojo humano, sobre todo cuando se trata de elementos con longitudes flexibles como los nombres.
El centrado, sin embargo, puede quedar bien en elementos como los códigos de producto, que tienen una longitud más uniforme. Como regla general, el centrado puede ser eficaz si el contenido no varía mucho en longitud. Es preferible alinear los textos más largos a la izquierda.
Por ejemplo, la longitud de las descripciones de los productos debe ser flexible. No será suficiente si dejamos un ancho de columna muy corto. Por lo tanto, debemos dejar más espacio para las descripciones en profundidad.
La categoría del producto puede tener una anchura idéntica, por lo que podemos centrar esta columna.
8. Separe las áreas calculadas
Tendrá dos tipos de áreas en las tablas de introducción de datos:
- Áreas de entrada de datos, donde el usuario pegará o escribirá los datos.
- Áreas calculadas, donde tendrá sus fórmulas de Excel
En las plantillas Someka, todas las áreas de nuestro diseño de tablas o entradas suelen estar coloreadas en gris, a excepción de las áreas en las que los usuarios o clientes introducirán datos, que se dejan en blanco.
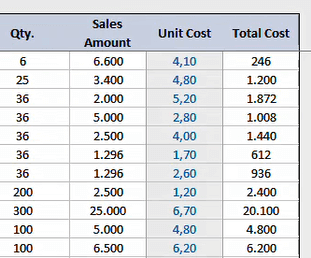
Para mayor claridad, también podemos delimitar estas áreas con bordes. También puede cambiar los colores de las fuentes a azul o a cualquier otro color para dejar claro que estas áreas son diferentes de las áreas de entrada.
Permítanos mostrarle un ejemplo de implementación de este método en nuestra cartera:
Esta es una captura de pantalla de nuestra plantilla Excel ERP. Como ve, la mayoría de las columnas son áreas calculadas. El usuario sólo introducirá aquí el Código de Producto y el Nº de Parte. Todas las demás áreas se calculan automáticamente.
A veces, no coloreamos todo de azul si hay demasiadas áreas calculadas. El objetivo es hacer que las secciones editables destaquen y, al mismo tiempo, que las partes no editables sean obvias.
9. Protección de las fórmulas
Puede proteger sus hojas para evitar cualquier fallo del usuario en las áreas de fórmulas. Aquí tiene que hacer dos cosas:
- Desbloquear el área de introducción de datos
- Proteger su hoja con o sin contraseña
Si no desbloquea las áreas blancas de introducción de datos antes de proteger su hoja, el usuario no podrá introducir o pegar datos en esas celdas. Así que excluya sus áreas de introducción de datos de las secciones protegidas.
¿Cómo desbloquear las áreas de entrada en una hoja protegida?
Abra el cuadro de diálogo Formato de celda con CTRL+1, vaya a Protección y desmarque la casilla Bloqueado.
Ahora protegeremos nuestra hoja.
¿Cómo proteger su hoja Excel?
En el menú superior, vaya a Revisar > Proteger hoja. Aquí también puede definir una contraseña si lo desea.
10. Orden de columnas
Pero aún puede haber un problema con nuestros datos. Supongamos que alguien desea copiar datos de otro archivo en nuestra tabla. No pueden simplemente copiar y pegar los datos en una parte bloqueada de la tabla. Tendrían que copiar y pegar tediosamente cada pieza de una en una.
Por lo tanto, es importante que nuestras tablas sean fáciles de usar. Para evitar interferir con el área de introducción de datos del usuario, es preferible colocar las fórmulas hacia el lado derecho de la tabla.
Ahora nuestra columna formulada se lleva al lado derecho de nuestra tabla de entrada de datos. Este es el último consejo de nuestro post sobre el formateo de tablas de entrada de datos en Excel.
Por ejemplo, enumere primero la categoría, luego la subcategoría y, por último, los detalles particulares del artículo. Este orden tiene más sentido y es más sencillo de comprender. Sin embargo, si alguna información es menos relevante, puede estar mejor situada hacia el final de la tabla en función del contexto.
Ahora, ¡nuestra tabla de entrada de Excel tiene un aspecto bonito y limpio!
11. Resumen sobre el formato de entrada de datos de Excel
Así es como podemos formatear rápidamente nuestra tabla de entrada de datos con consejos de expertos. Esto dará a nuestras tablas de Excel un aspecto mucho más bonito.
Como consejo clave, nuestro procedimiento habitual es colorear la cabecera, borrar el contenido y, a continuación, realizar los ajustes de anchura y alineación necesarios. Consiga que sus tablas tengan un aspecto sencillo y limpio.
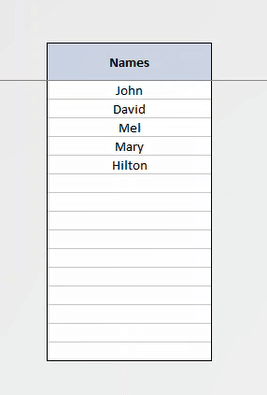
Esta estructura está establecida para las tablas de datos de entrada ordinarias, pero tenga en cuenta que Excel ofrece opciones adicionales de formato de tablas. Explicaremos los detalles de las tablas de Excel con sus ventajas y desventajas en otro post. ¡Permanezca atento a más consejos!
Lecturas recomendadas:
¿Cómo hacer que sus archivos Excel tengan MUCHO mejor aspecto?