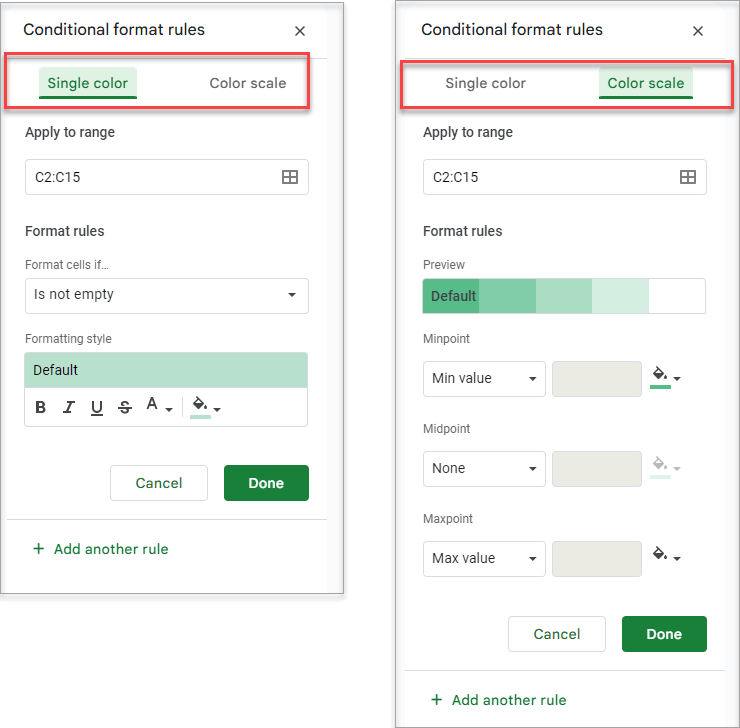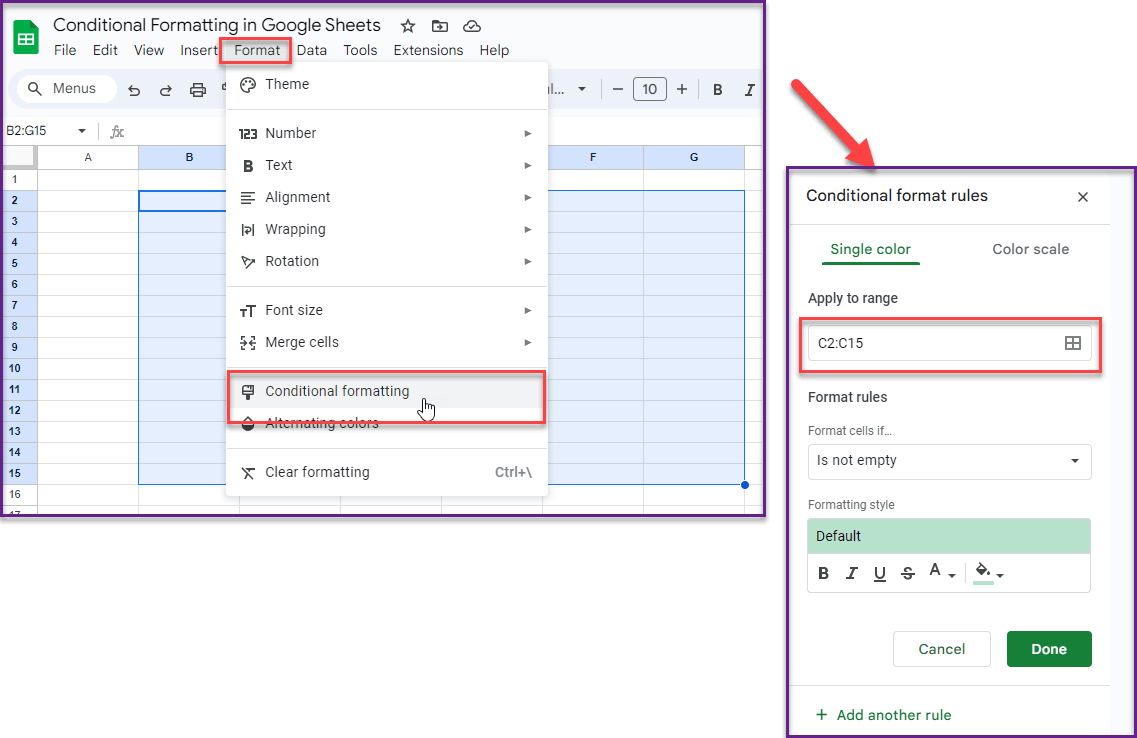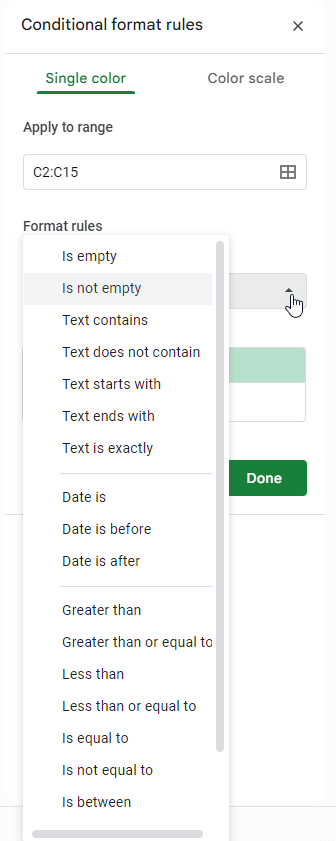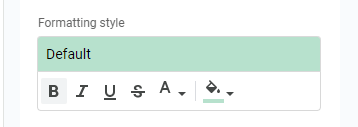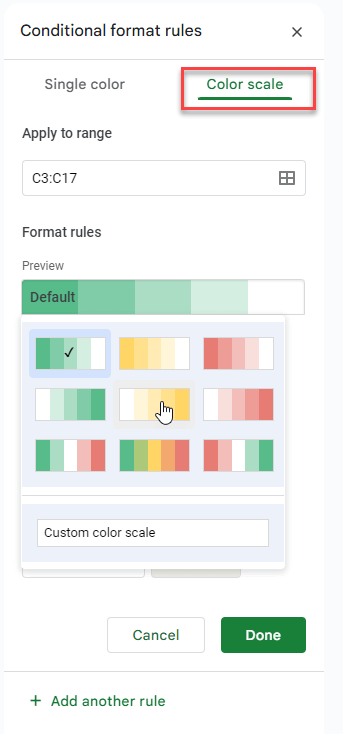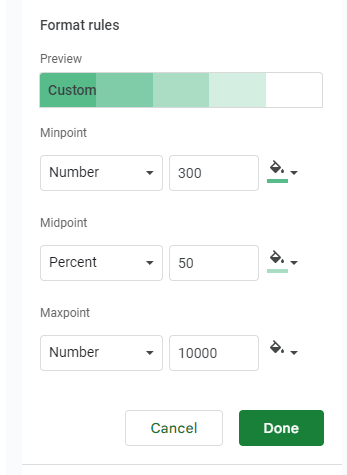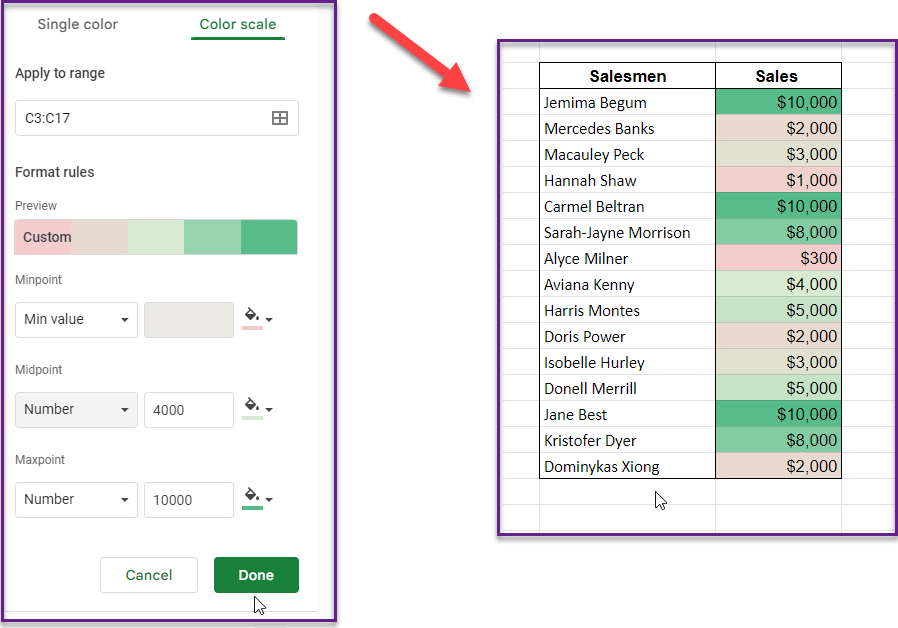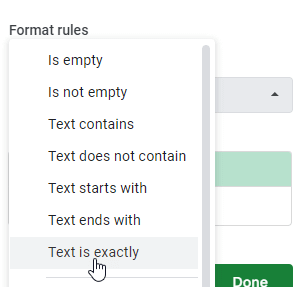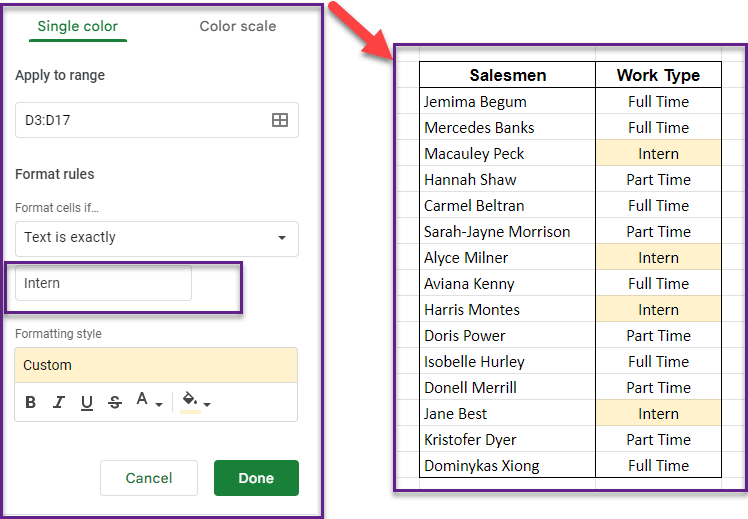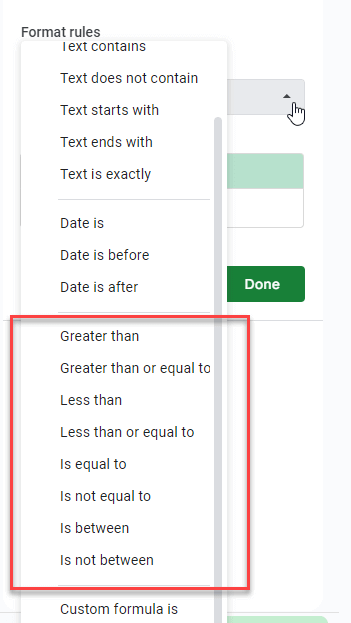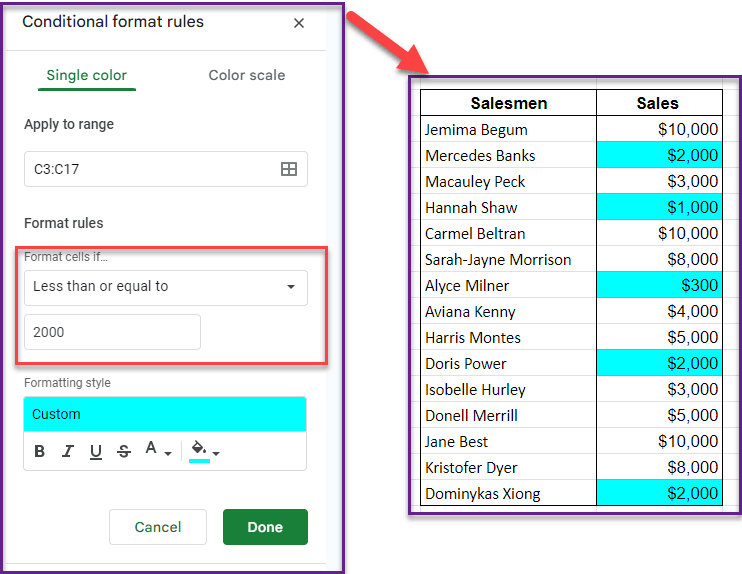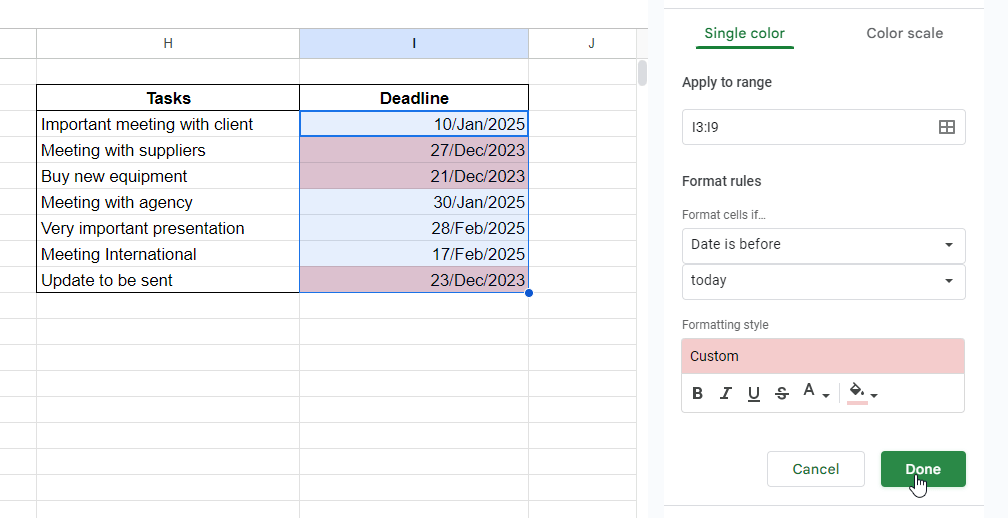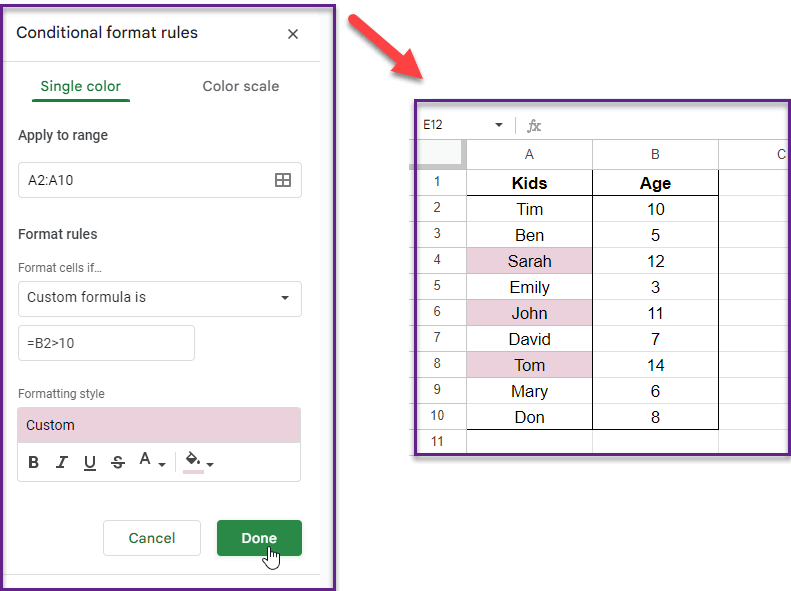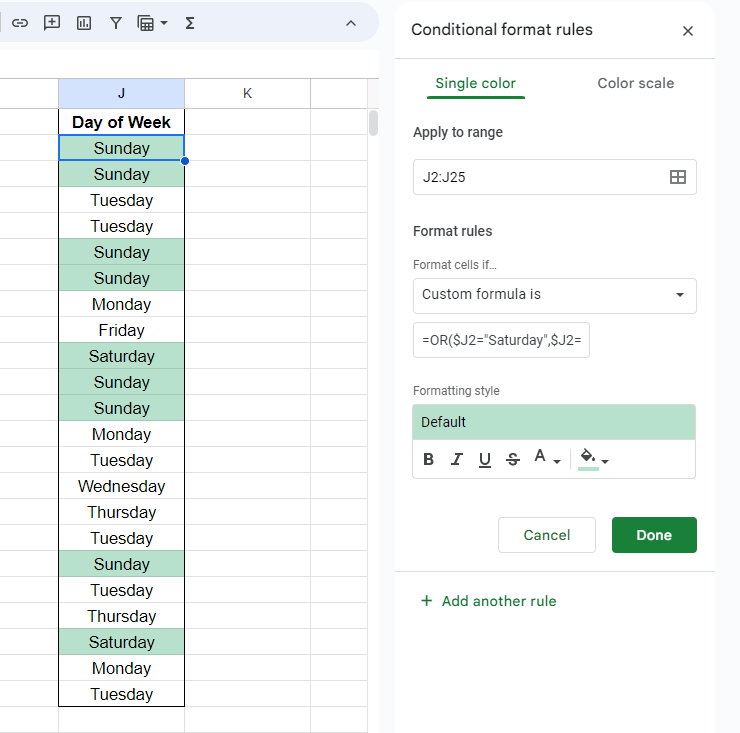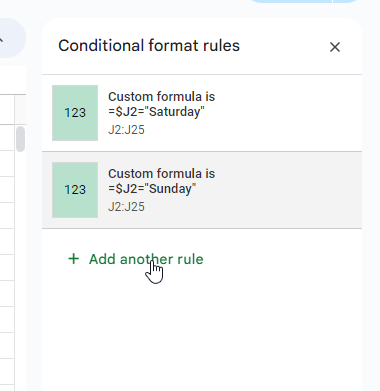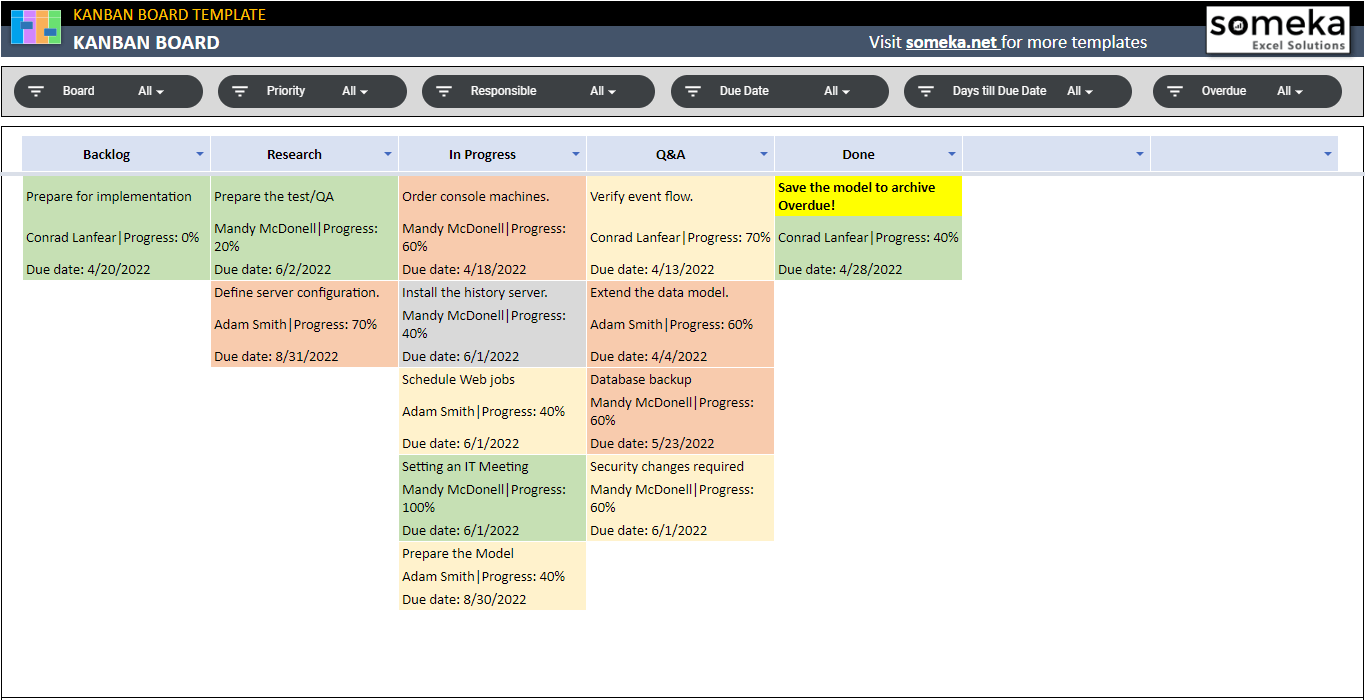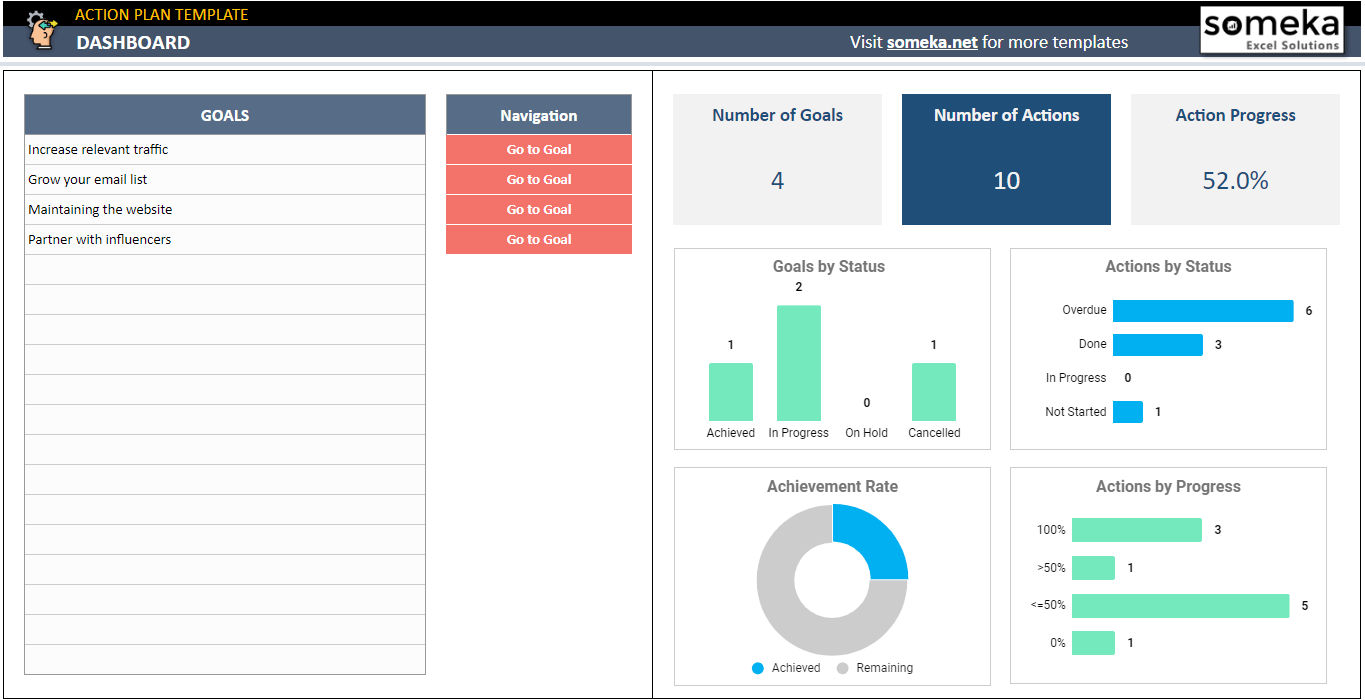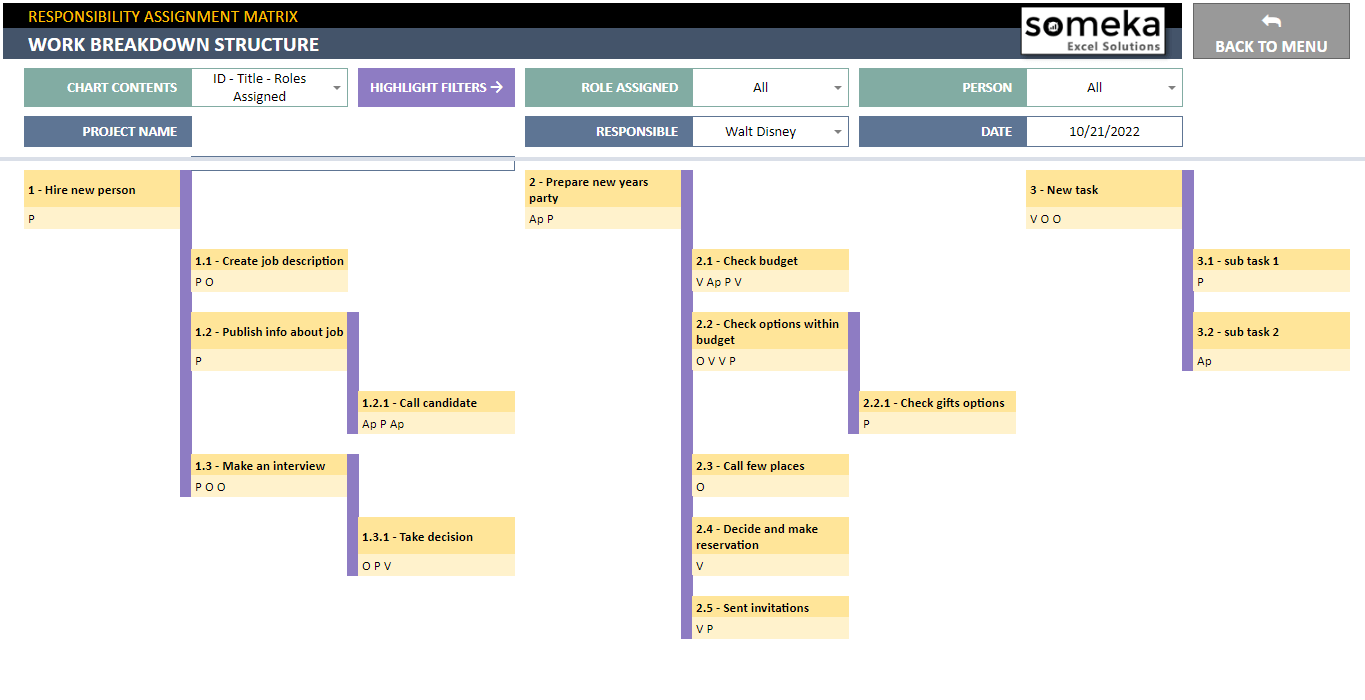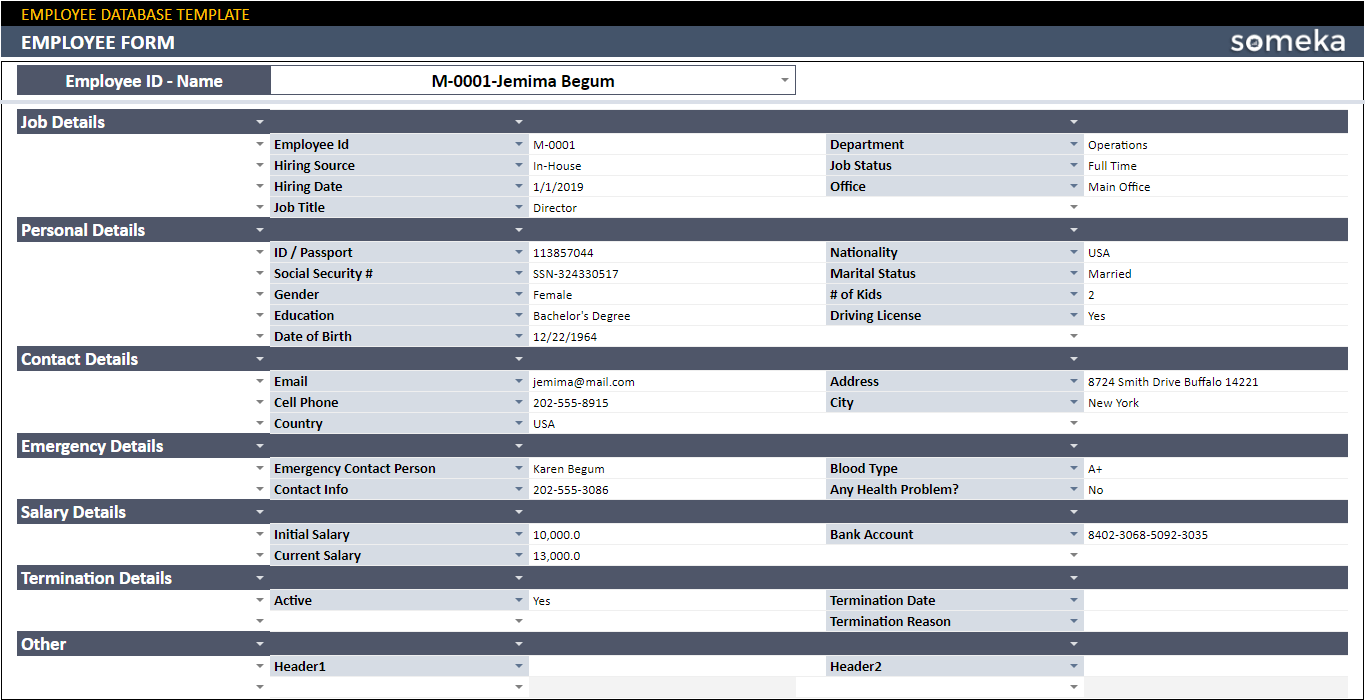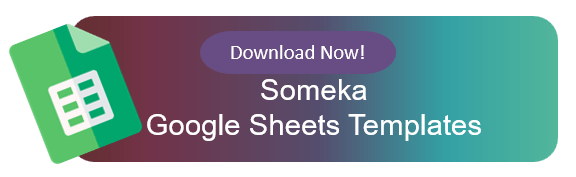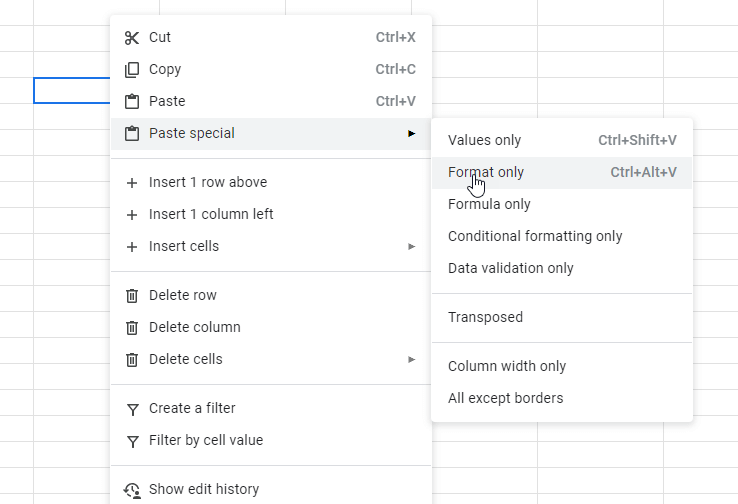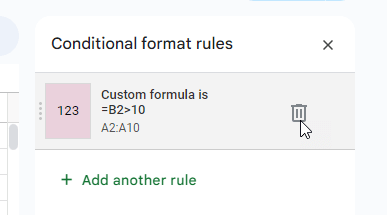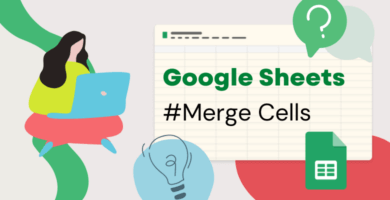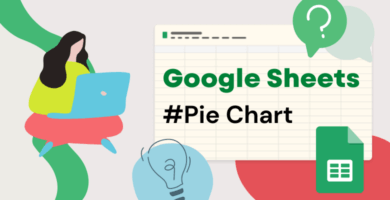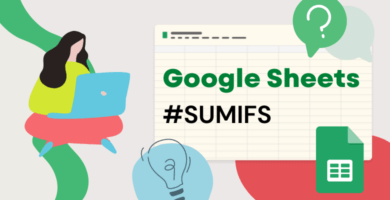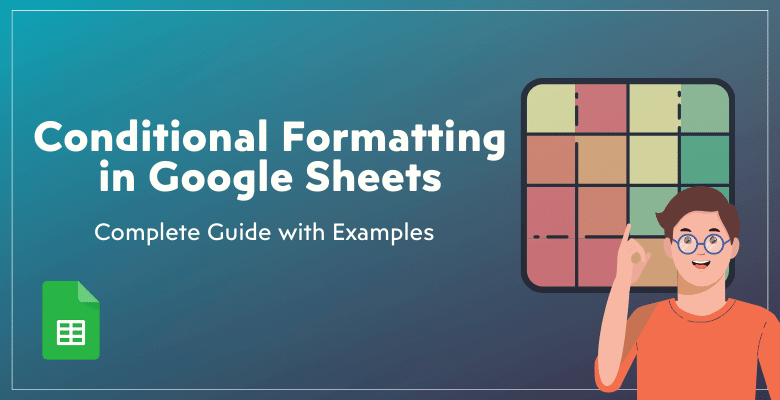
Formato Condicional en Google Sheets: Guía Completa con Ejemplos
En este artículo, le explicaremos cómo hacer formato condicional en Hojas de cálculo de Google con una guía paso a paso. Además, encontrará muchos ejemplos diferentes de formato condicional en Google Sheets con imágenes e instrucciones claras.
Tabla de contenido
1. Formato condicional en Google Sheets
2. ¿Cómo hacer Formato Condicional en Hojas de Cálculo de Google?
3. Ejemplos de formato condicional
4. Ejemplos de formato condicional en Google Sheets
5. ¿Cómo copiar y pegar formato condicional en otra Hoja de Google?
6. ¿Cómo eliminar una regla de formato condicional en las Hojas de cálculo de Google?
7. Conclusión
El objetivo de esta entrada del blog es subrayar los matices del formato condicional de Google Sheets. Al final, será capaz de añadir formatos condicionales visualmente impactantes y educativos a sus hojas de cálculo.
1. Formato condicional en Google Sheets
Google Sheets es una herramienta muy adaptable y fácil de usar en el campo siempre cambiante del análisis y la presentación de datos. El formato condicional es una función especialmente útil de las Hojas de cálculo de Google. Permite a los usuarios aplicar un formato determinado a las celdas en función de criterios predefinidos.
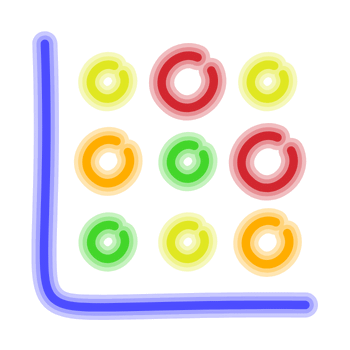
¿Cuáles son los componentes clave del formato condicional de las Hojas de cálculo de Google?
En primer lugar, intentaremos explicar los componentes clave del formato condicional para comprender mejor su funcionamiento.
- Rango: Aquí se hace referencia a las celdas de la hoja de cálculo a las que se aplicará la regla de formato condicional.
- Condición: Son los criterios que determinan si el formato debe aplicarse a una celda dentro del rango.
- Formato: Los cambios visuales específicos (como color, estilo de fuente) que se aplicarán a las celdas que cumplan la condición.
Así, podemos configurar cualquier estilo de formato basado en reglas utilizando estos tres elementos.
Además, vale la pena subrayar que las Hojas de cálculo de Google nos ofrecen dos opciones para aplicar estilos:
- Escala de colores
- Color único
Mientras que la opción de escala de colores proporciona un mapa de colores según los valores de las celdas del rango seleccionado, la opción de color único realiza el formateo basado en celdas.
Veamos cómo aplicar reglas de formato condicional Google Sheets.
2. ¿Cómo aplicar formato condicional en las Hojas de cálculo de Google?
A continuación, explicaremos básicamente los pasos principales para añadir reglas de formato condicional en Hojas de cálculo de Google.
Paso 1: Seleccione su rango y abra el cuadro de formato condicional
En primer lugar, debe resaltar o seleccionar el rango al que desea aplicar reglas de formato condicional. Alternativamente, puede abrir directamente el cuadro de formato condicional y escribir su rango en ese cuadro:
Vaya a Formato > Formato condicional en el menú superior, y entonces se abrirá un cuadro en la parte derecha de su hoja de cálculo, donde podrá configurar todos los ajustes de formato.
Paso 2: Definir reglas de formato
En segundo lugar, definiremos nuestros criterios para los formatos específicos. Así, Google Sheets le ofrece una lista de diferentes tipos de reglas que incluyen, entre otras, Está vacío/No está vacío, El texto contiene, La fecha es, Mayor que, etc. Además, verá una opción Fórmula personalizada Es al final de la lista. Esa opción nos permitirá establecer criterios complejos, que explicaremos con ejemplos en los párrafos siguientes.
Paso 3: Defina su estilo de formato
Por último, configuraremos nuestro estilo de formato para el rango seleccionado que cumpla nuestros criterios. Por lo tanto, aquí puede establecer el color de la fuente, el color de la celda, el fondo, el tipo de fuente y otros estilos de formato.
Así es como funciona el formato condicional en las Hojas de cálculo de Google. Ahora repasaremos ejemplos para comprender mejor la dinámica de esta función tan útil.
3. Ejemplos de formato condicional
Intentaremos explicar aquí las aplicaciones más comunes del formato condicional. Pero recuerde, el formato condicional es una característica muy flexible a la que puede añadir criterios muy complejos y fuera de lo común. Así que, en realidad el límite es el cielo aquí.
¿Cómo hacer formato condicional con escala de colores en las Hojas de cálculo de Google?
Después de seleccionar su rango, vaya a Formato > Formato condicional y cambie a Escala de colores desde las opciones superiores.
Puede seleccionar uno de los colores de escala predeterminados o puede configurar uno personalizado para sus necesidades:
También puede jugar con sus gamas de colores con los valores y colores Minpoint, Midpoint y también Maxpoint.
Por ejemplo, tenemos una lista de vendedores y queremos hacer un mapa de calor para sus volúmenes de ventas. Hemos aplicado un formato personalizado cambiando los colores y los valores del punto medio. El resultado es un mapa de colores:
Recuerde que la coloración de la escala es una característica muy útil y práctica para el análisis de datos. Porque puede detectar fácilmente los valores de bajo rendimiento y de alto rendimiento o de alerta en cualquier conjunto de datos.
¿Cómo hacer formato condicional basado en texto en Google Sheets?
Podemos añadir criterios basados en texto a nuestras hojas de cálculo. Esto será muy útil cuando queramos resaltar textos concretos.
Primero, iremos a Formato > Formato condicional y definiremos nuestro rango. Después seleccionaremos la mejor opción para nuestra necesidad.
Google Sheets nos ofrece una lista de opciones para las reglas basadas en texto, entre las que se incluyen las reglas Vacío, No vacío, Contiene, Empieza y similares:
Por ejemplo:
Vamos a resaltar los becarios de nuestra plantilla de vendedores. Utilizaremos la opción Texto exacto para resaltar a los becarios de nuestra lista:
¿Cómo hacer un formato condicional basado en números en Google Sheets?
También con números puede añadir criterios preestablecidos para su rango.
Primero vaya a Formato > Formato condicional. Después de definir su rango, seleccione una condición definida de la lista de reglas y añada sus valores límite. Además, aquí encontrará muchos tipos de condiciones diferentes, como Mayor, Menor, Igual, Entre, etc.
Por ejemplo, en el siguiente ejemplo, buscamos vendedores que tengan ventas inferiores o iguales a 2.000 dólares:
¿Cómo hacer un formato condicional basado en la fecha en Google Sheets?
Para resaltar las fechas que cumplen una condición específica:
- Seleccione su rango
- Elija ‘La fecha es anterior a’ y seleccione ‘hoy’ en las reglas
- Establezca el formato que desee
Por ejemplo, resaltemos las tareas Vencidas en una lista:
Hemos seleccionado la condición Fecha anterior a hoy para resaltar dinámicamente las tareas vencidas.
¿Cómo hacer el formato condicional de Google Sheets basado en otra celda?
Puede dar formato a una celda basándose en el valor de otra celda. Para ello utilizaremos la opción Fórmula personalizada.
Por ejemplo, resaltar una celda de la columna A si la celda correspondiente de la columna B es mayor que 10:
- Seleccione el rango en la columna A
- Utilice una fórmula personalizada como =B1>10
- Elija su estilo de formato
En el ejemplo siguiente, hemos resaltado el nombre de los niños cuya edad es superior a 10:
¿Cómo aplicar varias reglas de formato condicional en las Hojas de cálculo de Google?
Podemos aplicar varias reglas utilizando fórmulas personalizadas o añadiendo más de una regla.
Básicamente, las fórmulas personalizadas ofrecen una gran flexibilidad. Así que puede dar muchas condiciones al mismo tiempo.
Por ejemplo, queremos resaltar el fin de semana en una lista de días. Utilizaremos aquí la fórmula OR para resaltar tanto los domingos como los sábados:
A continuación se muestra el resultado del formateo:
Aquí otro punto importante es el uso de los signos de dólar en las referencias de las reglas. Debemos tener cuidado al seleccionar las referencias absolutas de celda mientras configuramos nuestras condiciones de formato.
Otra opción aquí es añadir reglas múltiples:
Así, puede utilizar el botón Añadir otra regla para añadir varias reglas en las Hojas de cálculo de Google.
4. Ejemplos extraoficiales de formato condicional en las Hojas de cálculo de Google
También queremos mostrarle algunos ejemplos out-of-box de plantillas Someka.
Nuestro primer ejemplo es de Kanban Board Google Sheets Template. Toda la vista Kanban aquí se crea con reglas de formato condicional. Los colores de las tarjetas proceden de la prioridad de cada tarea, mientras que los filtros vuelven a poblar el tablero con colores de fuente y colores de fondo:
> Descargar plantilla de tablero kanban de Google Sheets
Otro buen ejemplo es el de nuestra plantilla de plan de acción en Google Sheets. Los botones de navegación se hacen visibles cuando se añade un nuevo objetivo a la lista. Este es otro buen uso del formato condicional. Cambiando la fuente y los colores de fondo de las celdas de los botones con referencia a la columna de objetivos, creamos botones dinámicos:
> Descargar plantilla de plan de acción de Google Sheets
A continuación, también queremos mostrarle un ejemplo de Estructura de Desglose del Trabajo creada mediante formato condicional en nuestra Plantilla RACI. Aquí, todas las líneas de conexión y la estructura de trabajo se crean mediante reglas flexibles, rellenándose según los filtros:
> Descargar la plantilla de Google Sheets de la matriz de asignación de responsabilidades
Por último, queremos mostrar un formulario dinámico completo creado mediante reglas de formato condicionales. En nuestra Plantilla Google Sheets de Base de Datos de Empleados, dejamos que se cree un formulario dinámico con reglas condicionales:
> Descargar plantilla de base de datos de empleados para Google Sheets
Por último, queremos mostrar un formulario dinámico completo creado mediante reglas de formato condicionales. En nuestras Plantillas de Hojas de cálculo de Google para bases de datos de empleados, dejamos que se cree un formulario dinámico con reglas condicionales:
En el portafolio de Someka, puede encontrar cientos de buenos ejemplos de uso de reglas de formato condicional. Los de arriba son algunos de estos ejemplos.
5. ¿Cómo copiar y pegar el formato condicional en otra hoja de Google?
Puede transferir fácilmente un formato condicional de una hoja de cálculo a otro archivo de Google Sheets.
Para transferir el formato:
- Seleccione las celdas formateadas
- Haga clic con el botón derecho y elija Copiar o simplemente pulse CTRL+C
- Vaya a la nueva hoja y haga clic con el botón derecho en el rango de destino
- Seleccione Pegado especial > Sólo formato
También puede utilizar el atajo de teclado CTRL+Alt+V para pegar como sólo formato.
Este método le ahorrará mucho tiempo, especialmente cuando tenga páginas muy similares y no desee añadir reglas condicionales a cada una de ellas una por una. Por ejemplo, las hojas mensuales o los estados financieros anuales pueden ser una buena área de aplicación.
6. ¿Cómo eliminar una regla de formato condicional en las Hojas de cálculo de Google?
Si desea eliminar una regla de formato condicional:
- Seleccione el rango con la regla.
- Vaya a Formato > Formato condicional
- En la barra lateral, pase el ratón por encima de la regla y haga clic en el icono de la papelera para eliminarla.
Así es como puede eliminar fácilmente sus reglas de formato condicional.
7. Conclusión
Una de las funciones más útiles de Hojas de cálculo de Google, el formato condicional, puede cambiar por completo su forma de presentar los datos. Mejora el atractivo estético de sus hojas de cálculo a la vez que facilita su comprensión y análisis.
Su capacidad para presentar datos mejorará enormemente si sabe utilizar el formato condicional, independientemente de su nivel de experiencia.
¡Diviértase con el formato!
Lecturas recomendadas:
Ejemplos de formato condicional en Excel – Un enfoque avanzado para usuarios avanzados
¿Cómo utilizar Google Sheets como base de datos? Orientación, ejemplos y preguntas frecuentes
¿Cómo hacer un diagrama de Gantt en Google Sheets? Guía definitiva