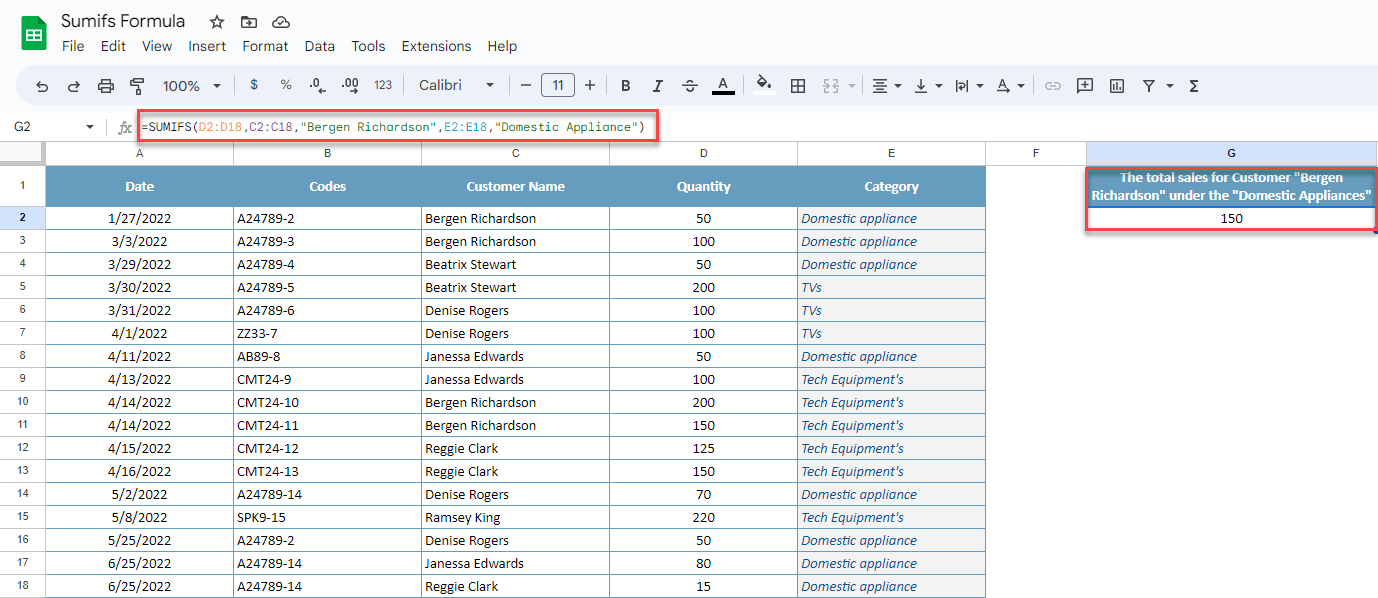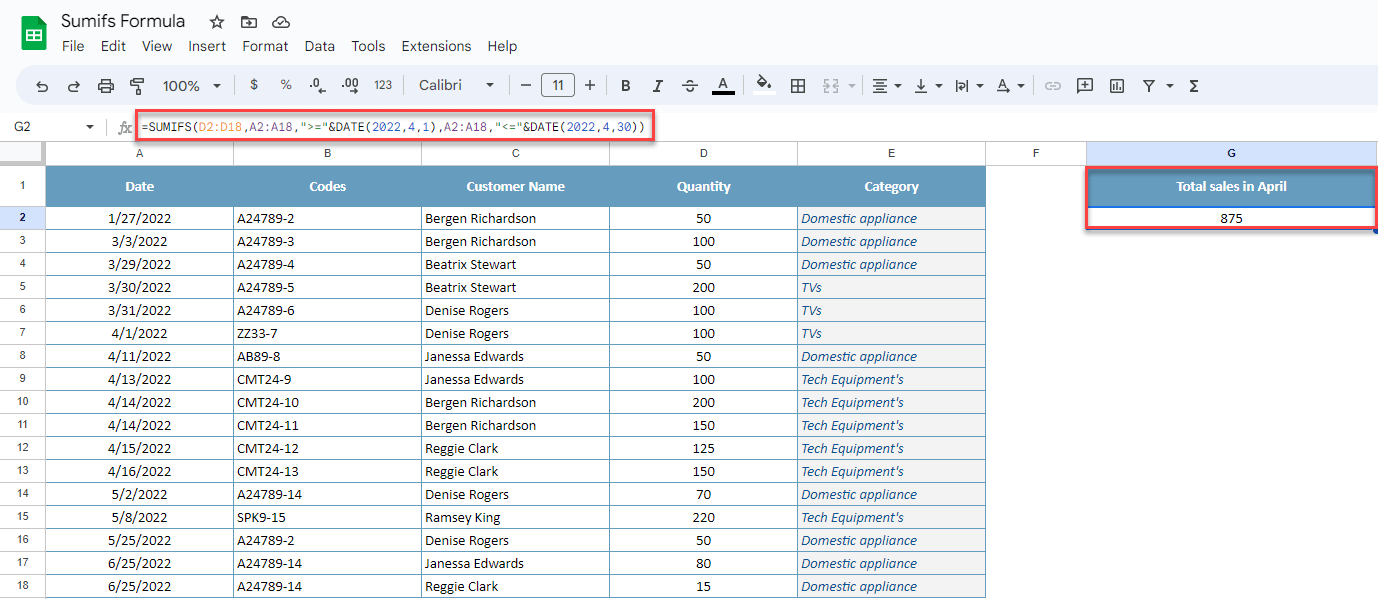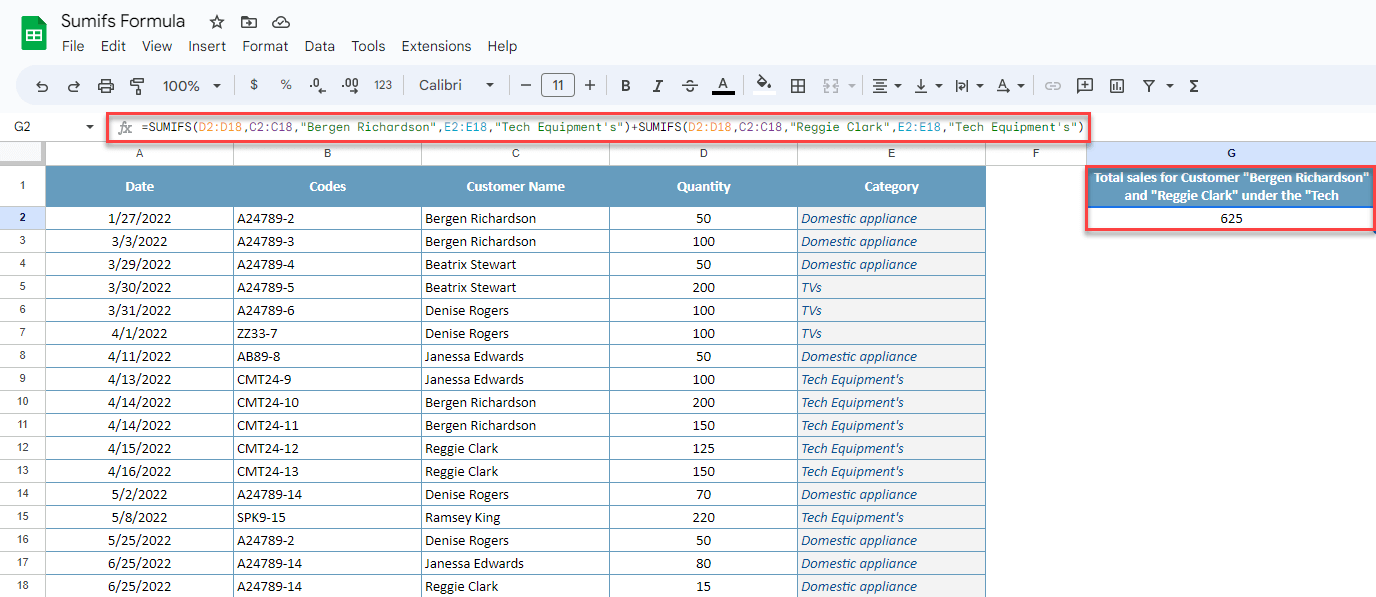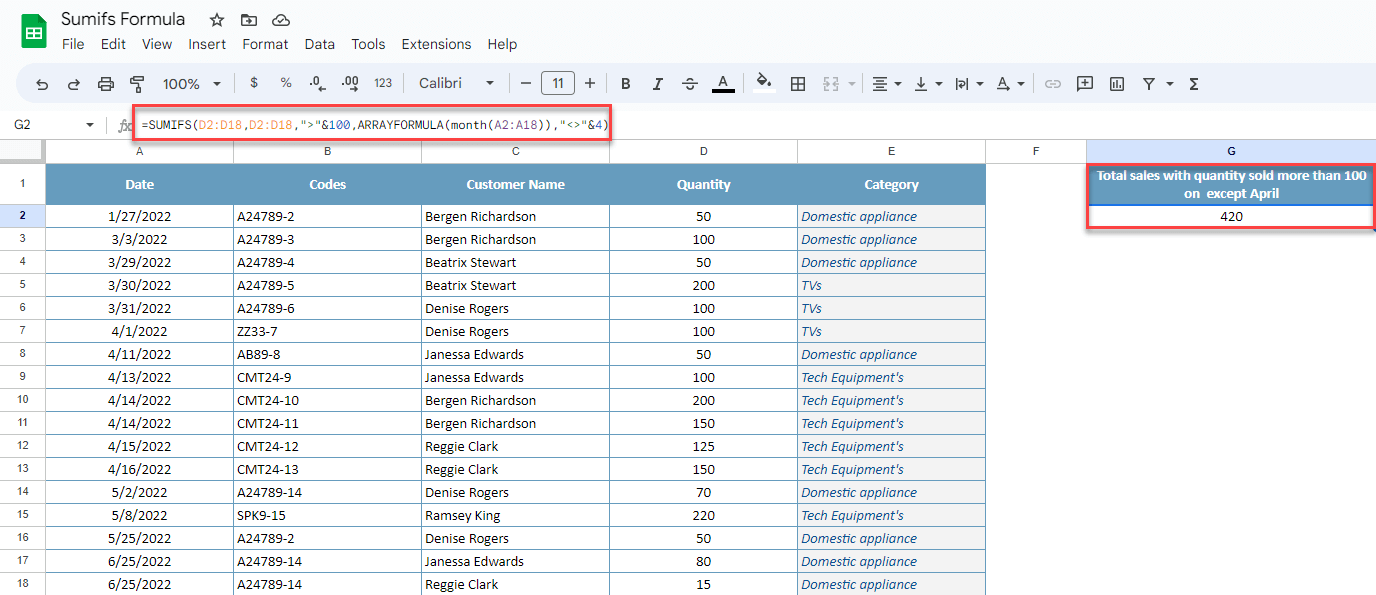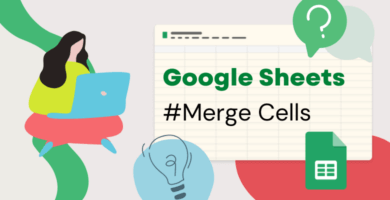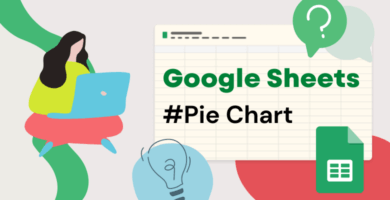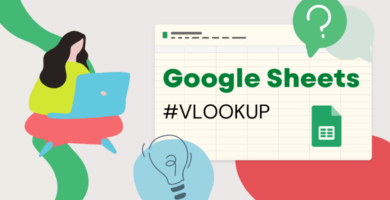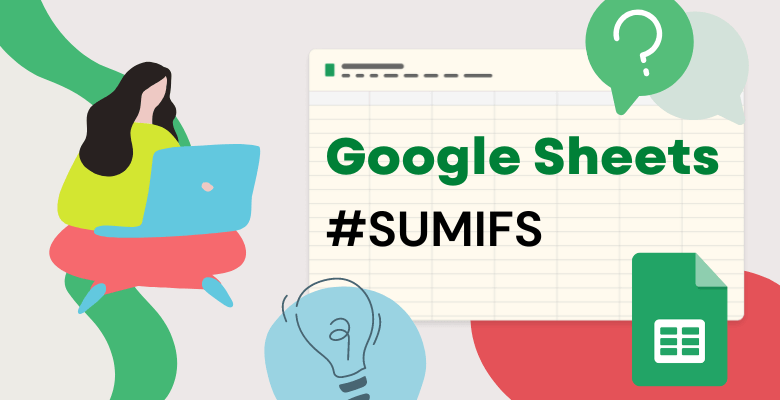
Función SUMIFS en Hojas de Cálculo de Google
A continuación hemos recopilado todos los fundamentos de la función SUMIFS de las Hojas de cálculo de Google y le hemos presentado diferentes ejemplos para demostrarlo. Así que, ¡lea ahora y aprenda a utilizar SUMIFS en las Hojas de cálculo de Google ahora!
¿Qué es la función SUMIFS en las Hojas de cálculo de Google?
Sumifs es una función incorporada en las Hojas de cálculo de Google que le ayuda a sumar su base de datos basada en múltiples criterios.
¿Cómo utilizar Sumifs en las Hojas de cálculo de Google?
Si tiene una base de datos y desea utilizar la función sumifs en las Hojas de cálculo de Google, este post le ayudará a entender cómo utilizar la función.
En primer lugar, vamos a comprobar la estructura de la fórmula sumifs Google Sheets:
=SUMIFS(rango suma, rango_criterios1, criterio1, [rango_criterios2, …], [criterio2, …]) |
|
| sumar rango | Seleccione el rango que desea sumar. |
| rango_criterios1 | Es el rango del primer criterio. |
| criterio1 | Este es el criterio de suma para el primer rango de criterios. |
| rango_criterios2 | Este es el rango para el segundo criterio. |
| criterio2 | Este es el criterio de suma para el segundo rango de criterios. |
Comprobemos un ejemplo de sumifs Google Sheets:
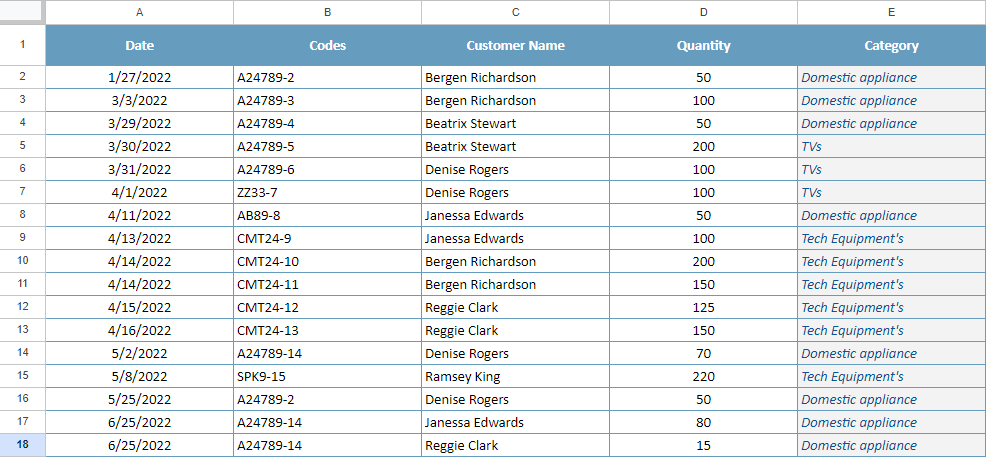
Supongamos que queremos ver las ventas totales del cliente «Bergen Richardson» en la categoría «Electrodomésticos».
1-Primero, tenemos que seleccionar el rango de suma que es la columna Cantidad
2-En segundo lugar, ahora tenemos que elegir el primer rango de criterios que es la columna Nombre del cliente
3-Tercero, escriba los Criterios para el primer rango de criterios
4- A continuación, elegiremos el segundo rango de criterios que es Categoría
5-Por último, escribiremos el segundo criterio para el segundo rango de criterios
![]()
Ahora estamos listos para ver las ventas totales basadas en los criterios múltiples que establecimos anteriormente.
Vamos a comprobar cómo utilizar google sheets sumifs múltiples criterios utilizando la fecha en el mismo ejemplo:
1- En primer lugar, supongamos que queremos ver las ventas totales en abril
De nuevo elegiremos el rango de suma que es la columna de ventas totales
2- Ahora seleccionamos la columna fecha para el primer criterio
3- A continuación, escriba el primer criterio que es la fecha.
La fecha debe ser mayor o igual que el 1 de abril de 2022.
4- De nuevo, seleccionaremos la columna de la fecha.
5- Por último, escribiremos la fórmula menor o igual que para el 30 de abril de 2022.
Ahora sabemos que ¡vendimos 875 productos en abril!
Fórmula Sumifs en Hojas de cálculo de Google utilizando criterios OR
Hasta ahora, todas las condiciones Sumif que hemos mostrado utilizaban una lógica AND. En algunas situaciones, la lógica OR también es necesaria. Por lo tanto, vamos a comprobar cómo utilizar sumifs en hojas de google con lógica OR con la misma base de datos.
Por ejemplo, queremos ver las ventas totales de los clientes «Bergen Richardson» y «Reggie Clark» en la categoría «Equipos técnicos».
La mejor forma de utilizar el criterio «o» con la función sumifs es utilizando más de un sumifs en la celda.
En primer lugar, la fórmula para «Bergen Richardson» y «Tech Equipment’s»
Y la segunda fórmula para Reggie Clark y «Tech Equipment’s»
Así, la fórmula final será la siguiente
Utilización de una función SUMIFS con operadores lógicos
En primer lugar, necesitamos definir expresiones lógicas. Puede ver las expresiones lógicas en la tabla siguiente.
Mayor que (>)
Menor que (<)
Mayor o igual que (>=)
Menor o igual que (<=)
Igual a (=)
No igual a (<>)
Por lo tanto, ahora podemos hallar las ventas totales con una cantidad vendida superior a 100 excepto en abril.
1- En primer lugar, tenemos que elegir el rango de suma:
2- En segundo lugar, tenemos que elegir los criterios para la cantidad.
3- Ahora, utilizaremos una expresión lógica que sea mayor que (>) y expresiones «&».
4- A continuación, tenemos que elegir la columna de fecha para comprobar el mes.
5- Por último, añadiremos expresiones No igual a (<>) con «&».