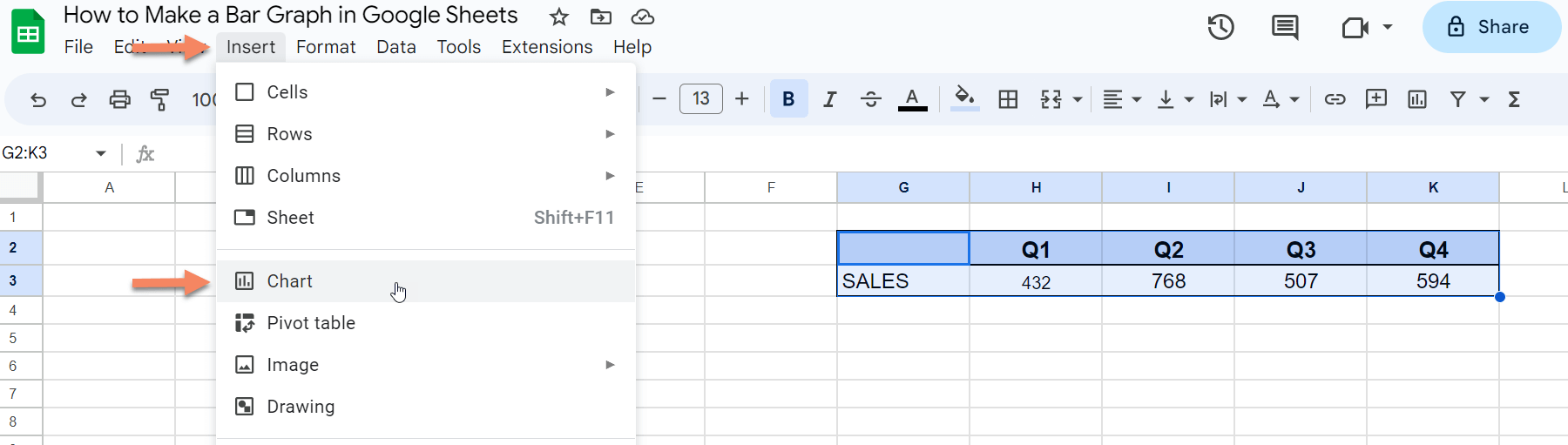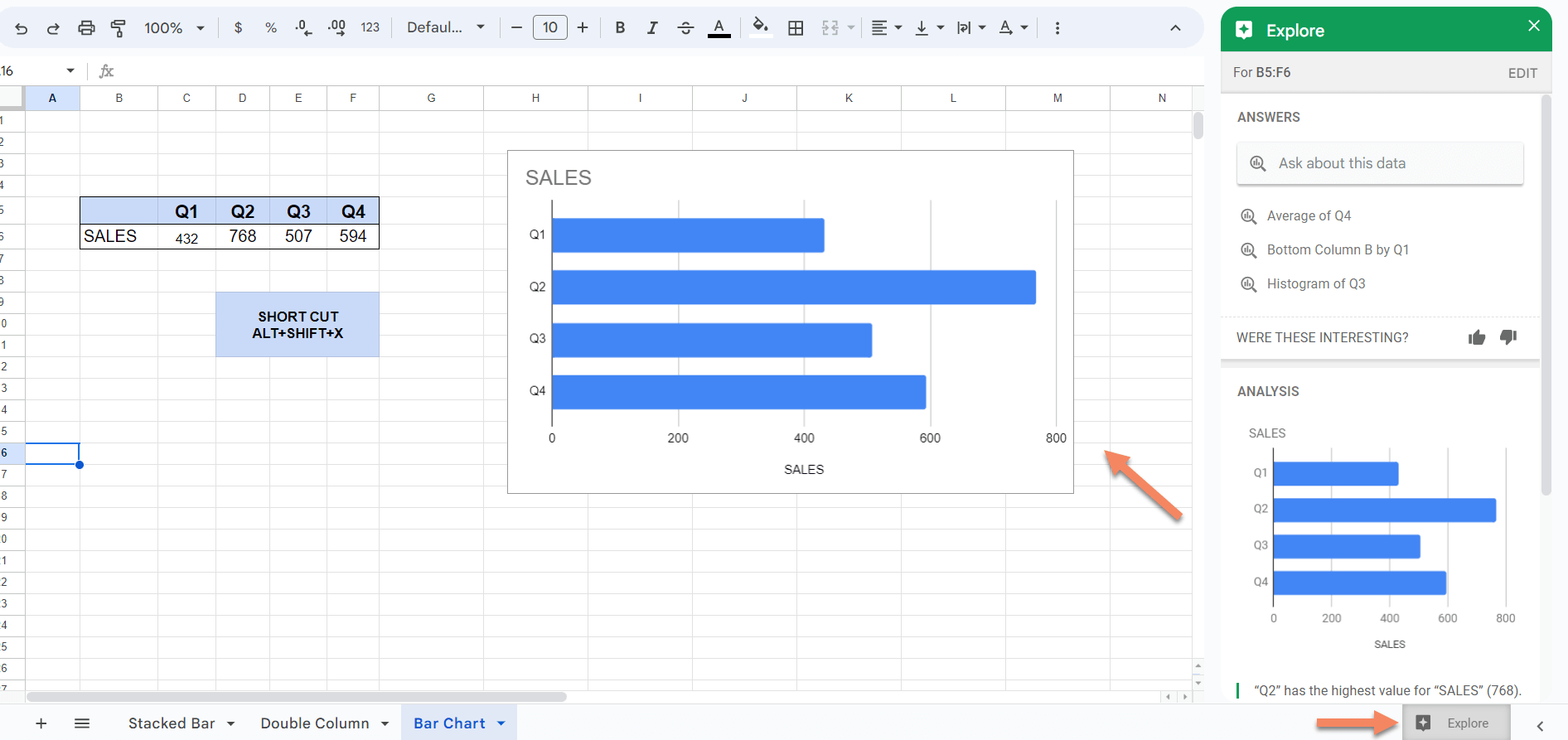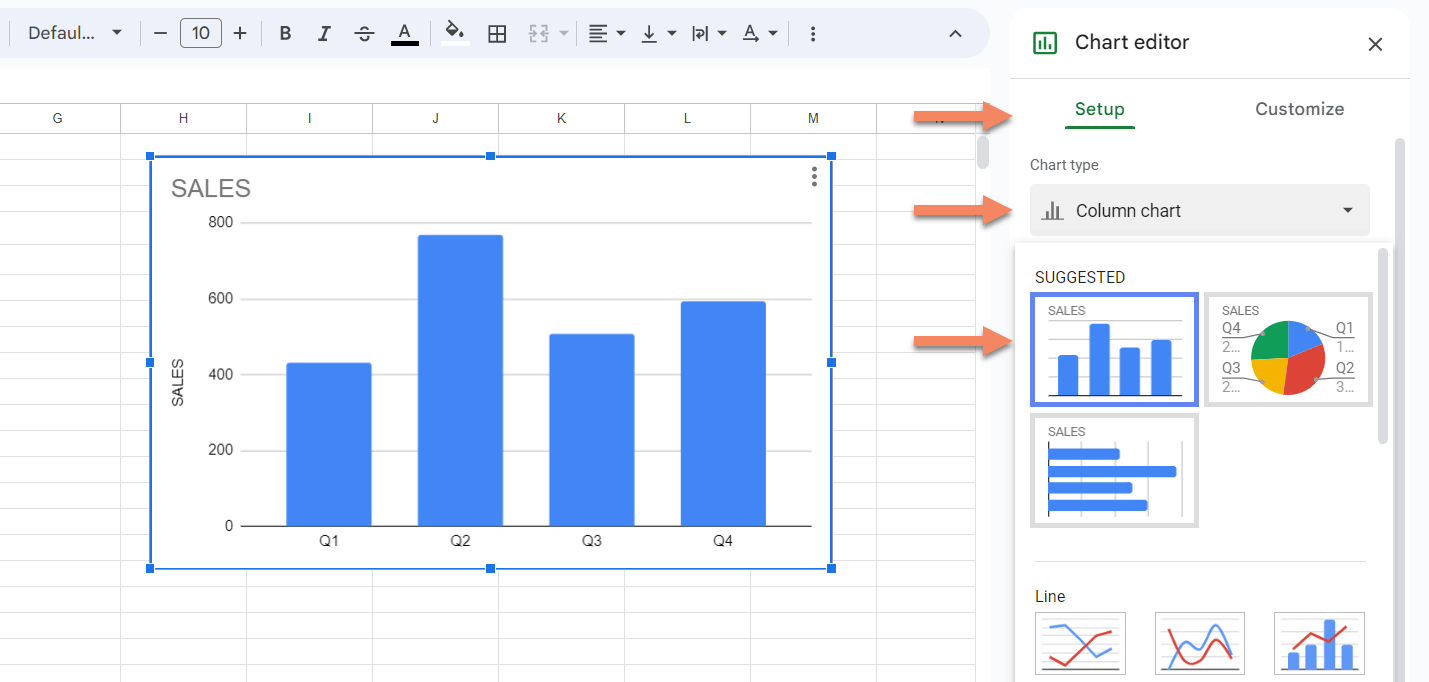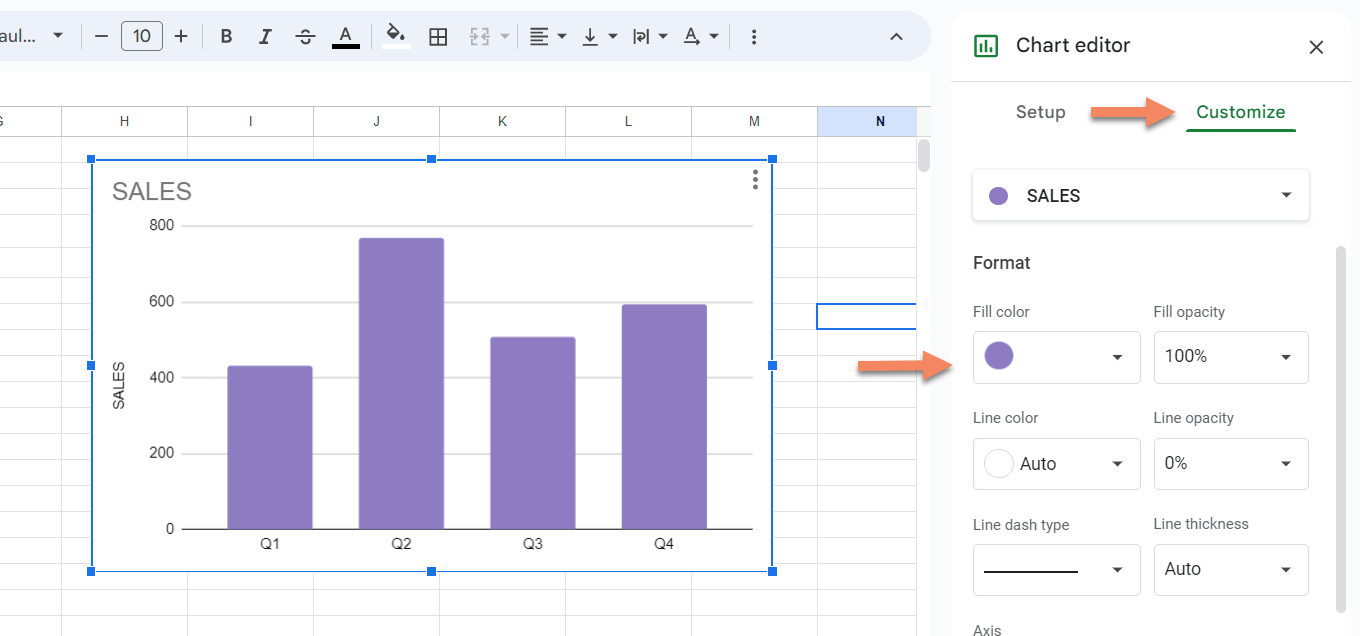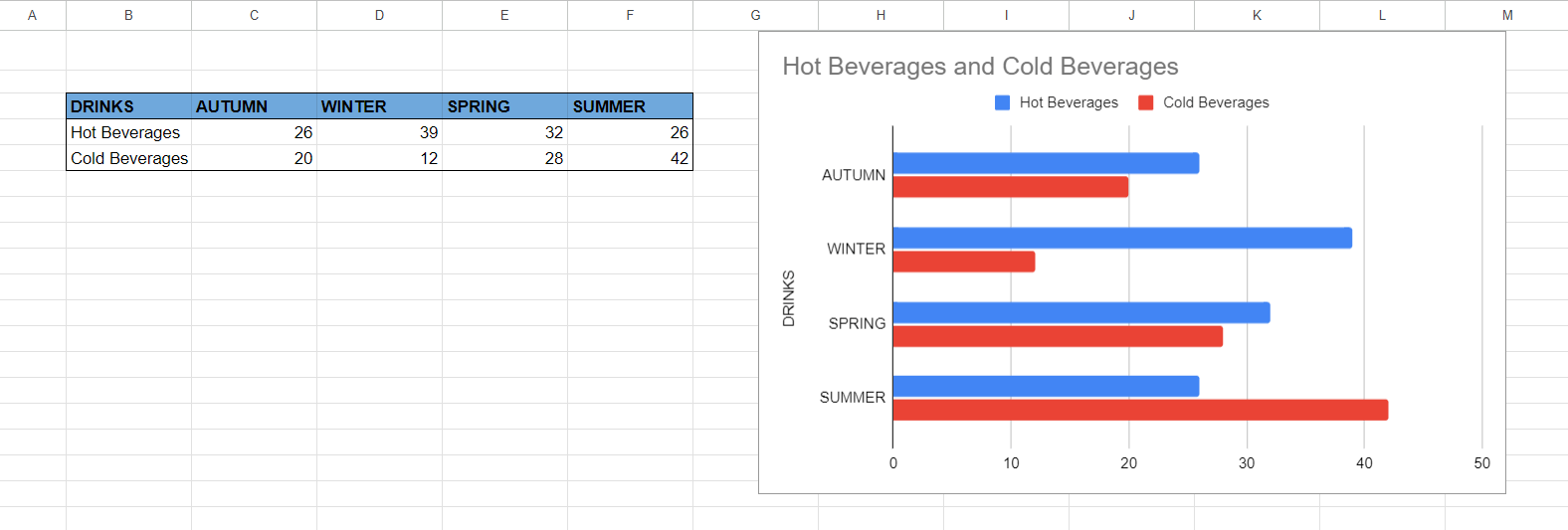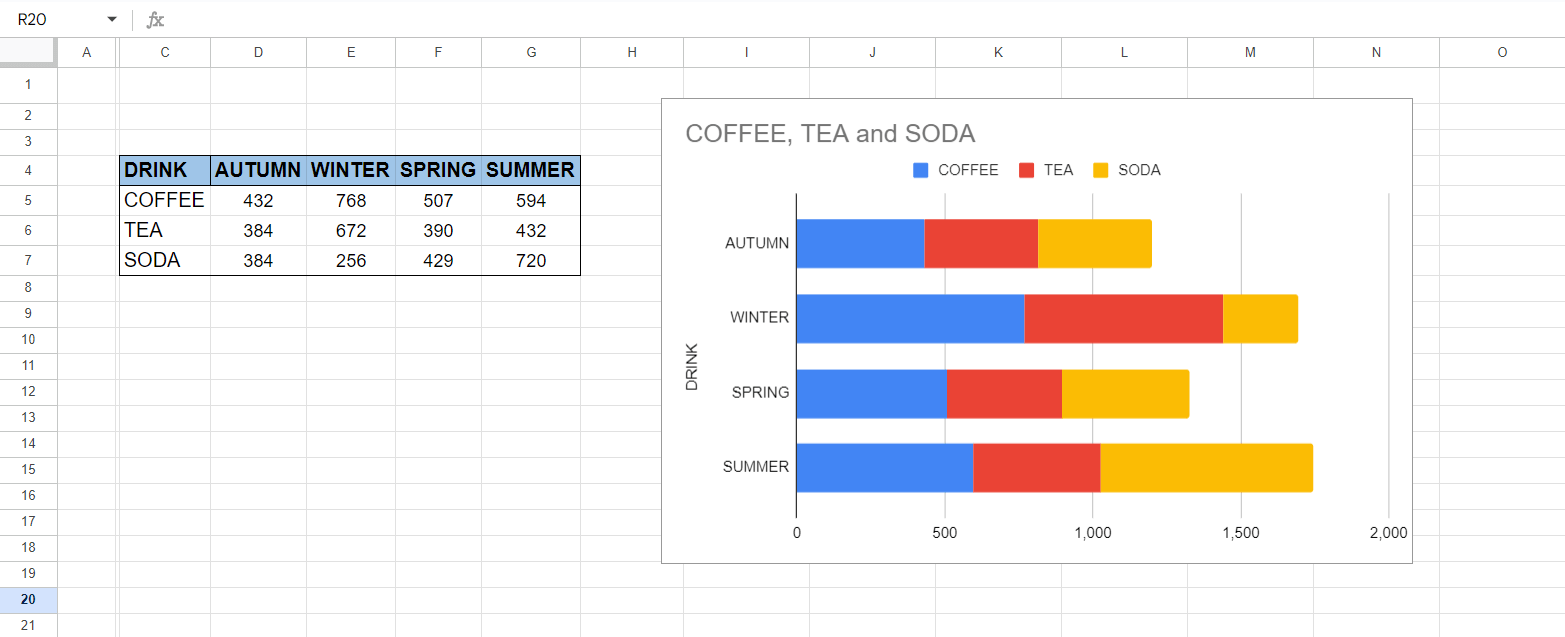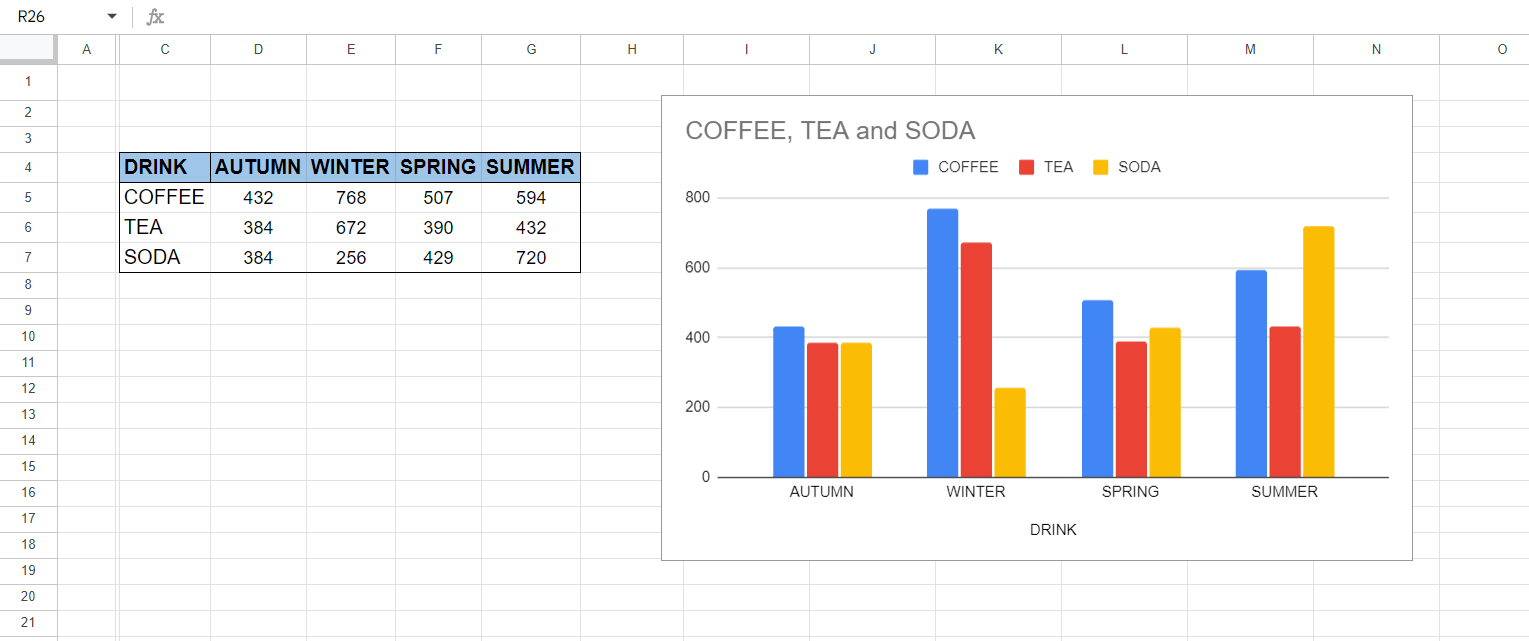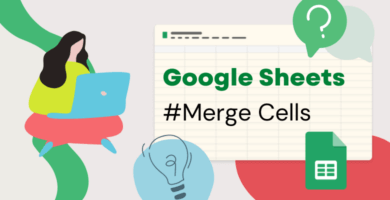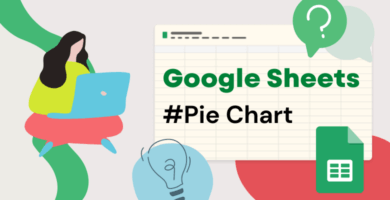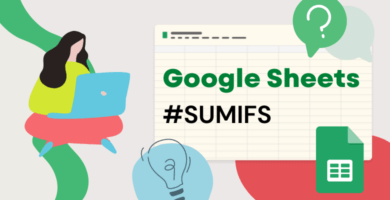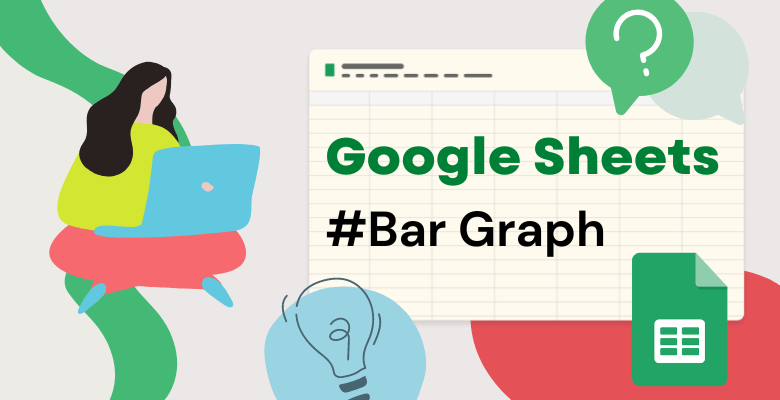
Cómo hacer un gráfico de barras en Google Sheets
El gráfico de barras es uno de los más utilizados y polivalentes. Por ello, resulta útil saber cómo crear un gráfico de barras en Excel y, por supuesto, en la nueva estrella del mundo de las hojas de cálculo, Google Sheets. Este post le guiará paso a paso sobre cómo hacer un gráfico de barras en Google Sheets.
Preparación del conjunto de datos
Supongamos que tenemos una cafetería que vende bebidas.
A continuación puede ver el conjunto de datos que utilizaremos para hacer un gráfico de barras.

Cómo hacer un gráfico de barras en Google Sheets
Hay dos formas de hacer un gráfico de barras para su conjunto de datos.
1. En primer lugar, resalte su conjunto de datos y, a continuación, haga clic en insertar en la barra superior y seleccione el gráfico en el menú haciendo clic en él.
2. Del mismo modo, resalte su conjunto de datos. A continuación, haga clic en el botón explorar de la esquina inferior derecha de la página ( o pulse alt+shift+x). A continuación, Google le mostrará los resultados relacionados con sus datos. Arrastre y suelte el gráfico que mejor se adapte a sus necesidades desde la sección de exploración a su hoja. Después también podrá editar su gráfico para mejorarlo.
Edición del gráfico de barras en Google Sheets
Haciendo doble clic en el gráfico creado podrá abrir la ventana del editor de gráficos, donde podrá editar su gráfico. Si de alguna manera su gráfico no se crea como usted desea, puede seleccionar el tipo de gráfico que desee en el menú Editor de gráficos->Configuración->Tipo de gráfico.
Además, puede cambiar el intervalo de datos desde el menú de configuración.
Edición del estilo del gráfico en Google Sheets
También puede cambiar el color de fondo, la fuente y el color del borde del gráfico desde la sección Editor de gráficos->Personalizar->Estilo del gráfico.
Edición del color de una barra en las Hojas de cálculo de Google
Puede cambiar el color de las barras desde la sección Editor de gráficos->Personalizar->Series.
Cambiar el título de un gráfico de barras
También puede realizar cambios haciendo clic directamente en la sección correspondiente del gráfico de barras. Por ejemplo, si desea cambiar el título del gráfico de barras, simplemente haga clic en el título y cambie el nombre. Hay tres puntos en la esquina superior derecha del gráfico. Haciendo clic en este símbolo también podrá editar, borrar, mover, etc. su gráfico.
Más gráficos de barras en Google Sheets
Dependiendo de su conjunto de datos, puede cambiar el estilo del gráfico de barras para que se adapte mejor a sus necesidades. Si tiene dos conjuntos de datos puede utilizar un gráfico de barras dobles, si tiene diferentes categorías en su conjunto de datos, puede probar a utilizar gráficos de barras apiladas, si desea comparar elementos en cada categoría o entre categorías entonces puede probar a utilizar gráficos de barras agrupadas.
Gráfico de barras dobles
En el ejemplo siguiente tenemos los datos de ventas de bebidas calientes y bebidas frías por temporada. Utilizar un gráfico de doble barra facilita las comparaciones. Puede hacer un gráfico de doble barra con sus datos simplemente siguiendo la sección Cómo hacer un gráfico de barras en Google Sheets de este blog.
Gráficos de barras apiladas
En el ejemplo siguiente tenemos los datos de ventas de café, té y refrescos por temporada. Utilizando un gráfico de barras apiladas puede hacer comparaciones de bebidas como elementos dentro de las categorías de temporada. Puede hacer un gráfico de barras apiladas con sus datos simplemente siguiendo la sección Cómo hacer un gráfico de barras en Google Sheets de este blog.
Gráficos de barras agrupadas
En el ejemplo siguiente tenemos los datos de ventas de café, té y refrescos por temporada. Utilizando un gráfico de barras agrupadas puede hacer comparaciones de bebidas como elementos en cada temporada como categoría o puede hacer comparaciones de bebidas entre temporadas. Puede hacer un gráfico de barras agrupadas con sus datos simplemente siguiendo la sección Cómo hacer un gráfico de barras en Google Sheets de este blog.