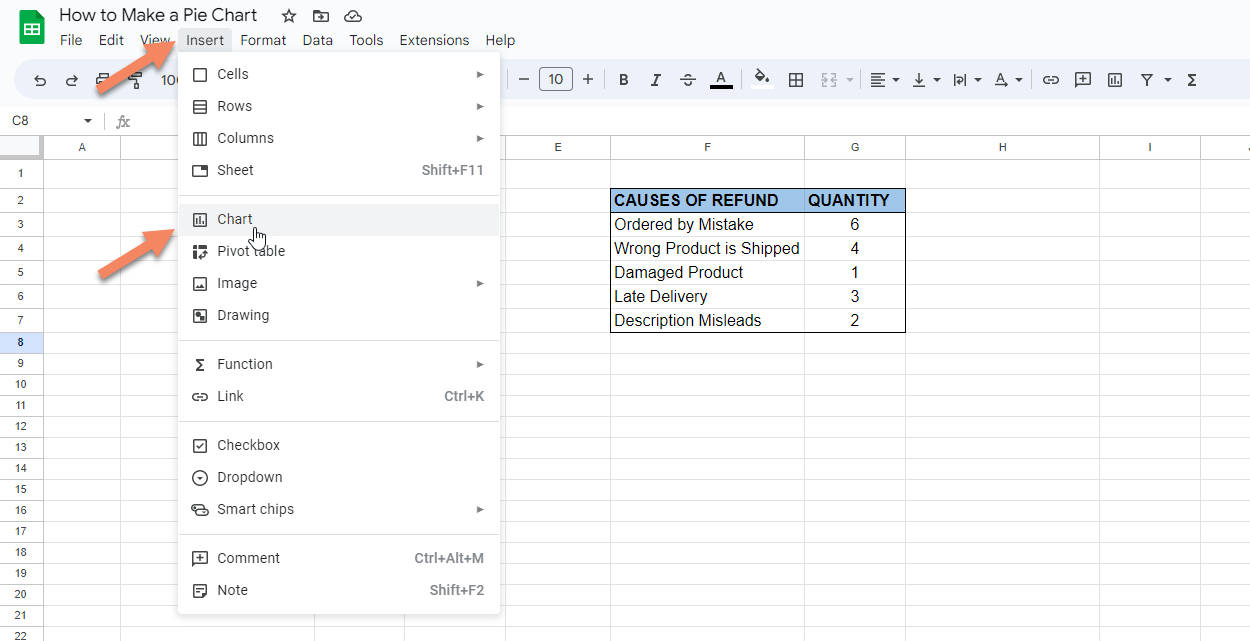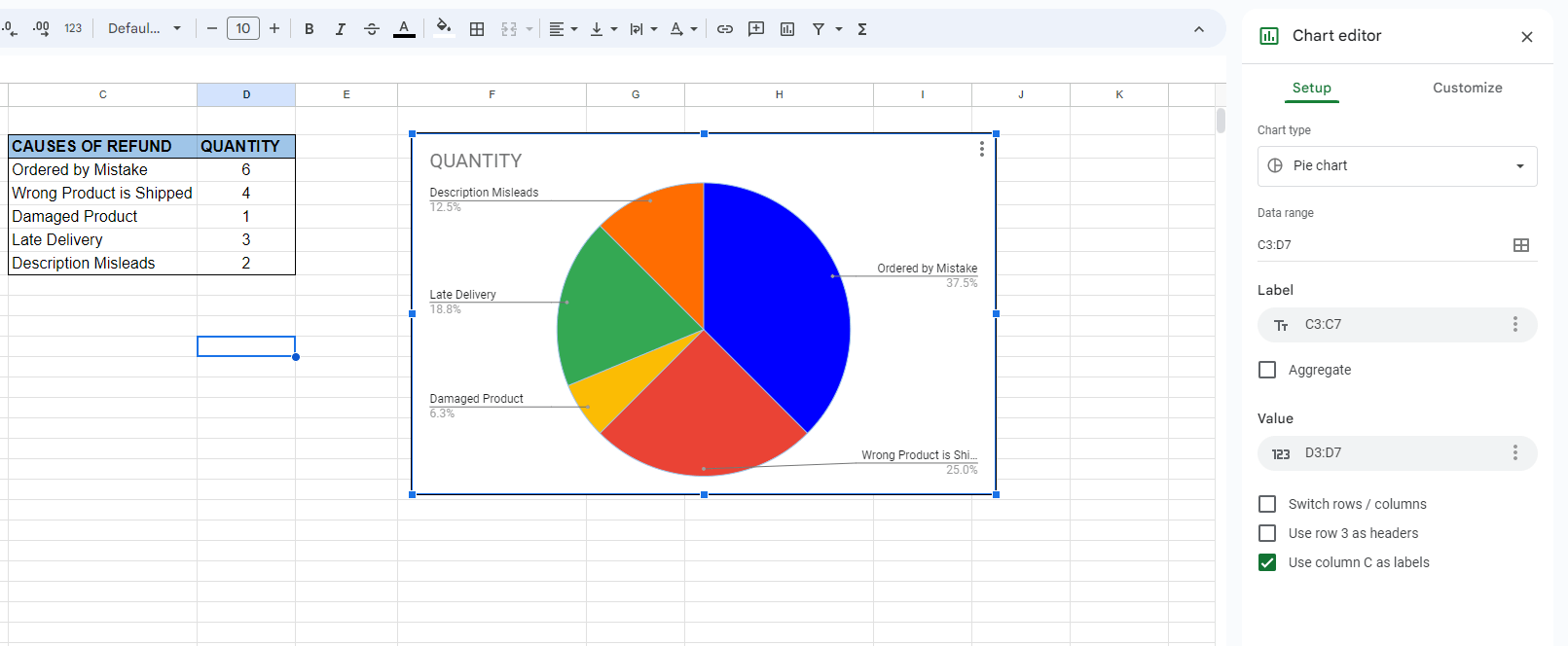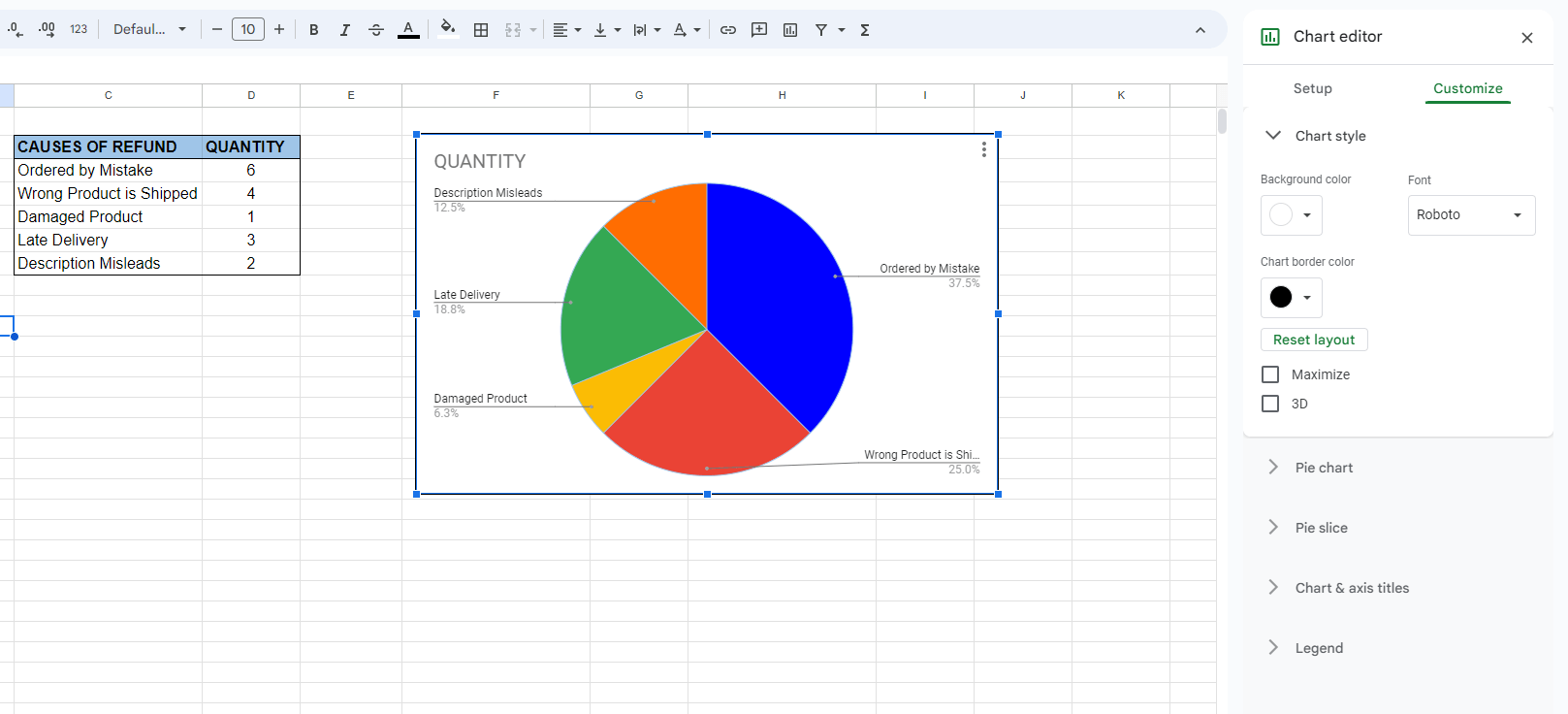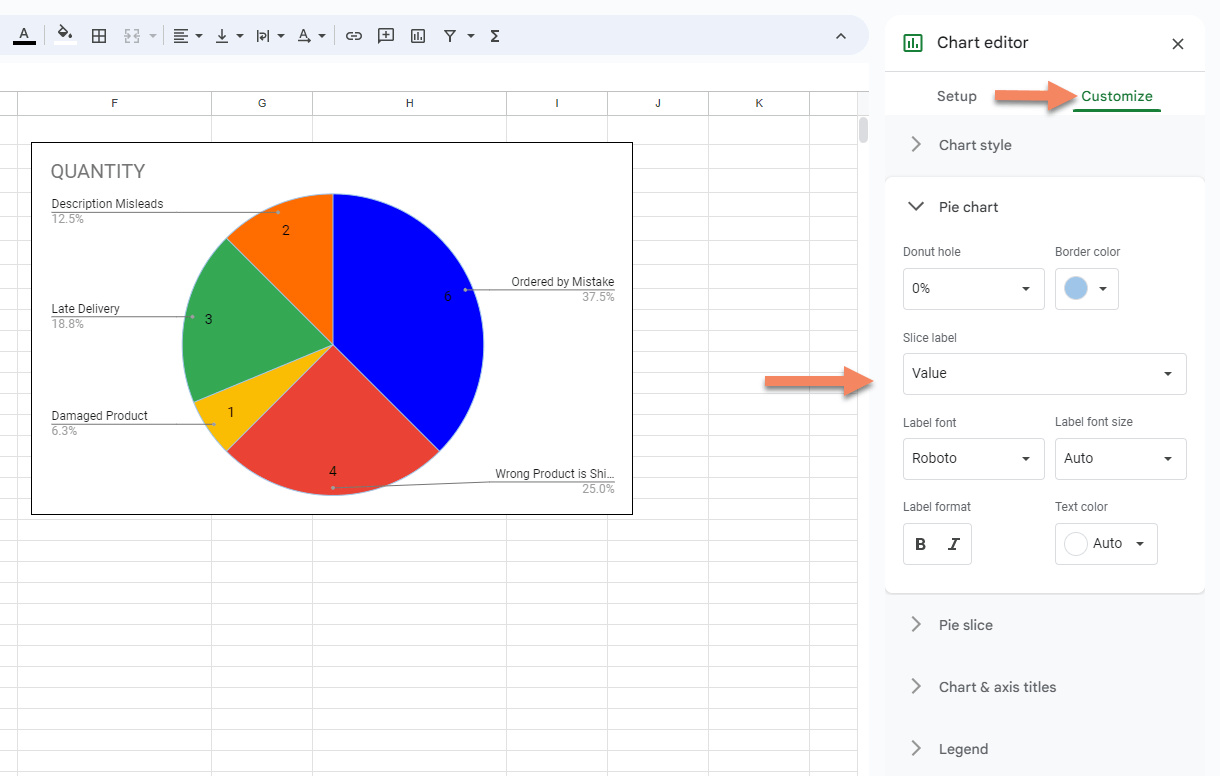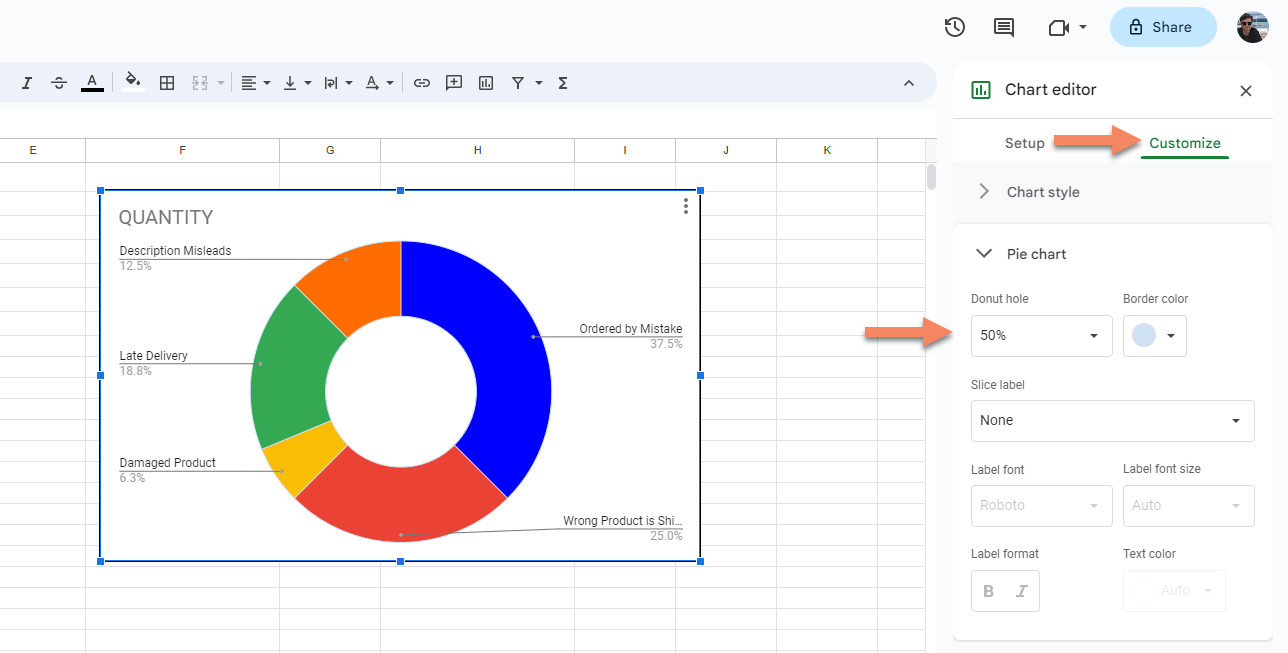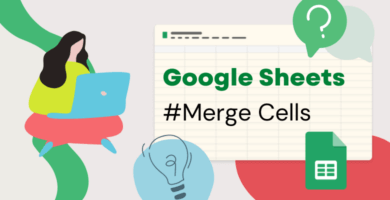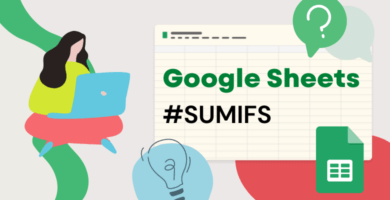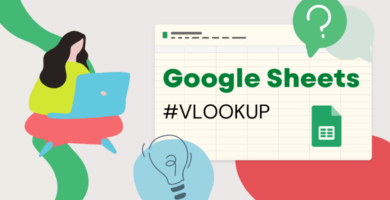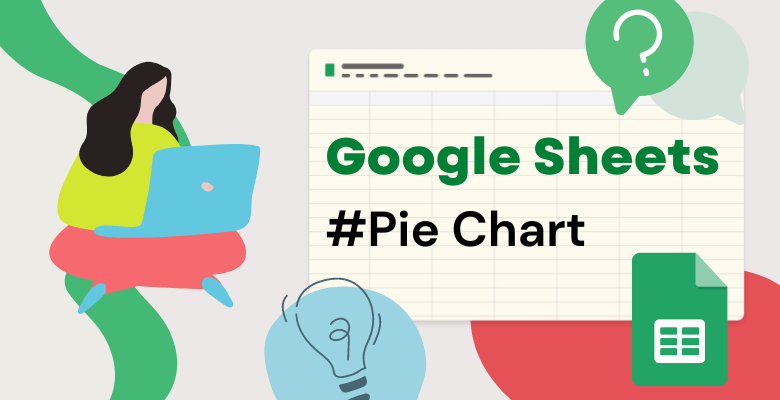
Cómo hacer un gráfico circular en Google Sheets
Los gráficos circulares son gráficos especialmente útiles para mostrar las relaciones parte-todo de sus datos. Y puede crear fácilmente un gráfico circular en muchos programas de hojas de cálculo. ¿Le gustaría aprender a hacer un gráfico circular en Hojas de cálculo de Google? ¡Empecemos!
Cuándo utilizar un gráfico circular
Si tiene un único conjunto de datos que tiene menos de 6 categorías y cada una de las categorías es una parte de un porcentaje, entonces probablemente mostrar sus datos con un gráfico circular sería la mejor práctica.
Los gráficos circulares se utilizan generalmente para mostrar porcentajes de una suma total. Los datos no deben depender del tiempo, ya que los gráficos circulares sólo muestran un único estado.
Este post le guiará paso a paso sobre cómo hacer un gráfico circular en Google Sheets.
Preparación del conjunto de datos
Supongamos que tenemos un sitio web de comercio electrónico y queremos comparar las causas de las devoluciones del mes anterior.
A continuación puede ver el conjunto de datos que utilizaremos para crear el gráfico circular.
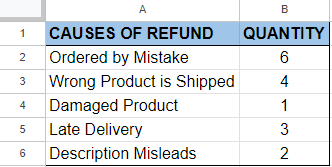
Creación de un gráfico circular
Hay dos formas de crear un gráfico circular para su conjunto de datos.
1. Haga clic en Insertar en la barra superior y seleccione el gráfico en el menú haciendo clic en él.
2. Pulse el botón explorar en la esquina inferior derecha de la página ( o pulse alt+shift+x). Google le mostrará los resultados relacionados con sus datos. 3. Arrastre y suelte el gráfico circular de la sección explorar a su hoja.
Editar el gráfico circular
Haciendo doble clic en el gráfico creado podrá abrir la ventana del editor de gráficos donde podrá editar su gráfico. Si por algún motivo su gráfico no se ha creado como gráfico circular, puede seleccionar el gráfico circular en el menú Editor de gráficos->Configuración->Tipo de gráfico.
También puede cambiar el rango de datos, la etiqueta y el valor a utilizar desde el menú de configuración.
Puede cambiar el color de fondo del gráfico, el color y el tamaño de la fuente , también puede hacer que las rebanadas estén a distancia del centro, puede hacer un agujero de donut a su gráfico circular desde la sección de personalización del editor de gráficos.
Cambiar el título de un gráfico circular
También puede realizar cambios haciendo clic directamente en la sección correspondiente del gráfico circular. Por ejemplo, si desea cambiar el título del gráfico circular, simplemente haga clic en el título y cambie el nombre. A continuación, podrá ver los tres puntos en la esquina superior derecha del gráfico. Haciendo clic en este símbolo también podrá editar, eliminar, mover, etc. su gráfico.
Mostrar el valor y/o el porcentaje
Si desea que su gráfico circular muestre valores en Google Sheets, haga doble clic en el gráfico, desde el editor de gráficos, seleccione personalizar y gráfico circular respectivamente. En la sección del gráfico circular haga clic en la etiqueta de la rebanada y en el menú desplegable seleccione «Valor». De esta forma, podrá mostrar valores en su gráfico circular de Google Sheets.
También puede seleccionar «Porcentaje» en el menú desplegable de la etiqueta de la rebanada para cambiar la vista de la rebanada del gráfico circular como porcentaje o puede mostrar tanto el porcentaje como el valor juntos seleccionando «Valor y porcentaje» en el menú desplegable de la etiqueta de la rebanada. De esta forma no tendrá problemas con que el gráfico circular no muestre todas las etiquetas.
Cómo hacer un gráfico circular de donuts en Google Sheets
Haciendo doble clic en el gráfico, podrá abrir el editor de gráficos. A continuación, desde la sección del editor de gráficos haga clic en «Personalizar» y «Gráfico circular» respectivamente. Después, cambie los porcentajes de su gráfico circular según sus necesidades haciendo clic en el botón desplegable «Agujero de donut».