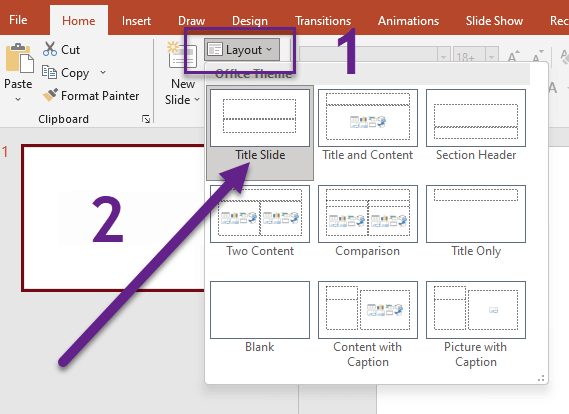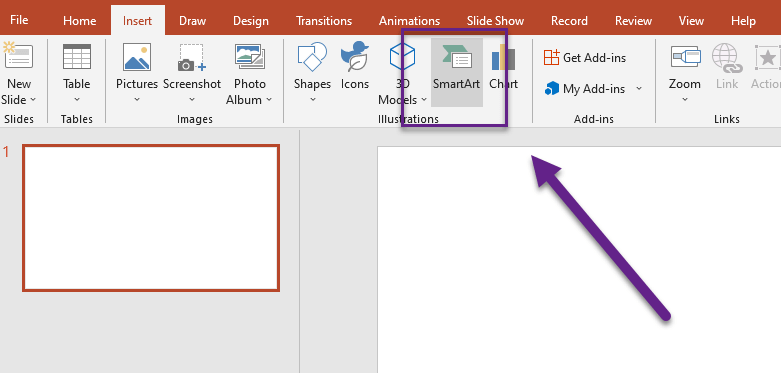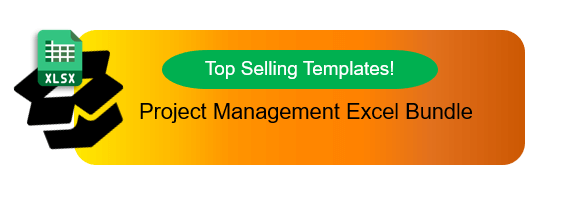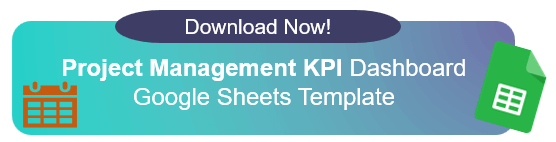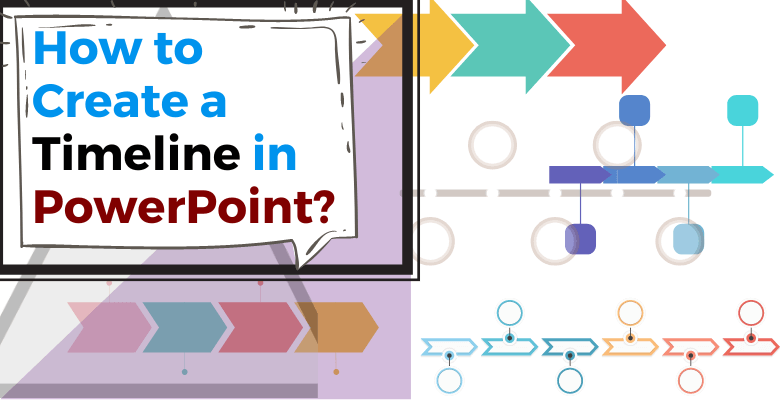
¿Cómo Crear una Línea de Tiempo en PowerPoint? | Guía Paso a Paso
¿Le cuesta preparar presentaciones y suele recurrir a PowerPoint cuando se trata de plazos? ¿Siente curiosidad por conocer métodos alternativos fuera de PowerPoint? Sumerjámonos en los fundamentos y respondamos a la importante pregunta: «¿Cómo crear una línea de tiempo en PowerPoint?» Nuestro objetivo es proporcionarle un enfoque sencillo para ordenar cronológicamente los acontecimientos. Existen dos métodos principales para lograrlo en PowerPoint.
En primer lugar, es importante señalar que PowerPoint, el programa de presentaciones más popular de Microsoft, dispone de algunas herramientas y capacidades para crear presentaciones visualmente atractivas e informativas. Una de estas capacidades es la posibilidad de crear líneas de tiempo visuales, que resultan útiles para mostrar acontecimientos históricos, hitos de un proyecto o cualquier disposición cronológica de los acontecimientos. Nuestro objetivo es hacer que el proceso de creación de una línea de tiempo en PowerPoint para sus necesidades de línea de tiempo del proyecto sea lo más sencillo posible. También puede obtener la diferencia entre PowerPoint y Excel.
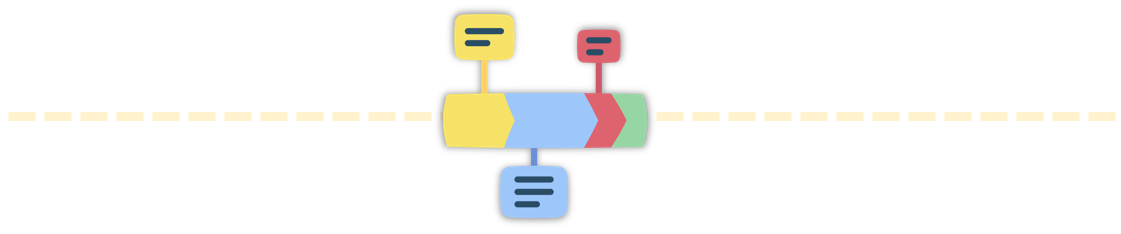
Le guiaremos a través del proceso de creación de una línea de tiempo en PowerPoint en esta detallada guía paso a paso, permitiéndole dar rienda suelta al poder de la narración visual y a los ejemplos de diapositivas de líneas de tiempo. Si está listo para adquirir experiencia, ¡podemos empezar!
1. ¿Cómo crear una línea de tiempo en PowerPoint?
En Microsoft PowerPoint, puede dibujar su línea de tiempo con formas y flechas o, alternativamente, puede utilizar SmartArt para el diseño de una línea de tiempo. Repasaremos la línea de tiempo con SmartArt mediante una guía paso a paso.
Paso 1: Inicie PowerPoint y elija un diseño de diapositiva
Para empezar a crear su línea de tiempo, abra PowerPoint y seleccione el diseño de diapositiva que mejor se adapte a sus necesidades. Puede elegir una diapositiva en blanco o utilizar una plantilla prediseñada de la biblioteca de plantillas de PowerPoint incorporada. A continuación se muestra cómo hacerlo:
Paso 2: Insertar un gráfico SmartArt
PowerPoint proporciona una serie de gráficos SmartArt incorporados que pueden personalizarse fácilmente para crear líneas de tiempo. Obviamente, para insertar un gráfico SmartArt, vaya a la pestaña«Insertar» de la cinta de PowerPoint y haga clic en el botón«SmartArt«. En la galería SmartArt, elija la categoría«Proceso» y seleccione el diseño de línea de tiempo que se ajuste a sus necesidades.
Paso 3: Introduzca los datos de la línea de tiempo
Una vez que haya insertado el gráfico de línea de tiempo SmartArt, aparecerá un panel de texto en la parte izquierda de la diapositiva. Aquí es donde puede introducir sus datos. Cada punto representa un hito o acontecimiento de su línea de tiempo. Puede añadir o eliminar puntos según sea necesario y cambiar el texto para reflejar sus acontecimientos específicos.
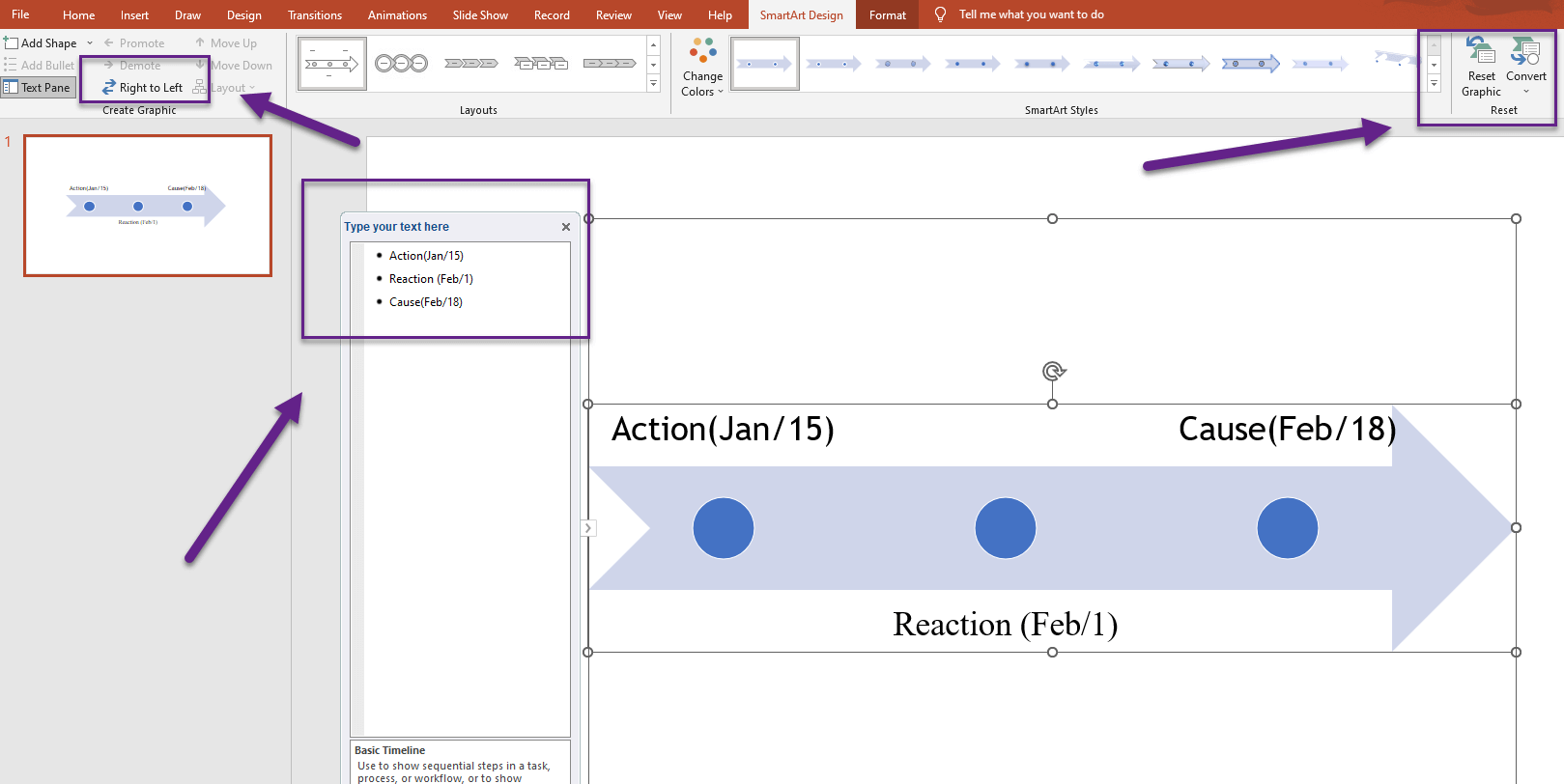
Paso 4: Personalizar la línea de tiempo
PowerPoint le permite editar el aspecto de su línea de tiempo para adaptarla al estilo y tema de presentación que desee. Seleccione el gráfico y utilice las opciones de formato de la pestaña«Herramientas SmartArt» para editar los colores, las formas y el diseño. También puede cambiar el tamaño y la posición de los elementos para crear un diseño visualmente atractivo o las opciones de calendario que considere adecuadas.
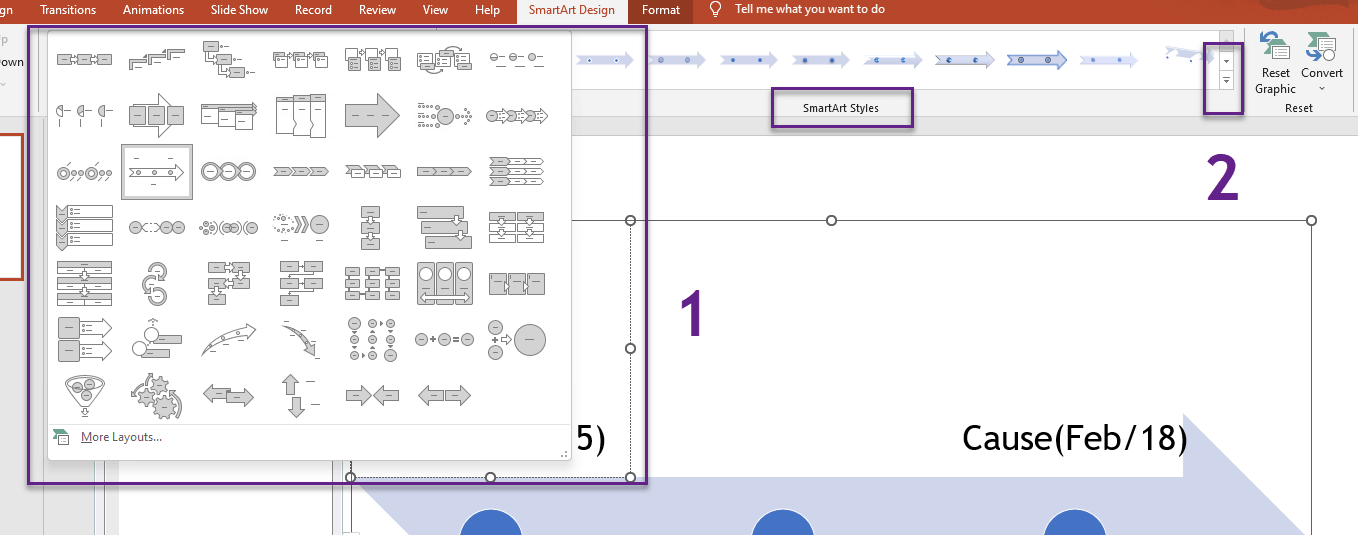
Paso 5: Redimensione, presente y comparta su línea de tiempo
Por lo tanto, una vez que haya creado y personalizado su línea de tiempo, es hora de presentarla y compartirla. Antes de eso, es posible que desee cambiar el tamaño, como se muestra a continuación:
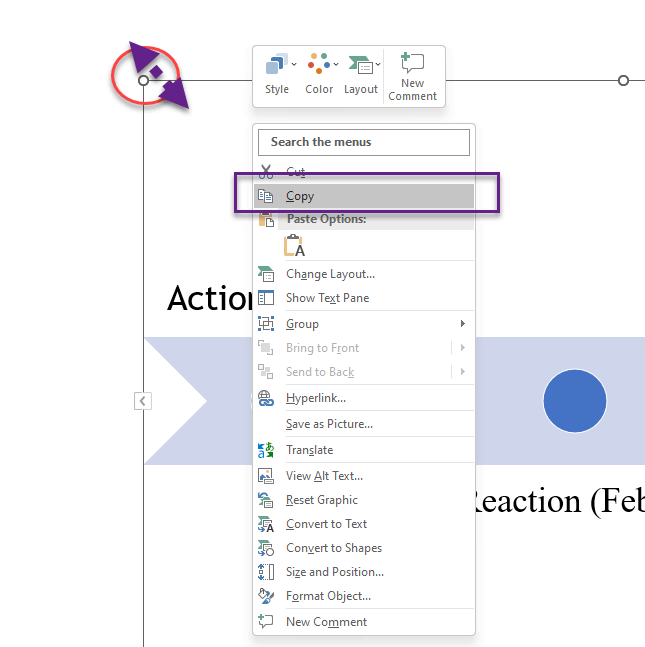
Por último, para entrar en el modo de presentación de diapositivas para mostrar su línea de tiempo a un público. También puede guardar su archivo PowerPoint como archivo PDF o de imagen para distribuirlo de forma digital o imprimirlo para salidas físicas. O copiarlo para transferirlo a una hoja de cálculo Excel.
 2. Plantilla Excel de línea de tiempo lista para usar
2. Plantilla Excel de línea de tiempo lista para usar
Un gráfico de línea de tiempo se utiliza para mostrar la progresión de los acontecimientos a lo largo del tiempo. Aparte de eso, a menudo se recomienda para representar el ciclo de acontecimientos históricos o los sucesos vividos dentro de un periodo de tiempo concreto. Este generador de líneas de tiempo es una plantilla de hoja de cálculo Excel que le permite crear una línea de tiempo con acontecimientos de un solo día y de un intervalo de tiempo.
Otra razón para utilizar este calendario es para organizar su trabajo y mantener sus tareas en orden. La gente también utiliza esta plantilla para hacer planes de futuro. También puede representar la disposición cronológica de los acontecimientos, como en una línea de tiempo histórica. Veamos lo sencillo que es crear un gráfico de hitos cronológicos en Excel Plantilla de cronograma.
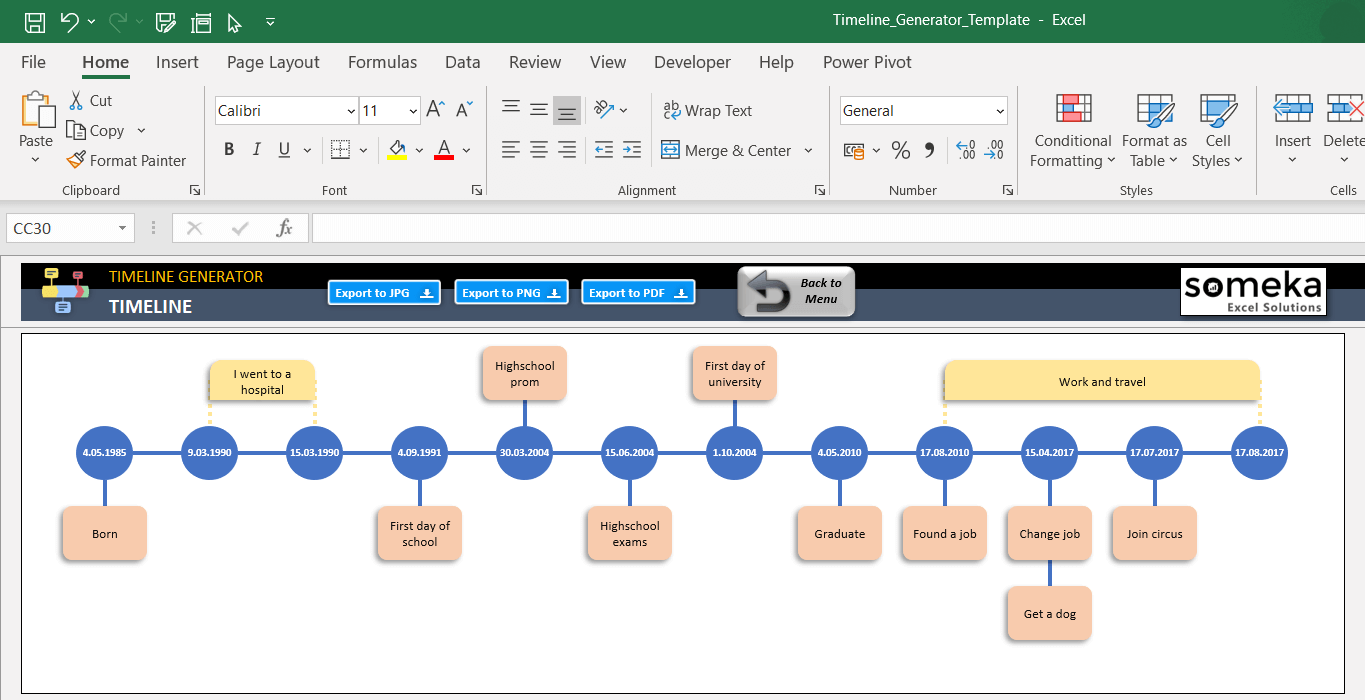
– Este diagrama de línea de tiempo histórico se crea automáticamente en Excel Timeline Template by Someka –
Por lo tanto, sólo tiene que proporcionar el nombre del evento, la fecha de inicio y la fecha de finalización en la sección «Introducción de datos». Una vez que haya introducido la información necesaria, puede hacer clic en el botón«Dibujar línea de tiempo», y la herramienta creará rápidamente el gráfico de línea de tiempo basado en sus entradas.
Por último, después de obtener su línea de tiempo en el diseño de línea de tiempo preferido. Hay tres opciones en la página de la línea de tiempo para seleccionar el formato de documento al que desea exportar. Estos botones le permiten exportar a archivos PDF, JPG o PNG. Con un solo clic, podrá elegir la mejor solución para usted. Esto depende totalmente de usted.

3. Conclusión
PowerPoint es una herramienta básica que le permite crear líneas de tiempo o presentar los acontecimientos de forma cronológica. Sin embargo, para realizar o crear algunas acciones, no son dinámicas; al contrario, tiene que hacerlas manualmente. En ese caso, utilizar las plantillas Someka Excel le permitirá ahorrar tiempo y proteger su energía. Siguiendo esta guía detallada paso a paso, podrá liberar todo el potencial de las funciones y opciones de personalización de PowerPoint para elaborar líneas de tiempo visualmente atractivas y muy informativas.
Por lo tanto, es crucial mantener una línea de tiempo concisa y centrada, asegurándose de que sigue siendo visualmente atractiva a la vez que se alinea con sus objetivos generales. Ya sabe lo que dicen: mostrar es tan importante como hacer.
Si invierte el tiempo y el esfuerzo necesarios para crear una línea de tiempo bien diseñada, tendrá la oportunidad de elevar su narrativa y dejar un impacto duradero en su audiencia. Como nota importante, PowerPoint ofrece algunas posibilidades limitadas para crear líneas de tiempo eficaces. Sin embargo, las plantillas de cronogramas de Excel le proporcionarán sólidas capacidades para crear diagramas en cuestión de segundos.
4. Preguntas frecuentes
1. ¿Existe una plantilla de línea de tiempo para PowerPoint?
Sencillamente, sí. PowerPoint ofrece una amplia gama de plantillas prediseñadas de líneas de tiempo que puede utilizar como punto de partida. Para acceder a ellas, abra PowerPoint, haga clic en«Archivo«, seleccione«Nuevo» y busque«línea de tiempo» en la barra de búsqueda de plantillas. A continuación, elija una plantilla que se ajuste a sus necesidades y podrá editarla para adaptarla a sus necesidades específicas. Si dispone de tiempo suficiente para crearla, puede ser una opción adecuada.
2. ¿Cómo crear una línea de tiempo en PowerPoint de forma gratuita?
Crear una línea de tiempo en PowerPoint gratis es fácil pero requiere mucho tiempo. Existen diferentes opciones. Abra PowerPoint y comience con una diapositiva en blanco. En la pestaña«Insertar«, haga clic en«SmartArt» y elija un diseño de la categoría«Proceso«. A continuación, introduzca sus datos en el panel de texto, edite el diseño y añada los elementos visuales y animaciones que desee. Las acciones incorporadas de PowerPoint ofrecen amplias opciones para crear un aspecto profesional sin ningún coste adicional. O como alternativa, puede preferir utilizar algunas plantillas de Excel listas para usar para crear una línea de tiempo, que también son gratuitas. A continuación, puede transferirla de Excel a PowerPoint.
3. ¿Cómo puedo mostrar la línea de tiempo de Office en PowerPoint?
Además, Office Timeline es un complemento de terceros que mejora las capacidades de PowerPoint para crear líneas de tiempo. Entonces, para mostrar Office Timeline en PowerPoint, primero necesita instalar el complemento Office Timeline en su ordenador. Por lo tanto, visite el sitio web de Office Timeline y descargue la versión adecuada para su configuración de PowerPoint. Una vez instalado, podrá acceder a Office Timeline desde la cinta de PowerPoint. Esta es una forma sugerida de mejorar las opciones de PowerPoint.
4. ¿Cómo hacer una animación de línea de tiempo en PowerPoint?
En primer lugar, para animar su línea de tiempo en PowerPoint, seleccione los elementos que desea animar, como los hitos o los eventos. Vaya a la pestaña«Animaciones» de la cinta de PowerPoint y elija un efecto de animación entre las opciones disponibles. En PowerPoint, tiene la opción de elegir animaciones de entrada o utilizar la trayectoria de movimiento para añadir movimiento. En consecuencia, para editar su temporización, y el orden para crear el efecto deseado.
5. ¿Cómo puedo crear una línea de tiempo en Excel o PowerPoint?
Aunque tanto Excel como PowerPoint ofrecen opciones para crear líneas de tiempo, tienen propósitos diferentes. En Excel, puede utilizar un gráfico de barras apiladas o un gráfico de dispersión para crear una línea de tiempo básica. Introduzca sus datos en un formato personalizado, seleccione el tipo de gráfico adecuado y edítelo. En la plantilla lista para usar, se han aumentado estas funcionalidades de Excel. Por lo demás, PowerPoint parece ofrecer más posibilidades de cambio en términos de diseño y elementos visuales. Pero todas estas facetas de PowerPoint son manuales, incluso cuando se utiliza SmartArt para crear.
Lecturas recomendadas:
¿Cómo hacer una línea de tiempo en Excel?
¿Cómo Crear un Diagrama de Flujo en PowerPoint? Pasos Fáciles con Ejemplos
¿Cómo crear un organigrama en PowerPoint? – Con Vídeo y Ejemplos