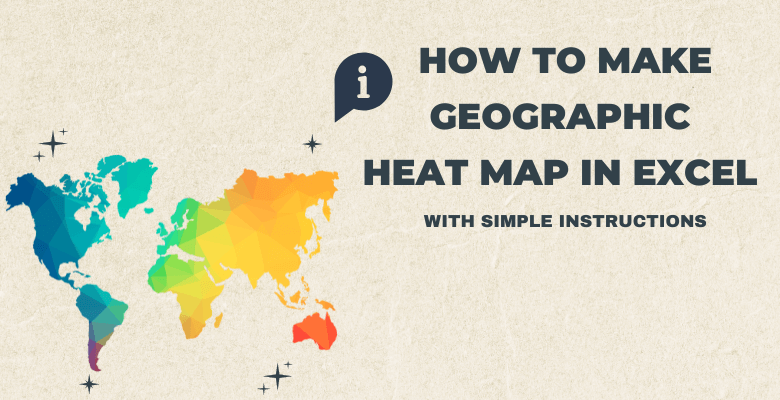
¿Cómo Hacer un Mapa Geográfico de Calor en Excel? Instrucciones Sencillas
En primer lugar, cuando se trata de la visualización de datos a través de gráficos de mapas, la mayoría de la gente tiene curiosidad por saber cómo hacer mapas de calor geográficos en Excel. Y, ¡esta guía completa le ayudará con cómo hacer mapas de calor geográficos en Excel!
Tabla de contenidos
1. ¿Qué es un mapa de calor geográfico?
2. ¿Para qué se utilizan los mapas de calor geográficos?
3. ¿Cómo hacer un mapa de calor geográfico en Excel?
4. Generadores de mapas de calor geográficos
5. Ventajas de utilizar generadores de mapas de calor listos para usar
6. Recopilación de mapas de calor geográficos
1. ¿Qué es un mapa de calor geográfico?
En primer lugar, los mapas térmicos geográficos son herramientas de visualización de datos mundiales o por países. Al fin y al cabo, la gente siente curiosidad por saber cómo se hace un coropleto. Por tanto, son útiles para conjuntos de datos enormes basados en un país, un continente o el mundo entero. Así, podrá presentar fácilmente sus datos con gráficos cartográficos.
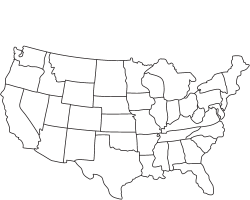
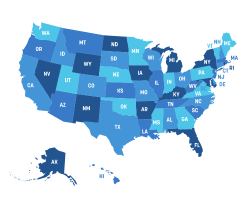
2. ¿Para qué se utilizan los mapas geográficos de calor?
En primer lugar, los mapas de calor geográficos se utilizan habitualmente para la visualización de datos a través de determinados mapas. Puede tratarse de detalles tan pequeños como un barrio o tan grandes como un país entero. En cualquier caso, puede variar en función del conjunto de datos que tenga. Puede tener cualquier tipo de datos, como demográficos, fisiográficos o socioeconómicos.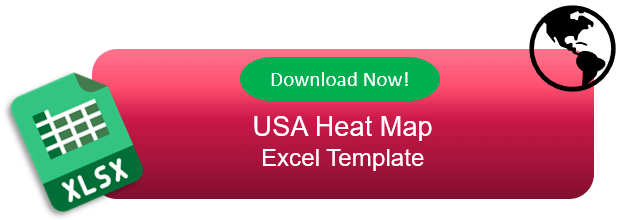
3. ¿Cómo hacer un mapa de calor geográfico en Excel?
Indudablemente, si desea hacer un mapa en Excel por sí mismo, hay varios pasos que debe seguir.
- Paso 1 – Preparar los datos
En primer lugar, debe preparar los datos para su trabajo. Obviamente, los datos pueden ser sobre casi cualquier cosa. Obviamente lo único sobre los datos, debe basarse en alguna diferencia geográfica.
- Paso 2 – Examinar los datos
En segundo lugar, examine sus datos para el mapa de calor. Entonces, cada estado o país diferente deberá estar en una celda distinta.
- Paso 3 – Inserte el gráfico del mapa
En tercer lugar, seleccione todos los datos y vaya a la pestaña Insertar, luego busque un gráfico de mapa en la lista de inserción.
A continuación, inserte el gráfico de mapa que desee.
- Paso 4 – Personalice su mapa
Además, personalice su mapa como desee. Puede cambiar el color o el conjunto de datos.
En este punto, Excel debería reconocer los datos de localización correctamente. Por lo tanto, deberá reorganizar los datos de forma que Excel pueda reconocerlos.
- Paso 5 – Guarde e imprima su mapa
Por último, si todo parece correcto, guarde su mapa térmico. Puede imprimirlo con el atajo de teclado CTRL-P.
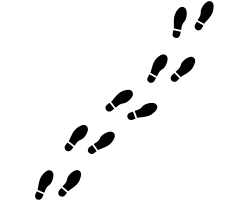
4. Generadores de mapas geográficos de calor
De hecho, los pasos parecen fáciles pero a la hora de realizarlos es más difícil de lo que parece. Sin duda, tenemos soluciones para usted. En general, Someka ofrece varias plantillas diferentes listas para usar con las que podrá diseñar fácilmente su mapa de calor geográfico. Además, dispone de varias herramientas de configuración con las que podrá personalizar su mapa de calor a su gusto.
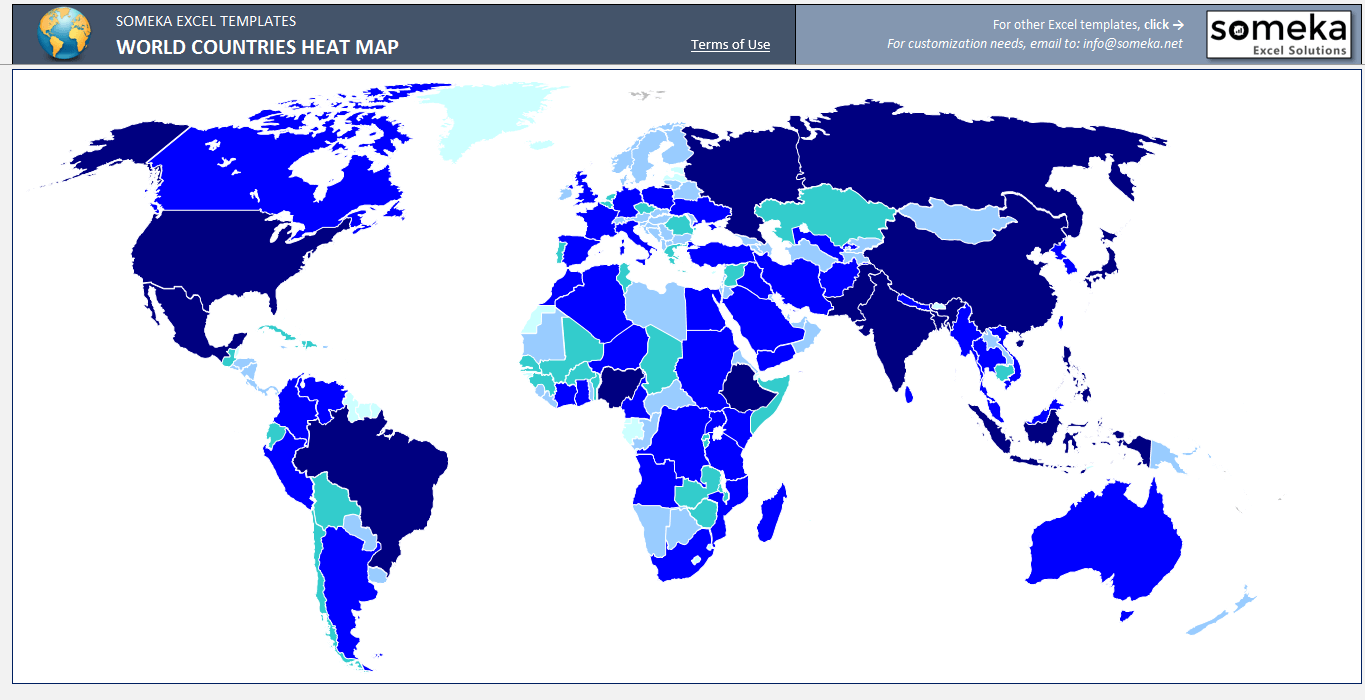
– Este diagrama ha sido creado con World Heat Map Generator de Someka –
Por ejemplo, puede ver un ejemplo de mapa de calor de EE.UU. a continuación.Luego, puede cambiar ese mapa a:
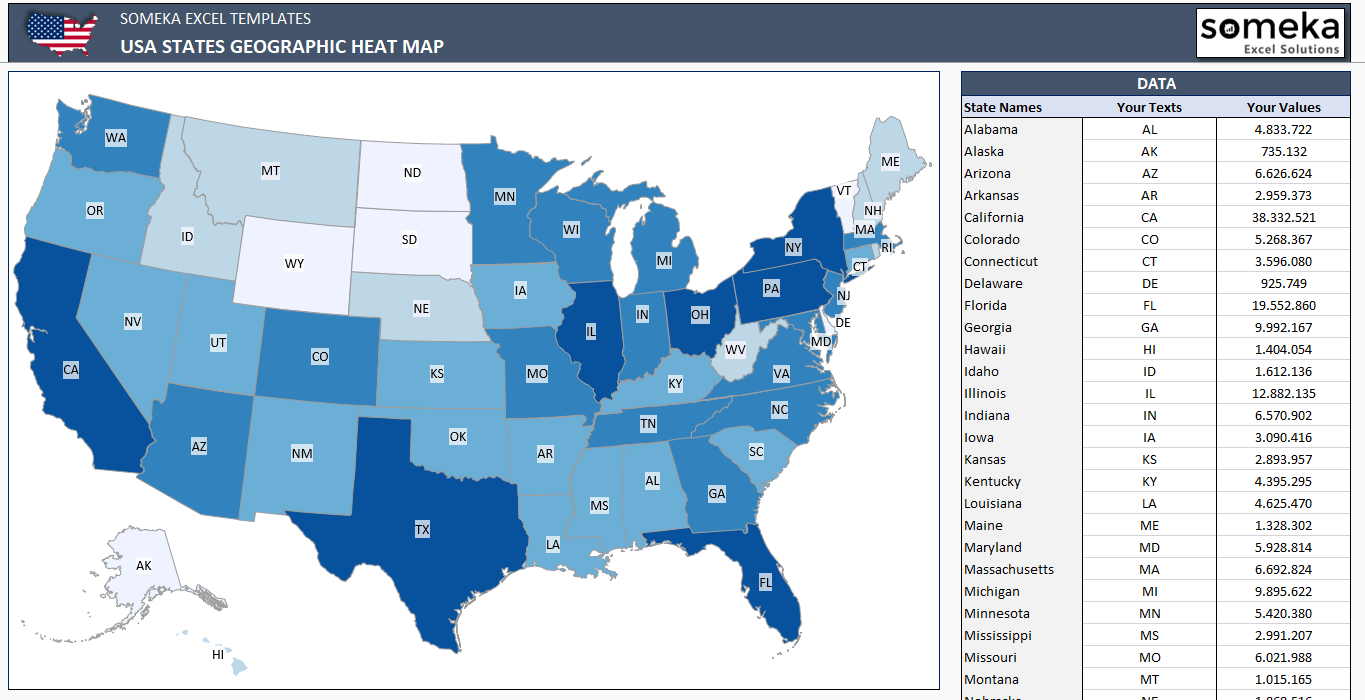
– Este mapa de colores se crea en USA Heat Map Generator Excel Template by Someka –
¡También, aquí está el estilo de configuración más para que usted pueda trabajar!
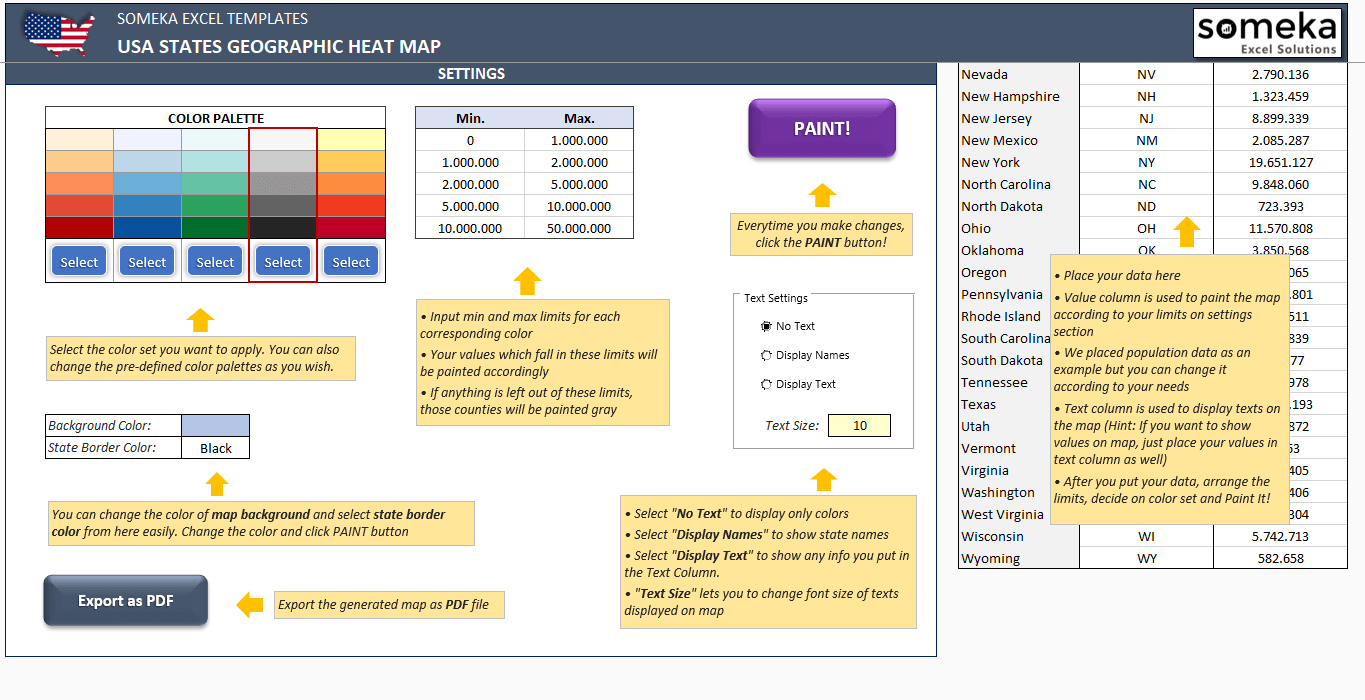
– Esta es la sección de configuración de USA Heat Map Generator por Someka –
En otro caso, puede ver cómo el Generador de mapas de calor de EE.UU. funciona sin problemas:
5. Ventajas de utilizar generadores listos para usar
Obviamente, el uso de plantillas listas para usar tiene varias ventajas.
En primer lugar, no tendrá que pensar en cómo hacer un mapa en Excel. En segundo lugar, los generadores de mapas ya están perfectamente diseñados y no necesita diseñarlos en Excel para que queden bien.
Por otra parte, los conjuntos de datos que quiera utilizar, podrían ser confusos. Puede que Excel no lea y cree un mapa por usted, así que puede introducir fácilmente sus datos en una plantilla lista para usar y utilizar el mapa en un minuto donde quiera.
Además, las plantillas pueden reutilizarse en cualquier momento, por lo que cuando añada un mapa térmico a su colección no tendrá que volver a pensar en cómo hacer un mapa térmico geográfico. Después, podrá utilizarlo en cualquier momento. Además, puede cambiar los datos y mostrar diferentes análisis dentro de su mapa de calor geográfico.
A continuación, puede elegir si desea mostrar nombres de países/estados o textos, ¡o nada! Obviamente, puede simplificar su mapacoropleto.
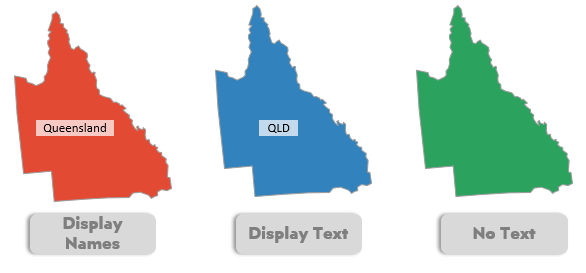
Por último, puede editar ciertas partes del mapa. Por ejemplo, si desea editar el tamaño de California. Por último, cuando introduzca los datos, sólo tiene que hacer clic en el estado y editar el tamaño. Después, puede subrayar algunos datos concretos.
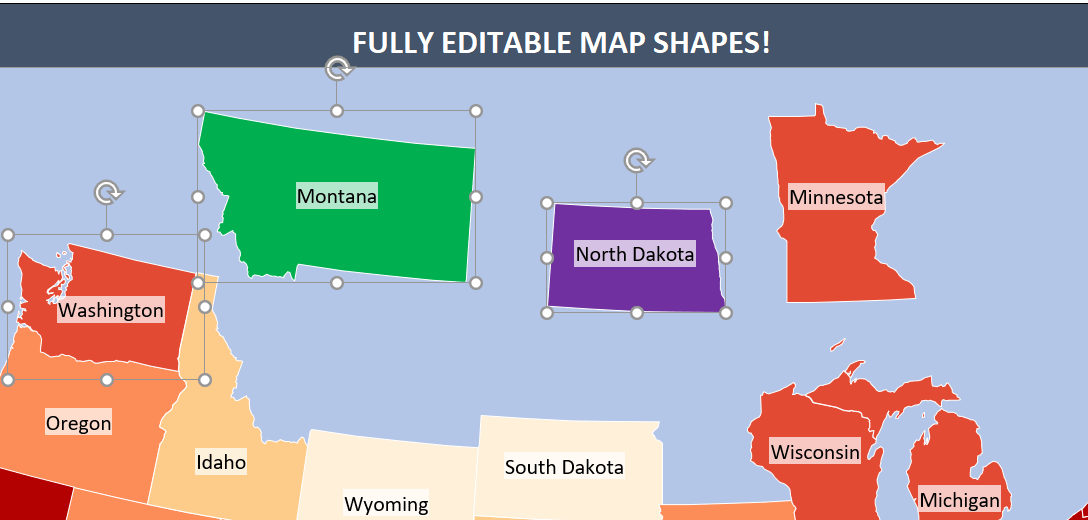
6. Colección de mapas geográficos de calor de Someka
Lecturas recomendadas:
¿Puede Excel trazar códigos postales?


