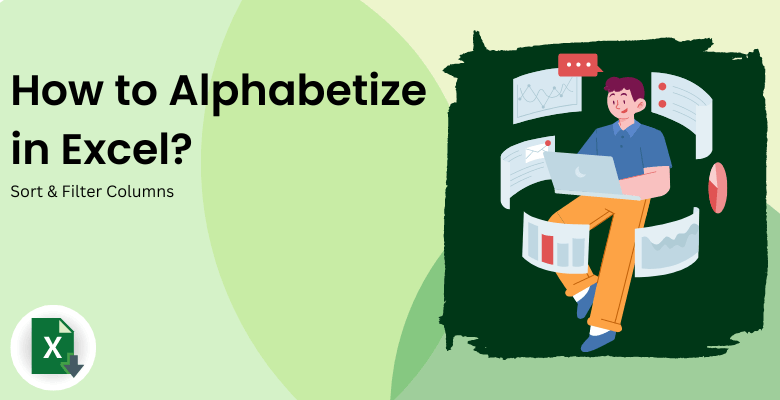
¿Cómo Ordenar Alfabéticamente en Excel? Ordenar y Filtrar Columnas
Bienvenido al blog «Cómo alfabetizar en Excel». Todos sabemos lo difícil que es encontrar información específica en un enorme conjunto de datos. Hay varias formas de alfabetizar en Excel y encontrar fácilmente lo que necesita. Si desea realizar análisis de datos, sin duda debería utilizar algunos de estos trucos.
Tabla de contenidos
- 1- ¿Por qué debe alfabetizar sus datos en Excel?
- 2- ¿Cómo Alfabetizar en Excel?
- 3- PREGUNTAS FRECUENTES
1- ¿Por qué debe alfabetizar sus datos en Excel?
En primer lugar, ordenar un dato específico, o un conjunto de datos completo, es una de las primeras cosas que debe hacer un analista de datos. Cuando se tienen toneladas de información en un archivo Excel, encontrar información específica es cada día más difícil. Los métodos que vamos a explicar le ayudarán a clasificar todas las hojas fácilmente para un análisis de datos eficaz.
En segundo lugar, reunir 2 conjuntos de datos trae confusión, ordenarlos todos, le ayuda a comprender y utilizar los datos de una mejor manera.
2- ¿Cómo ordenar alfabéticamente en Excel?
Así pues, podemos ayudarle a comprender todos los consejos de alfabetización en 5 puntos clave. Además, esta información le ayudará en sus tareas diarias. Después de ordenar todos los datos que necesita, puede visualizarlos y hacer que tengan un mejor aspecto. Además, ¡puede hacer que sus datos parezcan como si alguien experto en hojas de cálculo los hubiera tocado!
Puede utilizar distintos métodos para ordenar alfabéticamente en Excel:
- Método-1: Función de ordenación
- Método-2: Función Ordenar
- Método-3: Función de filtro
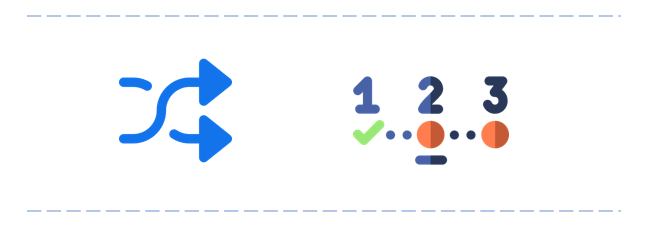
2.1. Método-1: Función de clasificación
Con la función de ordenación de Excel, puede ordenar las columnas y filas alfabéticamente, así como utilizando la propiedad de ordenación personalizada.
2.1.1. ¿Cómo ordenar columnas alfabéticamente en Excel?
Paso-1: Seleccionar columnas
Lo primero, haga clic en las columnas que desee ordenar. Mientras las columnas están seleccionadas, vaya a la sección de datos de la cinta y busque el botón Ordenar y filtrar.
Paso-2: Botón Ordenar
Debajo del botón ordenar & filtrar verá el botón ordenar amablemente haga clic en él.

Paso 3: Cuadro de diálogo Ordenar
Aparecerá un cuadro de diálogo de ordenación en su pantalla.
Paso-4: Opción de ordenación
A continuación, elija uno de los órdenes de clasificación, como ordenar de la A a la Z o de la Z a la A. Puede elegir la opción que más le convenga.
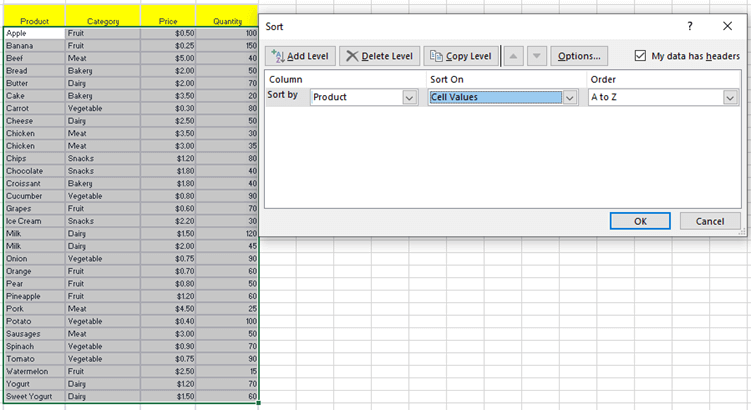
Ya está. Cuando haga clic en intro, todas las columnas en las que haya hecho clic se ordenarán como usted desee.
Además, puede ampliar las columnas seleccionadas si lo necesita. Sólo tiene que hacer clic en ampliar la selección.
2.1.2. ¿Cómo ordenar filas alfabéticamente en Excel?
De hecho, ¡ordenar filas alfabéticamente en Excel es facilísimo! Hay un paso similar para ordenar columnas.
Paso-1: En primer lugar, seleccione las filas que desea ordenar. Mientras estas filas están seleccionadas, vaya a la sección de ordenación y filtrado de datos.
Paso-2: Debajo del botón ordenar & filtrar verá algunas opciones.
Paso-3: Cuando haga clic en el botón ordenar & filtrar, aparecerá una nueva ventana emergente.
Paso-4: A continuación, podrá elegir si de la A a la Z o de la Z a la A.
Paso-5: Cuando cierre la ventana emergente, todas las filas que elija se ordenarán automáticamente.
¡Eso es todo por ahora! Si desea ampliar la función de ordenación, puede elegir varias filas y realizar el mismo trabajo.
2.1.3. ¿Cómo utilizar la función de ordenación personalizada en Excel?
A pesar de tener datos muy complicados y confusos, puede ordenar sólo algunas partes de ellos. Esta función le permite encontrar algunos datos concretos y ordenar alguna información específica, como los pedidos de un cliente en un mes concreto.He aquí cómo ordenar alfabéticamente en Excel:
Paso-1: En primer lugar, elija las filas o columnas que desea ordenar.
Paso-2: A continuación, haga clic en la sección de datos de la cinta.
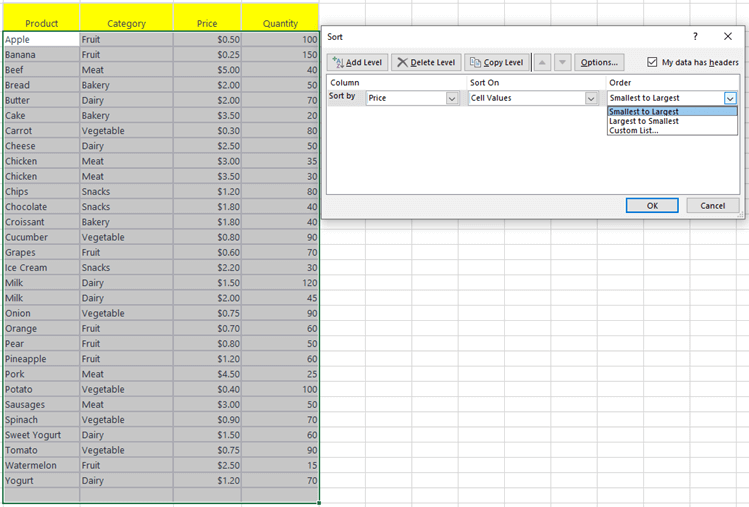
Paso-3: Cuando haga clic en el botón ordenar y filtrar, aparecerá una ventana emergente de ordenación personalizada. Aquí podrá ordenar los cuadros de diálogo. Por ejemplo, puede elegir un mes o un cliente concreto.
Paso-4: Para cada nivel de ordenación deberá especificar el tipo de ordenación en el cuadro de diálogo de ordenación.
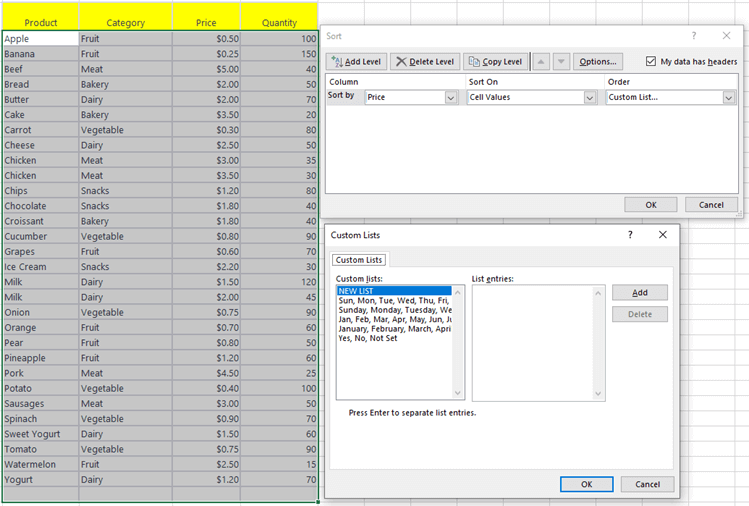
De este modo, podrá ordenar con una lista personalizada para cada fila o columna.
Ahora, sólo tiene que hacer clic en Aceptar, ¡y encontrará lo que necesita en un minuto!
2.2. Método 2: Función de ordenación
Ahora puede ordenar por columna o fila. También puede ordenar con parámetros personalizados. Ahora debería comprobar la función de ordenación. Por ejemplo, tiene unos datos tales que necesita ordenar sólo una parte de una fila o columna específica. En ese caso, es posible que desee utilizar una fórmula de ordenación para que todo resulte más sencillo.A continuación le mostramos cómo se ordena alfabéticamente en Excel:
Paso-1: En primer lugar, elija un espacio vacío en su hoja de cálculo. Seleccione la celda. Empiece a escribir la fórmula.
Paso-2: En segundo lugar, escriba como:» =SORT( » a continuación, elija el área que desea ordenar.
Paso-3: Si no elige ninguna forma de ordenación, ordenará como de menor a mayor número. Necesita elegir algún área específica para ordenar pero excepto esto, las otras 3 partes de la función son opcionales.
Paso 4: Aún así, puede que necesite una ordenación diferente. En este caso, puede rellenar el resto de los tres códigos de función opcionales. El código [sort_index] sirve para elegir dónde empieza la ordenación. Por ejemplo, si desea que la ordenación comience a partir de la celda 2. Debe añadir el número 2 aquí.
Paso 5: Después, el código [sort_order ] es para el estilo de ordenación. Como por ejemplo, si le gusta ordenar de menor a mayor elija 1. Esta es la opción por defecto. Si añade el número 2, ordenará las celdas seleccionadas en orden descendente.
Paso 6: Por último, el código [the_col ] es un argumento verdadero o falso. Si decimos verdadero, las comparará por columnas. Si escribimos falso, comparará por filas.
2.3. Método 3: Característica de filtro
Además, hay algunos conjuntos de datos con varios datos en la misma columna. En este caso, es posible que desee filtrarla y llegar a algún grupo de datos específico. Por ejemplo, tiene datos de empleados de la empresa y necesita comprobar algún grupo específico como el departamento de informática. He aquí la manera:
Paso 1: Elija la primera celda de la columna deseada.
Paso 2: Haga clic en las opciones de datos y filtro.
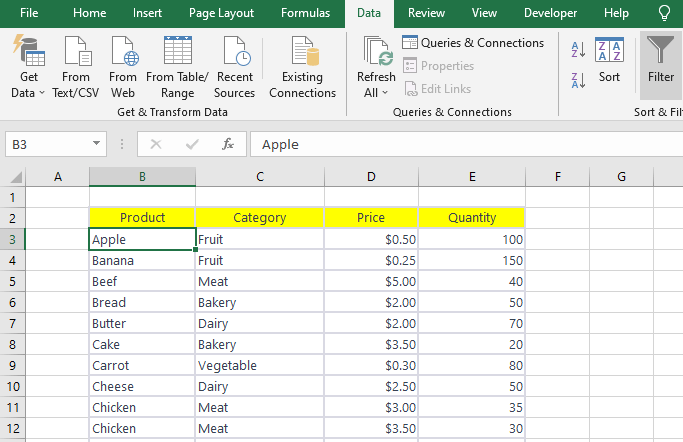
Paso-3: Seleccione la flecha situada en la parte superior de la columna.
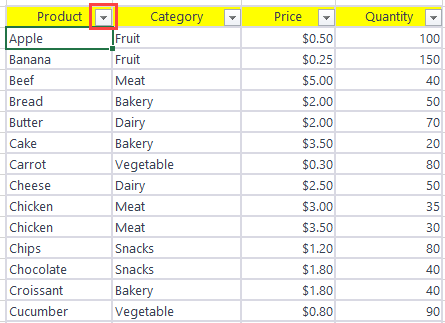
Paso-4: Ahora, elija el tipo de filtro. Puede optar por el color del número o por el nombre.
Paso-5: Dependiendo del filtro que desee; aparecerá la ventana emergente y ahora puede ajustar los detalles de su filtro como el nombre del color o el número.
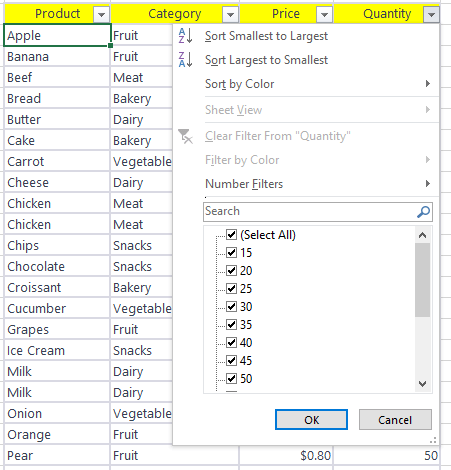
Por último, haga clic en Aceptar y sus datos se filtrarán automáticamente.
3- Preguntas frecuentes sobre cómo alfabetizar en Excel
1. ¿Cómo alfabetizar en Excel por apellidos?
En primer lugar, debe elegir las columnas a las que pertenece el apellido. A continuación, vaya a datos y opciones de ordenación. Allí podrá ordenar por apellido fácilmente.
2. ¿Cómo ordenar columnas en blanco u ocultas en Excel?
En primer lugar, debe hacerlas visibles, después podrá ordenarlas como desee. No podrá ordenarlas mientras estén ocultas.
3. ¿Cómo ordenar alfabéticamente en Excel utilizando atajos?
Hay 2 teclas abreviadas sólo para ello.
- CTRL+S: puede ordenar la columna seleccionada de menor a mayor.
- CTRL+Mayús+S: puede ordenar la columna seleccionada de mayor a menor.
4. ¿Cómo realizar una ordenación condicional en Excel?
Por último, la ordenación condicional consiste en dar formato y ordenar al mismo tiempo. Mientras elige la columna que desea ordenar condicionalmente, vaya a las herramientas de datos y ordenar y filtrar en Excel y elija ordenar de forma personalizada. Aparecerá un cuadro de diálogo de ordenación. A continuación, puede realizar aquí la ordenación condicional.
Lecturas recomendadas:
Cómo alfabetizar en Google Sheets


