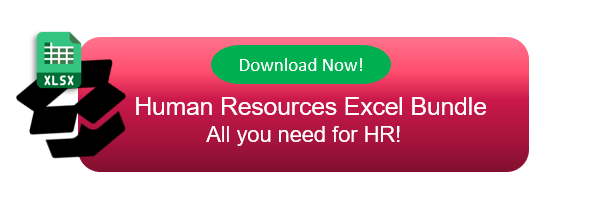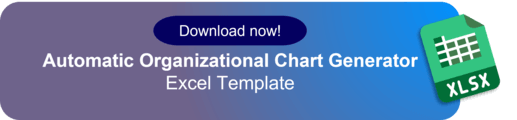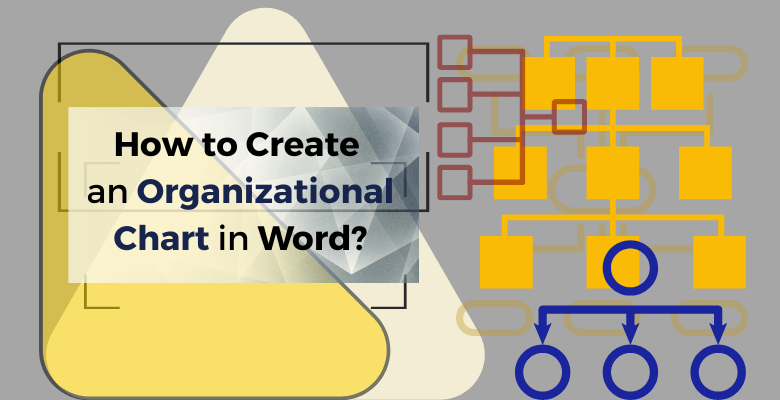
¿Cómo Crear un Organigrama en Word? Guía Paso a Paso
Los organigramas son una herramienta esencial para que cualquier empresa visualice su jerarquía y estructura. Crear un organigrama en Word es una forma sencilla y eficaz de presentar la estructura organizativa de su empresa. En este artículo, le guiaremos paso a paso en el proceso de creación de un organigrama en Word, así como en la forma de insertar un organigrama de Excel en Word, editar un organigrama en Word y convertir un organigrama en PDF a Word.
Básicamente, este blog describe cómo crear su organigrama dinámico en Microsoft Excel y convertirlo fácilmente a Microsoft Word con instrucciones paso a paso y conocimientos para utilizar plantillas gratuitas.
Índice
1. Organigrama en Word?
2. ¿Cómo hacer un organigrama en Word?
2.1 Paso 1: Insertar SmartArt
2.2 Paso 2: Añadir textos utilizando el panel de texto
2.3 Paso 3: Personalizar el organigrama
2.4 Paso 4: Insertar nuevos cuadros
2.5 Paso 5: Insertar Imágenes
3. ¿Cómo insertar un organigrama de Excel en Word?
4. ¿Cómo edito un organigrama en Word?
5. ¿Cómo convierto un organigrama PDF a Word?
Conclusión
Preguntas frecuentes
1. Organigrama en Word
¿Cómo hacer un organigrama en Word? Un organigrama es una representación visual de la estructura de una empresa. Muestra los papeles, las relaciones y, por supuesto, la jerarquía entre los empleados, los departamentos, los equipos y las funciones. Ayuda a los empleados a comprender su posición en la empresa y la jerarquía de autoridad.
2. ¿Cómo hacer un organigrama en Word?
Paso 1: Añadir SmartArt
Para construir un organigrama en Word, abra un documento nuevo y seleccione la opción«Insertar«. Seleccione«SmartArt» y, a continuación, elija la disposición que mejor se adapte a sus necesidades. Una vez que se haya decidido por una disposición de«Jerarquía«, haga clic en«Aceptar» para añadir el gráfico SmartArt a su documento.
Paso 2: Añadir textos con el panel de texto
Con el gráfico SmartArt seleccionado, aparecerá un Panel de texto en la parte izquierda de la pantalla. Desde esta página podrá añadir y actualizar el texto de cada recuadro. También puede añadir casillas adicionales haciendo clic en «+» o «-» en la casilla de los iconos. Puede introducir los textos o los nombres en esas casillas del Panel de Texto.

Paso 3: Personalizar el gráfico
Puede modificar su organigrama en Word después de añadir el texto haciendo clic en el gráfico SmartArt y seleccionando«Diseño» en la barra de herramientas. Cambie aquí los colores, el diseño y el estilo de su organigrama.
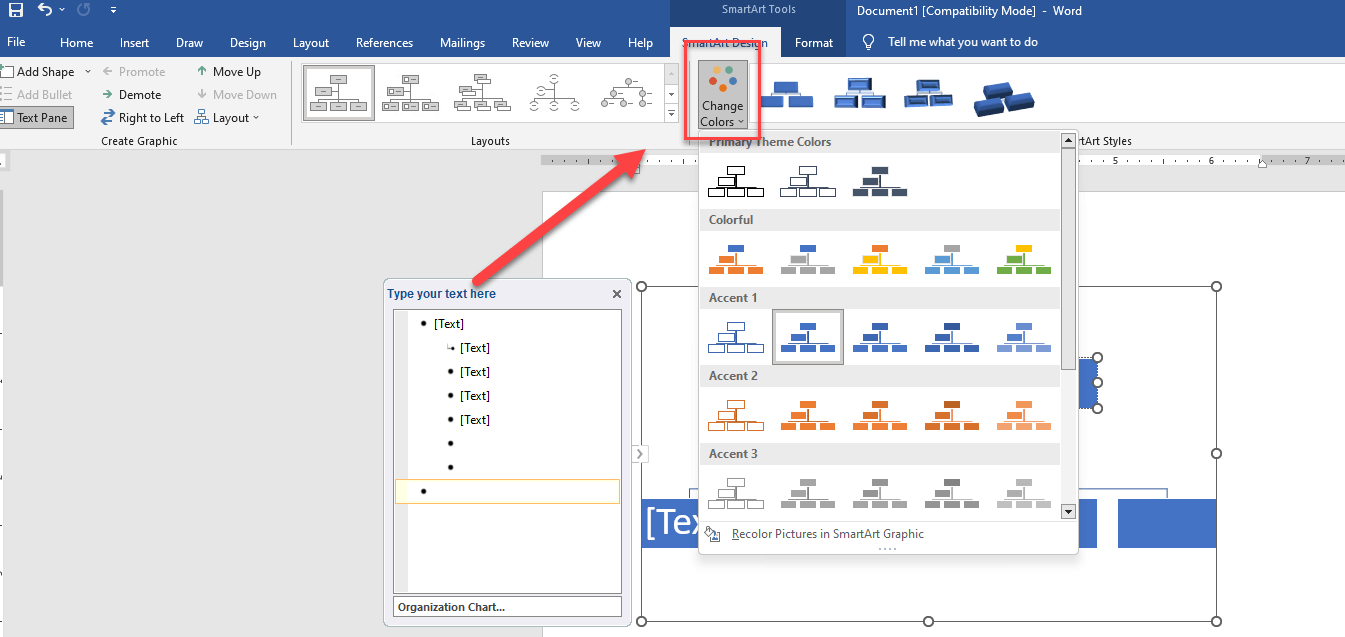
Paso 4: Añadir nuevos recuadros
Simplemente haga clic en la casilla en la que desea añadir una nueva y, a continuación, haga clic en el símbolo«Añadir forma » en la misma zona que el panel de texto en la sección Crear gráfico, para añadir nuevas casillas a su organigrama. «Añadir forma después de » o«Añadir forma antes de » son los ayudantes para añadir nuevas cajas al organigrama. También puede eliminar recuadros haciendo clic en los botones de suprimir o retroceder. Así podrá dar forma a su organigrama en Word.
Paso 5: Añadir imágenes
Para añadir fotografías a su gráfico, en primer lugar, debe estar seguro de haber elegido el organigrama de imágenes como diseño. Si está seguro de su elección, elija la casilla en la que desea que vaya la fotografía y, a continuación, haga clic en«Imagen» en el menú«Herramientas SmartArt» o en«Insertar imágenes» y seleccione una imagen de su ordenador o de donde prefiera. Entonces, su organigrama estará listo para ser cargado con imagen.
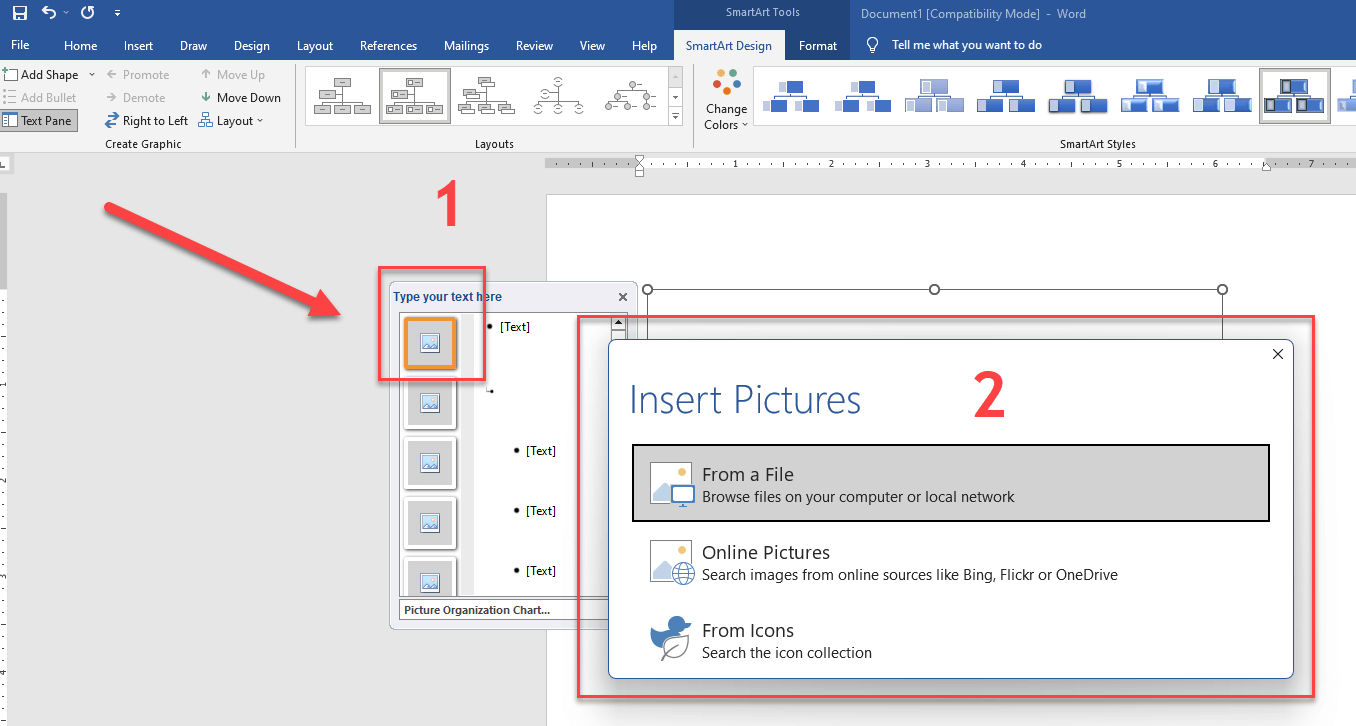
3. ¿Cómo inserto un organigrama de Excel en Word?
Si ya ha creado un organigrama en Excel, puede insertarlo fácilmente en Word. Simplemente abra su documento Excel y seleccione el organigrama que desea insertar en Word. A continuación, haga clic en«Copiar» o utilice la combinación de teclas«Ctrl+C«. A continuación, abra su documento de Word y haga clic en el lugar donde desea insertar el gráfico. Por último, haga clic en «Pegar» o utilice la combinación de teclas«Ctrl + V» para insertar el gráfico.
Estos pasos y necesidades pueden parecer difíciles y una pérdida de tiempo. Así que, en este caso, permítanos ofrecerle una gran solución. ¿No quiere uno dinámico con el que pueda jugar con los datos y que esté listo automáticamente?
Oiga, esto lo genera rápidamente nuestro creador de organigramas Excel y lo traslada fácilmente a Word. Si desea un organigrama dinámico que se actualice automáticamente, puede utilizar una plantilla de Someka.
¡Cree un organigrama en Word a partir de sus datos de Excel!
4. ¿Cómo edito un organigrama en Word?
Para editar un organigrama en Word, sólo tiene que hacer clic en el organigrama para seleccionarlo. A partir de ahí, puede añadir o eliminar cuadros, cambiar el texto o personalizar el diseño utilizando la barra de herramientas Herramientas SmartArt. Para un organigrama en Word, no es tan fácil movilizar los elementos o comprobar las necesidades básicas de un organigrama. Por el contrario, Microsoft Excel ayuda a editar, cambiar y modificar lo que necesita un creador de organigramas.
5. ¿Cómo puedo convertir un organigrama PDF a Word?
Si tiene un organigrama en PDF que desea convertir a Word, puede utilizar una herramienta de conversión de PDF. Cargue el archivo PDF en la herramienta de conversión. Después de especificar«Word» como formato de salida y haga clic en «Convertir». Una vez finalizada la conversión, podrá abrir el documento de Word y editar el gráfico según sus necesidades. Sin duda, si prefiere crear un organigrama en Excel y convertirlo o transferirlo a un organigrama de Word u Organigrama de Word, debería ver el tutorial Cómo hacer un organigrama.
Por lo tanto, si necesita convertir un organigrama PDF ya hecho a Word, es muy fácil con la plantilla Someka. También puede obtener el PDF con un clic y, a continuación, copiarlo y pegarlo en Word directamente. Así, ahorrará tiempo a la hora de crear un organigrama en Word.
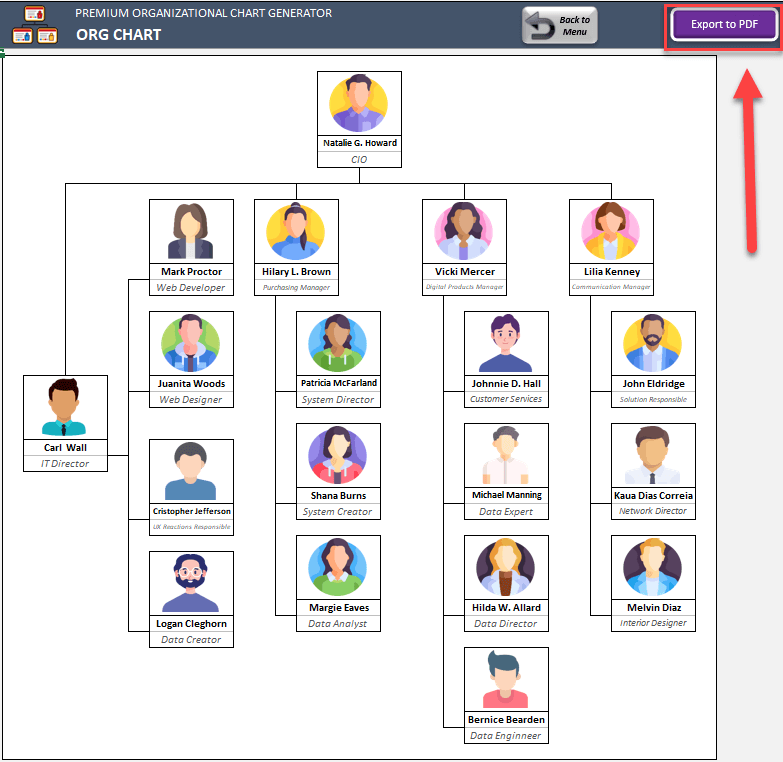
Conclusión
En conclusión, los organigramas son una herramienta esencial para que las empresas comuniquen su jerarquía y estructura. Siguiendo la guía paso a paso que le hemos proporcionado, podrá crear un organigrama en Word con facilidad.
Además, también hemos explicado cómo insertar un organigrama de Excel en Word, editar un organigrama en Word y convertir un organigrama en PDF a Word. Con estos consejos, podrá crear y personalizar fácilmente su propio organigrama en Word para adaptarlo a la estructura única de su empresa.
Además, el Generador automático de organigramas de Someka será una alternativa perfecta a Visio para los usuarios de Mac. Por lo tanto, si utiliza Mac, puede crear diagramas de organigrama Visio con esta plantilla. Consulte nuestro artículo para obtener más información sobre las alternativas a Visio para Mac. También puede descargar la plantilla de organigrama de Google Sheets para Mac.
Un organigrama claro y conciso puede mejorar la comunicación, aumentar la eficacia y ayudar a los empleados a comprender mejor sus funciones y responsabilidades dentro de la empresa. Es preferible disponer de una plantilla adecuada basada en Excel para crear mejores organigramas.
Preguntas frecuentes
1. ¿Dispone Microsoft Word de un organigrama?
Desde luego que sí. Microsoft Word ofrece una función llamada SmartArt que puede utilizarse para construir organigramas básicos.
2. ¿Cuál es el mejor programa de Microsoft para crear un organigrama?
En general, Microsoft Visio es el mejor programa para crear organigramas más complicados. Sin embargo, para organigramas más sencillos, se puede utilizar la herramienta SmartArt de Microsoft Word. Asimismo, Microsoft Excel parece mucho más adecuado para crear organigramas. Si prefiere utilizar Microsoft Excel, en lugar de Microsoft Word, las plantillas de Someka basadas en hacer un organigrama le serán de gran ayuda.
3. ¿Cómo añado una línea a un organigrama en Word?
Para añadir una línea a un organigrama en Word, debe seleccionar el gráfico SmartArt y, a continuación, hacer clic en «Diseño» en la barra de herramientas. Después, haga clic en «Añadir forma» y elija la forma que desee añadir. La nueva forma se conectará al organigrama anterior con una línea.
4. ¿Qué otros programas puede utilizar para crear organigramas?
Además de Microsoft Word y Microsoft Excel y el creador de organigramas Someka Excel, se pueden utilizar otras herramientas para crear organigramas. Estas aplicaciones ofrecen su propio conjunto de funciones y capacidades, por lo que merece la pena investigarlas y determinar cuál se adapta mejor a sus necesidades.
5. ¿Cómo puedo crear un organigrama vinculado a datos en Word?
Puede utilizar el complemento Microsoft Visio para crear organigramas vinculados a datos. También puede utilizar plantillas listas para usar. Por último, puede crear organigramas vinculados a datos en Excel y luego exportarlos a Word.
Lecturas recomendadas:
¿Cómo crear un organigrama en Excel?
¿Por qué son importantes los organigramas en la actividad empresarial diaria?