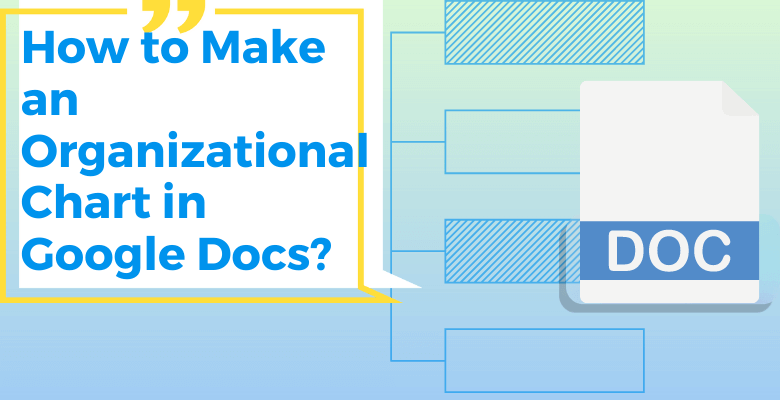
¿Cómo Hacer un Organigrama en Google Docs? Guía Definitiva
Los organigramas son una herramienta esencial para que las empresas, las organizaciones sin ánimo de lucro y otras organizaciones visualicen su estructura y jerarquía. En esta guía definitiva, le mostraremos paso a paso cómo hacer un organigrama en Google Docs.
Índice
1. Organigrama en Google Docs
Los organigramas son esenciales para que las empresas definan funciones y responsabilidades, y para garantizar una comunicación eficaz dentro de la organización.
Puede crear organigramas en Google Docs. También las Hojas de cálculo de Google pueden ser una solución para usted. Como las hojas de cálculo son más fáciles de crear organigramas, puede preparar su organigrama en hojas de google y luego trasladarlo a Google Docs.
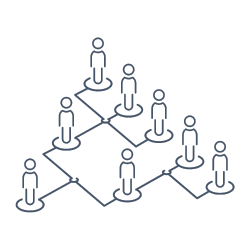
2. ¿Cómo crear un organigrama en Google Docs?
Puede crear su organigrama directamente en Google Docs añadiendo Dibujos, o puede hacer su organigrama en Google Sheets y luego copiarlo y pegarlo en el documento. Como última opción, puede utilizar una plantilla lista para usar.
2.1. Organigrama de Google Docs con dibujos
Este es un proceso manual para crear un organigrama en Google Docs.
Paso 1 – Abra un nuevo documento de Google Docs
En primer lugar, deberá abrir un nuevo documento de Google Docs. Una vez que haya iniciado sesión en su cuenta de Google, vaya a la página principal de Google Docs y haga clic en el signo «+» para iniciar un nuevo documento.
Paso 2 – Empiece a dibujar el gráfico
En segundo lugar, deberá abrir una ventana de Dibujo para empezar a crear su organigrama.

Paso 3 – Añadir nuevas formas y flechas
En la ventana Dibujo, podrá añadir formas y flechas a su gráfico.

En las formas, puede seleccionar una y copiarla tanto como el número de su plantilla. Una forma rectengular puede ser adecuada para los organigramas.
Ahora ya tiene su estructura principal

Paso 4 – Añada nombres y cargos
Puede añadir nombres a sus formas. Además, si hace clic en los tres puntos de la esquina superior derecha de su gráfico, aparecerán las opciones de formato de texto.

Puede cambiar la alineación, el tamaño de la fuente, el tipo de fuente y otras opciones de formato de sus textos.
Paso 5 – Guarde y cierre su dibujo
No olvide guardar su dibujo antes de cerrar la ventana.

Después de cerrar la ventana de dibujo, su organigrama estará listo en su documento. Después, ya puede añadir cualquier texto en su documento.
Paso 6 – Exportar a pdf
Por último, vaya a Archivo > Descargar y seleccione pdf para exportar su organigrama a un archivo pdf. También puede consultar los demás formatos.

2.2. Exportar desde Google Sheets
También puede hacer su organigrama en Google Sheets y exportarlo a su archivo de Google Docs.
Si tiene un organigrama listo en su archivo de Google Sheets, entonces es muy fácil tenerlo en su documento.
En primer lugar, vaya a Insertar > Organigrama > Desde hojas de cálculo. A continuación, seleccione su archivo correspondiente.
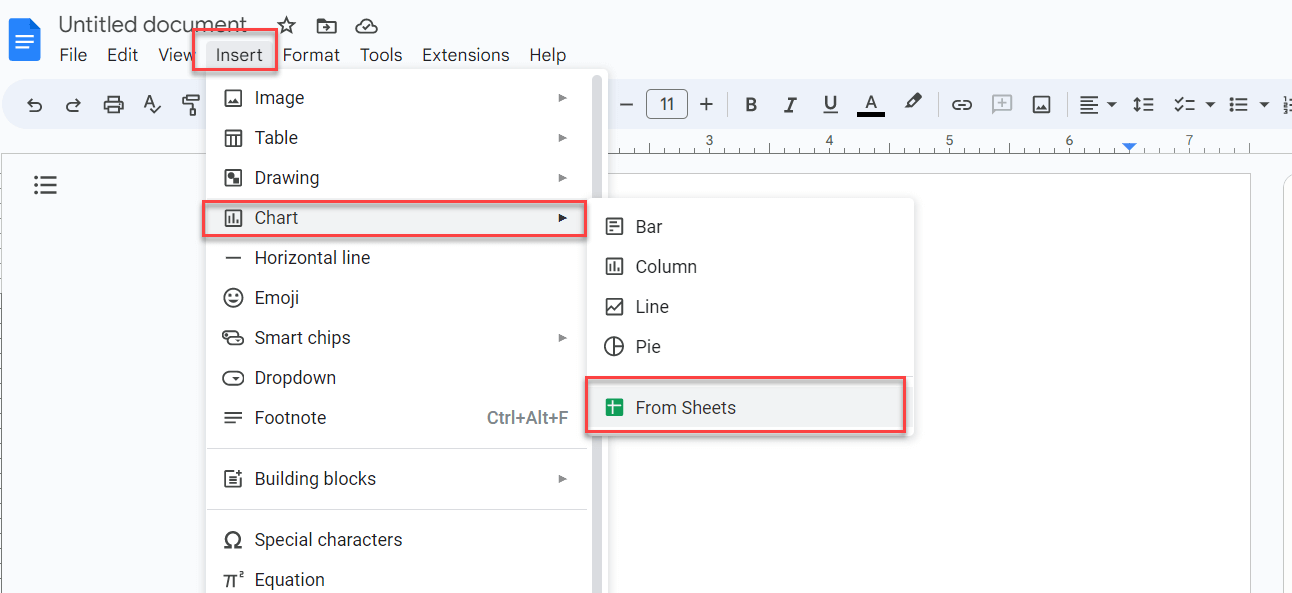
Después, en la ventana Importar gráfico, seleccionará el gráfico que desea importar.
2.3. Plantilla de organigrama de Google Sheets
Esta es la forma más rápida y adecuada de crear organigramas en Google Docs. Especialmente si tiene un equipo más grande, necesitará una forma más práctica que la creación manual de cuadros de posición.
Sin embargo, el organigrama de Someka La plantilla de Google Sheets le permite crear organigramas para equipos grandes en cuestión de segundos.
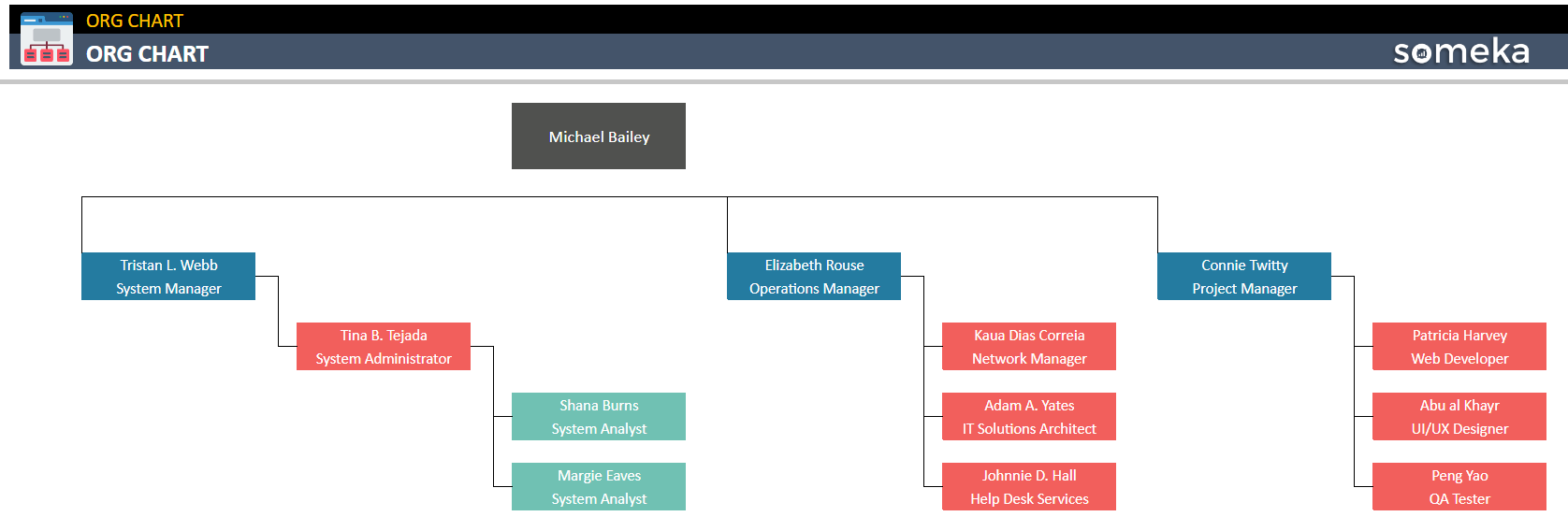
– Este organigrama se crea en Org Chart Google Sheets Template by Someka –
Las plantillas de Someka ofrecen funciones más avanzadas, como la vinculación dinámica, que permite actualizar automáticamente el organigrama a medida que se realizan cambios en los datos subyacentes. Además, las plantillas de Someka están diseñadas para ser fáciles de usar, personalizables y visualmente atractivas, lo que facilita la creación de un organigrama que represente fielmente la estructura de su organización.
En última instancia, la decisión de utilizar una plantilla de organigrama de Google Docs o las plantillas de Someka dependerá de las necesidades únicas de la organización y del nivel de detalle necesario para representar con precisión su estructura.
Dentro de la plantilla de organigrama de Google Sheets, hay dos secciones principales:
- a. El menú: El menú es donde usted introduce su lista de personal y cambia sus preferencias.
- b. El organigrama automático: Esta es su hoja de organigrama a mostrar.
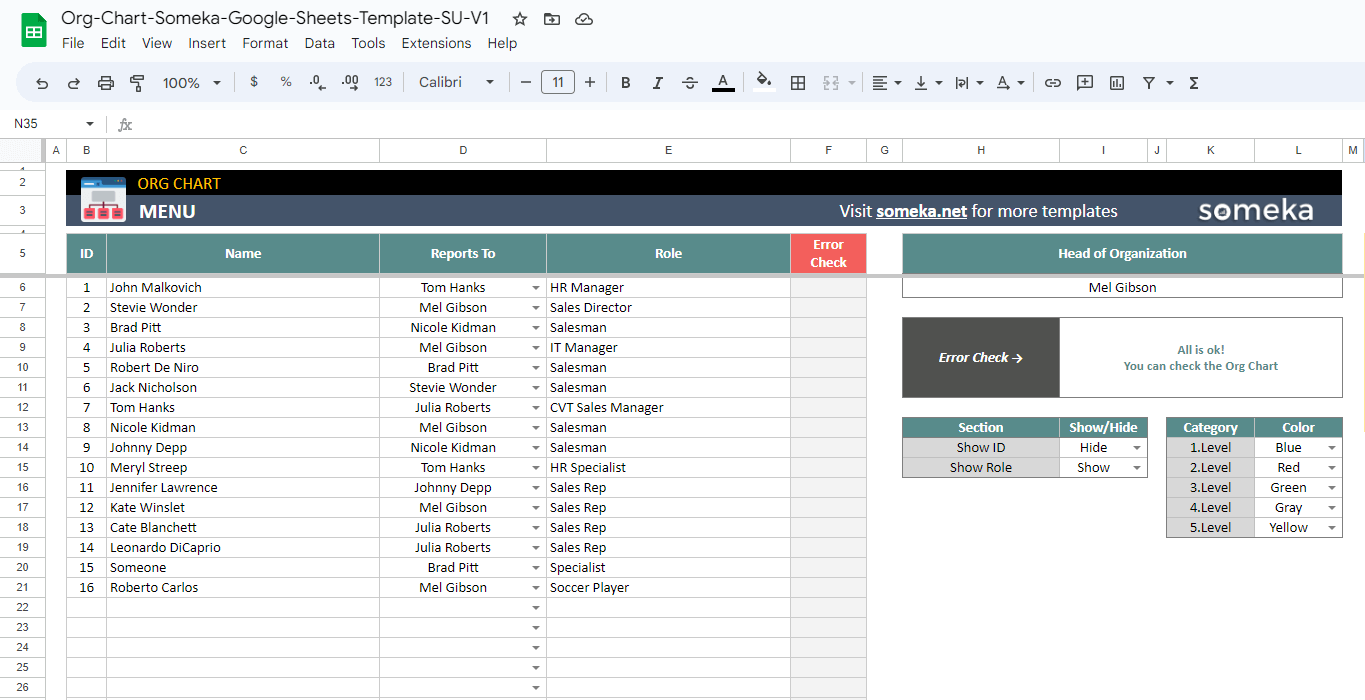
– Esta imagen es de la sección de lista de empleados de Org Chart Google Sheets Template by Someka –
3. Conclusión
Por lo tanto, si insiste en utilizar Google Docs para generar un organigrama, puede optar por el método de elaboración manual.
O puede crear su organigrama en google sheets primero, y luego importar ese organigrama a su documento.
Por último, puede crear directamente su organigrama en la plantilla de organigrama de Google Sheets de Someka y exportarlo directamente a pdf.
Puede crear un organigrama dinámico utilizando esta aplicación. Simplemente añada el nuevo empleado a su lista y seleccione la persona a la que reportará.
A continuación, su diagrama jerárquico se actualizará de inmediato. Además, esta función le ayudará a crear y actualizar su organigrama de forma más rápida y sencilla, al tiempo que le ofrece una representación visual clara de la estructura de su empresa. El organigrama también puede modificarse fácilmente para adaptarlo a sus necesidades y preferencias particulares.
Además, esta plantilla será una alternativa perfecta a Visio para los usuarios de Mac. Por lo tanto, si utiliza Mac, podrá crear diagramas de organigrama Visio con esta plantilla. Consulte nuestro artículo para obtener más información sobre las alternativas a Visio para Mac.
También puede descargar nuestro Generador de organigramas Excel si prefiere utilizar ese formato. Por último, puede ver el vídeo organigrama excel para aprender más sobre la creación de organigramas en hojas de cálculo.
Lecturas recomendadas:
¿Cómo crear un organigrama en Excel?
¿Cómo crear un organigrama en Word? Guía paso a paso
¿Cómo crear un organigrama en Google Sheets? Guía paso a paso


