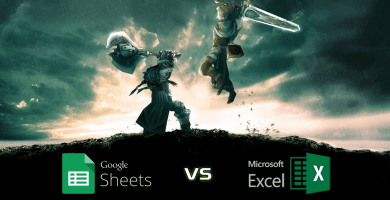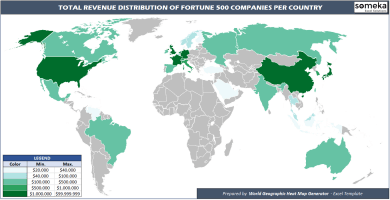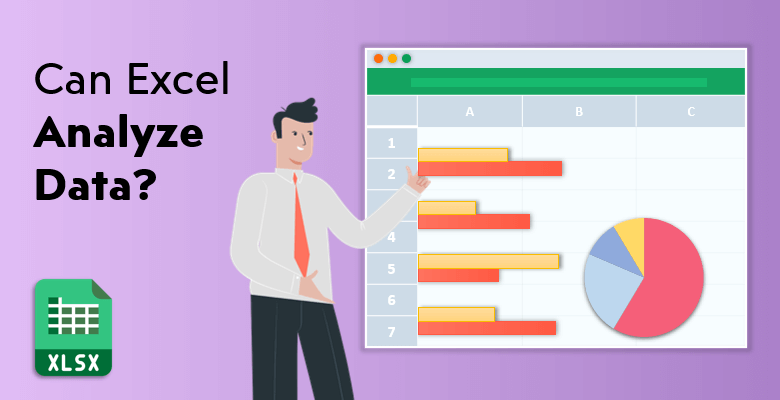
¿Puede Excel analizar datos?
Excel es un salvavidas y lo sabemos. Es una de las herramientas más útiles que existen, pero ¿qué es exactamente lo que lo hace tan útil? La amplia gama de funciones. Algunas personas que utilizan Excel piensan que es una hoja de cálculo básica pensada sólo para hacer cálculos.
Sin embargo, Excel es mucho más que cálculos o llevar registros; también se utiliza a menudo para el análisis de datos e incluye varias buenas funciones que facilitan los procesos de análisis de datos.
Ventajas de analizar datos en Excel
Excel está optimizado también para el análisis de datos tanto como para el cálculo. La razón por la que Microsoft Excel es una gran herramienta para el análisis de datos es porque tiene ventajas sobresalientes sobre las demás.
He aquí algunas ventajas de Excel si pretende utilizarlo para analizar datos.
- Fiabilidad
La gente conoce Excel y confía en él. Es una herramienta familiar y saben cómo utilizarla. La fiabilidad es prioritaria y la gente prefiere algo que no tenga que instalar o configurar. Simplemente lo utilizan.
- Eficacia
Analizar datos ya es suficientemente complejo; dedicar tiempo a aprender la herramienta podría ser aún más complicado. Aprender un nuevo programa sería agotador, por lo que utilizar lo que ya conoce es un camino más corto.
- Funciones avanzadas
Además de su facilidad de uso, Excel dispone de funciones que le permiten especializar sus documentos. Siempre puede trabajar con lo básico utilizando filas y columnas, o puede profundizar y utilizar otras funciones como las tablas dinámicas. La visualización, por otro lado, está a un clic de distancia con cuadros y gráficos.
¿Cómo puede analizar datos en Excel?
Aunque el botón Análisis rápido de Excel le permite analizar datos al instante creando distintos tipos de cuadros o gráficos, el análisis de datos puede hacerse de forma más detallada. Puede beneficiarse de otras funciones específicas que Excel le ofrece; además, puede utilizar el complemento llamado Analysis Toolpak y facilitarle las cosas.
Echemos un vistazo a cada función y veamos cómo funcionan con ejemplos.
Ordenar / Filtrar / Formato condicional:
Ordenar los datos le ayuda a organizarlos rápidamente y a encontrar los que desea. La función de ordenar y filtrar se utiliza filtrando los datos para mostrar sólo las filas que cumplen sus criterios específicos y ocultar las filas que no desea utilizar. El formato condicional permite resaltar las celdas con un color determinado en función del valor de la celda; es posible utilizar una fórmula para determinar qué celdas formatear. Puede ver algunos ejemplos a través de estos ejemplos de listas informativas.
Aquí, las listas se ordenan en función de determinadas categorías.
Gráficos:
Los gráficos en Excel son lo que puede utilizar para la representación visual como apoyo a sus datos. Se presentan en distintos formatos, como gráficos de barras, columnas, circulares, de líneas, de áreas, de rosquilla, de dispersión, de superficie o de radar. Dependiendo de su tipo de datos, puede elegir el ideal y empezar a visualizar los datos en su hoja de cálculo.
Existen algunos gráficos dinámicos que le ayudarán a realizar sus análisis de una forma más práctica. La plantilla de Excel para tablero Kanban, por ejemplo, incluye esos gráficos y le lleva a la elaboración de informes avanzados.
Tablas dinámicas:
Una de las funciones más potentes de Excel es sin duda la tabla dinámica. Se trata de una tabla de estadísticas que puede incluir sumas y promedios. Una tabla dinámica proporciona una visión holística y un conjunto de datos detallados. Esta herramienta crucial de procesamiento de datos permite a los usuarios hacer cosas como transformar columnas en filas y filas en columnas, o agrupar por cualquier campo de datos.
En una hoja de cálculo, puede insertar una tabla pivotante haciendo clic en una celda dentro del conjunto de datos y, a continuación, haciendo clic en TablaPivotante; y Excel seleccionará automáticamente los datos por usted. Sin embargo, una herramienta no tiene por qué requerir escribir fórmulas complicadas o empezar de nuevo para organizar los datos de otra manera.
Algunas plantillas ya preparadas lo hacen por usted.
Tome como ejemplo la plantilla de cuadro de mando de ventas. Le ofrece tablas dinámicas y gráficos para que pueda disponer de sus informes y análisis con sólo hacer clic, organizando sus preferencias. Después de introducir sus datos como corresponda en las tablas relacionadas, las tablas dinámicas aparecerán en el cuadro de mandos con otros diseños de informes y podrá cambiar sus preferencias. Puede cambiar el diseño y la estructura de los gráficos como desee. En definitiva, esta plantilla es una práctica herramienta rápida para usted si desea utilizar tablas dinámicas con el mínimo esfuerzo. Igual que este Cuadro de mandos de análisis de gastos con diferentes opciones de informes. Éste también incluye tablas dinámicas y muchas otras funciones listas.
Análisis Y si..:
Esta función se utiliza para diferentes escenarios como respuesta a preguntas del tipo «qué pasaría si…». Abarca algunas posibilidades hipotéticas y puede ser útil para situaciones «por si acaso». Hay formas de configurar y utilizar el análisis Y si…: tablas de datos, búsqueda de objetivos y gestor de escenarios.
Solucionador:
Es un programa complementario de Microsoft Excel que puede utilizarse para el análisis de suposición Y si… Solver ajusta los valores de las celdas de las variables de decisión; determina el valor máximo o mínimo de una celda cambiando otras celdas.
Analysis ToolPak:
El Toolpak es un complemento que crea gráficos sobre sus datos estadísticos actuales. Si desea utilizar Excel de una forma más relacionada con el análisis estadístico que con el simple almacenamiento de datos, entonces el toolpak está pensado para usted. Se utiliza principalmente para pruebas t, pruebas chi-cuadrado y correlaciones. Analysis ToolPak tiene algunas herramientas para su análisis. Si no encuentra estas herramientas en el grupo de análisis de la pestaña de datos, deberá cargar el programa complementario Analysis ToolPak.
- Estadísticas descriptivas en Excel: es la opción más sencilla que genera un informe de estadísticas univariantes para los datos en el rango de entrada. Ayuda a obtener la media, la mediana, la varianza y la desviación estándar.
- ANOVA en Excel: proporciona diferentes tipos de análisis de varianza. El objetivo principal de la herramienta ANOVA es identificar si existe una relación entre conjuntos de datos. Existen versiones de ANOVA de «factor único» y de «dos factores»; el factor único se utiliza para un análisis simple de una variable dependiente y una variable independiente, mientras que las herramientas de dos factores se utilizan en dos variables independientes.
- Correlación en Excel: se utiliza para medir cómo se correlaciona cada grupo con los demás. Utilizar las herramientas de correlación en Excel es sencillo. Todo lo que tiene que hacer es elegir el botón Análisis de datos, luego abrir la ventana Herramientas de análisis y seleccionar Correlación.
- Regresión en Excel: es la herramienta para analizar cómo una única variable dependiente se ve afectada por algunas variables independientes determinadas. Cómo la actividad cerebral, como variable dependiente, se ve afectada por el ejercicio físico y el consumo de alimentos, como variables independientes, podría ser un ejemplo de Regresión.
¿Puede Excel manejar Big Data?
Si el tema es el análisis de datos, siempre hay que tener en cuenta los big data. Un par de datos pueden convertirse de repente en un conjunto de millones de datos. Excel hace muy bien todo su trabajo, pero ¿puede manejar realmente los big data? A pesar de su excelente rendimiento y su amplia gama de funciones, Excel también tiene limitaciones. Existe un límite de datos como es el de 1 millón de filas por hoja de cálculo y manejar datos por encima del límite puede hacer que Excel rinda menos, se ralentice o incluso se cierre. Para este problema existe Power Pivot. También Tableau y Redshift.
Power Pivot
En pocas palabras, Power Pivot es una solución para utilizar tablas dinámicas en conjuntos de datos muy grandes, y capaz de manejar cientos de millones de filas de datos. Cuando los datos proceden de varias fuentes, Power Pivot le ayuda a importar los datos a un libro de trabajo en lugar de a varias hojas de origen.
Power Pivot es una herramienta complementaria gratuita dentro de Excel. Puede empezar a utilizarla añadiéndola a su cinta de opciones de Excel. El siguiente paso es seleccionar de dónde va a importar los datos. Vaya a la pestaña Power Pivot de la cinta, luego seleccione Gestionar datos y por último Obtener datos externos. La importación puede llevar algún tiempo para grandes cantidades de datos. Cuando haya terminado, podrá ver los datos en la ventana principal de Power Pivot.
Tableau
Tableau es una herramienta de análisis y un software de hoja de cálculo que puede conectar a Excel y realizar sus análisis de forma mucho más rápida y menos complicada. Independientemente del tamaño de los datos con los que esté luchando, Tableau le ofrece soluciones para estructurar esos datos de la forma más sencilla posible.
Redshift
Amazon Redshift es una herramienta de almacén de datos que puede utilizar para realizar análisis basados en Excel. Existe un complemento de Excel para utilizar esta herramienta con Excel. El complemento le permite conectarse con Amazon Redshift en Excel y utilizar los datos del almacén. Por lo tanto, ya no tendrá que preocuparse por el manejo de big data.
Funciones de análisis de datos de Excel que debe conocer
Lo agotador de las funciones de Excel es que puede perderse buscando la función adecuada. A continuación se enumeran algunas funciones de uso común. Éstas son las esenciales que todo usuario de Excel necesita conocer.
-
VLOOKUP
Es una de las funciones más utilizadas en Excel. Permite buscar información específica en la hoja de cálculo y devuelve el valor correspondiente.
Fórmula: =VLOOKUP(valor_buscado,tabla_array,col_index_num, [rango_buscado]).
-
CONCATENAR
Se trata de una herramienta potente para el análisis de datos y fácil de aprender. Es muy útil si desea combinar datos de varias celdas en una sola. Ya sean datos de texto, números o fechas, puede reducirlos en una sola celda.
Fórmula: =CONCATENAR(celdas seleccionadas que desea combinar)
-
LEN
Esta función da la longitud de una celda; puede identificar cuántos caracteres contiene esa celda. Tanto los números como los espacios o los caracteres especiales se consideran caracteres.
Fórmula:=LEN(celda seleccionada)
-
CONTAR
CountA tiene como objetivo determinar los huecos en el conjunto de datos. Le indica si una celda está vacía o no, para que no tenga que reorganizar los datos de nuevo.
Fórmula:=COUNTA(celda seleccionada)
-
INFERIOR, SUPERIOR y PROPIO
Estas tres funciones cambian el texto a minúsculas, mayúsculas o mayúsculas de frase respectivamente.
Fórmula:=Superior(Texto)/Inferior(Texto) / Propia(Texto)
-
MINIFS/MAXIFS
La función busca los valores mínimo/máximo y los hace coincidir con los criterios de entrada.
Fórmula:
MINIFS: =MINIFS(rango_minimo, rango_criterios1, criterios1,…)
MAXIFS: =MAXIFS(max_rango, criterios_rango1, criterios1,…)
-
AVERAGEIFS
Esta función le ayuda a hallar una media para un conjunto de datos concreto basándose en uno o varios criterios. Aunque cada criterio y rango de la media pueden ser diferentes; en la función, tanto el rango de los criterios como el rango de la suma deben tener el mismo tamaño de rango.
Fórmula: =AVERAGEIF(select celda, criterios,[rango_promedio])
-
CUENTAS
Se utiliza para contar el número de veces que un conjunto de datos cumple una serie de criterios. Puede añadir criterios ilimitados a su consulta, gracias a esa función.
Fórmula:=COUNTIFS(rango,criterios)
-
SUMPRODUCTO
Le proporciona la suma de los productos multiplicando rangos o matrices entre sí. Es bueno para calcular rendimientos medios o puntos de precio.
Fórmula:=SUMPRODUCTO(rango1,rango2)/seleccionar celda
-
ENCONTRAR/BUSCAR
Se utilizan para aislar un texto específico dentro de un conjunto de datos. La función «Buscar» sólo devuelve coincidencias que distinguen entre mayúsculas y minúsculas, la función «Buscar» no tiene estas limitaciones.
Fórmula:
=BUSCAR(texto,dentro_del_texto,[número_inicial])
=BUSCAR(texto,dentro_texto,[número_inicial])
Atajos de teclado esenciales
Excel le ahorra tiempo con comodidad; esto es seguro. Pero, ¿qué hay de utilizar Excel de forma aún más rápida y sencilla? Descubra algunos de los atajos de teclado más esenciales con la siguiente lista, y cómo funcionan.
Ctrl+O: Abre un nuevo libro.
Ctrl+N: Crea un nuevo libro de trabajo
Ctrl+F4: Cierra el libro de trabajo actual
Ctrl+[Flecha abajo|Flecha arriba]: Se desplaza a la celda superior o inferior de la columna actual
Ctrl con [Flecha izquierda|derecha]: Se desplaza a la celda más a la izquierda o a la derecha de la fila actual
Ctrl+Mayús + Flecha abajo/arriba: Selecciona todas las celdas por encima o por debajo de la celda actual
Ctrl+Inicio: Navega a la celda A1
Ctrl+Fin: Navega hasta la última celda que contiene datos
Alt+F1: Crea un gráfico basado en el conjunto de datos seleccionado
Ctrl+Mayús+L: Activa el filtro automático a la tabla de datos
Alt+Flecha abajo: Abre el menú desplegable del autofiltro
Alt+D+S: Ordena el conjunto de datos
Alt+F8: Abre la lista de macros
F2: Edita la celda.
F4: Cambia la referencia a absoluta, mixta y relativa tras seleccionar el rango y pulsarla.
ÚLTIMAS PALABRAS:
Cuando examine la forma en que Microsoft Excel analiza los datos, podrá elegir y utilizar las herramientas que mejor se adapten a sus necesidades. Las funciones de análisis de datos pueden ayudarle a perfeccionar sus conocimientos de Excel y acercarse aún más a ser un profesional de Excel.