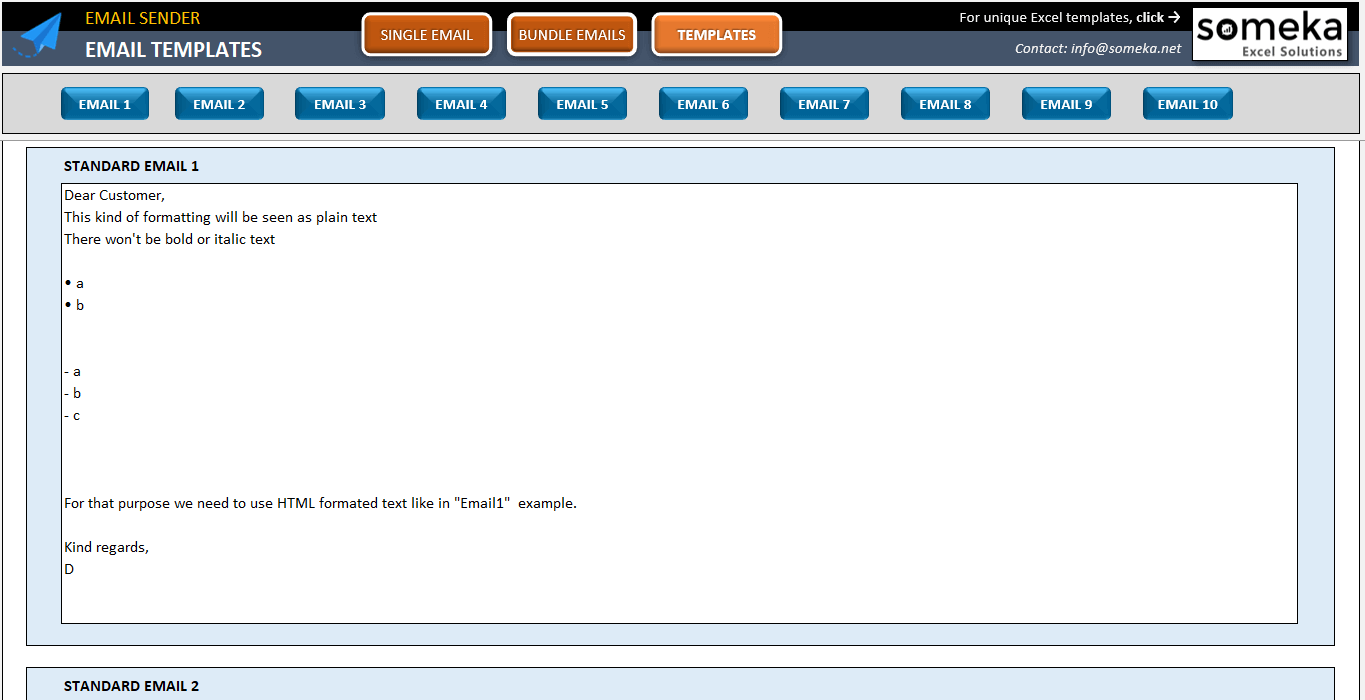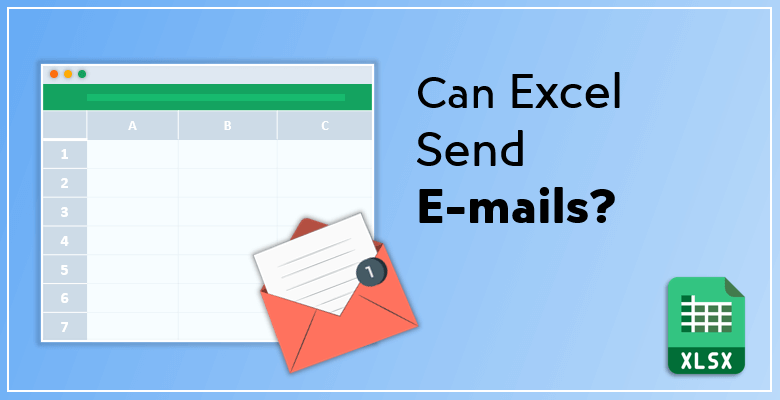
¿Puede Excel enviar correos electrónicos? Guía completa para enviar correos electrónicos desde Excel
¿Sabe que puede enviar correos electrónicos desde sus hojas de cálculo? Aquí tiene una guía completa para enviar correos electrónicos desde Excel. Con definiciones, ejemplos y plantilla.
Índice
- Forma no macro de enviar correos electrónicos desde Excel
- Forma macro de enviar correos electrónicos desde Excel
- Envío de Email Basado en Valores de Celda
- PALABRAS FINALES
Cuando piensa en un correo electrónico, es probable que le venga a la cabeza una pequeña ventana de Outlook; lo mismo ocurre con la página de su ordenador. Esto se debe a que estamos familiarizados con Outlook cuando se trata de enviar correos electrónicos con Excel. Microsoft Outlook es una buena herramienta que organiza todo lo necesario para enviar su correo electrónico. Puede enviar muchos correos electrónicos de forma fácil y segura con sólo un clic. Lo mejor es que permite enviar correos electrónicos desde el propio Excel.
Aquí tiene primero un tutorial rápido:
Puede hacerlo utilizando formas macro o formas no macro. Analizaremos ambas. Compruebe estas soluciones y decida cuál le conviene más. Allá vamos.
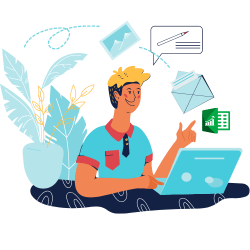
Manera No-Macro de Enviar Emails desde Excel
En primer lugar, antes de empezar asegúrese de que tiene Microsoft Outlook instalado y listo para usar; ya que es la fuente que utiliza Microsoft Office para enviar correos electrónicos. Si ya lo tiene; estupendo. Ahora verá cómo puede enviar el archivo en el que está trabajando como un correo electrónico. Lo hará manualmente, ya que esta es la forma no macro de hacerlo. He aquí cómo:
1. Vaya a la barra de herramientas situada encima de su hoja Excel, haga clic en la flecha desplegable y haga clic en «correo electrónico». Entonces habrá una marca de verificación al lado y aparecerá un icono de correo electrónico en la barra de herramientas.
2. Haga clic en el icono de correo electrónico y se le abrirá una ventana de correo electrónico:
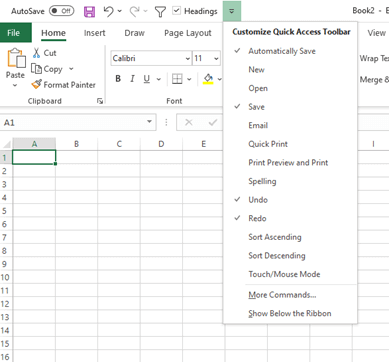
3. Su archivo se adjuntará automáticamente al correo electrónico y el resto es igual que un correo electrónico normal. Puede escribir su mensaje en el espacio en blanco de abajo o rellenar las partes «para», «cc» o «asunto» e incluso cambiar la dirección haciendo clic en el desplegable «de».
4. Edite su correo todo lo que quiera y cuando esté listo, sólo tiene que hacer clic en enviar.
Entonces, se creará automáticamente el correo con el archivo Excel actual adjunto que tenga abierto, y sólo puede crear un correo, no hay mucha automatización.
Función de hipervínculo Mailto
Sin embargo, una pequeña función no hace daño a nadie. Aunque es posible enviar un correo electrónico a mano, por norma general, una fórmula de Excel lo hace más rápidamente. Utilizando la función de hipervínculo Mailto, resulta más fácil enviar determinados correos electrónicos a determinadas direcciones. Todo lo que tiene que hacer es crear la fórmula y aplicarla a las celdas correspondientes.
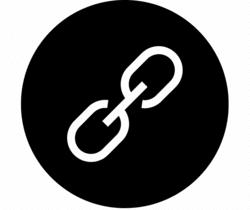
Fórmula de hipervínculo
Para enviar correos electrónicos con hipervínculos mediante Excel, utilizará esta fórmula
=HYPERLINK(ubicación_del_enlace, [nombre_amistoso])
El elemento fundamental de los hiperenlaces es la dirección de correo electrónico, pero la fórmula se puede ampliar; por lo tanto, puede añadir en ella un asunto, cc o el texto del cuerpo del correo electrónico. Además, debe utilizar una sintaxis especial para crear la fórmula. Cualquier atributo adicional se define con un símbolo de interrogación (?) y comienzan con un símbolo de ampersand (&). En ese caso, si desea añadir una sección de asunto o cuerpo, su fórmula tendrá el siguiente aspecto:
=HYPERLINK("mailto" & C3 & "?subject=" & B2 & "&body=" & B3, "link")
Entonces, cuando haga clic en el enlace obtendrá esto:
«Enlace» se refiere aquí a cómo quiere que se llame su enlace. Puede darle el nombre que prefiera.
Así pues, para crear su fórmula de hipervínculo, siga las instrucciones que se indican a continuación.
1. En celdas secuenciales, introduzca sus datos, como la dirección del destinatario, el asunto o el cuerpo.
2. Seleccione una celda en blanco para localizar el hiperenlace. Copie y pegue su hiperenlace en la barra de fórmulas de la celda seleccionada y, a continuación, pulse intro para enviar correos electrónicos utilizando Excel.
3. Ahora, cuando haga clic en su hipervínculo Mailto, Outlook abrirá la ventana de correo electrónico con las partes de destinatario, asunto y cuerpo creadas automáticamente.
Podemos hacer que el hipervínculo sea aún más complejo:
=HYPERLINK("mailto:" & D3 &"?cc="& E3 &"&bcc=" & F3 &"&subject="& G3& "&body=" & H3; "Crear correo electrónico")
Manera Macro de Enviar Emails desde Excel
La parte de las macros es un poco más complicada en realidad, pero también le permite hacer más cosas. VBA es la pieza clave aquí. Hace que todo sea automático y es capaz de enviar correos electrónicos a varios usuarios a la vez. Puede enviar cualquier cosa desde una celda a cualquiera y hacer muchas cosas diferentes con sólo un par de codificaciones. Codificar significa escribir sus propias funciones. De nuevo, asegúrese primero de que Outlook está configurado en su ordenador. A continuación, siga los pasos necesarios para organizar su VBA.
Pasos para enviar correos electrónicos por Excel utilizando VBA
1. Abra la macro en su hoja Excel. Puede utilizar el atajo «Alt+F11» para abrir la ventana VBA.
2. Debe establecer Outlook como referencia. Vaya a Herramientas > Referencias y seleccione «Biblioteca de objetos de Microsoft Outlook 16.0» entre las referencias disponibles.
3. Ahora entra en escena la parte de codificación para enviar correos electrónicos mediante Excel.
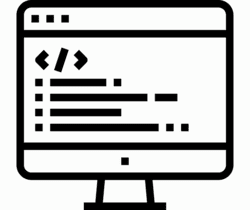
a. Comience con el subprocedimiento. Escriba el siguiente código en la ventana e introduzca.
Sub enviar_email
b. Para declarar la aplicación Outlook, cree un objeto utilizando la función CreateObject. Escriba los códigos correspondientes a continuación.
Dim emailApp As Object
Set emailApp = CreateObject("Outlook.Aplicación")
c. Para declarar el elemento de correo electrónico, establezca también un objeto para ello.
Dim emailItem As Object
Set emailItem = emailApp.CreateItem(0)
d. Es hora de construir el correo electrónico. Introduzca los códigos de cada elemento del correo electrónico. Si necesita añadir más direcciones, sepárelas con (;).
emilItem.to = "example1@hello.com"
emilItem.CC = "example2@hello.com"
emilItem.BCC = "example3@hello.com; example4@hello.com"
emilItem.Subject = "Correo electrónico en Excel".
emilItem.Body = "Cómo enviar correos electrónicos en Excel".
Para adjuntar archivos al correo electrónico utilizando Excel, escriba un código similar al siguiente.
emilItem.Attachments.Add ActiveWorkbook.FullName
En lugar de introducir las direcciones o los textos uno a uno, puede escribir las celdas con los datos relevantes y facilitar las cosas. Compruebe el ejemplo.
emilItem.to = Rango("B1").Valor
e. Ahora puede enviar el correo electrónico, pero tiene dos opciones para el envío.
O bien envía el correo electrónico directamente con:
emilItem.Enviar
O bien
Muestre antes el cuadro de correo electrónico y haga clic usted mismo en el botón de envío y envíe el correo electrónico utilizando Excel.
emilItem.Mostrar
Código de trabajo total:
Sub createEmail()
Dim emailApp As Object
Set emailApp = CreateObject("Outlook.Application")
Dim emailItem As Object
Set emilItem = emailApp.CreateItem(0)
emilItem.to = "example1@hello.com"
emilItem.CC = "example2@hello.com"
emilItem.BCC = "example3@hello.com; example4@hello.com"
emilItem.Subject = "Correo electrónico en Excel".
emilItem.Body = "Cómo enviar correos electrónicos en Excel".
emilItem.Attachments.Add ActiveWorkbook.FullName
emilItem.Mostrar 'emilItem.Enviar
End Sub
4. Ejecute su código y sus correos electrónicos serán enviados.
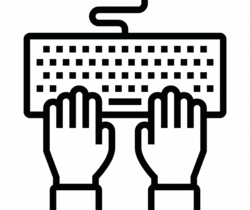
¿Puede Excel Enviar Email Basado en Valores de Celda
Adicionalmente, los Emails enviados desde Excel pueden ser especificados basados en los valores de las celdas. Digamos que usted desea enviar correos electrónicos para las celdas que son mayores a cierto valor. Si es así, debe organizar su VBA de acuerdo con esa información.
Supongamos que por cada valor que sea superior a 100 se enviará un correo electrónico y usted lo comprobará en la celda C3. Haga clic con el botón derecho en la misma celda y seleccione «ver código». Entonces necesita tener un código similar al de abajo para pegarlo allí.
Dim xRg As Range
Private Sub Hoja_de_trabajo_Cambiar(ByVal Objetivo Como Rango)
If Target.Cells.Count > 1 Then Exit Sub
Set xRg = Intersect(Rango("C3"), Objetivo)
If xRg Is Nothing Then Exit Sub
If IsNumeric(Target.Value) And Target.Value > 100 Then
Llame a SuMacro
End If
End If
End Sub
Sub Correo_pequeño_texto_Outlook()
Dim xOutApp As Object
Dim xOutMail As Object
Dim xMailBody As String
Set xOutApp = CreateObject("Outlook.Application")
Set xOutMail = xOutApp.CreateItem(0)
xMailBody = "Hola" & vbNewLine & vbNewLine & _
"Esta es la línea 1" & vbNewLine & _
"Esta es la línea 2"
On Error Resume Next
Con xOutMail
.To = "dirección de correo electrónico"
.CC = ""
.BCC = ""
.Subject = "prueba superada"
.Cuerpo = xCuerpoCorreo
.Mostrar 'o utilizar .Enviar
End With
On Error GoTo 0
Set xOutMail = Nada
Set xOutApp = Nada
End Sub
PALABRAS FINALES
Finalmente, sí puede enviar correos electrónicos con Excel ya sea usando VBA para enviar correos electrónicos desde Excel o hacerlo manualmente con Microsoft Outlook o incluso sin usar Outlook.
>> Descargar Plantilla Excel de Envío de Email
Existen varias formas de hacerlo. Incluso es posible crear herramientas especiales para tal fin. Eche un vistazo a nuestra Plantilla Excel de remitente de correo electrónico que hemos creado para el envío de correos electrónicos. Con las técnicas y las herramientas adecuadas, enviar correos electrónicos en Excel puede ser más fácil de lo que piensa.
Lecturas recomendadas:
Lista completa de cosas que puede hacer con Excel
¿Cómo Hacer un Horario de Trabajo en Excel? Guía completa y plantilla gratuita
¿Cómo hacer una lista de comprobación en Excel? Pasos fáciles con ejemplos