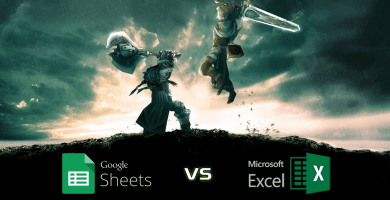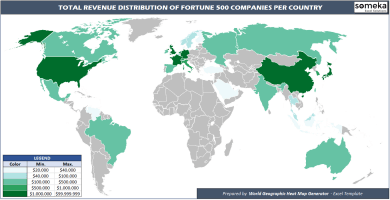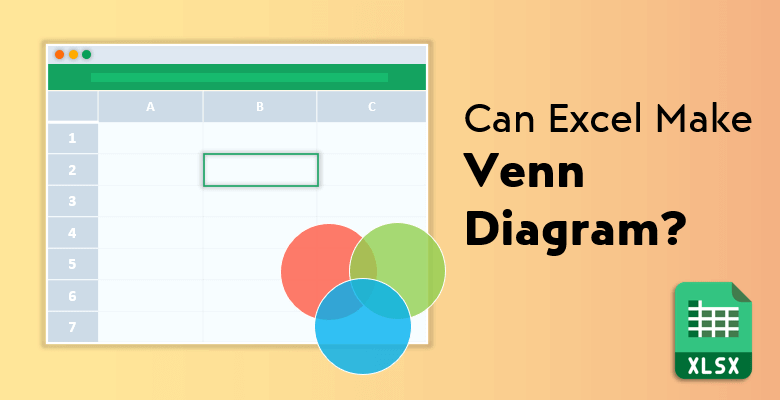
¿Puede Excel hacer diagramas de Venn?
Crear gráficos visuales, incluidos los diagramas de Venn, puede ser más complicado de lo que parece. Las formas y los círculos superpuestos pueden convertirse de repente en una pesadilla y empezar a buscar ayuda. Para quienes piensen que Excel no es el lugar adecuado para hacer gráficos como los diagramas de Venn, en realidad, se equivocan. Porque Excel es más que una hoja de cálculo con fórmulas y seguro que hace diagramas de Venn. Averigüemos juntos cómo se hace.
Crear Diagrama de Venn Usando Formas SmartArt
La opción SmartArt es la forma en que Excel le ayuda a expresar sus datos visualmente. Se encuentra bajo la pestaña Insertar con sus diversas alternativas de gráficos y está lista para su uso. Si tiene su hoja Excel abierta, entonces siga los pasos adecuados para hacer diagramas de Venn utilizando SmartArt.
- Vaya a la pestaña Insertar , seleccione SmartArt en la sección de ilustraciones.
- En la ventana «Elegir un gráfico SmartArt», haga clic en Relaciones y verá los distintos tipos de diagramas de Venn entre las opciones.
- Para crear uno sencillo, seleccione Venn básico y haga clic en Aceptar. Entonces el diagrama aparecerá en su hoja de trabajo.
- Escriba su texto haciendo clic en las partes [Texto] de los círculos; o abra el panel de texto haciendo clic en la flecha situada junto al diagrama y escriba/pegue allí su texto.
- Su diagrama de Venn básico está listo, pero aún no hemos terminado. Ahora, según sus datos, puede añadir más textos o círculos y modificar su diagrama.
Puede dar formato a su diagrama de Venn
Ordenando los círculos:
- Para añadir un nuevo círculo, seleccione primero su diagrama y luego vaya a la pestaña Diseño en las Herramientas SmartArt y pulse Añadir forma. Como alternativa, puede pulsar intro en el panel de texto y se añadirá su nuevo círculo.
- Para eliminar un círculo, selecciónelo y pulse eliminar.
- Para mover un círculo, haga clic en él y arrástrelo a una nueva ubicación.
Cambiar el diseño: En la pestaña de diseño, hay opciones de diseño. Cuando señale una opción, verá la vista previa. Después de revisar las opciones, puede hacer clic y elegir el diseño que desee.
Aplicar un estilo: Haciendo clic con el botón derecho en los círculos, puede seleccionar Formatear forma y empezar a personalizar su diagrama. Puede cambiar los colores y las formas o incluso editar la transparencia. Otro estilo que puede aplicar a su diagrama de Venn son los «Estilos SmartArt» de lapestaña Diseño . Este grupo le ofrece diferentes apariencias y opciones de color; así que puede elegir el que más le guste y aplicarlo con sólo hacer clic.
Uso de formas regulares
Aunque no es tan fácil como el anterior; si no tiene acceso a SmartArt, esas formas listas para usar siguen haciendo posible crear un diagrama de Venn en Excel. La única diferencia es que tiene que juntar los círculos manualmente, en lugar de elegirlos de una lista. Luego, los procesos de edición y formateo son casi todos iguales.
- Vaya a la pestañaInsertar como antes, haga clic en el botón Formas.
- Elija la forma ovalada entre las opciones, dibuje tantos como necesite o simplemente dibuje un círculo y cópielo.
- Ahora coloque sus círculos juntos para hacer un diagrama de Venn, pero necesita editar la transparencia de cada círculo para resaltar las partes superpuestas.
Una vez creado su diagrama, puede utilizar la pestaña Formato todo lo que quiera y personalizar el diagrama cambiando textos/colores o añadiendo efectos.
Cómo hacer un diagrama de Venn con Someka Venn Diagram Maker:
Crear sus diagramas seleccionando formas o utilizando diagramas SmartArt es ciertamente útil. Sin embargo, puede resultar agotador, sobre todo a medida que crecen sus datos.
Incluso mientras preparaba este Venn Diagram Maker, las cosas se descontrolaron en algún momento; a pesar de todos los datos organizados y los cálculos.
La creación de esta plantilla fue un trabajo multidimensional en el que intervinieron muchos detalles. Un trabajo así significa tratar con varios componentes. En las imágenes de abajo, puede ver cómo se complicaron las cosas en el proceso.
2 Diagrama de Venn y 3 Diagrama de Venn; a punto de ser 5 Diagrama de Venn…
¿Quién hubiera imaginado que un diagrama de Venn pudiera ser tan enredado?
Afortunadamente, Someka Venn Diagram Maker está aquí para facilitarle el proceso. Al igual que otras plantillas Someka Excel, ésta tampoco requiere instalación y funciona tanto en Mac como en Windows. La herramienta básicamente crea diferentes tipos de conjuntos basados en sus datos. Usted introduce sus datos en las partes pertinentes y ella le proporciona el diagrama de Venn que necesita.
La plantilla ofrece a los usuarios los ocho modelos dinámicos más utilizados:
- Modelo de 2 círculos : un diagrama básico que compara dos conjuntos de datos.
- Modelo Triangular: el más popular con tres círculos superpuestos que compara tres conjuntos de datos.
- Modelo lineal de 3 círculos: la versión lineal del modelo triangular. Aquí sólo se relacionan dos conjuntos de datos.
- Modelo apilado de 3 círculos: compara tres conjuntos de datos, mostrando los dos más pequeños dentro del más grande.
- Modelo Cuadrado: compara cuatro conjuntos de datos pero no es capaz de visualizar la intersección entre las columnas 1-4 y las columnas 2-3.
- Modelo lineal de 4 círculos: la versión lineal del modelo cuadrado.
- Modelo Flor: un diagrama de cuatro círculos en forma de flor que visualiza todo tipo de relaciones.
- Modelo apilado de 4 círculos : la versión de cuatro círculos del modelo apilado de tres círculos; un círculo grande y tres más pequeños.
Cómo utilizar el modelo:
- En el cuadro de mandos, verá los ocho modelos y podrá seleccionar el que prefiera. Analice sus datos y elija el que mejor se adapte a usted.
- Después de seleccionar su modelo, todo lo que tiene que hacer es introducir sus datos relevantes en la sección en blanco de la izquierda. Si desea filas adicionales, sólo tiene que hacer clic en el icono más.
- A medida que introduzca sus datos en la sección, se mostrarán en el diagrama automáticamente.
- Cuando hay datos comunes que su modelo elegido no puede mostrar, la plantilla le muestra un mensaje de error y le sugiere otro modelo. En ese caso, puede copiar sus datos y pegarlos en el modelo sugerido.
Venn Diagram Maker le ofrece diferentes opciones de visualización, pero la lógica es la misma para todos los modelos. Una vez que se familiarice con él, podrá utilizar todos los modelos cómodamente. Es una forma de hacer diagramas de Venn que ahorra tiempo; no necesita crear los gráficos desde cero y darles formato. Todos están disponibles dentro de la plantilla; coloridos y dinámicos.
Por último, pero no por ello menos importante, Someka dispone de otros prácticos creadores de gráficos. Para ver cómo Excel está lleno de opciones a la hora de crear gráficos, eche un vistazo a Flowchart Maker y Automatic Org Chart Maker. Puede obtener información detallada visitando los enlaces.