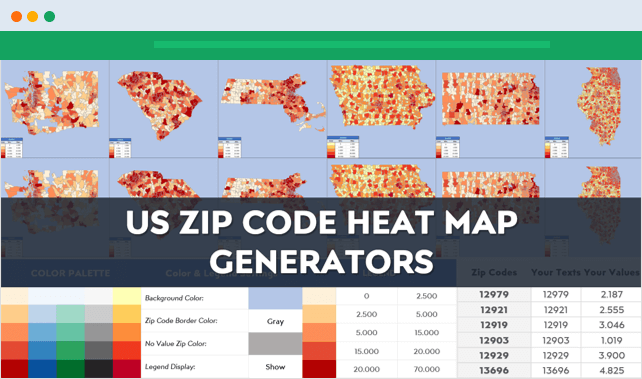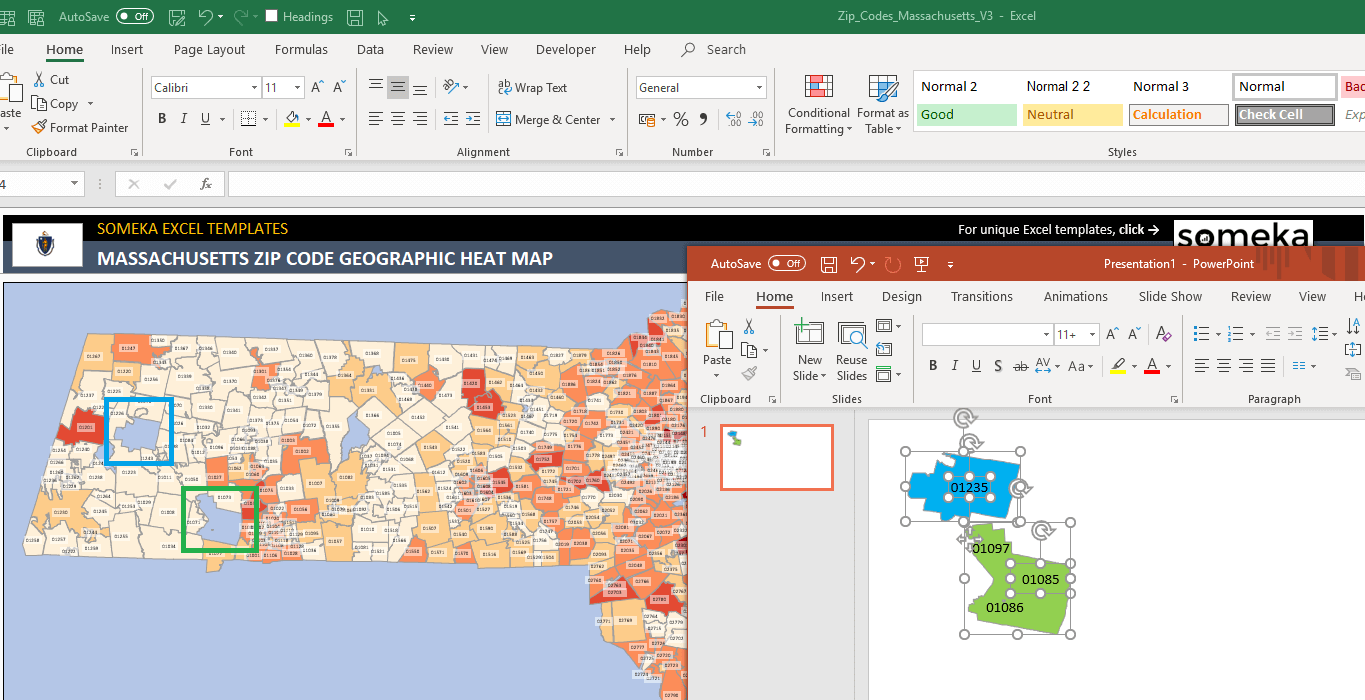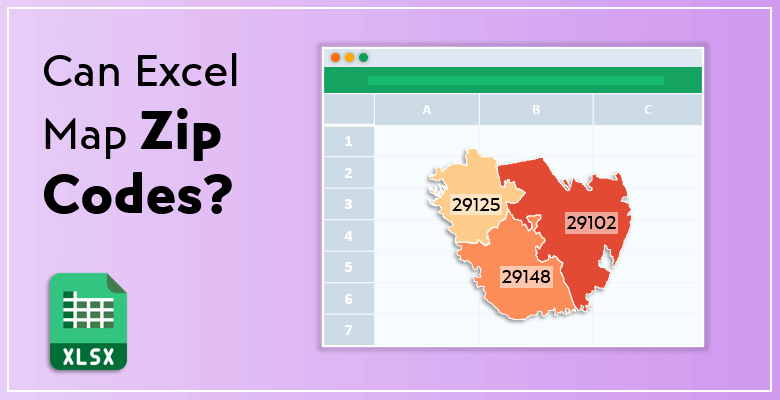
¿Puede Excel Mapear Códigos Postales? Cómo Graficar Códigos Postales en un Mapa en Excel
¿Sabe que Excel puede trazar mapas de códigos postales? Aquí tiene una guía paso a paso sobre el mapa de códigos postales en Excel. En este post, descubrirá cómo crear un mapa en Excel con códigos postales.
Tabla de contenido
1. ¿Cómo mapear códigos postales en Excel?
2. Limitaciones de la creación de gráficos de mapas en Excel
3. Generadores de mapas de códigos postales de EE.UU. Someka
4. Ventajas adicionales de la plantilla
5. Palabras finales
Microsoft Excel es muy bueno a la hora de tomar cierta información y adaptarla a sus datos actuales. De los diversos tipos de gráficos que Excel puede trazar, el mapa es del que vamos a hablar en este artículo. Esta característica de Excel le ayuda a realizar comparaciones entre regiones geográficas.
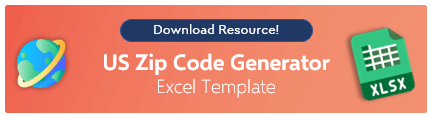 Empecemos a aprender cómo lo hace Excel paso a paso.
Empecemos a aprender cómo lo hace Excel paso a paso.
1. ¿Cómo asignar códigos postales en Excel?
Disponer de los datos es el primer paso para crear un gráfico cartográfico. Proporcione sus datos existentes a Excel; escríbalos manualmente o copie y pegue desde una fuente. Incluso puede hacerlo con tipos de datos geográficos como alternativa más sencilla.

Lo veremos paso a paso. Además, hay que decir en este punto que Excel crea gráficos de mapa basados en el valor o en la categoría. El mapa de valores da forma y color al gráfico basándose en los valores, como la tasa de inflación; el mapa de categorías, por su parte, se basa en categorías, como los países.
Paso 1. Establezca los datos para el mapa de códigos postales de Excel
En primer lugar, abra su Excel. Introduzca los datos en la hoja de cálculo con los códigos postales y los valores. A continuación, escríbalos o cópielos de algún sitio y péguelos.
Si prefiere hacerlo con el tipo de datos geográficos, introduzca sus datos que incluyan valores geográficos y vaya a Datos > Tipos de datos > Geografía.
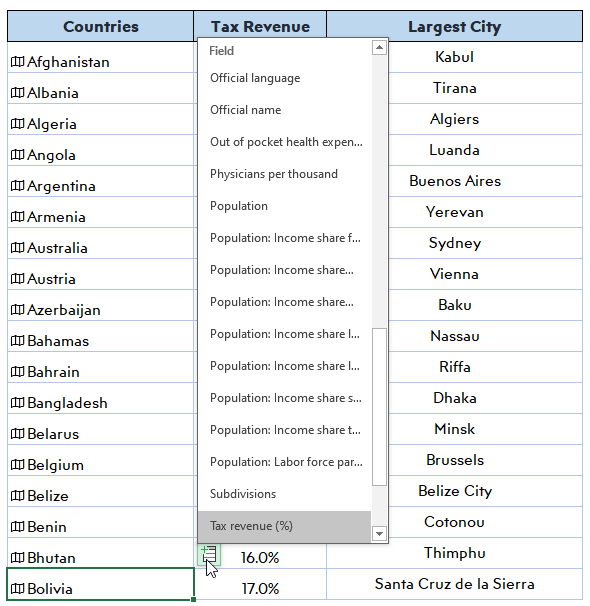
Entonces, sus datos se convertirán en un tipo de datos geográficos. Así, tou podrá entonces añadir columnas a los datos, como población o tipo impositivo.
Paso 2. Cree el gráfico del mapa
Una vez que haya terminado de organizar sus datos, seleccione las celdas que desea convertir en el mapa.
A continuación, en la pestaña Insertar, vaya a Gráficos > Mapas > Mapa relleno.
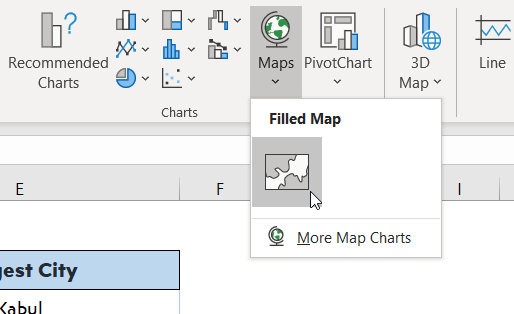
Aquí Excel lee los códigos postales que ha introducido y crea un gráfico de mapa basado en ellos. Los valores relativamente bajos se representan con colores claros y los más altos con colores más oscuros.
Paso 3. Confirme
Se mostrará una vista previa de su mapa. Tras la previsualización, pulse «Ok» para confirmar.
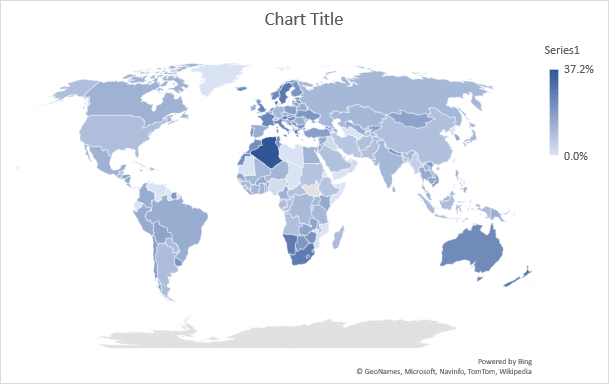
Excel le proporcionará el gráfico de mapa basado en el valor o la categoría en función de sus datos.
Paso 4. Personalice su mapa de códigos postales de Excel
Excel ordena los colores por defecto; sin embargo, puede formatear el gráfico de mapa a su estilo utilizando las herramientas de diseño. Abra la tabla de formato haciendo doble clic en el gráfico del mapa. Verá las opciones que puede personalizar. 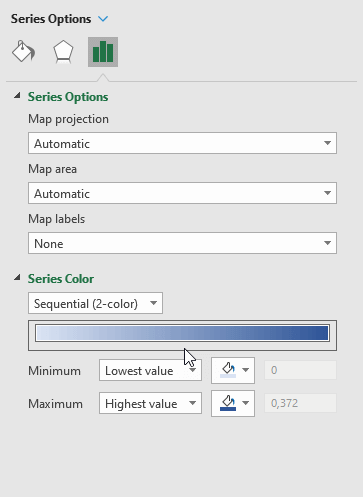
Aquí podrá editar el relleno, los colores y otros tipos de formato. Además, si hace doble clic en el mapa, verá otro botón a la derecha que sirve para dar formato al propio mapa.
Puede editar la proyección del mapa, el área del mapa y las etiquetas del mapa. Puede decidir qué parte del mapa desea mostrar, o qué nombres geográficos prefiere mostrar.
2. Limitaciones de la creación de gráficos de mapas en Excel
Excel tiene algunas limitaciones. Será mejor que las mencionemos para que sepamos cuáles serían los obstáculos y cómo tener más cuidado al utilizar Excel.
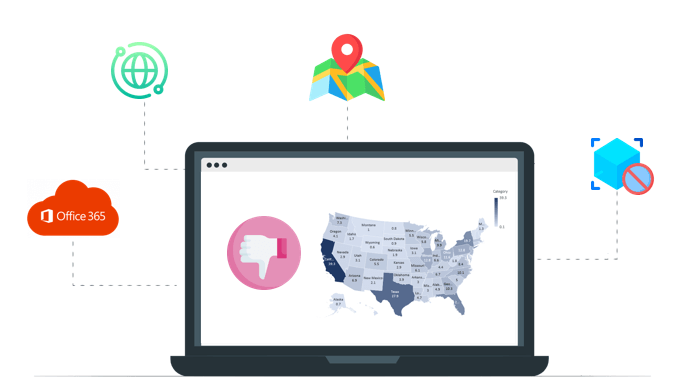
- La función de gráfico de mapa sólo está disponible en las últimas versiones de Excel. Si tiene Microsoft 365 o 2019, podrá acceder a esa función. Sin embargo, las versiones más antiguas requieren utilizar un complemento para ello.
- Necesita una conexión a Internet para conectarse a los mapas en línea o para obtener datos de la web e insertarlos en los mapas.
- Si no proporciona información de alto nivel sobre su ubicación, es posible que Excel no reconozca el lugar. Los gráficos de mapas no admiten detalles específicos como la dirección de la calle o las coordenadas.
- Los gráficos de mapas no admiten visualizaciones multidimensionales. No puede hacerlo sin la función Mapa 3D de Excel. Sólo permite una dimensión.
Recurso recomendado: Lista de población de todos los estados de EE.UU. Códigos postales y condados
3. ¡Generadores de mapas de códigos postales de Someka Excel para EE.UU.! ¿Cómo utilizarlo?
Afortunadamente, existen plantillas preparadas para nosotros los usuarios. Si no tiene una de las últimas versiones de Excel o tiene problemas con el uso de complementos, una plantilla generará el mapa de códigos postales por usted. No se preocupe por encontrar la sección del mapa en la hoja de cálculo; utilice la plantilla y agilice las cosas.
Pongamos todo en orden para crear un mapa de calor de Excel para los códigos postales de EE.UU.
El Generador de mapas de calor por códigos postales de EE.UU. de Someka es una plantilla de Excel personalizable creada para convertir datos en mapas de calor por códigos postales. Está disponible para los 51 estados de EE.UU., además de Washington DC.
La lógica de funcionamiento de la plantilla consiste básicamente en tomar sus datos y devolvérselos visualizados en forma de mapa de calor. Crea mapas codificados por colores sobre los códigos postales según el valor de color que usted determine.
Vea cómo puede utilizar la plantilla siguiendo los pasos adecuados.
Paso 1: Determinar los datos
Antes de empezar a adaptar sus datos en la plantilla; necesita ordenarlos de acuerdo con la plantilla. Necesita ordenar sus datos en Excel.

Introduzca sus datos en una hoja de cálculo, seleccione las celdas con datos, haga clic con el botón derecho y seleccione Ordenar > De menor a mayor.
Paso 2: Introduzca sus propios valores en la sección de datos
La plantilla consta de tres secciones principales: mapa, datos y configuración. Empiece a construir el mapa de su territorio insertando los datos relevantes. Hay columnas de «códigos postales», «textos» y «valores» en la sección de datos, donde se espera que introduzca sus propios datos.
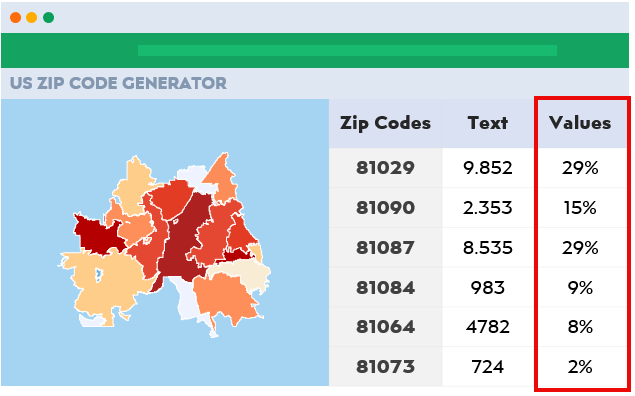
Puede hacerlo manualmente o copiando y pegando de otras fuentes. Escriba los valores que tenga; entonces podrá pasar al siguiente paso.
Paso 3: Elija sus límites para pintar en la parte de ajustes
Para ajustar el aspecto del mapa, la plantilla dispone de opciones de color en la sección de ajustes. El mapa ordena los colores de claro a oscuro en función de cómo usted determine los límites. En primer lugar, elija qué gama de colores utilizará para el mapa.
A continuación, vaya a la paleta de colores y seleccione el que desee. A la derecha, junto a la paleta, verá la sección de gama de datos en la que usted determina los límites. También en este cuadro, usted fija sus límites mínimo y máximo. Cada gama corresponde al tono del color seleccionado.
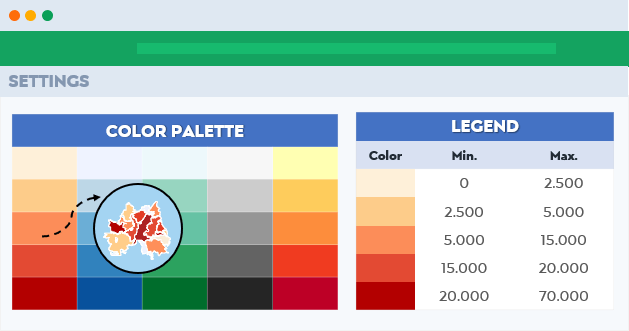
Por último, la herramienta busca automáticamente en qué rango de datos se sitúan sus valores y visualiza los códigos postales relevantes en el tono de color correspondiente. A medida que aumenta el valor, el color se oscurece. Por ejemplo, los valores comprendidos entre 0 y 300 serían de color azul claro, y el rango 600-900 sería mucho más oscuro, y así sucesivamente.
Paso 4: Personalizar
De nuevo, una gran característica de esta plantilla es que permite a los usuarios editar su mapa como deseen. Puede hacer sus personalizaciones cambiando las preferencias en la parte de ajustes.
1. Paleta de colores
En primer lugar, bajo la paleta de colores, hay cinco opciones diferentes disponibles. Elija la que desee haciendo clic en «seleccionar» bajo esos colores. Además, puede crear su propia paleta de colores si no prefiere utilizar las existentes.
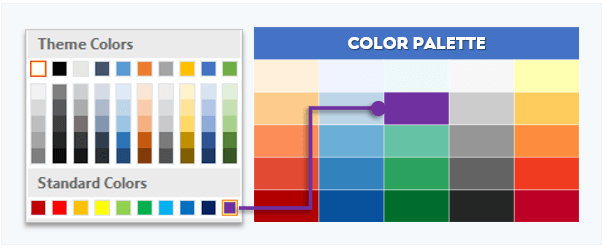
Para ello, haga clic en la celda que desea cambiar, vaya a la pestaña de arriba y elija entre los colores. Entonces esa celda se rellenará con el color que acaba de elegir. Una vez rellenada con el nuevo, haga clic en «seleccionar».
2. Configuración de color y leyenda
Si desea realizar más cambios sobre el color, encontrará el cuadro «Ajustes de color y leyenda» en la parte inferior izquierda de la sección de ajustes. Aquí puede cambiar los colores del fondo o del código postal, y también elegir el aspecto de la leyenda.
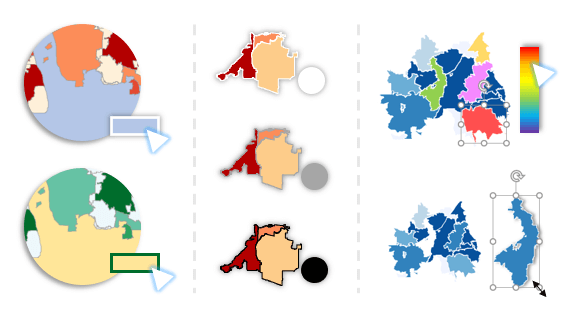
- En primer lugar, para cambiar el color de fondo, rellene la celda con el color que prefiera.
- A continuación, para cambiar el color del borde del código postal, seleccione en el menú desplegable situado junto a él entre blanco, gris o negro.
- Además, debajo del color del borde del código postal, no pone el valor color postal. Este color se mostrará en la zona del código postal donde no haya ningún valor en la sección de datos. Puede cambiarlo del mismo modo que cambia el color de fondo.
- Por último, la última parte de este cuadro es la visualización de la leyenda. Así, hay dos opciones en el menú desplegable: mostrar u ocultar. Si oculta, la leyenda no aparecerá en el mapa creado.
3. Configuración del texto
Aquí elige qué mostrar en el área de código postal. Si selecciona sin texto, en las áreas de códigos postales del mapa sólo habrá colores. Mostrar códigos postales mostrará los códigos postales por defecto y la opción mostrar texto mostrará sus propios textos que usted puso en la sección de datos en primer lugar.
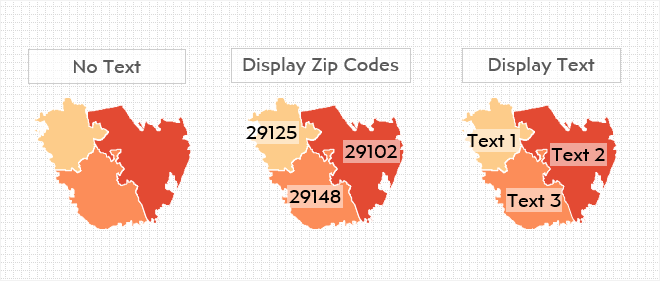
Después de organizar todos sus datos y hacer sus personalizaciones, lo único que queda es ejecutar la plantilla. Haga clic en «pintar» y su mapa de calor se construirá al instante.
4. Ventajas adicionales de la plantilla Excel de mapa de códigos postales
Dentro de la plantilla, tendrá instrucciones que le guiarán por el camino. Si lo prefiere, puede activar o desactivar estas instrucciones. Otra ventaja de esta plantilla es que le permite utilizar también mapas de colores fuera de la plantilla.
>> Descargar Generador de mapas de calor de códigos postales de EE.UU.
Puede exportar la información a PDF, o copiarla y pegarla en una presentación de PowerPoint. Siéntase libre de utilizar estos mapas editables tan variadamente como desee.
5. PALABRAS FINALES:
Por lo tanto, hemos cubierto cómo mapear códigos postales en Excel, y también cómo es posible dentro de una plantilla de Excel lista para usar. A pesar de las limitaciones del propio Excel, puede beneficiarse de él utilizando las plantillas y alcanzar excelentes resultados. Las ventajas de Microsoft Excel son innumerables si consigue utilizarlo correctamente.
Lecturas recomendadas:
¿Qué es un mapa coroplético? Definición, ejemplos y herramientas
¿Cómo hacer un mapa geográfico de calor en Excel? Con Instrucciones Sencillas