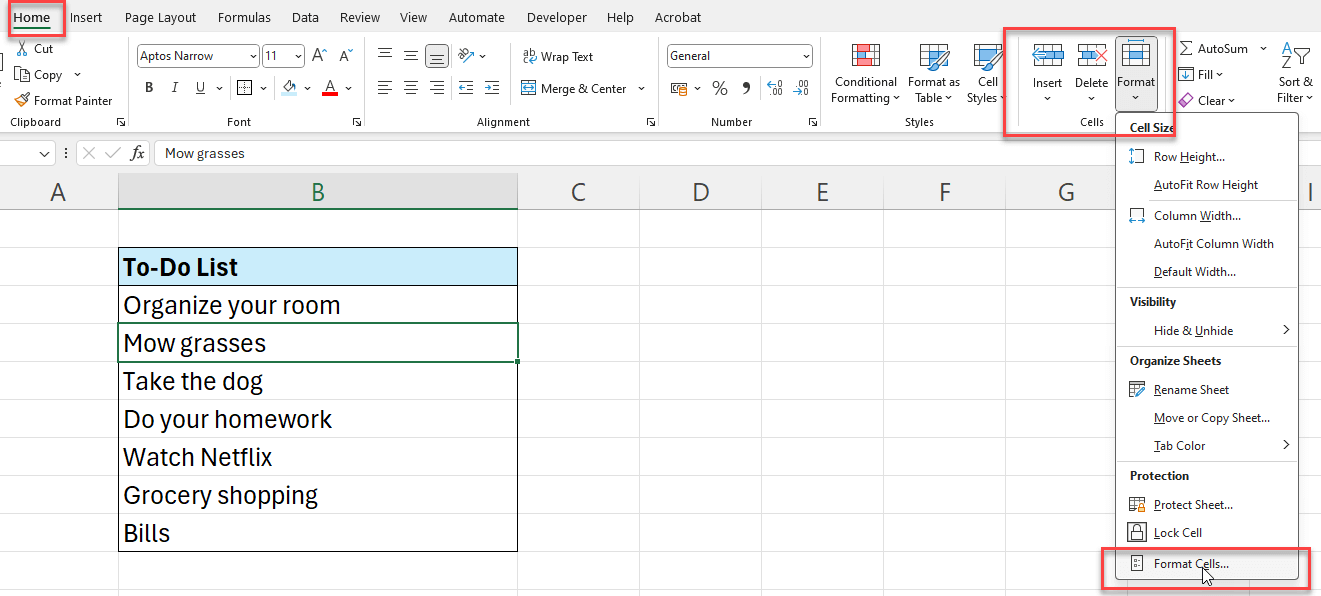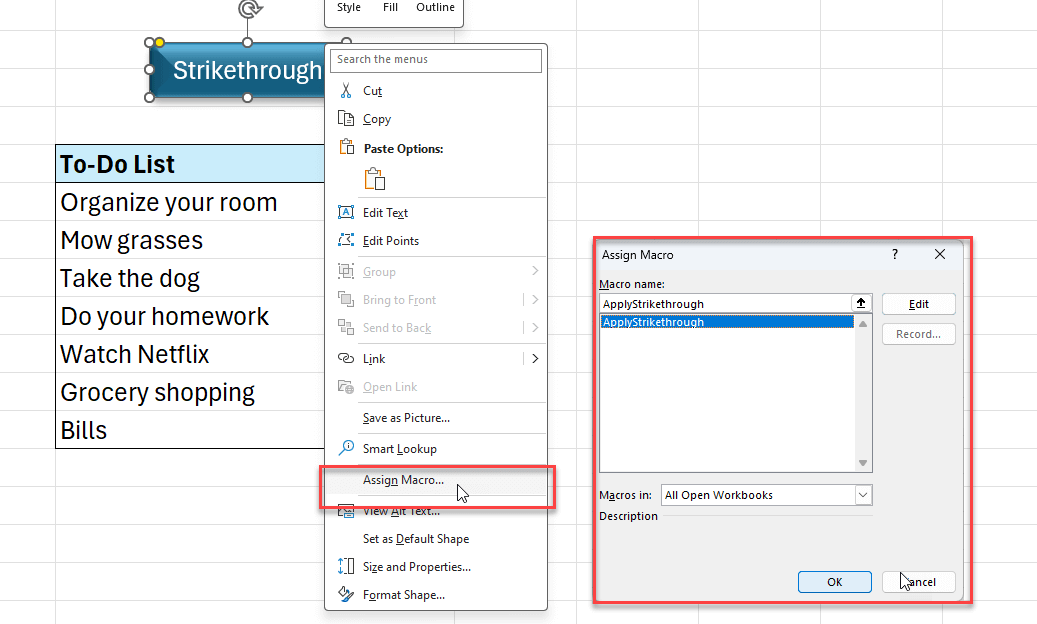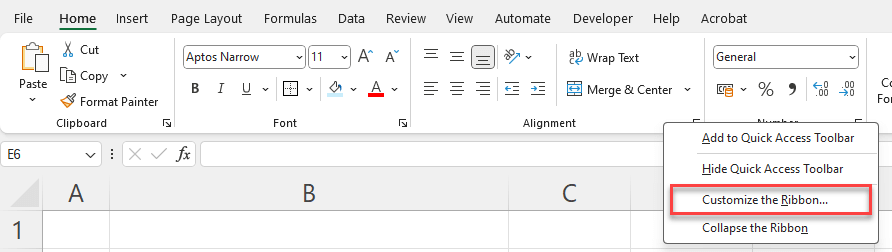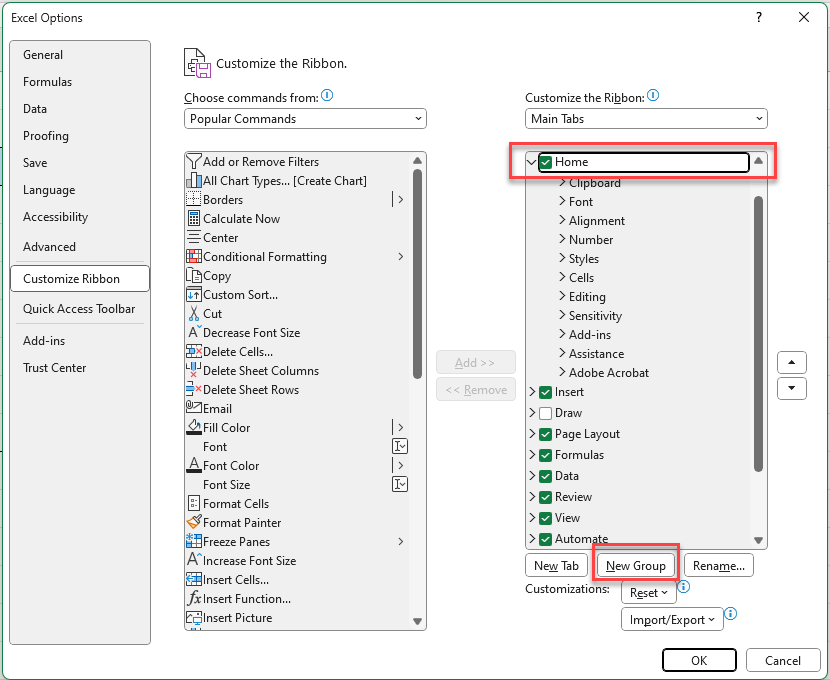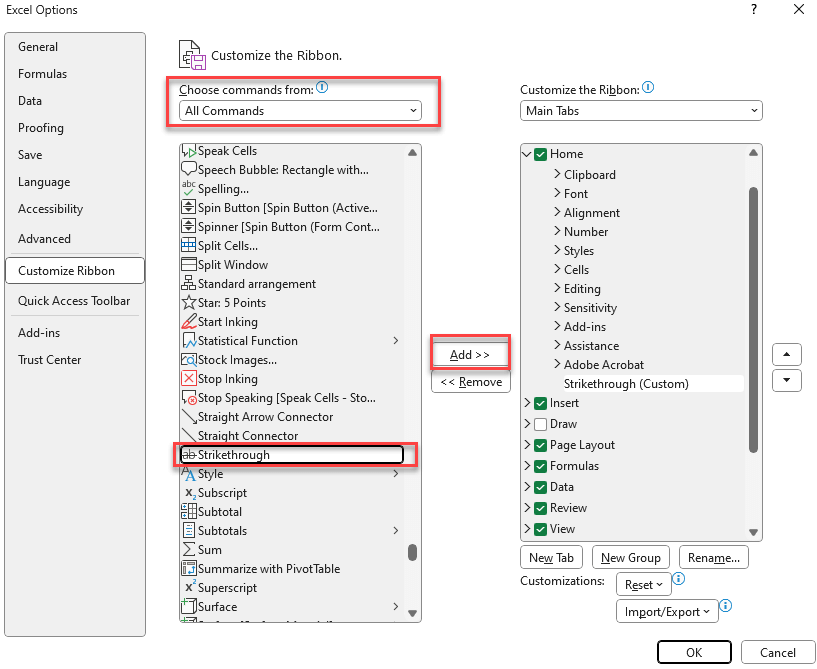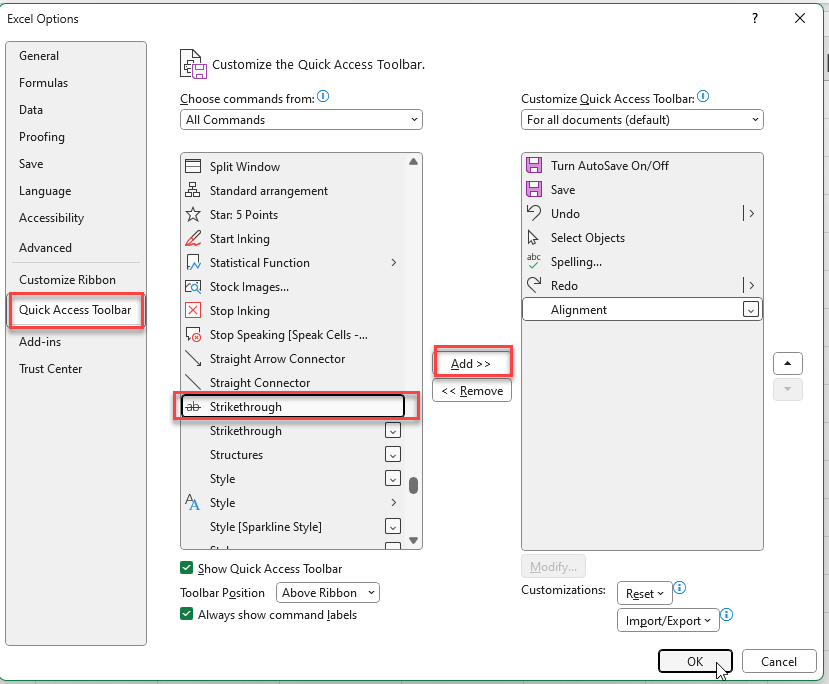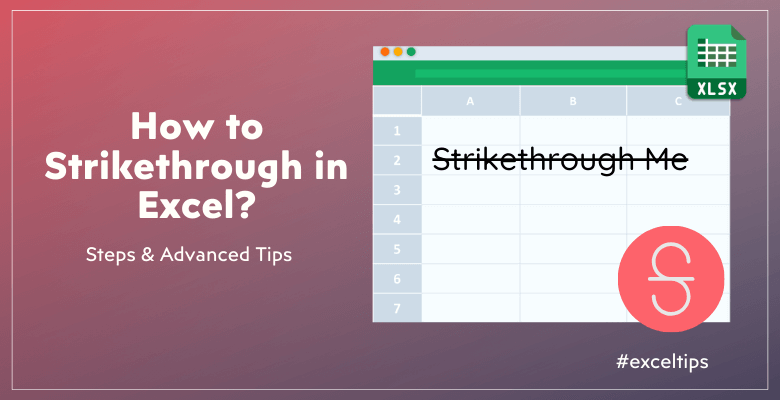
¿Cómo tachar en Excel? Formas fáciles y consejos avanzados
El formato de tachado le permite mostrar que una tarea está terminada, que los datos ya no son válidos o que la información ya no debe tenerse en cuenta. Pero, ¿cómo añadir este tachado en Excel? Aquí tiene una guía completa.
Tabla de contenido
1. ¿Cómo tachar en excel?
2. Atajo para tachar en Excel
3. Formato parcial con tachado
4. Tachado con formato condicional
5. ¿Cómo automatizar el formato de tachado?
6. Conclusión
1. ¿Cómo tachar en excel?
Puede añadir fácilmente el formato de tachado en Excel con algunos pasos básicos.
Paso 1: Seleccione la(s) celda(s) correspondiente(s)
En primer lugar, debe elegir la celda o celdas que desea modificar. Para ello, haga clic en una sola celda o haga clic y arrastre el ratón sobre varias celdas para seleccionarlas todas.
Paso 2: Haga clic en el cuadro Formato de celdas
En segundo lugar, abrirá el cuadro de diálogo Formatear celda. Por lo tanto, tiene tres opciones: 1. Cinta de opciones, 2. Menú contextual, 3. Acceso directo CTRL+1.
- Método de la cinta: En la cinta de opciones de Excel, vaya a Inicio > Celdas > Formatear celdas.
- Haga clic con el botón derecho: Haga clic con el botón derecho del ratón en la(s) celda(s) que desee modificar y seleccione«Formato de celdas» en el menú que aparece.
- Acceso directo en el teclado: El cuadro de diálogo Formatear celdas aparecerá rápidamente al pulsar Ctrl + 1.
Paso 3: Marque la casilla situada junto a Tachado
Por último, en el cuadro de diálogo Formato de celdas, en la pestaña Fuentes encontrará la casilla Tachado bajo los efectos.
Una vez elegida esta opción, haga clic en «Aceptar» para dar a las celdas seleccionadas el aspecto tachado.
2. Atajo para tachar en Excel
Como muchas acciones, el tachado también tiene un atajo en Excel.
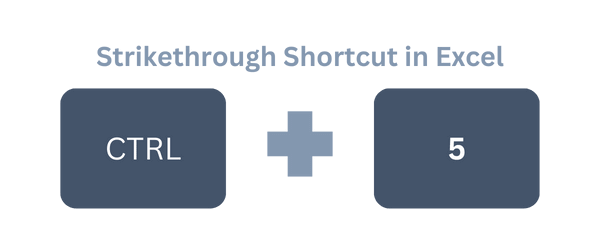
Después de seleccionar la celda o rango que desea tachar, sólo tiene que pulsar CTRL+5 en su teclado. Esto pondrá una línea sobre el texto directamente.
3. Formato parcial con tachado en Excel
Los métodos anteriores tachan todo el texto de una celda determinada. Pero, hay ocasiones en las que puede que sólo desee tachar una pequeña parte del texto de una celda y no todo.
Eso también es posible:
- En primer lugar, entre en la celda haciendo doble clic en ella o pulse F2
- En segundo lugar, seleccione la parte que desea tachar del texto de una celda
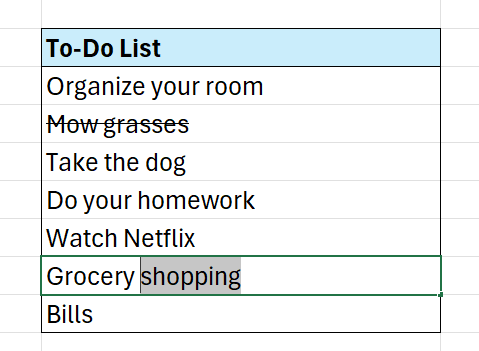
- En tercer lugar, abra la ventana Formato de celda con CTRL 1
- A continuación, vaya a Fuente > Efectos > Tachado
- Por último, pulse OK
Este método le permite mantener flexible el formato del texto, de modo que puede resaltar o subrayar determinadas partes del contenido de la celda.
4. Tachado con formato condicional
Con el formato condicional en Excel, puede cambiar el aspecto de algo basándose en determinadas condiciones. Esto es útil para el formato de tachado porque puede hacerlo automáticamente basándose en el estado de sus datos.
Por ejemplo, queremos tachar las tareas que están HECHAS.
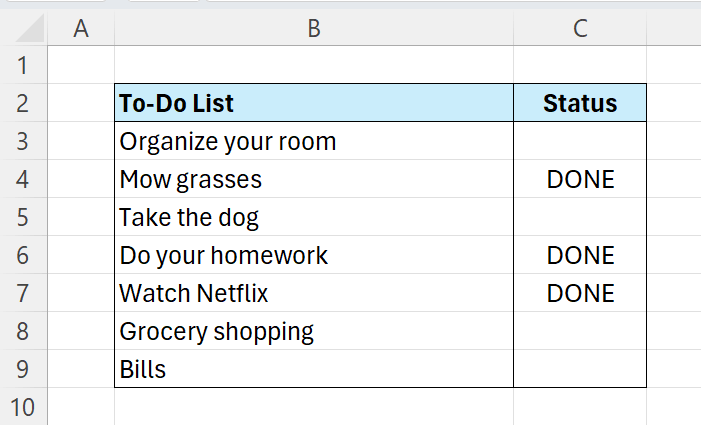
En primer lugar, seleccione su rango de tareas y vaya a Inicio > Formato condicional > Nueva regla.
Utilizaremos una fórmula para gestionar nuestra regla.
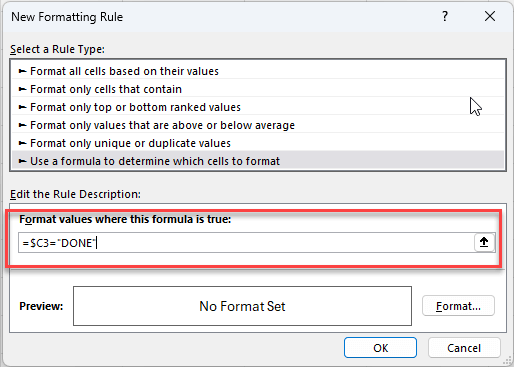
Esta fórmula dice que si la celda adyacente (aquí está en la columna C) es «HECHO», tache el rango seleccionado (en este caso está en la columna B).
Por último, marque la opción Tachado en la ventana de formato.
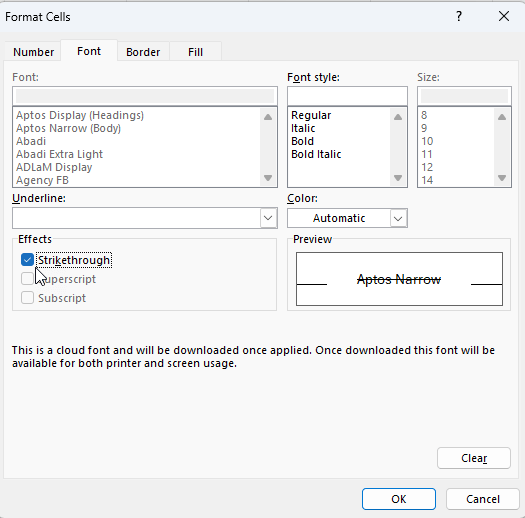
Ahora ha creado un formato condicional dinámico para sus tareas.
También puede utilizar la opción de tachado con las casillas de verificación de Excel.
En esta ocasión, construirá su fórmula de regla de formato condicional para comprobar si la celda adyacente es VERDADERA o no.
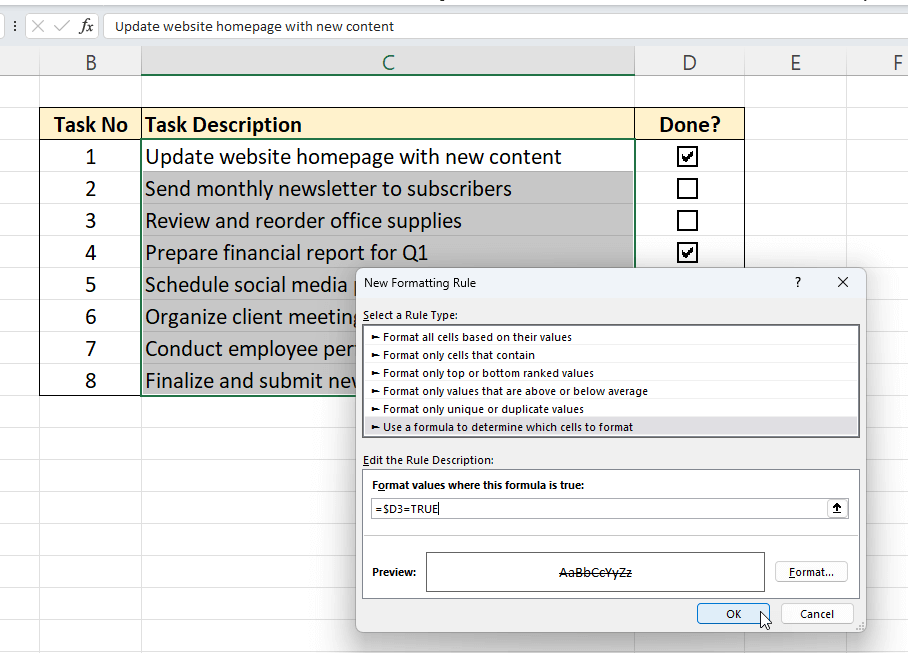
Esto creará una lista de comprobación en la que el elemento se marcará cuando se marque la casilla de verificación.
5. ¿Cómo automatizar el formato de tachado?
Si utiliza esta función de formato tachado con demasiada frecuencia, puede añadir un botón para añadir textos tachados con un solo clic.
Puede añadir este tipo de botones con una macro, la cinta de opciones de Excel o la barra de herramientas de acceso rápido.
a. Botón de tachado con una macro
Puede utilizar el formato de tachado con un solo clic si crea una macro.
- Abra su editor VBA con Alt+F11
- Vaya a Insertar > Módulo para añadir un nuevo módulo
- Añada el código siguiente y cierre su editor
Sub AplicarTachado() Selection.Font.Tachado = Not Selection.Font.Tachado Fin Sub
- Inserte una forma como botón y asígnele un nombre
- Haga clic con el botón derecho en la forma y seleccione Asignar macro en el menú
- Seleccione su macro de tachado y haga clic en ok.
Ahora, cuando haga clic en este botón, la celda o rango seleccionado tendrá el formato tachado.
b. Añadir un botón de tachado a la cinta de opciones de Excel
Puede añadir un botón a su cinta de opciones de Excel para la macro de tachado para facilitar aún más su uso:
- Haga clic con el botón derecho en cualquier punto de su cinta
- Haga clic en Personalizar cinta
A continuación, en la ventana de Opciones de Excel, elija una pestaña (en el ejemplo siguiente está seleccionada la pestaña de inicio) y haga clic en«Nuevo grupo»
A continuación, busque el comando de tachado en la lista de comandos y haga clic en Añadir.
Y haga clic en Aceptar para guardar los cambios. Así, ahora tiene un acceso directo desde su cinta de opciones.
c. Añadir un botón Tachado a la barra de herramientas de acceso rápido
Abra de nuevo su ventana de Opciones de Excel. A continuación, vaya a Barra de herramientas de acceso rápido en el menú de la izquierda. En segundo lugar, busque el comando Tachar en la lista y haga clic en añadir.
Por último, haga clic en Aceptar y guárdelo.
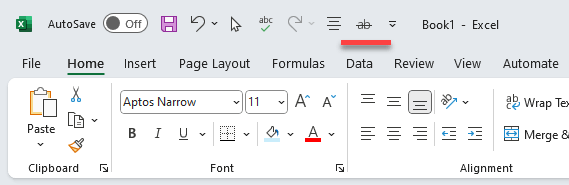
Ahora tiene un botón de tachado en su barra de herramientas de acceso rápido.
Eso es todo en cuanto a la adición de botones de automatización para el formato tachado de Excel.
6. Conclusión
Por último, el tachado es una herramienta de formato flexible en Excel que puede ayudarle a gestionar y ordenar mejor sus datos.
Así, hemos intentado explicarle cómo tachar el texto total o parcialmente en una celda o en un rango. Después, también le hemos dado el atajo de teclado para tachar para que pueda aplicarlo sin utilizar el ratón. Por último, también le hemos dado algunos consejos avanzados sobre cómo añadir botones directos para el comando de tachado.
Así pues, ¡esperamos que disfrute de nuestro artículo sobre Tachado en Excel!
Lecturas recomendadas:
¿Cómo utilizar XLOOKUP Criterios múltiples en Excel?