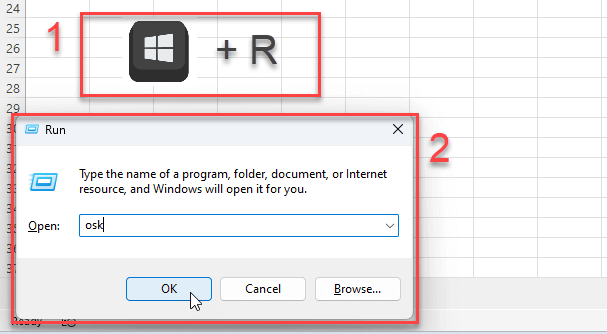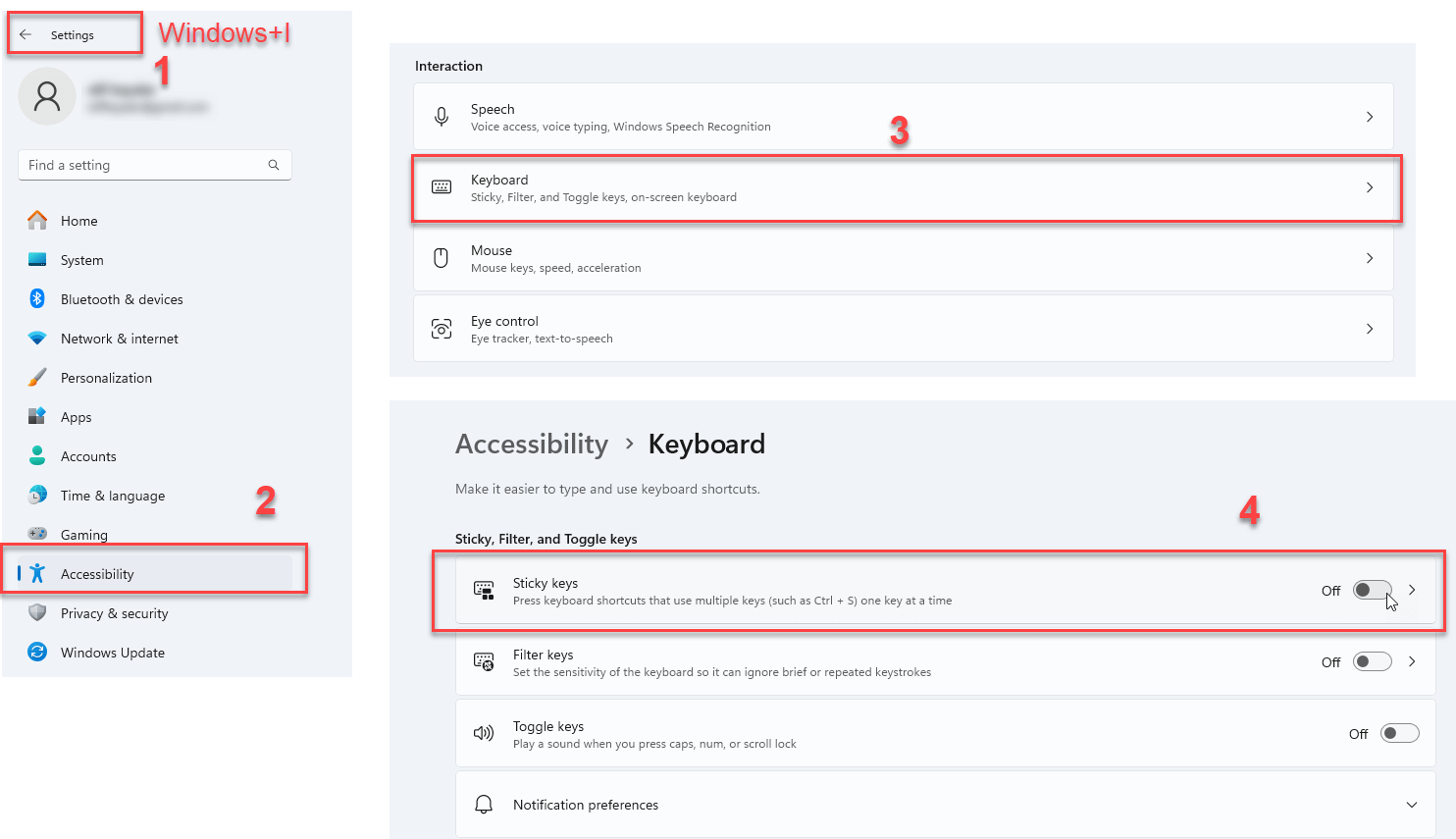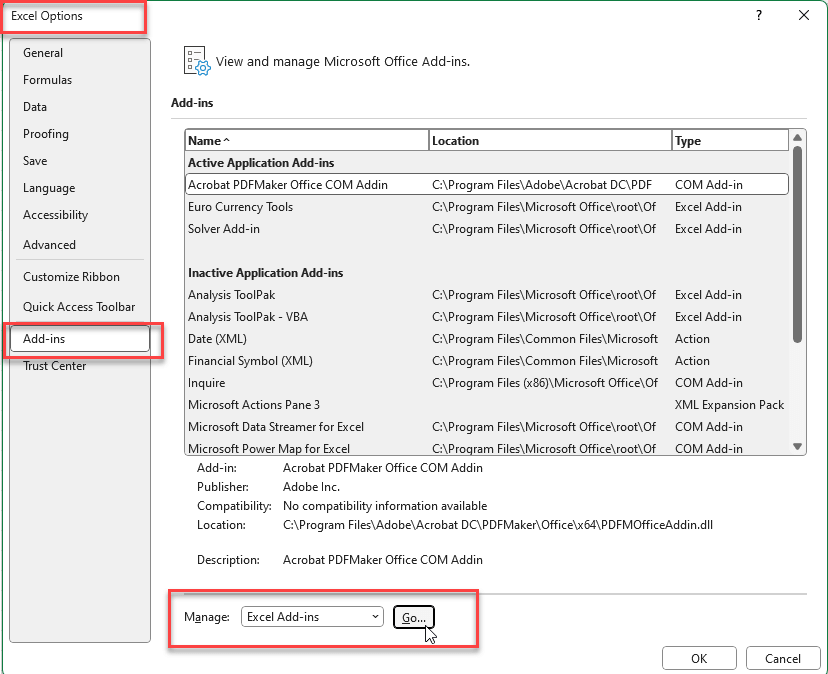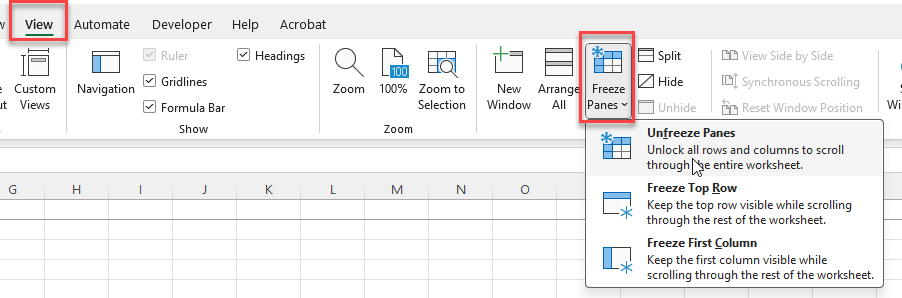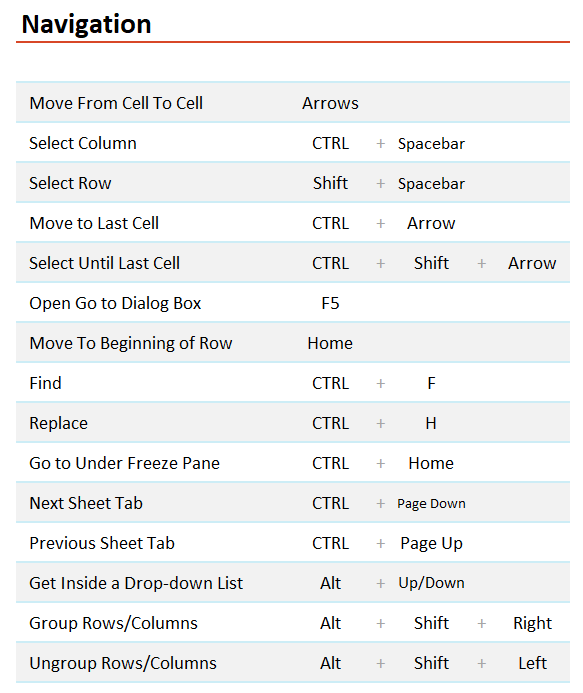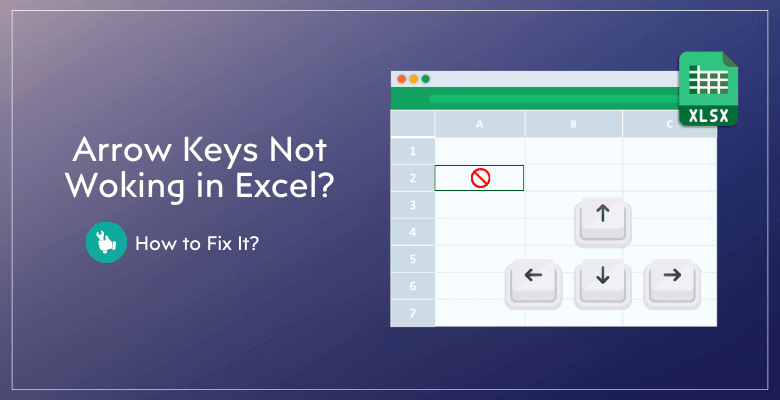
¿Cómo solucionar el problema de las teclas de flecha que no funcionan en Excel? Consejos para solucionarlo
Incluso los expertos en Excel pueden encontrarse a veces con pequeños problemas que impiden que funcionen con la fluidez habitual. Esta guía le mostrará cómo solucionar los problemas por los que las teclas de flecha no funcionan en Excel con las soluciones más comunes.
Tabla de contenido
1. ¿Por qué utilizar las teclas de flecha en Excel?
2. ¿Cómo arreglar que las teclas de flecha ya no funcionen en Excel?
3. Atajos para ayudar a solucionar los problemas de las teclas de flecha
4. Consejos adicionales
5. Conclusión
Entonces, ¡intentemos solucionar su problema con las teclas de flecha de Excel que no mueven las celdas!
1. ¿Por qué utilizar las teclas de flecha en Excel?
En primer lugar, cuando se trabaja con grandes conjuntos de datos, utilizar el ratón para desplazarse por las hojas de cálculo puede resultar molesto. Por lo tanto, aquí es donde resultan útiles las teclas de flecha de su teclado.
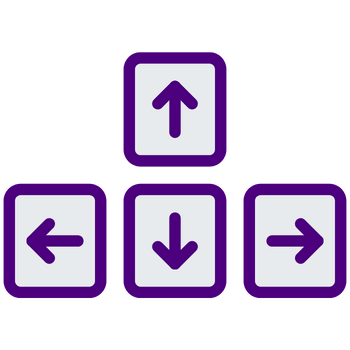
Además, las teclas de flecha facilitan el desplazamiento rápido entre celdas, lo que acelera la introducción de datos, su edición y su formateo. Además, le permiten gestionar los datos, hacer selecciones más grandes y cambiar entre hojas sin tener que estar cogiendo el ratón.
En resumen, las teclas de flecha se utilizan para:
- Desplazarse entre celdas
- Navegar por las hojas de cálculo
- Completar fórmulas
- Seleccionar una opción específica en los menús
- Formatear la hoja de cálculo
Ahora estamos aquí para solucionar su problema de la tecla de flecha que no funciona.
2. ¿Cómo solucionar el problema de las teclas de flecha que no funcionan en Excel?
Cuando sus teclas de flecha de Excel dejan de funcionar de repente, puede desestabilizar su flujo y hacer que su trabajo le lleve más tiempo. Afortunadamente, hay una serie de soluciones fáciles que pueden hacer que vuelva a trabajar de nuevo.
*PRO TIP: Su problema con las teclas de flecha puede ser un fallo temporal. Si su archivo es demasiado pesado con fórmulas complejas y grandes conjuntos de datos, Excel podría sufrir alguna ralentización.
Así que, en primer lugar ESPERE UNOS SEGUNDOS para estar seguro de que sus teclas de flecha realmente no funcionan.
Luego, si está seguro de que sus teclas de flecha no están moviendo las celdas de su hoja de cálculo Excel, aquí tiene algunas respuestas comunes:
Sugerencia 1: Desactive el bloqueo de desplazamiento
En primer lugar, una de las causas más frecuentes de que las teclas de flecha no funcionen en Excel es que el Bloqueo de desplazamiento esté activado. Cuando el Bloqueo de desplazamiento está activado, pulsar las teclas de flecha hace que la propia hoja de cálculo se desplace, en lugar de mover la selección de celdas activa.
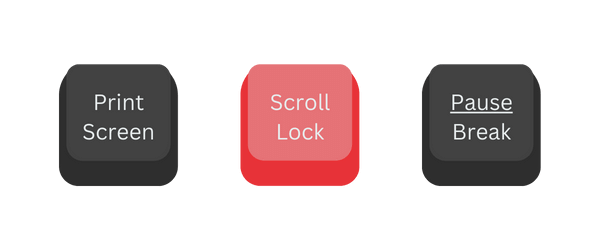
Por lo tanto, si utiliza un teclado completo, verá tres pequeños círculos de advertencia para Bloq Num, Bloq Mayús y Bloq Despl. Así podrá entender si su bloqueo de desplazamiento está activado o no. Y tiene un botón de bloqueo de desplazamiento, donde puede activarlo o desactivarlo fácilmente.
¿Cómo desactivar el bloqueo de desplazamiento en el teclado en pantalla en Windows?
- Pulse Windows + R
- Escriba osk
- Pulse Intro.
En el teclado en pantalla que aparece, pulse el botón ScrLk. Si está resaltado, significa que el Bloqueo de Desplazamiento está activado. Púlselo para desactivar el Bloqueo de Desplazamiento.
Sugerencia 2: Habilite las Teclas Adhesivas en Windows
Si el problema persiste, considere la posibilidad de habilitar las Teclas Adhesivas. Esta función es útil si el problema está relacionado con limitaciones de hardware o dificultades ergonómicas para pulsar varias teclas simultáneamente.
- Pulse Windows + I para abrir Configuración
- Vaya a Accesibilidad
- Vaya a Teclado
- Active Teclas adhesivas
Esto le permite pulsar una tecla a la vez para atajos que normalmente requieren dos o más teclas, lo que podría resolver comportamientos inesperados con sus teclas de flecha.
Sugerencia 3: Desactive los complementos
A veces, los complementos de Excel pueden interferir con las operaciones normales. Por ello, deshabilitarlos puede ayudar a determinar si un complemento está provocando el mal funcionamiento de sus teclas de flecha:
En primer lugar, vaya a Archivo > Opciones > Complementos.
A continuación, en la parte inferior de la ventana, en el cuadro Administrar, seleccione Complementos de Excel y haga clic en Ir.
Desmarque todos los complementos de la lista para desactivarlos y haga clic en Aceptar.
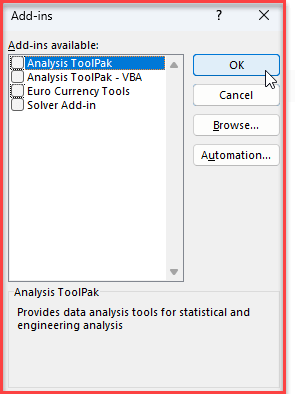
Por último, reinicie Excel para ver si se resuelve el problema con las teclas de flecha.
Sugerencia 4: Descongelar paneles
Si tiene paneles congelados en su hoja de cálculo, podría restringir el movimiento de sus teclas de flecha a ciertas secciones de su hoja.
En otras palabras, puede que sus teclas de flecha funcionen, pero esté navegando por las celdas no visibles debido a los paneles congelados.
En primer lugar, vaya a Ver > Congelar paneles en la cinta de Excel. A continuación, haga clic en Descongelar paneles.
Por último, estos son los problemas más comunes que impiden un movimiento fluido de las flechas en Excel.
3. Atajos para ayudar a solucionar los problemas de la tecla de flecha
Cuando se trata de teclas de flecha que no responden en Excel, conocer algunos atajos de teclado también puede ser un salvavidas.
Así, estos atajos pueden ayudarle a arreglar su
- Ctrl + Tecla de flecha: Este atajo salta el cursor al borde de la región de datos en una hoja de cálculo. Por lo tanto, si sus teclas de flecha no le permiten desplazarse por las celdas, el uso de Ctrl combinado con una tecla de flecha puede llevarle rápidamente al límite de sus datos.
- Mayús + Tecla de flecha: Si necesita seleccionar varias celdas y sus teclas de flecha no funcionan para la navegación habitual, el uso de Mayús con una tecla de flecha le ayuda a ampliar su selección en la dirección de la tecla de flecha pulsada.
- Alt + Re Pág/Av Pág: Estos atajos le permiten desplazarse una pantalla a la izquierda o a la derecha, respectivamente. Esto puede ser útil si sus teclas de flecha horizontales no responden.
- Ctrl + Re Pág/AvPág: Utilice estos atajos para cambiar entre pestañas de hojas de cálculo cuando las teclas de flecha izquierda y derecha no respondan.
Estos atajos le ayudarán a trabajar de forma más eficaz en Excel.
4. Consejos adicionales
Ahora vamos a dar más consejos sobre los problemas de las teclas de flecha que no funcionan en Excel. Intentaremos responder aquí a algunas de las preguntas más frecuentes.
-
¿Por qué se mueve toda la hoja de Excel al utilizar las teclas de flecha?
Si toda su hoja de Excel se mueve con las teclas de flecha, es probable que su Bloqueo de desplazamiento esté activado. Así que desactivar el Bloqueo de desplazamiento podría resolver su problema. Haga clic en el botón Bloqueo de desplazamiento de su teclado físico o abra un teclado en pantalla para desactivar el bloqueo de desplazamiento.
-
¿Puede hacer que el desplazamiento en Excel sea menos sensible?
No hay una forma directa de cambiar la sensibilidad de desplazamiento en Excel, pero puede cambiar la rapidez o suavidad con que se desplaza la pantalla cambiando la configuración de su ratón en el Panel de control o Configuración de Windows.
Si tiene un gran conjunto de datos y desea aumentar la velocidad de desplazamiento con las teclas de flecha, puede utilizar los atajos CTRL+Flechas para ir rápidamente a los límites de su conjunto de datos.
-
¿Cómo puede desactivar el bloqueo de desplazamiento para los usuarios de macOS?
Puede desactivar el bloqueo de desplazamiento en macOS con las teclas F14 y Comando de su teclado. Pero, si no dispone de estos botones en su teclado físico, entonces puede utilizar AppleScript para solucionar los problemas del teclado, incluyendo las direcciones de las flechas.
Estos consejos y herramientas adicionales deberían ayudarle a solucionar los detalles de los problemas con las teclas de flecha en Excel, haciendo que el proceso vaya más fluido.
5. Conclusión sobre las teclas de flecha que ahora funcionan en Excel
Por último, hemos intentado explicar todas las posibles razones de problemas para que las teclas de flecha no funcionen en Excel.
En resumen, puede comprobar los siguientes puntos principales para resolver su problema:
- Desactive el bloqueo de desplazamiento
- Habilite las teclas adhesivas
- Desactive los complementos
- Compruebe los paneles de congelación.
Espero que haya encontrado su solución fácilmente aquí. ¡Permanezca atento a más consejos sobre Excel de Someka!
Lecturas recomendadas:
¿Cómo Desocultar Todas las Filas en Excel? Guía sencilla
Ejemplos de formato condicional en Excel – Un enfoque avanzado para usuarios avanzados