Plantilla de Cronograma en Google Sheets
Un creador de cronogramas con acceso en línea. Plantilla de cronograma de Google Sheets. Vistas de línea de tiempo diaria, semanal, mensual, trimestral y anual. Descarga instantánea.
DESCRIPCIÓN DE LA PLANTILLA
¿Desea crear cronogramas con vistas diarias, semanales o trimestrales? Entonces, conozca nuestra plantilla de cronograma de Google Sheets para obtener cronogramas de aspecto profesional.
A continuación, descargue este formato en línea, colaborativo y listo para realizar el seguimiento de sus proyectos, tareas o eventos en diferentes líneas de tiempo.
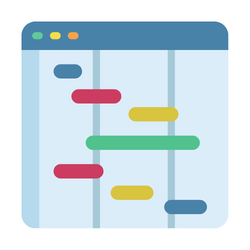
En resumen, proporcionamos una hoja de cálculo de línea de tiempo para gestores de proyectos, propietarios de empresas, particulares que deseen mostrar tareas o eventos en orden cronológico.
¿Cómo funciona la plantilla de cronograma de Google Sheets?
En primer lugar, todo está automatizado para usted. Por lo tanto, todo lo que tiene que hacer es simplemente enumerar sus tareas o eventos, y luego navegar a través de diferentes vistas de la línea de tiempo.
Básicamente, la plantilla consta de tres secciones:
- Menú con botones de configuración y navegación
- Lista de tareas
- Vistas del calendario: Diaria, Semanal, Mensual, Trimestral, Anual
Veámoslas de cerca.
1. Menú
En primer lugar, en la parte derecha de su primera hoja, verá los botones de configuración y navegación.
Así, podrá cambiar las opciones desplegables de estado. Además, los colores de su línea de tiempo reflejarán el Estado seleccionado aquí.
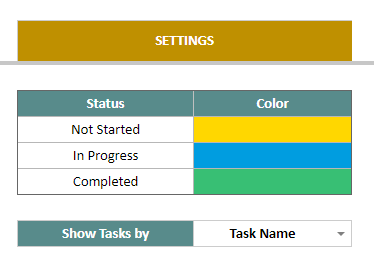
Y, la segunda opción Mostrar tareas por es una opción muy práctica. Si desea ver sus tareas sólo por su nombre, sólo tiene que seleccionar el Nombre de la tarea. Sin embargo, si también desea ver la prioridad de sus tareas, entonces puede seleccionar la opción Nombre de la tarea – Prioridad.
Así, con estos ajustes, podrá personalizar sus líneas de tiempo.
2. Lista de tareas de la plantilla de cronograma de Google Sheets
Esta es el área de entrada principal de su plantilla.
A continuación, enumerará sus tareas o eventos por:
- Grupo
- Nombre de la tarea
- Prioridad
- Fecha de inicio
- Fecha de vencimiento
- Estado
En primer lugar, los grupos le ayudarán a comprender mejor en qué fase se encuentra cada tarea. Y esta agrupación se refleja directamente en las líneas de tiempo con línea de separación.
En segundo lugar, el Nombre de la tarea y opcionalmente la Prioridad son visibles en las barras de la línea de tiempo, pareciéndose a la vista de un diagrama de Gantt.
A continuación, las fechas de Inicio y Vencimiento se utilizarán para calcular el lugar y la longitud de sus barras. Por lo tanto, esta podría ser la parte más crucial de sus datos.
Por último, puede seleccionar el Estado de cada tarea en el menú desplegable. Además, estos colores son referencias como los colores de las barras en las líneas de tiempo. Así, con esta plantilla de línea de tiempo de google sheets, podrá comprender fácilmente el Estado de las tareas de un vistazo: No iniciada, En curso o Completada. Además, si no selecciona ningún Estado para una tarea en particular, se mostrará en barras grises.
*NOTA: Esta plantilla de línea de tiempo de Google Sheets permitirá hasta 1.000 tareas o eventos bajo diferentes grupos.
Así que, eso es todo para la entrada de datos.
3. Líneas de tiempo
Ahora, es el momento de analizar el estado de su proyecto en la línea de tiempo o en las vistas gantt. Así, verá botones de navegación en la parte derecha de su plantilla, que le llevarán a las diferentes líneas de tiempo:
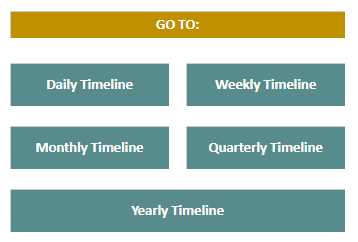
Por lo tanto, una vez que introduzca su lista de tareas, la plantilla de google sheets se creará automáticamente:
- Cronograma diario
- Cronograma semanal
- Calendario mensual
- Calendario trimestral
- Calendario anual
Así, cualquier cambio en su lista se reflejará inmediatamente en todas estas líneas de tiempo.
Aquí tiene un ejemplo de una vista de línea de tiempo de la plantilla. Como ve, está el indicador de tiempo, diferentes grupos y barras de colores para mostrar sus tareas con fechas de inicio y fin.
Así es como funciona esta herramienta.
Resumen de las características de la plantilla de línea de tiempo de Google Sheets:
- Creador automático de líneas de tiempo
- Diseño elegante
- Vistas diaria, semanal, mensual, trimestral y anual
- También todas imprimibles y editables
- Plantilla de Google Sheets
- Notas informativas incluidas
- Hoja de cálculo cronológica lista para usar
- Funciona en cualquier sistema operativo
- Apta para cualquier dispositivo, incluidos móviles, tabletas y ordenadores de sobremesa
PREGUNTAS FRECUENTES
Preguntas Frecuentes sobre la Plantilla de Cronograma en Google Sheets
Un cronograma es una representación visual de eventos o tareas organizadas en orden cronológico.
Entre sus muchas aplicaciones potenciales están la visualización de eventos pasados, la organización de proyectos futuros y la marcación de momentos importantes de la vida. Algunos elementos importantes de un cronograma son:
- Orden Cronológico: Los cronogramas muestran los eventos en orden cronológico, con fechas o tiempos a lo largo de una escala temporal. Por lo tanto, los intervalos de tiempo son cruciales para los cronogramas.
- Visualización: Además, los cronogramas pueden presentarse de varias maneras, incluyendo formatos digitales interactivos, diagramas de Gantt y gráficos lineales.
Por lo tanto, esta Plantilla de Cronograma en Google Sheets te ayudará a crear automáticamente este orden cronológico de tareas.
En general, los cronogramas son para cualquier persona que desee visualizar un grupo de tareas en mapas fáciles de leer.
Además, algunos de los campos de uso y aplicación más importantes de los cronogramas son:
- Eventos históricos
- Gestión de proyectos
- Programación de tareas
- Seguimiento del progreso
- Gestión de plazos
- Hitos personales en la vida
- Y mucho más
En resumen, los cronogramas son herramientas visuales que nos ayudan a entender el pasado organizando y representando eventos de manera lógica y ordenada.
Puedes utilizar la sección de Configuración en el lado derecho de tu hoja de Menú. Solo escribe tus preferencias aquí, y los menús desplegables se actualizarán en consecuencia.
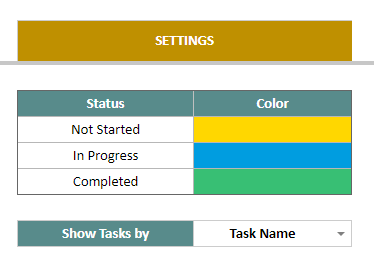
Los colores reflejarán el estado seleccionado en las vistas del cronograma.
Puedes utilizar la columna de Grupo para tus departamentos. Entonces, en lugar de nombres de grupos, simplemente puedes escribir los departamentos correspondientes. Esto también se reflejará en tus cronogramas.
RESEÑAS Y COMENTARIOS DE USUARIOS
Debes acceder para publicar una valoración.
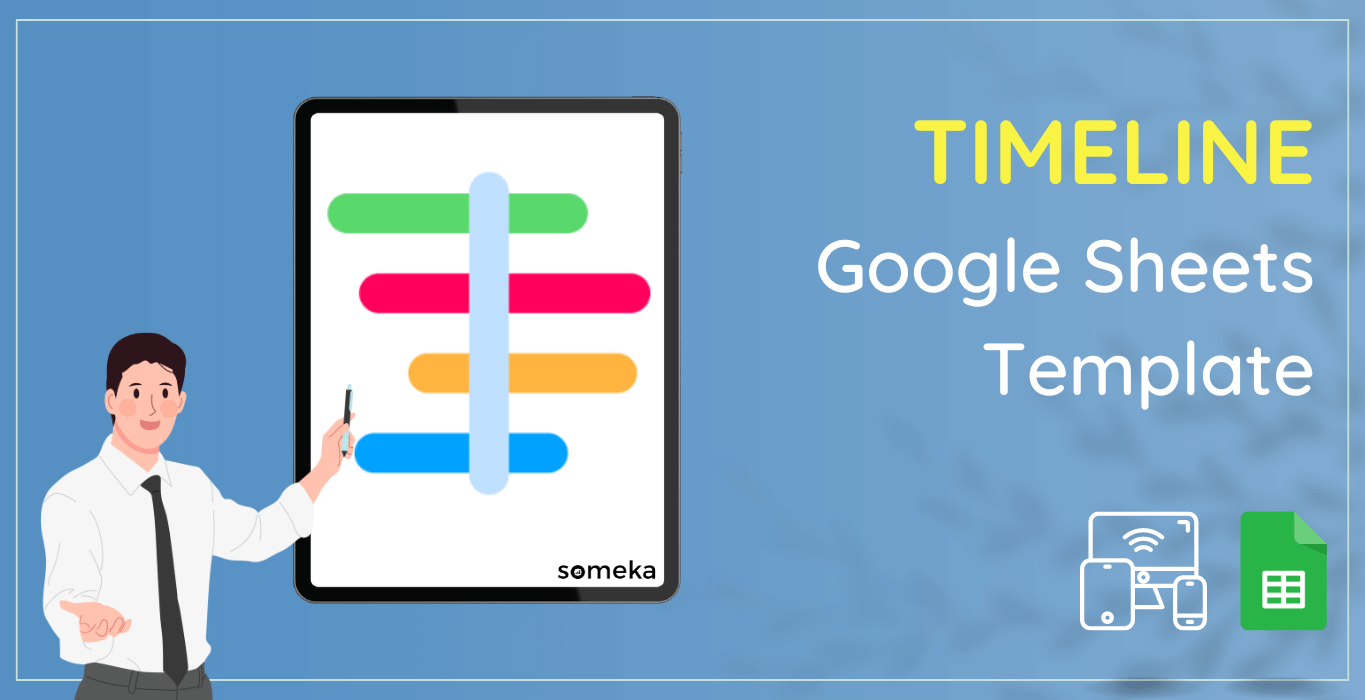
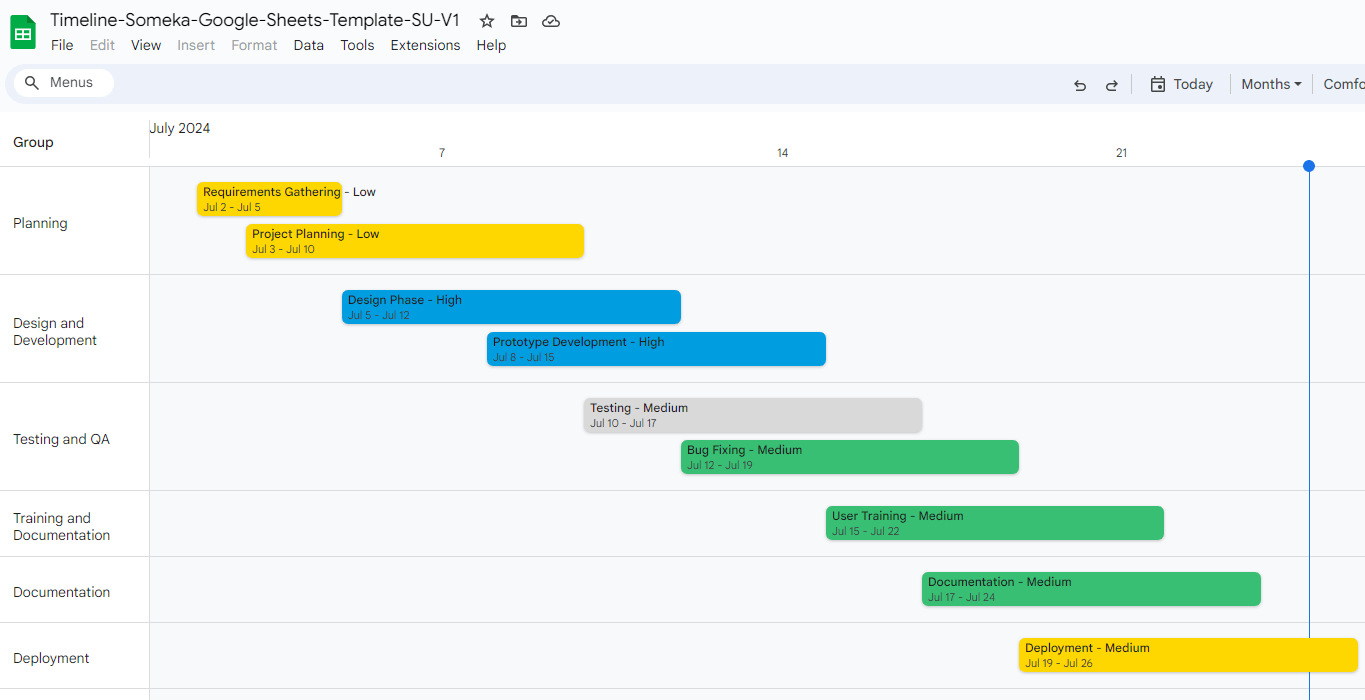
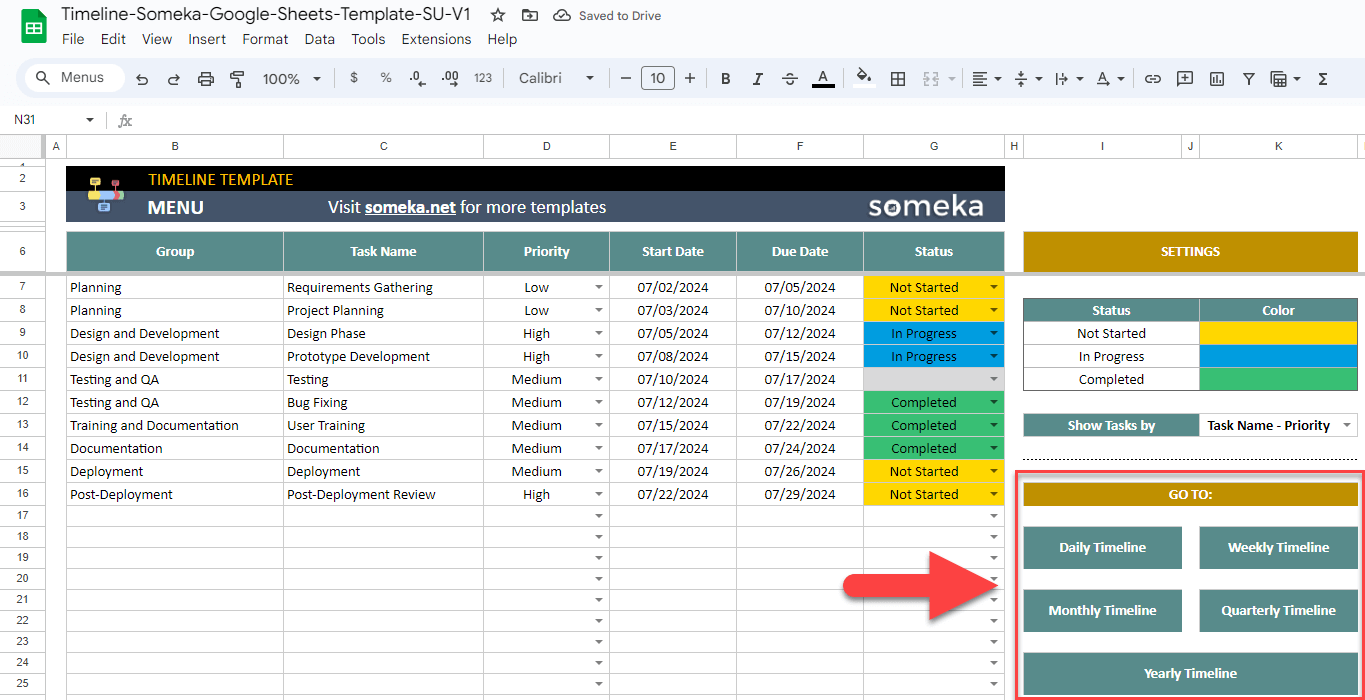
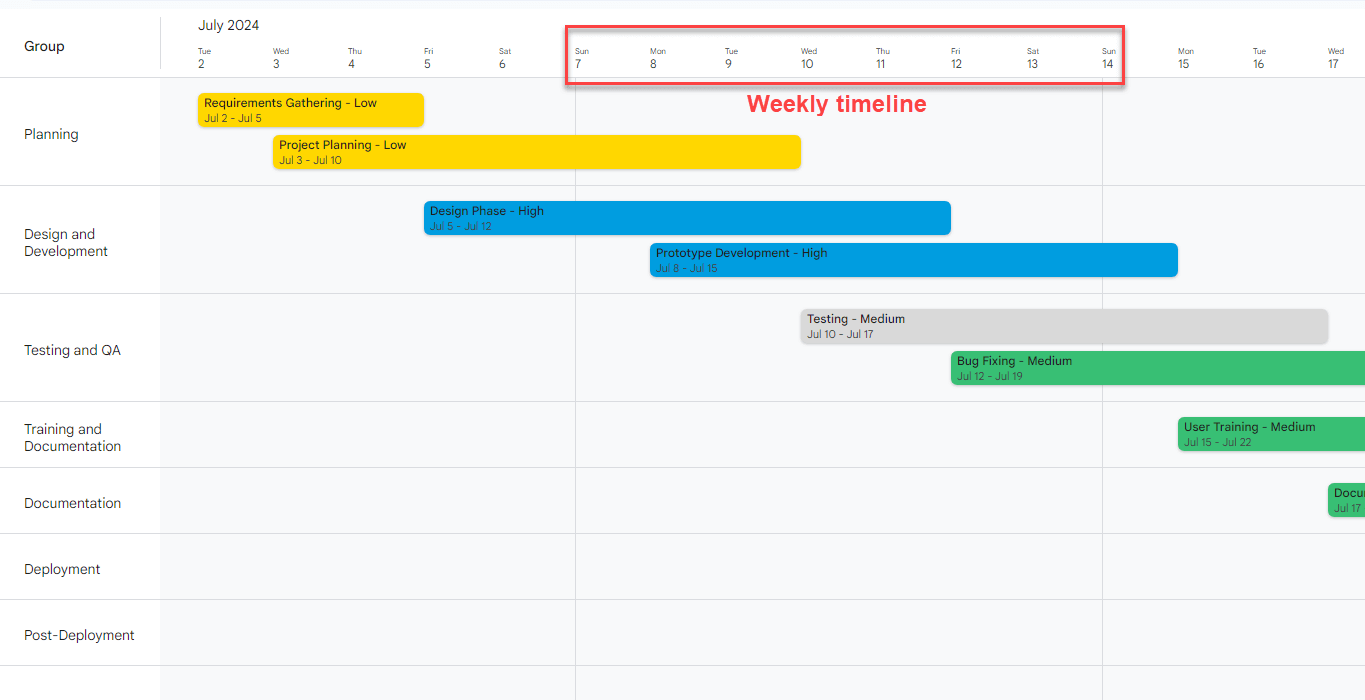
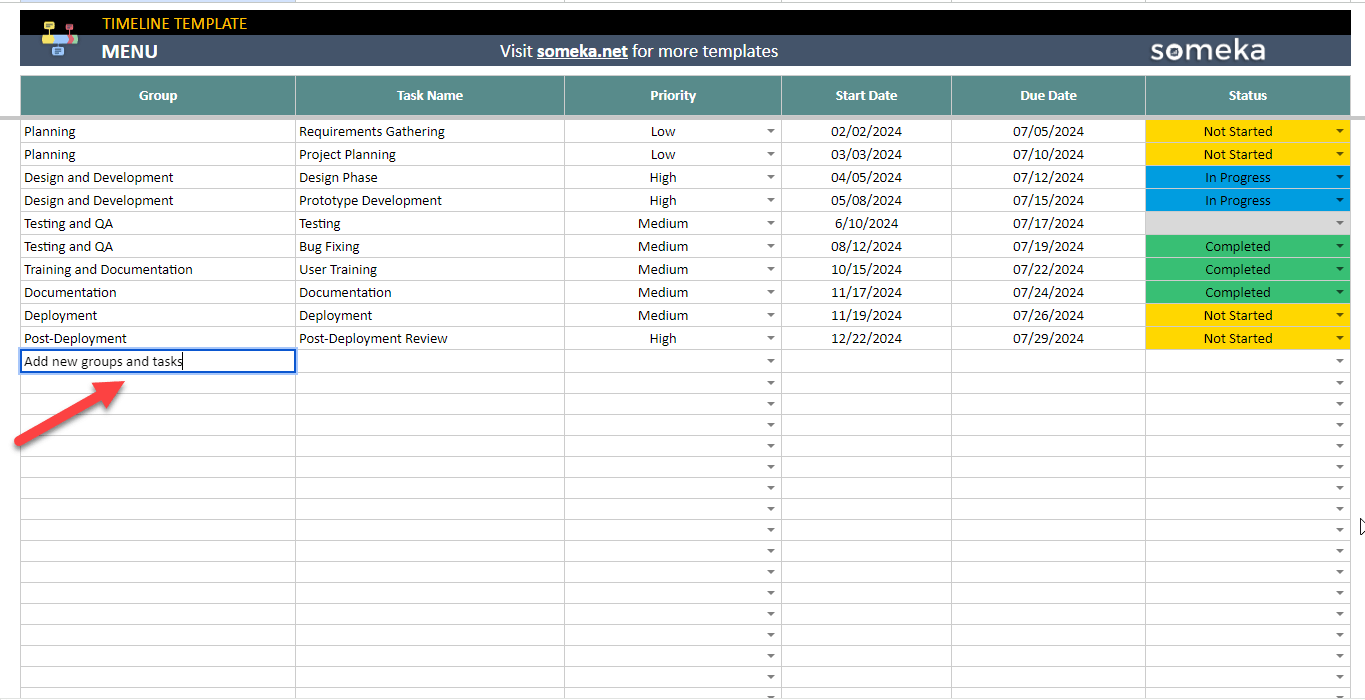
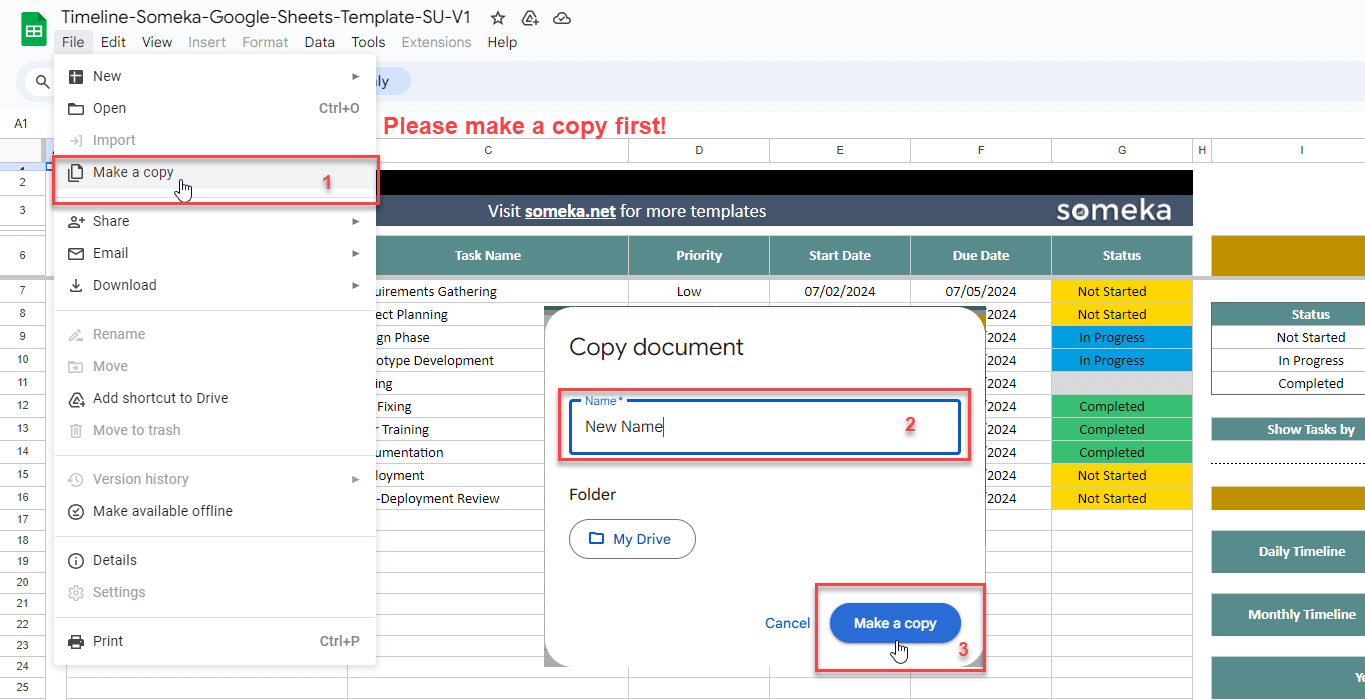
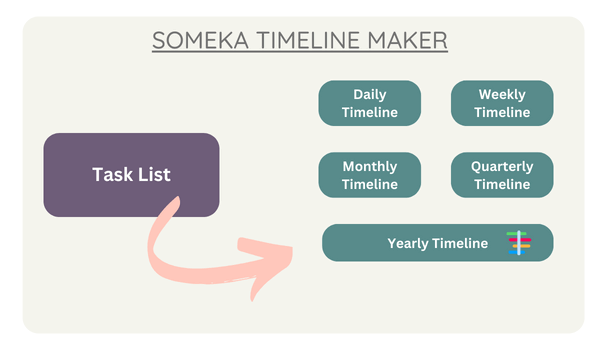
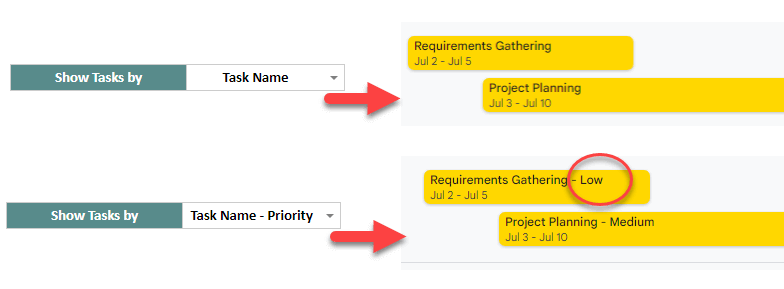

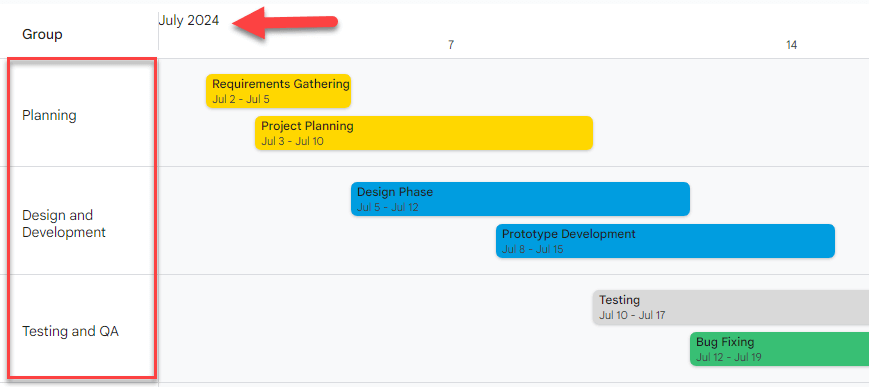
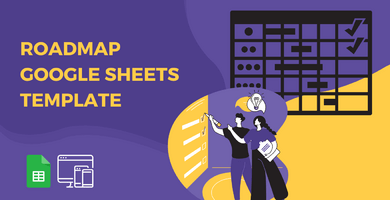
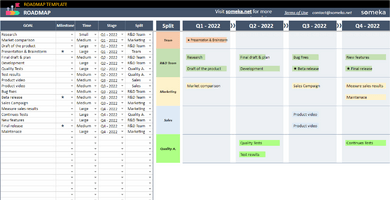
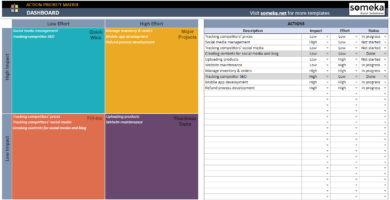
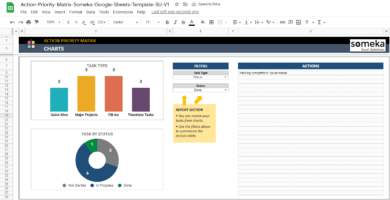
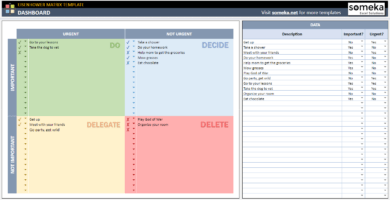
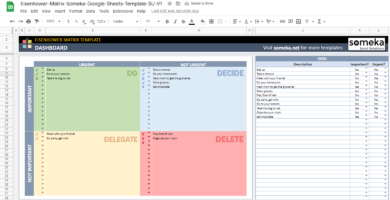
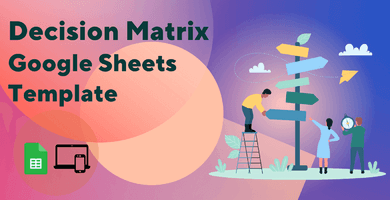
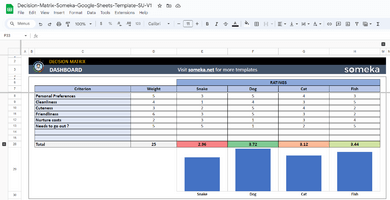
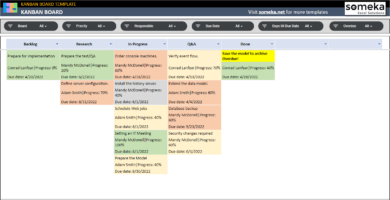
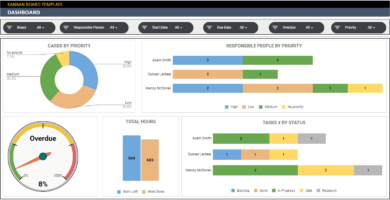
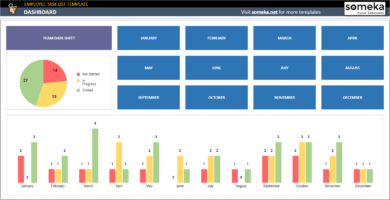
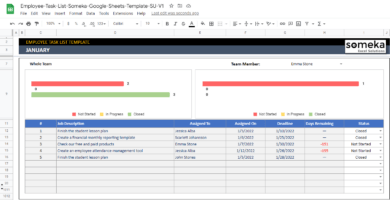
Valoraciones
No hay valoraciones aún.