Plantilla Excel de Diagrama de Pareto
Herramienta de análisis de Pareto en Excel. Introduzca sus datos y visualícelos con la regla 80/20. Creador automático de gráficos con tablero imprimible. Listo para usar.
DESCRIPCIÓN DE LA PLANTILLA
¿Tiene que abordar un gran proyecto y necesita ayuda para comprender qué tareas requieren más atención? Entonces puede visualizar sus datos con el diagrama de Pareto, y aquí tiene nuestra Plantilla Excel de Diagrama de Pareto para ayudarle a construir su cuadro de mando.
¿Qué es el diagrama de Pareto?
Ante todo, el diagrama de Pareto es una herramienta estadística que se utiliza para tomar decisiones sobre qué tareas tienen el mayor impacto global. Además, le ofrece una visión general de cómo gestionar su proyecto de la mejor manera.
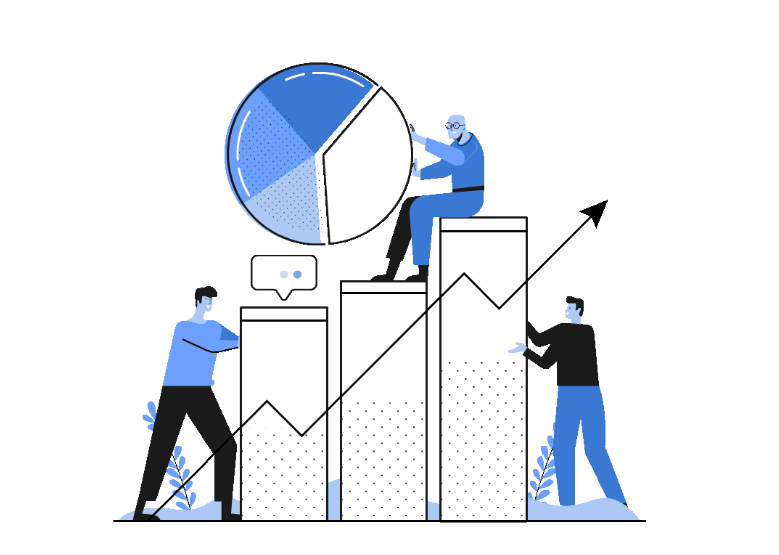
Historia del diagrama de Pareto
Originalmente, regla 80/20-Ley de Pareto, fue desarrollada por primera vez por el economista italiano Vilfredo Pareto en 1896 y desde entonces se ha convertido en una herramienta importante para las empresas de todo el mundo.
Además, con nuestra plantilla Excel de diagrama de Pareto, podrá analizar rápidamente los datos de sus procesos de producción sin preocuparse del formato ni de otros detalles.
Además, la plantilla se encarga de todo por usted, así que lo único que tiene que hacer es introducir los datos y ver cómo crea una visualización eficaz.
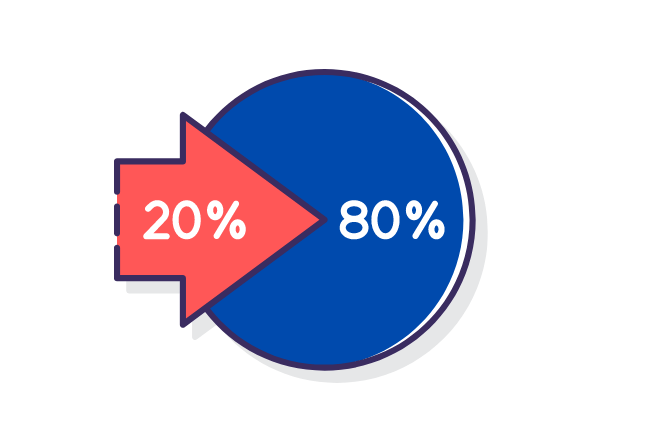
¿Cuál es la lógica de la regla 80/20?
Además, la Regla 80 /20 es el núcleo del uso de esta plantilla: normalmente, el 20% del esfuerzo producirá el 80% de los resultados. La regla significa que centrarse en estos aspectos puede proporcionar un gran beneficio para el éxito de su empresa.
La Plantilla Excel de Diagrama de Pareto hace este trabajo sin esfuerzo; simplemente introduzca información sobre su proceso de producción actual y obtendrá un análisis instantáneo que le mostrará, exactamente, lo que necesita más atención.
Como resultado, le muestra qué áreas requieren más atención. Entonces, los responsables de la toma de decisiones pueden mejorar la eficiencia añadiendo más recursos allí donde más los necesitan.
Características principales de la plantilla Excel de diagrama de Pareto
Básicamente, esta plantilla consta de 2 partes: Cuadro de mando y Hoja de introducción de datos. Revisemos cada una de ellas por separado:
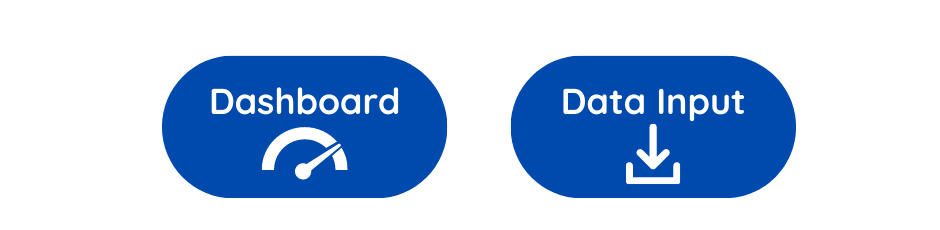
1. Cuadro de mando de la plantilla de Excel del diagrama de Pareto
En primer lugar, aquí tiene una hoja en la que puede ver el análisis de datos en detalle. En la esquina superior izquierda, verá inmediatamente el «Diagrama de Pareto».
Además, la parte por debajo del 80% en la línea roja nos muestra las causas del 20% a las que debemos prestar atención. En este ejemplo son «Errores durante el envasado», «Materia prima utilizada incorrecta» y «Pruebas de control de calidad inadecuadas».
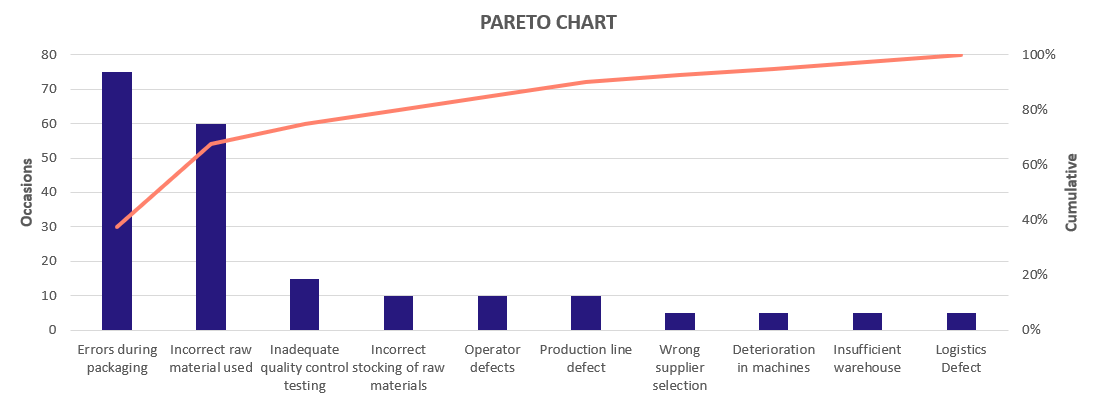
En el eje de la ocasión, a la izquierda, puede ver la frecuencia de las causas, es decir, cuánto se repiten. Además, el eje de la derecha tiene los valores acumulados de la plantilla de Excel del diagrama de Pareto.
A continuación, puede ver el gráfico «Primeras 5 causas» por «Responsable» en la esquina inferior izquierda. En primer lugar, debe elegir al responsable en el desplegable situado encima.
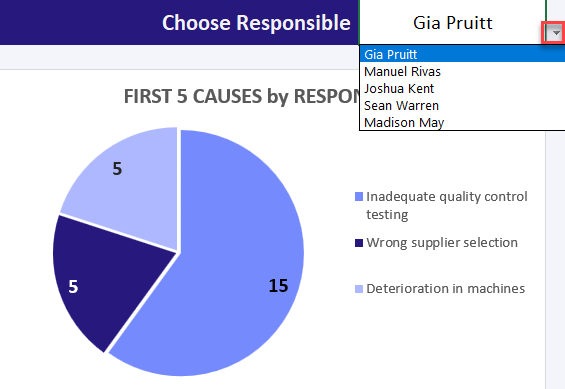
Después, verá las 5 primeras causas más importantes bajo la responsabilidad del responsable. Los valores numéricos que aparecen en él muestran la frecuencia de las causas.
Cuadro de realización de causas
El gráfico de la derecha es el «Gráfico de realización de causas». También hay un desplegable en la parte superior. Aquí puede ver las causas más importantes. Si elige Top 2, verá las 2 primeras causas más importantes y avanzará según su elección.
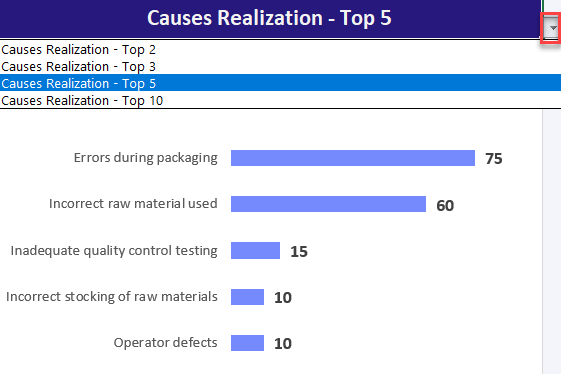
Para aclarar, con el «Responsable de la causa más ocurrida» puede ver quién es el responsable de las causas más importantes en el proceso. Además, el propósito de este cálculo es; Si observamos la frecuencia de errores en el proceso de producción, es para determinar qué trabajador tiene un problema.
La parte de abajo es «La Causa Más Ocurrida», aquí se trata de identificar el proceso más problemático o más rentable.
Las 3 áreas coloreadas «Por encima del objetivo«, «Objetivo» y «Por debajo del objetivo» proporcionan un análisis general para los objetivos determinados.

A continuación, en el gráfico que se encuentra justo debajo de Status Chart, puede ver la distribución de los objetivos en el gráfico circular. Por último, el propósito aquí es analizar exactamente cómo se encuentra el usuario en los objetivos de frecuencia y mostrárselo al usuario.
2. Introducción de datos
En segundo lugar, aquí en la Entrada de Datos de la Plantilla Excel del Diagrama de Pareto, puede ver 6 columnas. Las columnas resaltadas en rojo son campos obligatorios para un análisis de Pareto.
A continuación, puede ver la primera columna «Causas». Aquí hay un campo de datos de 100 filas. El usuario debe escribir aquí los procesos que desea seguir. Aquí el usuario debe introducir las causas como únicas.
Si existen las mismas causas, deberá recoger sus frecuencias en los datos y escribir el valor total a las ocasiones bajo una única causa.
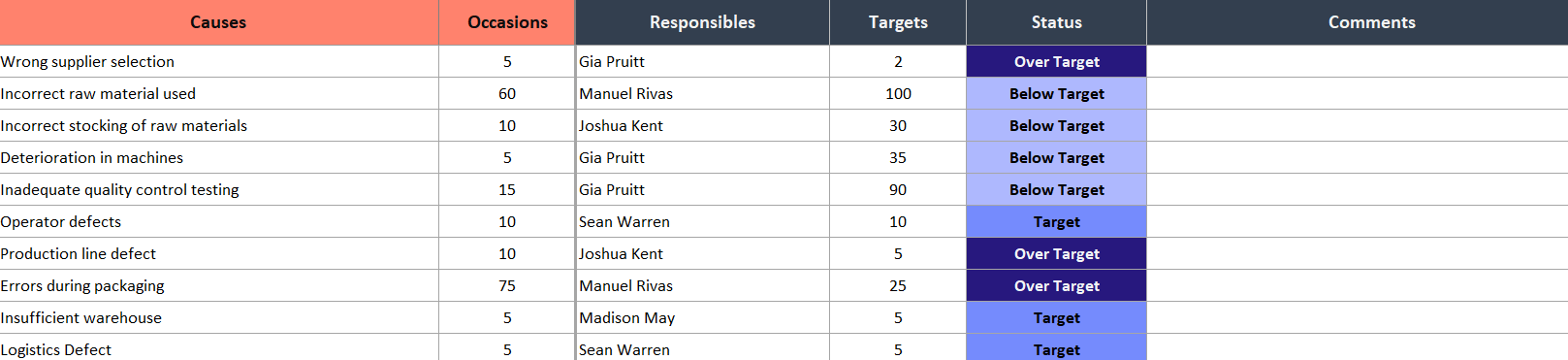
- Además, la columna «Ocasiones » es la que muestra la frecuencia de los procesos. Por lo tanto, hay que escribir el número de veces que se sigue el proceso.
- La columna «Responsable» muestra el empleado que sigue ese proceso.
- Los «Objetivos», es decir, las ocasiones objetivo se escriben aquí.
- En la columna «Estado » se comparan las ocasiones y los objetivos. Este campo contiene la fórmula.
- Si desea añadir una nota especial en la columna «Comentarios» , puede añadirla.
Por último, si está buscando una forma sencilla pero eficaz de tomar decisiones inteligentes, ¡considere invertir hoy mismo en la Plantilla Excel de Diagrama de Pareto Someka!
Plantilla Excel de Diagrama de Pareto Resumen de características:
- Una herramienta eficaz de análisis de frecuencias en Excel
- Introduzca sus datos y construya el Diagrama de Pareto
- Incluye un cuadro de mando dinámico y un gráfico circular en Excel
- Totalmente personalizable y listo para imprimir
- Incluye notas informativas
- Un gráfico listo para usar en Excel
- Funciona tanto en Mac como en Windows
- Compatible con Excel 2010 y versiones posteriores
- No incluye código VBA ni macros
RESEÑAS Y COMENTARIOS DE USUARIOS
Debes acceder para publicar una valoración.
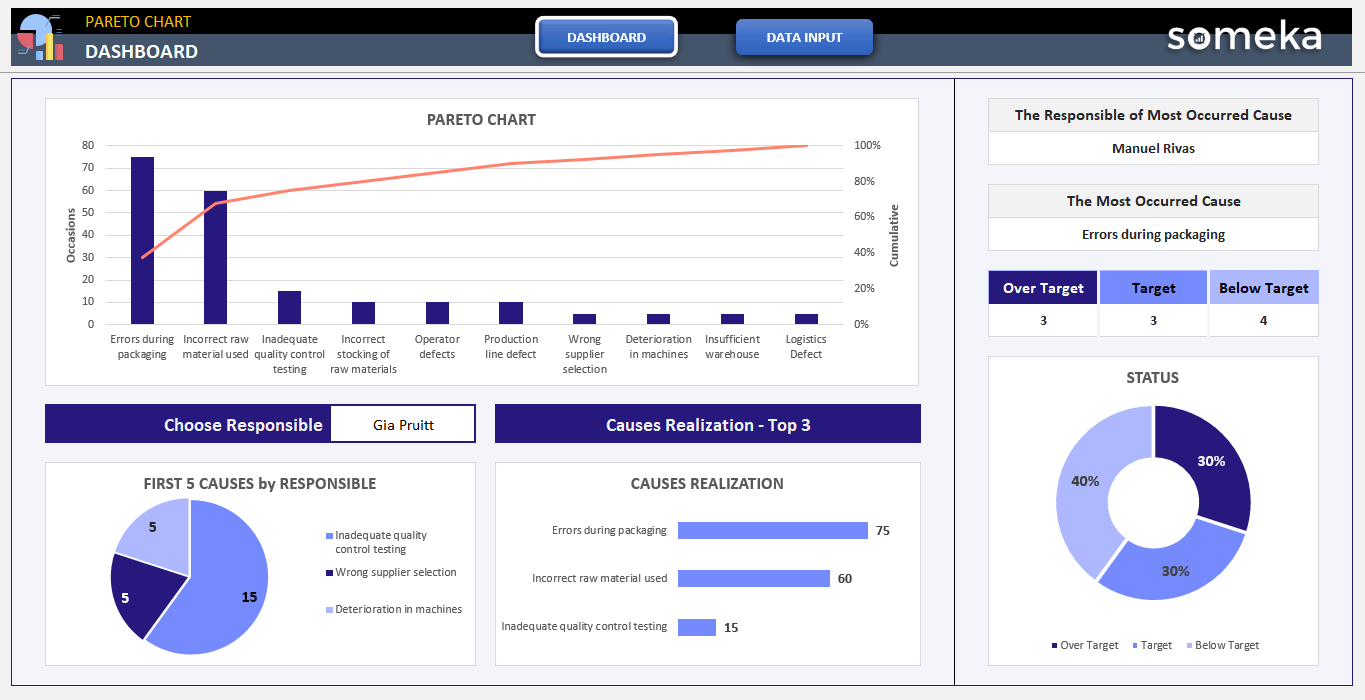
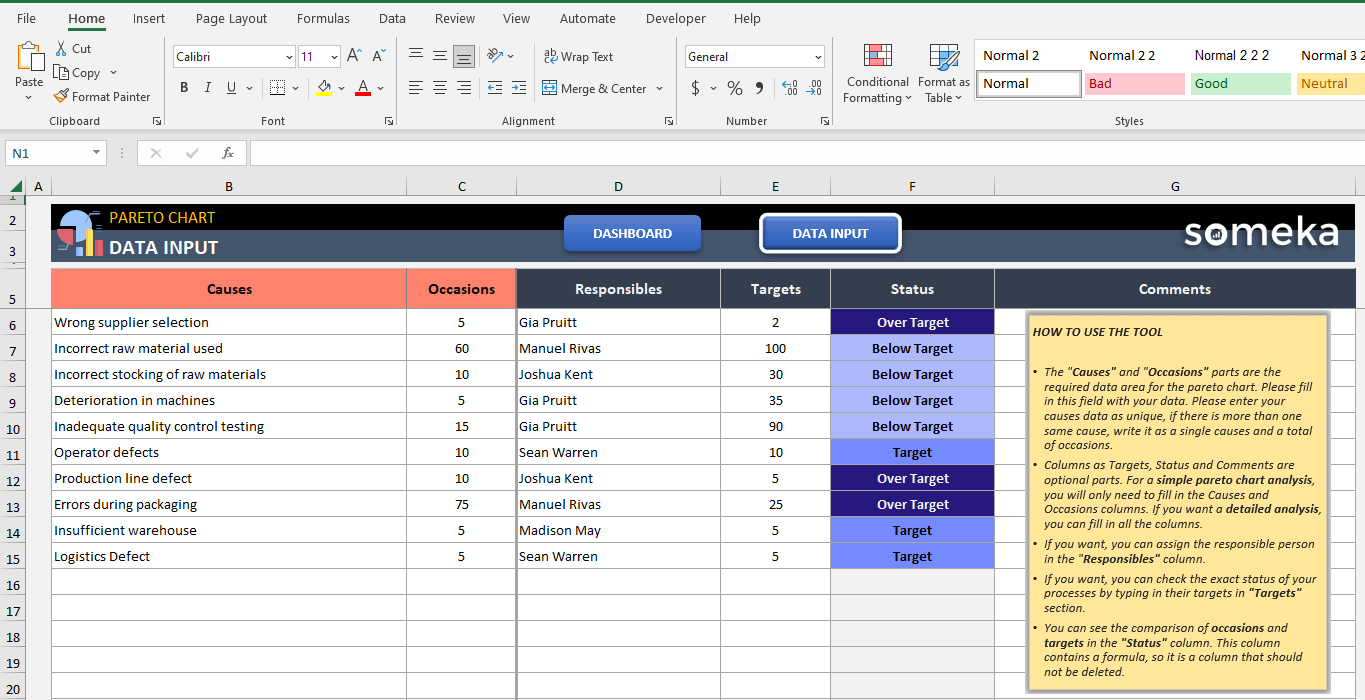
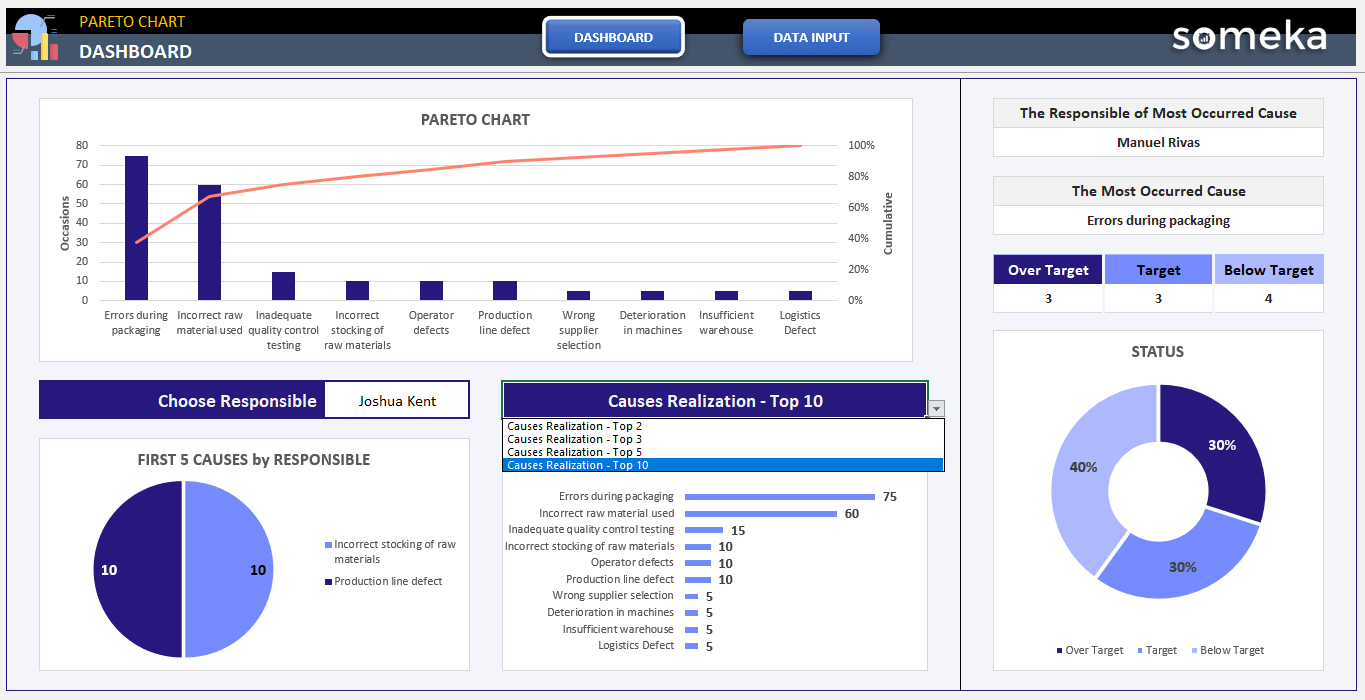
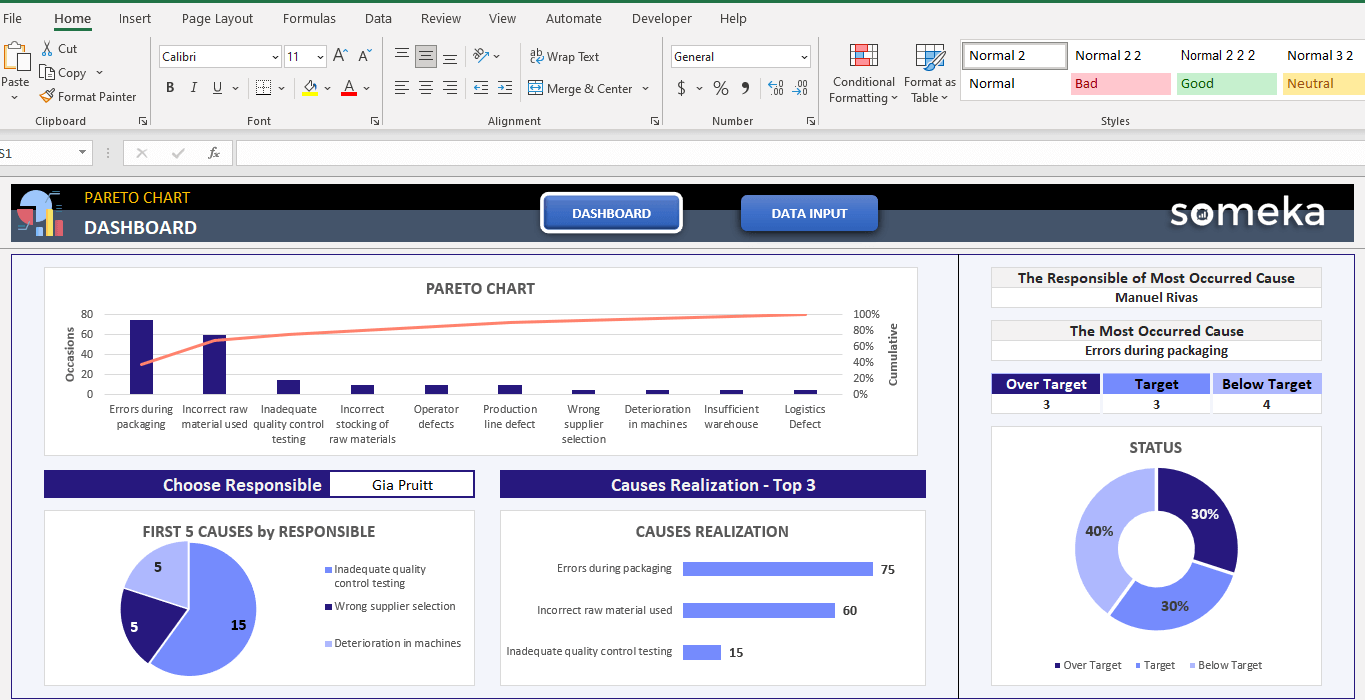
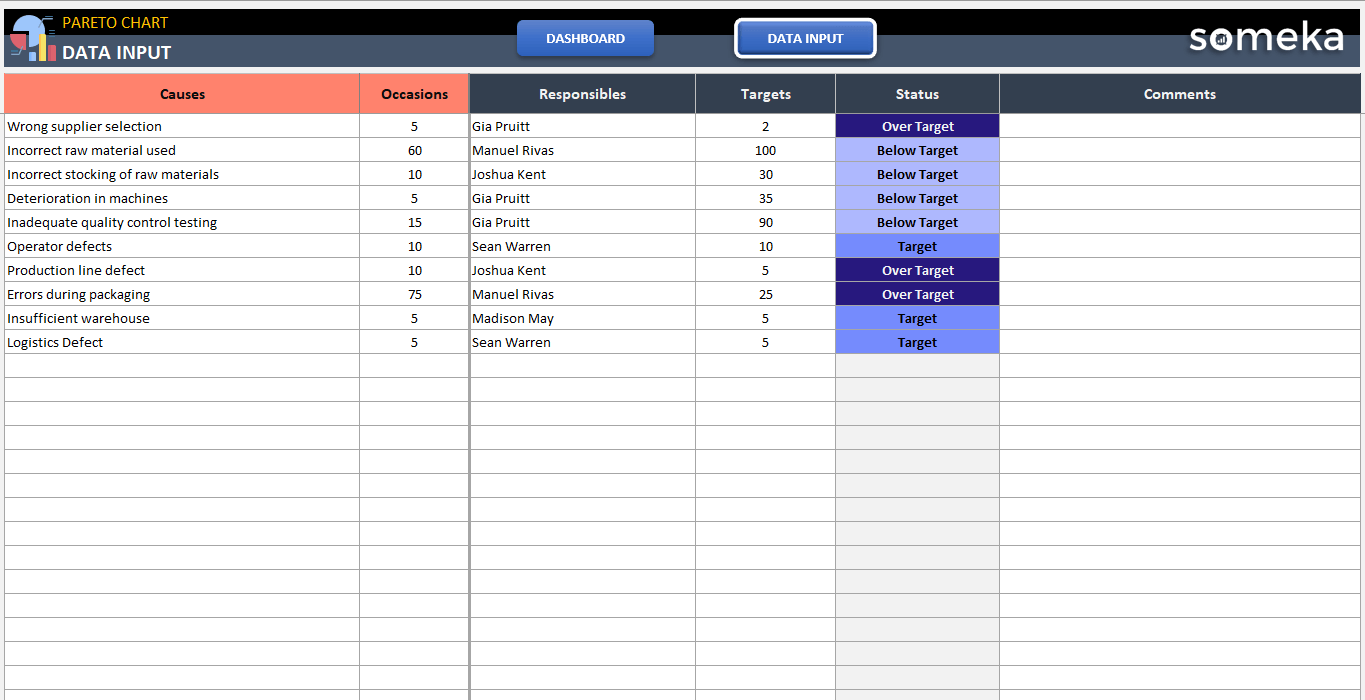
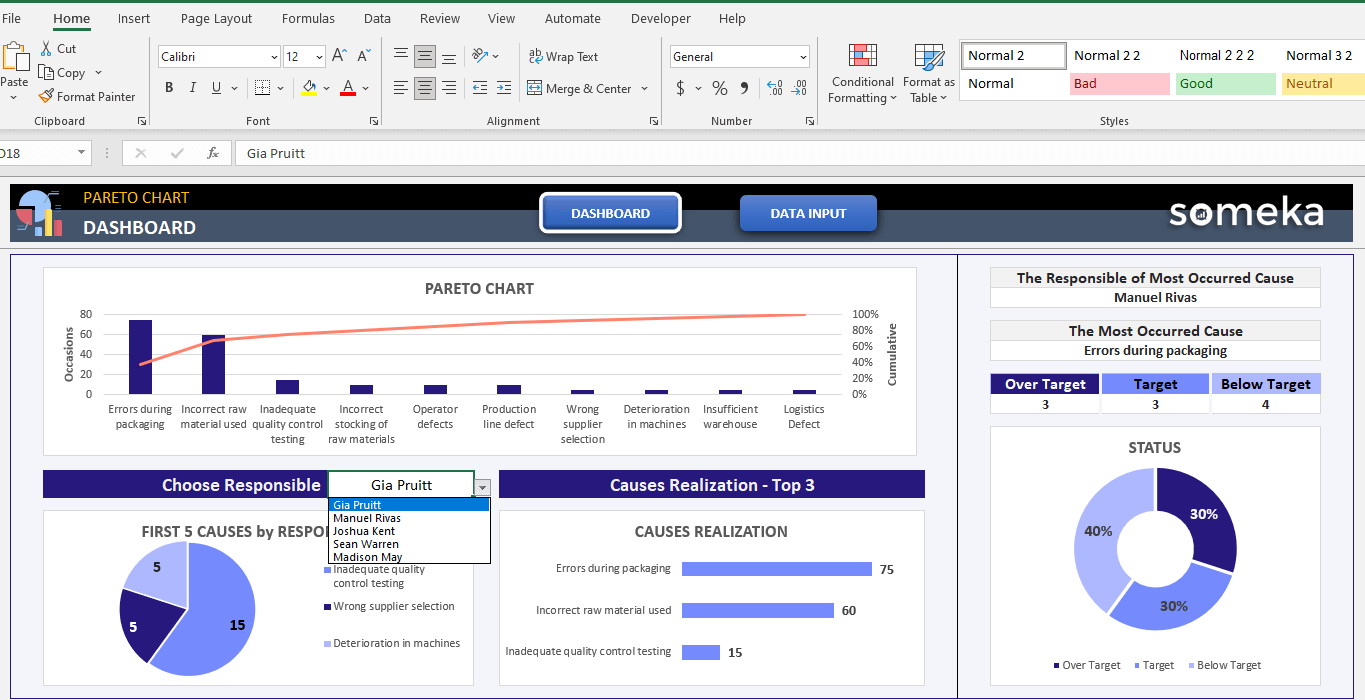
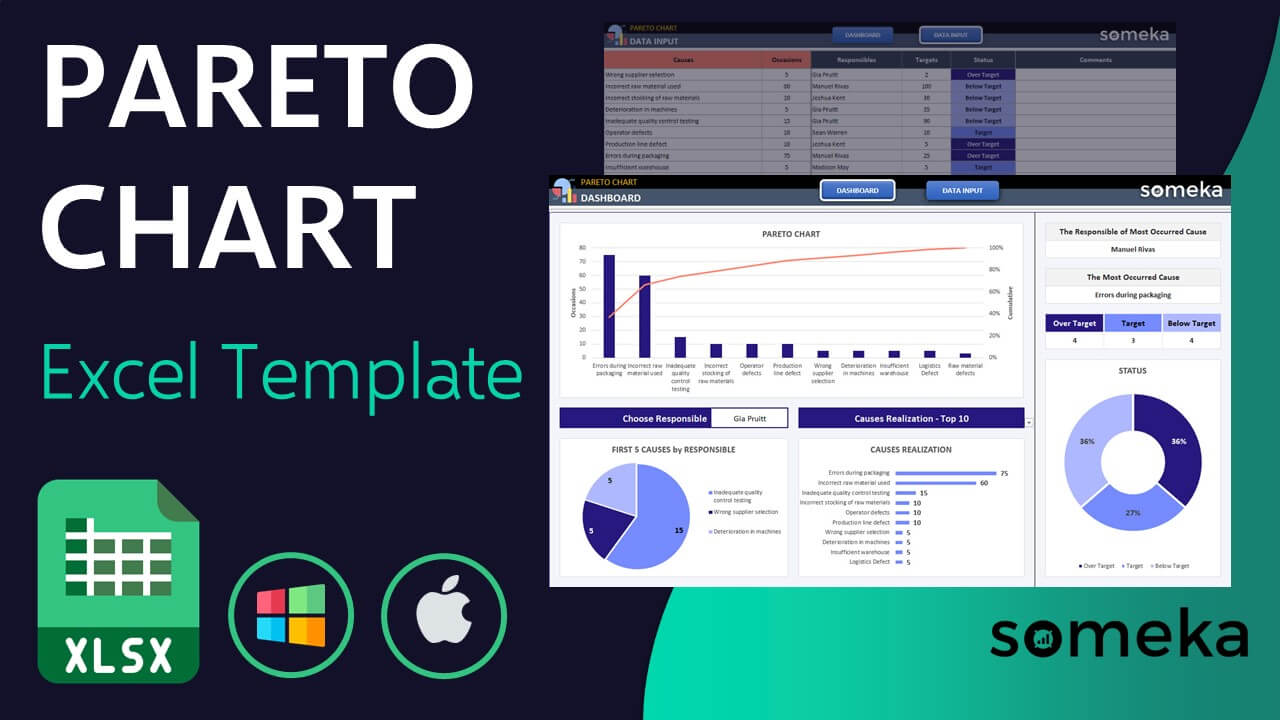
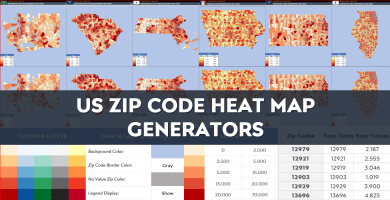
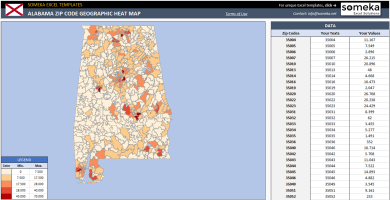
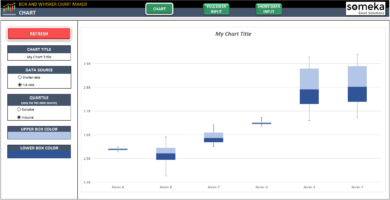
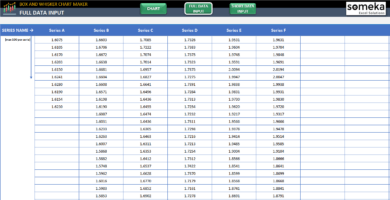
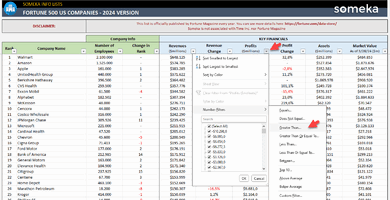
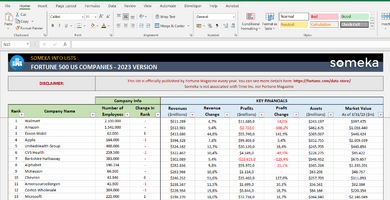
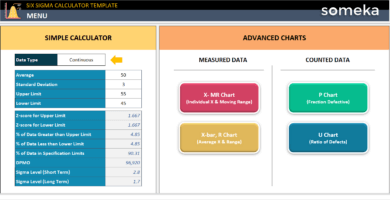
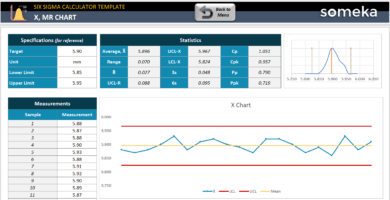
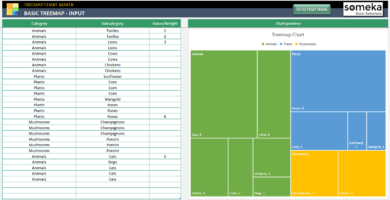
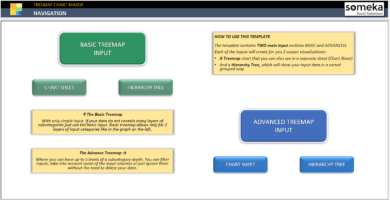
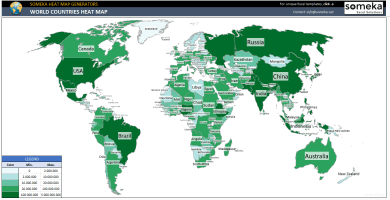
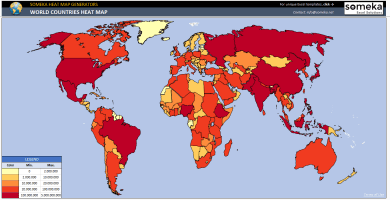
Valoraciones
No hay valoraciones aún.