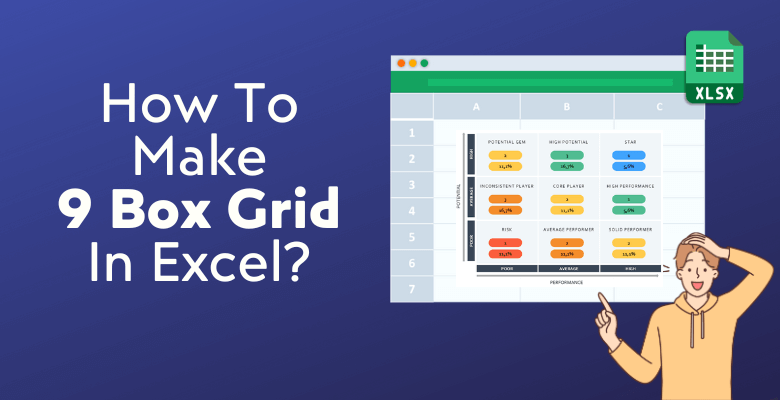
Excel’de 9 Kutu Matrisi Nasıl Yapılır? Adım Adım Kılavuz
9 Kutu Izgara Modelini duydunuz mu? Eğer insan kaynakları alanında çalışıyorsanız, cevabınız muhtemelen “Evet, elbette” olacaktır. Bu dokuz kutu formatı en yaygın yetenek yönetimi araçlarından biridir. Peki Excel’de nasıl 9 kutu ızgara yapacağınızı biliyor musunuz?
Bu kılavuz size adım adım talimatlarla9 kutu kadranı nasıl oluşturacağınızı açıklayacaktır. Ve iyi haber, büyüleyici diyagramlar oluşturmak için uzman olmanıza gerek yok.
2. Excel’de 9 Kutulu Izgara Nasıl Yapılır?
- #Adım 1: Excel’i Açın ve Boş Bir Çalışma Sayfası Oluşturun
- #Adım 2: Verilerinizi Hazırlayın
- #Adım 3: Çalışanlarınızı değerlendirin
- #Adım 4: Puan Tablonuzu Hazırlayın
- #Adım 5: 9 Kutu Skorunu Hesaplayın
- #Adım 6: Her çalışan için kategorileri tanımlayın
- #Adım 7: 9 Kutu Tablosu Oluşturun
- #Adım 8: Dağılım Grafiği Oluşturun
- #Adım 9: Grafiği özelleştirin
4. İpuçları ve En İyi Uygulamalar
5. Kullanıma Hazır 9 Kutu Çözümleri
Hadi başlayalım!
1. 9 Box Grid nedir?
9 Box Grid esnek bir yetenek yönetimi aracıdır. Temel olarak çalışanlarınızı performans ve potansiyel düzeylerine göre dokuz farklı gruba ayırır. Böylece ekibinizin genel potansiyel-performans seviyeleri hakkında net bir görüşe sahip olursunuz. Bu da yetenek yönetimi, eğitim ve yedekleme planlama faaliyetlerinizi düzenlemenize yardımcı olacaktır.
2. Excel’de 9 Kutulu Izgara Nasıl Yapılır?
İşte Microsoft Excel’de 9 kutu kadranı oluşturmak için adım adım bir kılavuz.
#Adım 1: Excel’i Açın ve Boş Bir Çalışma Sayfası Oluşturun
Microsoft Excel ‘i başlatın ve yeni, boş bir çalışma sayfası açın. Bu çalışma sayfasını 9 Kutu Izgaranızı oluşturmak için kullanacaksınız.
#Adım 2: Verilerinizi Hazırlayın
Bir 9 Kutu Izgarası oluşturmadan önce gerekli verileri toplamanız gerekir.
Bu genellikle iki temel ölçütü içerir: çalışan performansı ve çalışan potansiyeli. Tüm ekibinizi takip etmek için çalışanın Departmanı, Pozisyonu veya Yaşı gibi ek bilgiler ekleyebilirsiniz. Ancak bu isteğe bağlıdır.
#Adım 3: Çalışanlarınızı değerlendirin
Çalışanlarınızın her birine performans ve potansiyel düzeylerine göre puan vereceksiniz. Burada, tablonun kolay anlaşılması için 1-3 ölçeğini kullanabilirsiniz.
İşte verilerinizin nasıl görünebileceğine dair bir örnek:
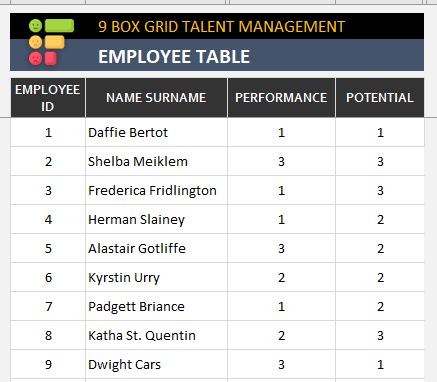
#Adım 4: Puan Tablonuzu Hazırlayın
Kullandığınız ölçeğe göre bir puan tablosu oluşturabilirsiniz. Bu, çalışanlarınızı kategorize etmek için kullanılacaktır.
Aşağıda 9 Kutu Izgara skor tablosuna bir örnek verilmiştir:
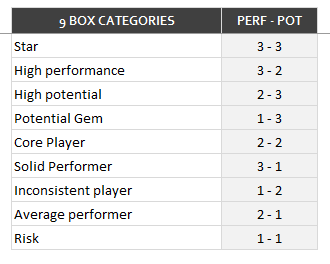
Bu tablo nasıl okunur? Örneğin, performans ve potansiyel için 3 puan alan çalışanlar “Yıldızlar” olarak etiketlenirken, Performans için 1 ve Potansiyel için 3 puan alan çalışanlar Potansiyel Mücevherler olarak etiketlenecektir.
Bu, 9 kutu formatının her bir kadranı için standart bir isimlendirmedir. Ancak, işletmenizin ihtiyaçlarına göre başka adlandırmalar kullanmaktan çekinmeyebilirsiniz.
#Adım 5: 9 Kutu Skorunu Hesaplayın
Çalışanlarınızın genel puanlarını hesaplayacaksınız. Burada çalışanlarınızın Performans ve Potansiyel seviyelerini basit bir formülle birleştirmenizi öneririz:
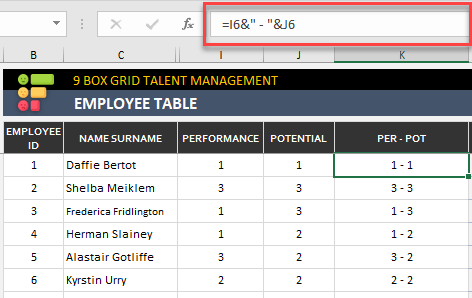
#Adım 6: Her çalışan için kategorileri tanımlayın
Şimdi çalışanlarınız için etiketleri tanımlamalısınız. Basit bir INDEX-MATCH formülü burada yardımcı olacaktır. 9 Kutu Puan Tablonuzu kullanacak ve çalışan puanlarını kategori adlarıyla eşleştireceksiniz:
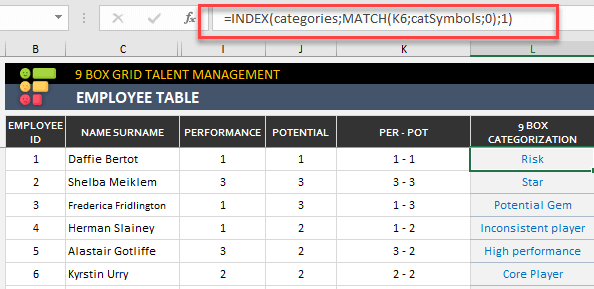
Artık veritabanınız hazır!
Ekibinizi analiz etmek için hem 9 Kutu Izgara tablosu hem de Dağılım Grafikleri oluşturabilirsiniz.
#Adım 7: 9 Kutu Tablosu Oluşturun
Aşağıda 9 Kutulu bir Tablonun nasıl görüneceğine dair bir örnek yer almaktadır:
– Bu dokuz kutu formatı Someka- tarafından hazırlanan 9 Kutu Izgara Excel Şablonundan alınmıştır.
Masanızı ihtiyaçlarınıza göre tasarlamak için burada farklı renk paletleri veya yazı tipleri kullanabilirsiniz.
Ardından tüm çalışanlarınızı tabloya yerleştirin. Bunu manuel olarak yapabilir veya tüm çalışanlarınızı veritabanı listenizden çıkarmak için INDEX-MATCH formülünü kullanabilirsiniz.
#Adım 8: Dağılım Grafiği Oluşturun
Bu çizim size ekibinizin genel görünümünü gösterecektir. Burada öncelikle her grupta kaç çalışan olduğunu hesaplamalısınız.
Artık kategoriler ve her kategorideki kişi sayısı için bir listeniz var. Ayrıca renk kodlaması da ekleyebilirsiniz; örneğin yüksek performans gösterenler için yeşil, orta performans gösterenler için sarı ve düşük performans gösterenler için kırmızı.
Bu tablodaki verileri seçin. Ardından, “Ekle” sekmesine gidin ve grafik seçeneklerinden “Dağılım “ı seçin. Dağılım grafiği türünü seçin.
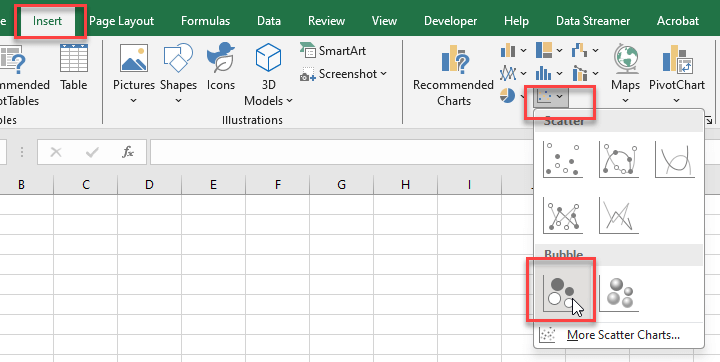
#Adım 9: Grafiği özelleştirin
Dağılım grafiğini oluşturduktan sonra, 9 Kutu Gridine dönüştürmek için özelleştirmeniz gerekir.

– Bu, Someka tarafından oluşturulan 9 Kutu Izgara Excel Şablonunun Gösterge Tablosudur –
İşte yapabilecekleriniz:
- Veri Etiketleri Ekleyin: Grafikteki her bir noktaya etiket (çalışan adları) eklemek için veri noktalarına tıklayın.
- Eksenleri Ayarlayın: X ve Y eksenlerini derecelendirme ölçeklerinizle eşleşecek şekilde özelleştirin (örneğin, 1’den 5’e kadar).
- Kılavuz Çizgileri Ekleyin: Hem X hem de Y eksenlerini üçer bölüme ayırarak 3×3’lük bir ızgara oluşturmak için ızgara çizgileri ekleyin.
- Çeyrekleri Etiketleyin: Izgaranın her bir çeyreğine etiketler ekleyin: Yüksek Potansiyel, Yüksek Performans; Yüksek Potansiyel, Düşük Performans; Düşük Potansiyel, Yüksek Performans; Düşük Potansiyel, Düşük Performans.
Izgara Ekleme.
Artık 9 Kutu Izgaranız hazır!
3. Raporlama ve Paylaşım
Excel’de 9 Box Grid tablonuzu ve grafiğinizi oluşturduktan sonra, bunlar üzerinde kolayca raporlar hazırlayabilirsiniz.
Microsoft Word veya Google Docs gibi diğer uygulamalara dönüştürmek için Kopyala-Yapıştır yöntemlerini kullanabilirsiniz,
Veya Excel dosyanızı kolayca PDF‘ye çıkarabilirsiniz. Excel dosyanızı PDF raporuna dönüştürmek için üst menüden Dosya > Adobe PDF Olarak Kaydet seçeneğine gidin. Artık raporunuz e-posta, intranet sistemleri veya diğer paylaşım platformları aracılığıyla paylaşılmaya hazırdır.
4. İpuçları ve En İyi Uygulamalar: Excel’de 9 Kutu Izgara Nasıl Yapılır?
Excel’de net, güzel görünümlü ve analiz edilmesi kolay 9 Kutu ızgaraları hazırlamak için uzmanlarımızdan bazı ipuçları:
- Izgarayı basit ve kullanıcı dostu tutun
- Güncel değerlendirmeleri yansıtmak için tabloyu düzenli olarak güncelleyin
- Tabloyu, çalışanlarla kariyer gelişimleri hakkında görüşmek için bir başlangıç noktası olarak kullanın
- Kurumsal kimliğinize uygun bir renk paleti kullanın
- Daha net bir görünüm elde etmek için kılavuz çizgilerinizi kapatın
5. Kullanıma Hazır 9 Kutu Izgara Çözümleri
9 Box Grids, İK profesyonelleri için yetenek yönetimi faaliyetlerinin çok önemli bir parçasıdır. Bu rehberde geliştiricilerimiz sizler için adım adım bir kılavuz hazırladı.
Ancak tüm bunları yapmak istemiyorsanız, bunun için kullanıma hazır çözümlerimiz de var. Aşağıda, aracımızın nasıl çalıştığını gösteren bir öğretici bulunmaktadır:
Sorunsuz raporlar oluşturmak için 9 Kutulu Grid Excel Şablonumuzu indirin ve dakikalar içinde kendi grafiklerinizi oluşturun. Ya da çevrimiçi bir çözüme ihtiyacınız varsa, Google E-Tablolar’daki 9 Kutu Yetenek Yönetimi Şablonumuzu da deneyebilirsiniz.
Umarım bu makaleyi faydalı bulursunuz!
Önerilen Okumalar:
9 Kutu Değerlendirme Soruları: Yöneticiler için Hızlı Kılavuz




