
Excel’de Akış Şeması Nasıl Yapılır?
Excel’de akış şeması nasıl yapılır merak edenler için hazırladığımız bloğu okumanız yeterli. Excel dosyalarınızda akış şeması oluşturarak daha güzel görünüme kavuşturun. Aynı zamanda projenizi çok daha basit yollarla anlatabilmenizi sağlar. Akış şeması sayesinde kafanızda ham şekilde olan fikri adımlara ayırarak realize edebilirsiniz.
İçindekiler
Giriş
Bilgisayarınızda bir Excel dosyası açtığınızda karşınıza gelen boş ekranda şema ve tablo gibi içerikler hazırlamak yorucu gelebilir. Onca bilgi ve tasarımı baştan aşağı yaptığınızı ve saatlerinizi bilgisayarın başında geçirdiğinizi düşündükçe içiniz daralabilir.
Sizi çok iyi anlıyoruz bu yüzden iş akış şemasını 0’dan nasıl tasarlamanız gerektiğini adım adım anlatacağız. Microsoft Excel’de akış şeması oluşturmanın birçok yolu vardır. Hepsini tek tek açıklayınca size en uygun olan metodu kullanıp siz de kolaylıkla iş akış diyagramınızı hazırlayabilirsiniz.
4 Farklı metot bulunuyor:
- Excel’de Şekillerle İş Akış Şeması Nasıl Yapılır?
- SmartArt ile Grafik Oluşturarak Excel’de Akış Şeması Nasıl Yapılır?
- Data Görselleştirme Eklentileri ile Excel’de Akış Şeması Nasıl Yapılır?
- Kullanıma Hazır Şablonlar ile İş Akış Diyagramı
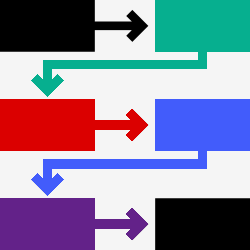
Excel Akış Şeması Nedir?
Akış şeması bir fikri ya da projeyi adım adım anlatmaya denir. İş akış şemasında tüm adımlar kısa olarak açıklanır. Önemli olan projeyi mantıklı ve çalışır adımlara bölerek projeyi sistemli olarak planlamaktır. Bu kısımda adımların ayrıntısına girilmez daha çok projenin genelinin nasıl bölünmesi gerektiğine adımlar anlaşılır olmasına çalışılır.
Mühendisler, analistler ve proje yöneticileri arasında özellikle popüler olan akış diyagramı metodu, adımlara bölünen işin daha kolay ve sorumlulara atanarak yapılmasına yardımcı olur. Bu sayede her sorumlu ne yapması gerektiğini bilir.
-
Excel’de Şekiller ile Akış Şeması Nasıl Yapılır?
En basit haliyle bir Excel dosyası açtıktan sonra sol üstte yer alan ekle bölümüne tıklayıp oradan şekil seçerek oluşturulan zihin şemasıdır. Bu metot projenin daha başlangıç aşamasındayken gidilmesi gereken yolu tanımlamak ve adımların ne olduğunu anlamak için gayet basit ve etkili bir yoldur.
Her şekil birbirinden bağımsızdır fakat aynı anda birden fazla şekli seçip fareden sağ tıklayarak Excel özelliklerinden biri olan gruplandırma yaparak çoklu olarak hareket ettirilebilir veya düzenlenebilir. Aynı zamanda bu şekillerin içine o adımı tanımlayacak kısa cümleler yazılabilir. Bu sayede iş akış diyagramını daha açıklayıcı hale getirebilirsiniz.
Adım Adım anlatmak gerekirse;
-
1. Adım: Şekilleri Eklemek
Yukarıda belirttiğimiz üzere ekle kısmından sayfaya getirin.
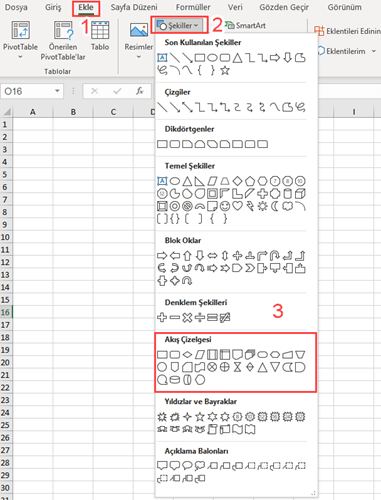
-
2.Adım: Şekilleri İlişkilendirmek
Birden fazla şekli birbiriyle ilişkilendirmek veya sırasını belirtmek isterseniz şekiller kısmından aralarına tek veya çift yönlü ok ekleyebilirsiniz. Bu yol ile şekilleri bağlayabilir daha net bir iş akış diyagramı oluşturabilirsiniz.
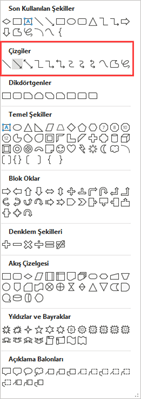
-
3. Adım: Adımları Açıklamak
İlişkilendirdiğiniz şekillere şimdi adımları yazabilirsiniz. Her adım için kısa açıklayıcı bir cümle veya kod atayarak netleştirebilirsiniz.
-
4. Adım: Şekilleri Düzenlemek
Eklediğiniz şekillerin boyutlarını ayarlayın ve rengine karar verin. Bu sayede adımları birbirinden ayırt edebilirsiniz veya önemini belirtebilirsiniz. Aynı şekilde yazdığınız metni düzenleyebilir font, büyüklük veya altı çizili olup olmamasına karar verebilirsiniz.
-
5. Adım: Açıklama Metinleri Eklemek
Adımların yanına bu adımları açıklayan açıklayıcı metinler ekleyerek bu adımları daha netleştirebilirsiniz. Bu sayede daha açıklayıcı iş akış şeması oluşturulabilir.
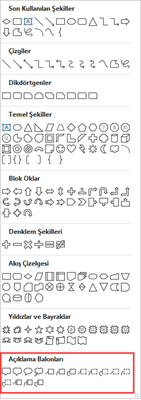
-
6.Adım: Şekilleri Gruplama
Şemanızı buraya kadar hazırladıktan sonra birbiriyle bağı olan adımları gruplayabilir veya tüm zihin şemasını birbirine bağlayarak tek bir şekil olarak hareket ettirebilir ve düzenleyebilirsiniz.
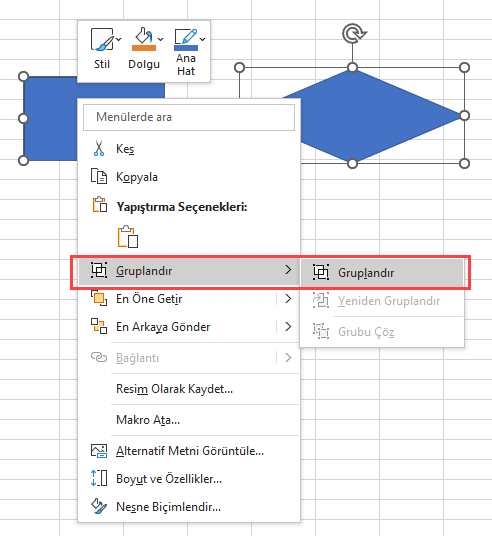
2. SmartArt ile Grafikler Oluşturarak Excel’de Akış Şeması Nasıl Yapılır?
Microsoft Excel kendi içinde bazı akış şeması örnekleri bulunduruyor. Bu şemalara Ekle> SmartArt butonu yoluyla ulaşabilirsiniz. Açılacak olan pencereden işlem bölümüne tıkladığınızda birkaç adımlık akış şemalarını göreceksiniz buradan dilediğinizi seçip zihin şemanızı oluşturmaya başlayabilirsiniz.
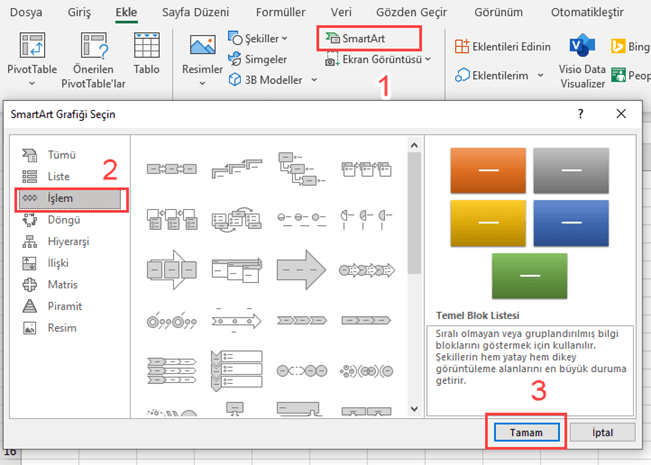
3. Data Görselleştirme Eklentileri ile Excel’de Akış Şeması Nasıl Yapılır?
Data görselleştirme eklentileri Excel ’in en kullanışlı özelliklerinden biridir. İlk olarak sol üstten ekle bölümüne geçin, oradan eklentilere tıklayıp Microsoft Visio Data Visualizer eklentisini Excel programınıza ekleyin.
Kurulum bittikten sonra ise, tekrar aynı yere gelip bu eklentinin sunduğu herhangi bir akış şemasını seçip üstüne çalışmaya başlayabilirsiniz. Tek yapmanız gereken eklediğiniz akış şeması için gerekli veriyi eklemek ve yenilemek!
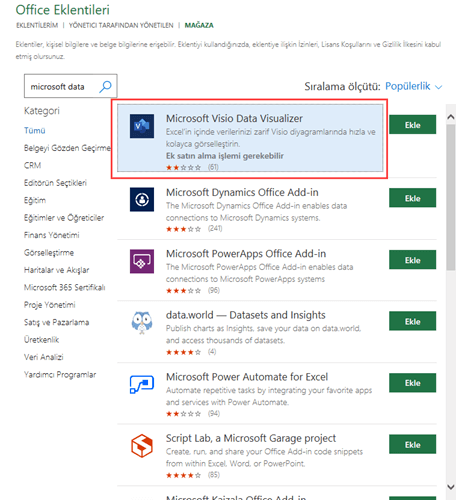
4. Kullanıma Hazır Şablonlar ile Excel’de Akış Şeması Nasıl Yapılır?
Excel iş dünyasının en çok kullanılan uygulamalarından biridir. Bu yüzden online olarak birçok şablona ulaşabilir ve akış şemanızı hiç uğraşmadan bu şablonlar üstünden tasarlayabilirsiniz.
Someka kullanıma hazır birçok şablonu kullanıcılarına sunuyor. İstediğiniz alanda size yardımcı olacak yüzlerce şablona tek tık ile ulaşabilir ve hatta isterseniz kendinize özel şablon tasarlatabilirsiniz.
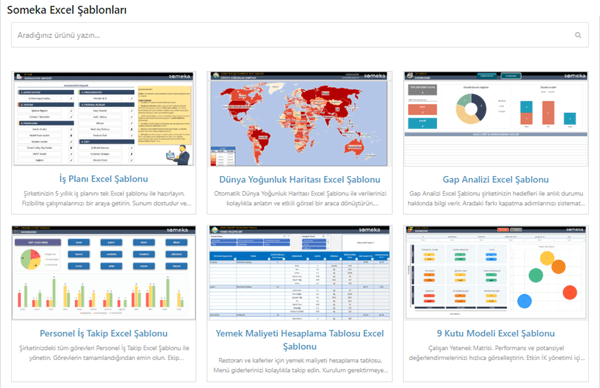
Sonuç
Excel’de Akış şeması nasıl yapılırdan bahsettiğimiz bloğumuzda bir projenin veya fikrin sistematize edilmesi ve adımlarına ayrıştırılması için çok önemli bir sistemden bahsettik. Yukarıda belirtilen herhangi bir metodu kullanarak fikrinizi ya da projenizi bir dosyaya dökebilir, diğer insanlara bu şema üstünden kolaylıkla proje detaylarını açıklayabilirsiniz. Özellikle mühendisler, analistler ve proje yöneticileri için akış şeması oluşturmak o projeye başlamanın ilk adımlarından biridir.


