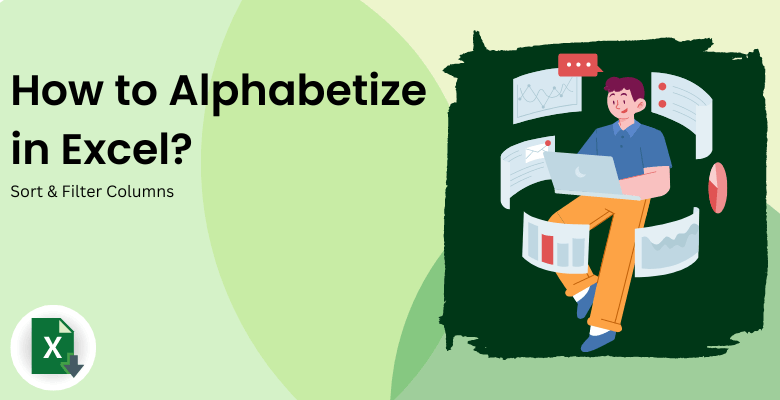
Excel’de Alfabetik Filtreleme: Sütunları Sıralama ve Filtreleme
“Excel’de Alfabetikleştirme Nasıl Yapılır” bloguna hoş geldiniz. Hepimiz büyük bir veri kümesinde belirli bilgileri bulmanın ne kadar zor olduğunu biliyoruz. Excel’de alfabetik hale getirmenin ve ihtiyacınız olanı kolayca bulmanın birkaç yolu vardır. Eğer veri analizi yapmak istiyorsanız, bu hilelerden bazılarını mutlaka kullanmalısınız.
İçerik Tablosu
- 1- Excel’ de Verilerinizi Neden Alfabetik Hale Getirmelisiniz?
- 2- Excel’ de Alfabe Nasıl Oluşturulur?
- 3- SSS
1- Excel’de Verilerinizi Neden Alfabetik Hale Getirmelisiniz?
Her şeyden önce, belirli bir veriyi veya tüm bir veri kümesini sıralamak bir veri analistinin yapması gereken ilk şeylerden biridir. Bir Excel dosyasında tonlarca bilgi olduğunda, belirli bilgileri bulmak gün geçtikçe zorlaşır. Açıklayacağımız yöntemler, etkili bir veri analizi için tüm sayfaları kolayca kategorize etmenize yardımcı olacaktır.
İkinci olarak, 2 veri setini bir araya getirmek karışıklığa neden olur, hepsini sıralamak, verileri anlamanıza ve daha iyi kullanmanıza yardımcı olur.
2- Excel’de Alfabe Nasıl Oluşturulur?
Bu nedenle, 5 temel noktada tüm alfabetik ipuçlarını anlamanıza yardımcı olabiliriz. Dahası, bu tür bilgiler günlük işlerinizde size yardımcı olacaktır. İhtiyacınız olan tüm verileri sıraladıktan sonra, verileri görselleştirebilir ve daha iyi görünmesini sağlayabilirsiniz. Ayrıca, verilerinizin spreadsheet-savvy biri dokunmuş gibi görünmesini sağlayabilirsiniz!
Excel’de alfabetik sıralama yapmak için farklı yöntemler kullanabilirsiniz:
- Yöntem-1: Sıralama Özelliği
- Yöntem-2: Sıralama Fonksiyonu
- Yöntem-3: Filtre Özelliği
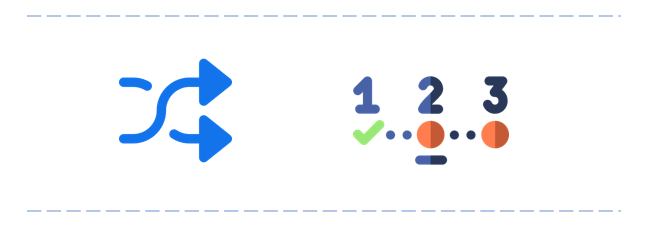
2.1. Yöntem-1: Sıralama Özelliği
Excel sıralama özelliği ile sütunları ve satırları alfabetik olarak sıralayabileceğiniz gibi özel sıralama özelliğini de kullanabilirsiniz.
2.1.1. Excel’de Sütunlar Alfabetik Olarak Nasıl Sıralanır?
Adım-1: Sütunları seçin
İlk olarak, sıralamak istediğiniz sütunlara tıklayın. Sütunlar seçiliyken, şeritteki veri bölümüne gidin ve sırala ve filtrele düğmesini bulun.
Adım-2: Sırala Düğmesi
Sırala ve filtrele düğmesinin altında sırala düğmesini göreceksiniz tıklayın.

Adım-3: Sırala İletişim Kutusu
Ekranınızda bir sırala iletişim kutusu belirecektir.
Adım-4: Sıralama Seçeneği
Daha sonra, A’dan Z’ye sıralama veya Z’den A’ya sıralama gibi sıralama düzenlerinden birini seçin.
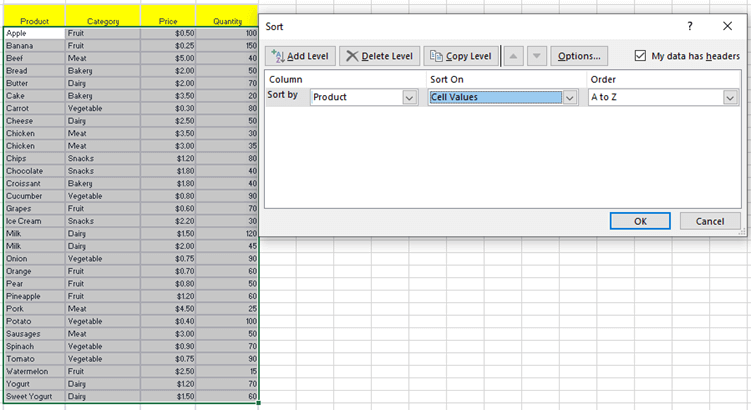
İşte burada! Enter tuşuna bastığınızda, tıkladığınız tüm sütunlar istediğiniz gibi sıralanacaktır.
Ayrıca, ihtiyaç duymanız halinde seçili sütunları genişletebilirsiniz. Tek yapmanız gereken seçimi genişlet seçeneğine tıklamaktır.
2.1.2. Excel’de Satırlar Alfabetik Olarak Nasıl Sıralanır?
Aslında, Excel‘de satırları alfabetik olarak kısaltmak çok kolaydır! Sütunları sıralamak için de benzer bir adım vardır.
Adım-1: Öncelikle sıralamak istediğiniz satırları seçin. Bu satırlar seçili iken veri sıralama & filtre bölümüne gidin.
Adım-2: sırala ve filtrele düğmesinin altında bazı seçenekler göreceksiniz.
Adım-3: sırala ve filtrele düğmesine tıkladığınızda, yeni bir açılır pencere görünecektir.
Adım-4: Ardından, burada A’dan Z’ye veya Z’den A’ya seçim yapabilirsiniz.
Adım-5: Açılır pencereyi kapattığınızda, seçtiğiniz tüm satırlar otomatik olarak sıralanacaktır.
Şimdilik hepsi bu kadar! Sıralama özelliğini genişletmek isterseniz, birden fazla satır seçebilir ve aynı işi yapabilirsiniz.
2.1.3. Excel’de Özel Sıralama Özelliği Nasıl Kullanılır?
Çok karmaşık ve kafa karıştırıcı verilere sahip olmanıza rağmen, bunlardan yalnızca bazılarını yalnızca bazı bölümler için sıralayabilirsiniz. Bu özellik, bazı belirli verileri bulmanızı ve bir müşterinin belirli bir aydaki siparişleri gibi bazı belirli bilgileri sıralamanızı sağlar. işte Excel’de nasıl alfabetik sıralama yapılacağı:
Adım-1: İlk olarak, sıralamak istediğiniz satırları veya sütunları seçin.
Adım-2: Ardından, şeridin veri bölümüne tıklayın.
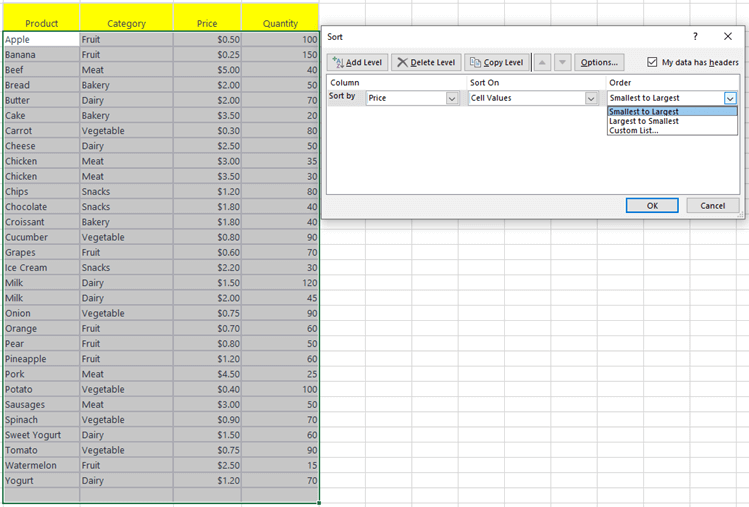
Adım-3: sırala ve filtrele düğmesine tıkladığınızda, özel bir sıralama açılır penceresi görünecektir. İletişim kutularını burada sıralayabilirsiniz. Örneğin, belirli bir ay veya müşteri seçebilirsiniz.
Adım-4: Her sıralama seviyesi için sırala iletişim kutusunda sıralama türünü belirtmelisiniz.
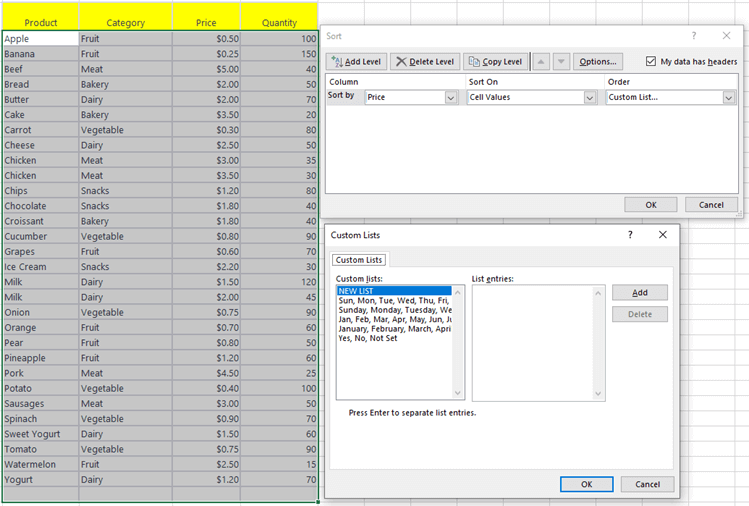
Bu şekilde, her satır veya sütun için özel bir liste ile sıralama yapabilirsiniz.
Şimdi, sadece tamam’a tıklayın ve ihtiyacınız olanı bir dakika içinde bulun!
2.2. Yöntem 2: Sıralama Fonksiyonu
Artık sütun veya satıra göre sıralayabilirsiniz. Ayrıca, özel parametrelerle de sıralama yapabilirsiniz. Şimdi sıralama fonksiyonunu kontrol etmelisiniz. Örneğin, belirli bir satırın veya sütunun yalnızca bir kısmını sıralamanız gereken verileriniz var. Bu durumda, her şeyi kolaylaştırmak için bir sıralama formülü kullanmak isteyebilirsiniz. İşte Excel’de nasıl alfabetik sıralama yapılacağı:
Adım-1: İlk olarak, elektronik tablonuzda boş bir alan seçin. Hücreyi seçin. Formülü yazmaya başlayın.
Adım-2: İkinci olarak:” =SORT( ” şeklinde yazın ve ardından sıralamak istediğiniz alanı seçin.
Adım-3: Eğer herhangi bir sıralama şekli seçmezseniz, küçükten büyüğe doğru sıralama yapacaktır. Sıralama için belirli bir alan seçmeniz gerekir, ancak bunun dışında işlevin diğer 3 bölümü isteğe bağlıdır.
Adım-4: Yine de farklı bir sıralamaya ihtiyacınız olabilir. Bu durumda, isteğe bağlı üç fonksiyon kodunun geri kalanını doldurabilirsiniz. sort_index] kodu sıralamanın nereden başlayacağını seçmek içindir. Örneğin, sıralamaya 2. hücreden başlamak isterseniz. Buraya 2 sayısını eklemelisiniz.
Adım-5: Sonrasında [sort_order] kodu sıralama stili içindir. Örneğin, sıralamak isterseniz küçükten büyüğe 1’i seçin. Bu varsayılan seçenektir. Eğer 2 rakamını eklerseniz, seçili hücreleri azalan sırada sıralayacaktır.
Adım-6: Son olarak [the_col] kodu true veya false argümanıdır. Eğer true dersek sütunlara göre karşılaştırma yapacaktır. Eğer false yazarsak satırlara göre karşılaştırma yapacaktır.
2.3. Yöntem 3: Filtre Özelliği
Ayrıca, aynı sütunda birkaç bilgi parçası bulunan bazı veri kümeleri vardır. Bu durumda, filtrelemek ve belirli bir veri grubuna ulaşmak isteyebilirsiniz. Örneğin, şirketin çalışan verilerine sahipsiniz ve IT departmanı gibi belirli bir grubu kontrol etmeniz gerekiyor:
Adım 1: İstenen sütunun ilk hücresini seçin.
Adım-2: Veri ve filtre seçeneklerine tıklayın.
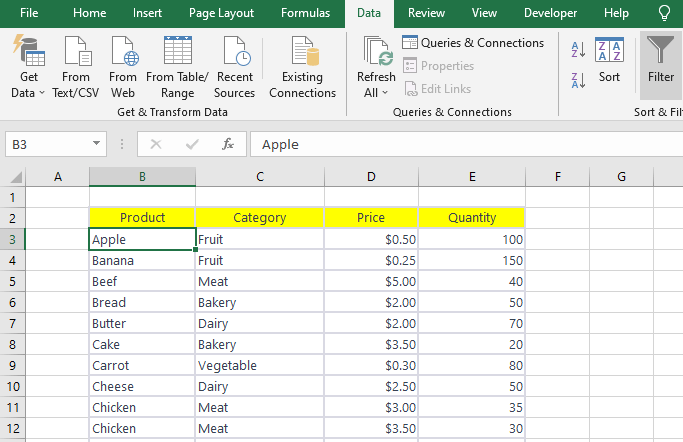
Adım-3: Sütunun üst kısmındaki oku seçin.
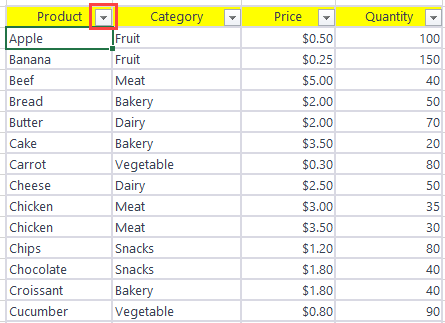
Adım-4: Şimdi, filtre türünü seçin. Sayı rengi veya isim için seçim yapabilirsiniz.
Adım-5: İstediğiniz filtreye bağlı olarak; açılır pencere görünecek ve şimdi renk adı veya numarası gibi filtre ayrıntılarınızı ayarlayabilirsiniz.
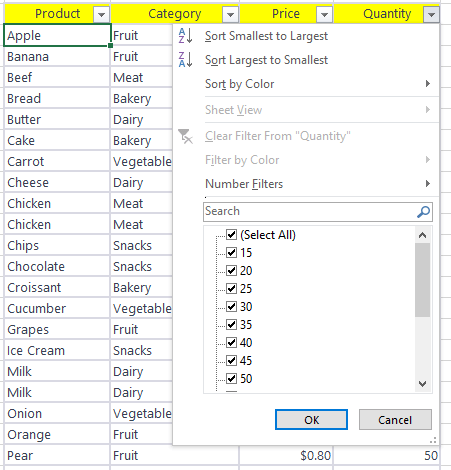
Son olarak, tamam’a tıkladığınızda verileriniz otomatik olarak filtrelenecektir.
3- Excel’de Alfabe Oluşturma Hakkında SSS
1. Excel’de soyadına göre alfabetik sıralama nasıl yapılır?
Öncelikle soyadının ait olduğu sütunları seçmelisiniz. Ardından veri ve sıralama seçeneklerine gidin. Orada, soyadına göre kolayca sıralayabilirsiniz.
2. Excel’de boş veya gizli sütunlar nasıl sıralanır?
Öncelikle bunları görünür hale getirmelisiniz, ardından hepsini istediğiniz gibi sıralayabilirsiniz. Bunlar gizliyken sıralayamazsınız.
3. Excel’de kısayolları kullanarak alfabetik sıralama nasıl yapılır?
Sadece bunun için 2 kısa anahtar vardır.
- CTRL+S: seçili sütunu küçükten büyüğe doğru sıralayabilirsiniz.
- CTRL+Shift+S: seçilen sütunu yukarıdan aşağıya doğru sıralayabilirsiniz.
4. Excel’de koşullu sıralama nasıl yapılır?
Son olarak, koşullu sıralama aynı anda hem biçimlendirme hem de sıralama yapmaktır. Koşullu sıralama istediğiniz sütunu seçerken, Excel’de veri ve sırala ve filtrele araçlarına gidin, ardından özel sıralamayı seçin. Bir sırala iletişim kutusu görünecektir. Daha sonra koşullu ayarlarınızı burada yapabilirsiniz.


