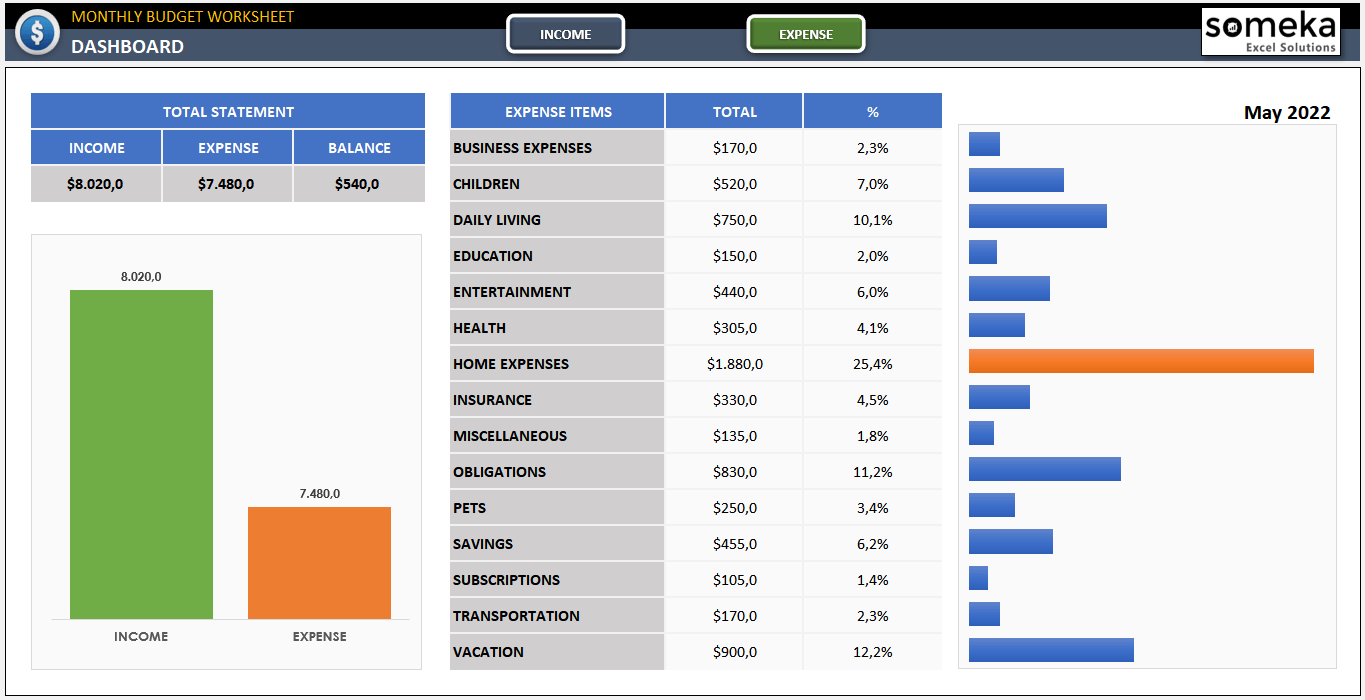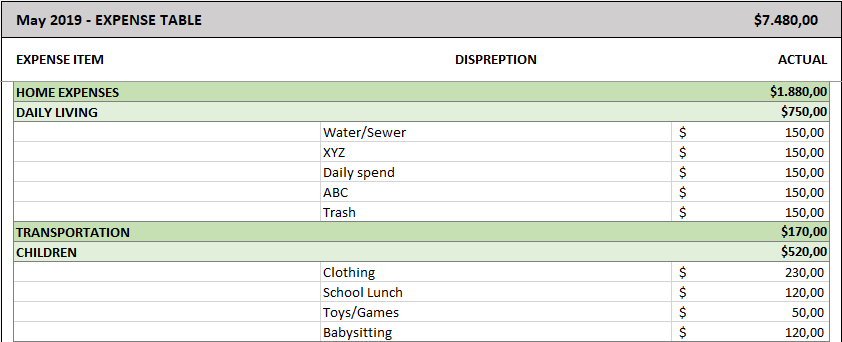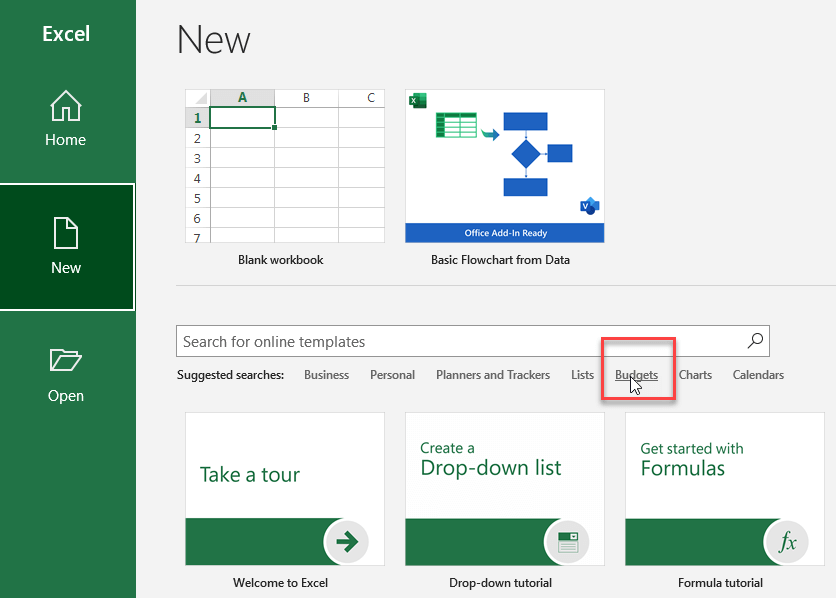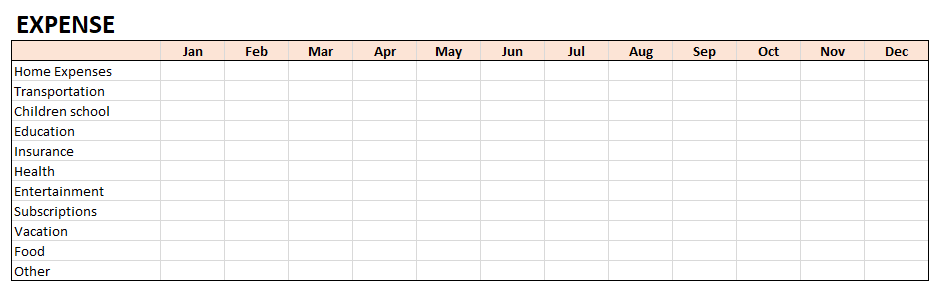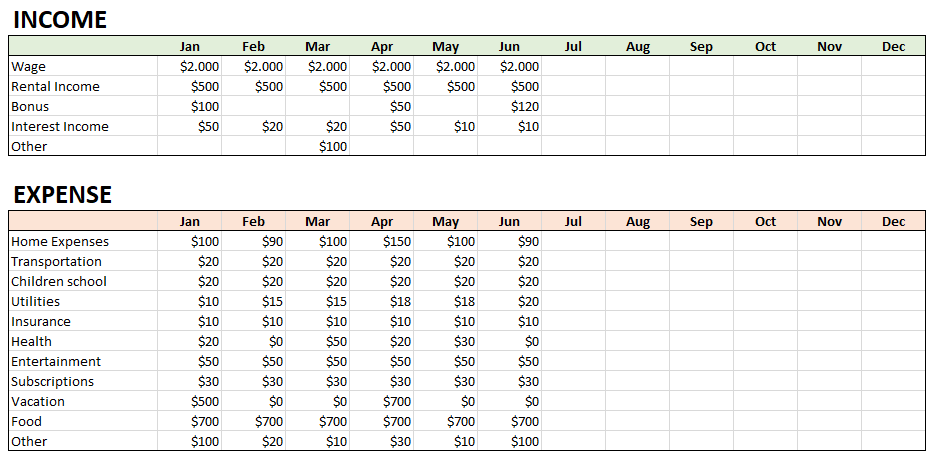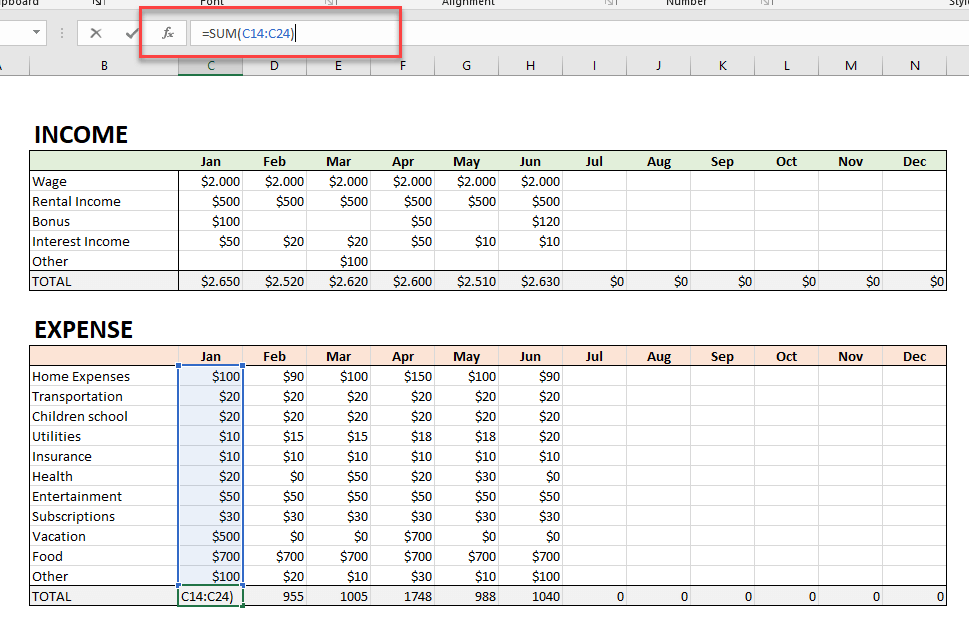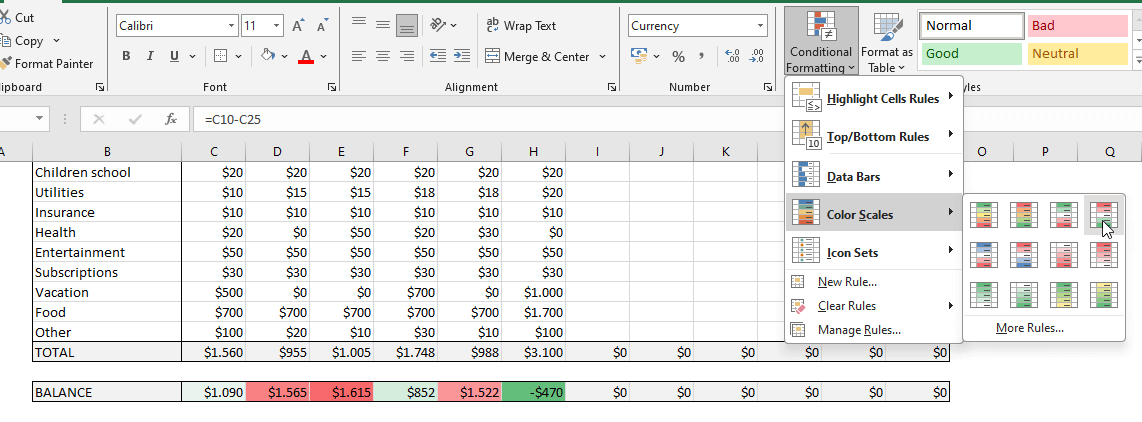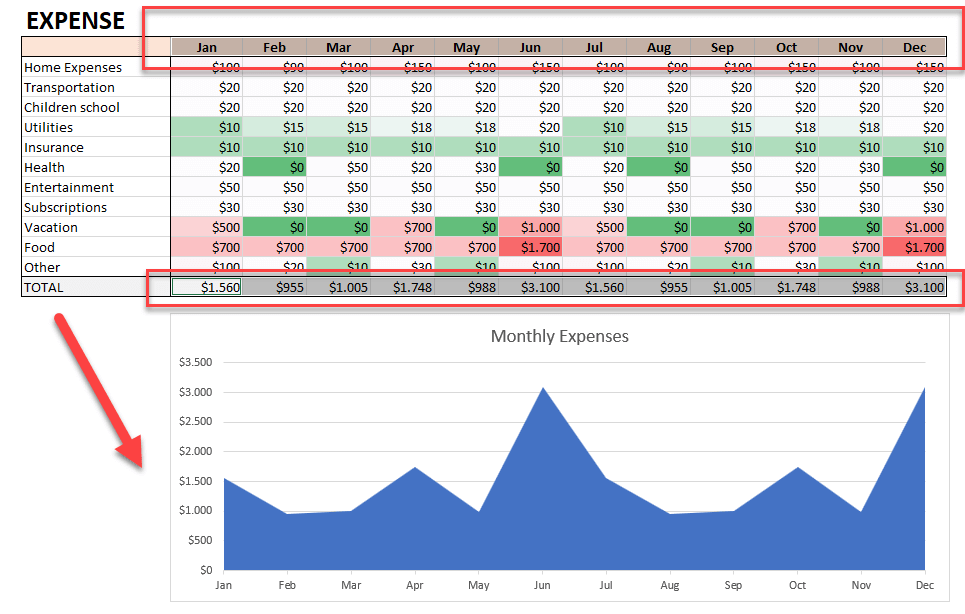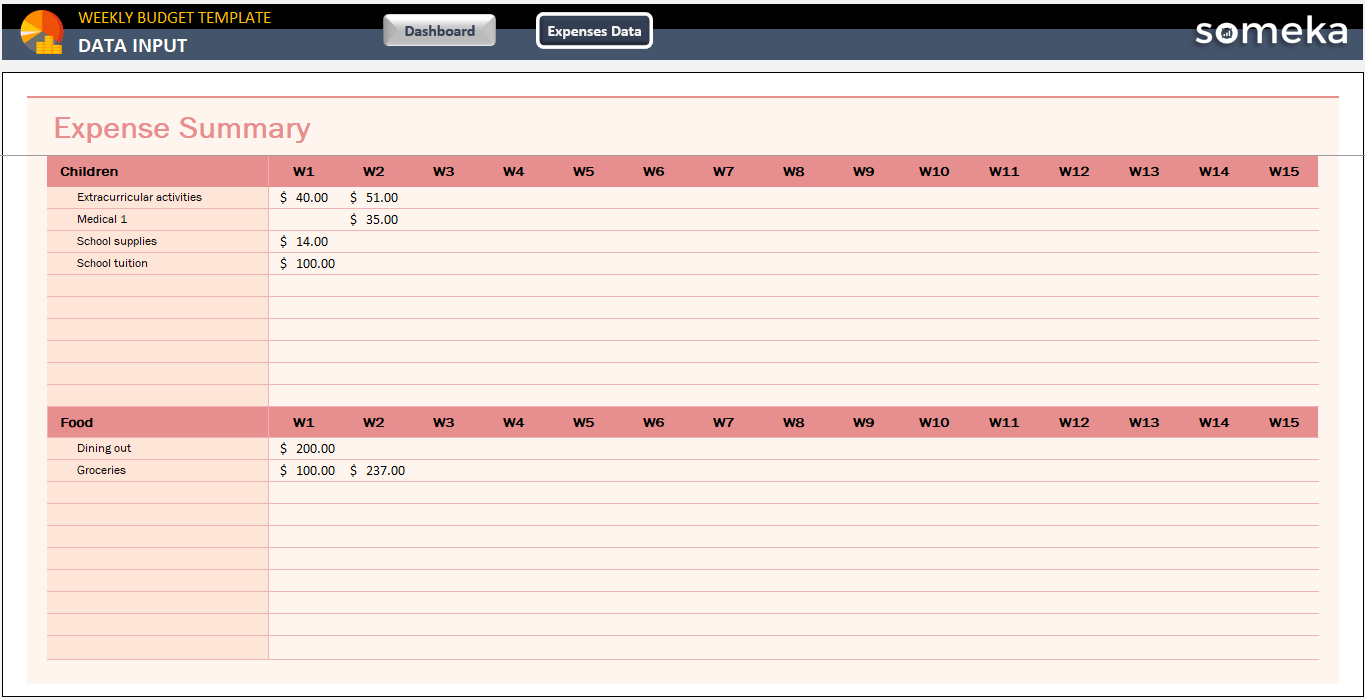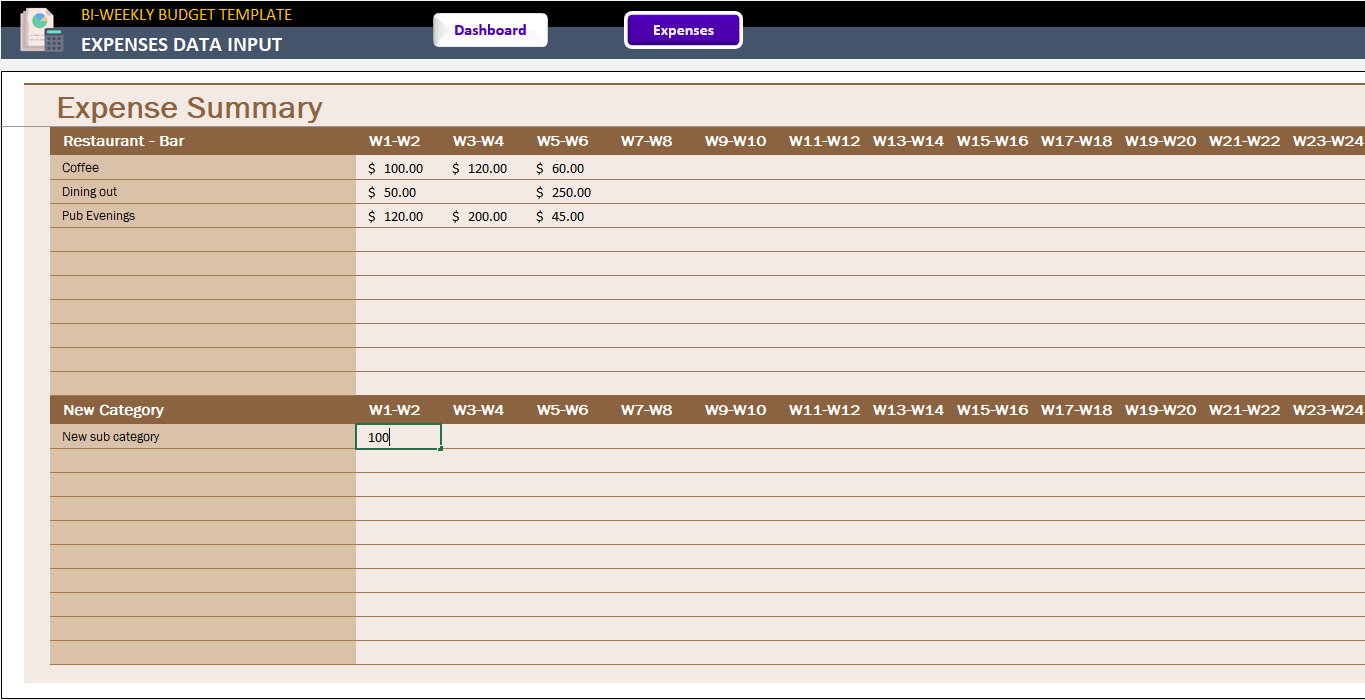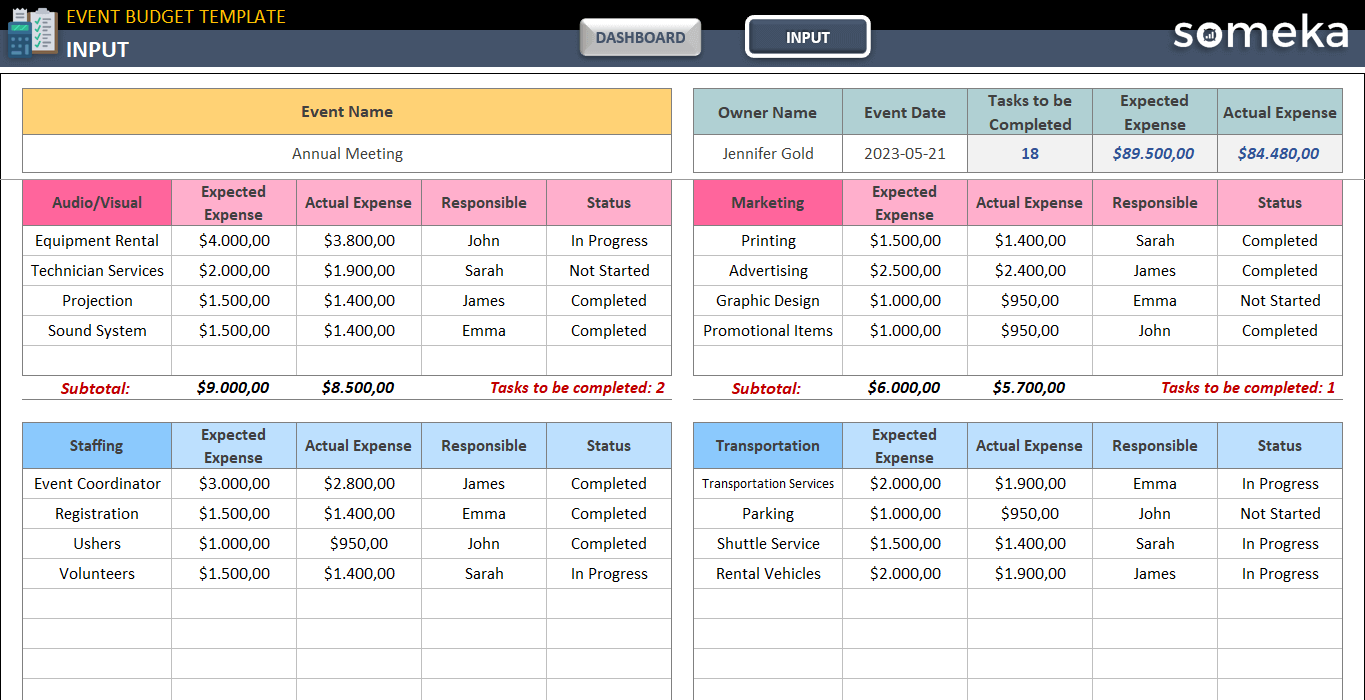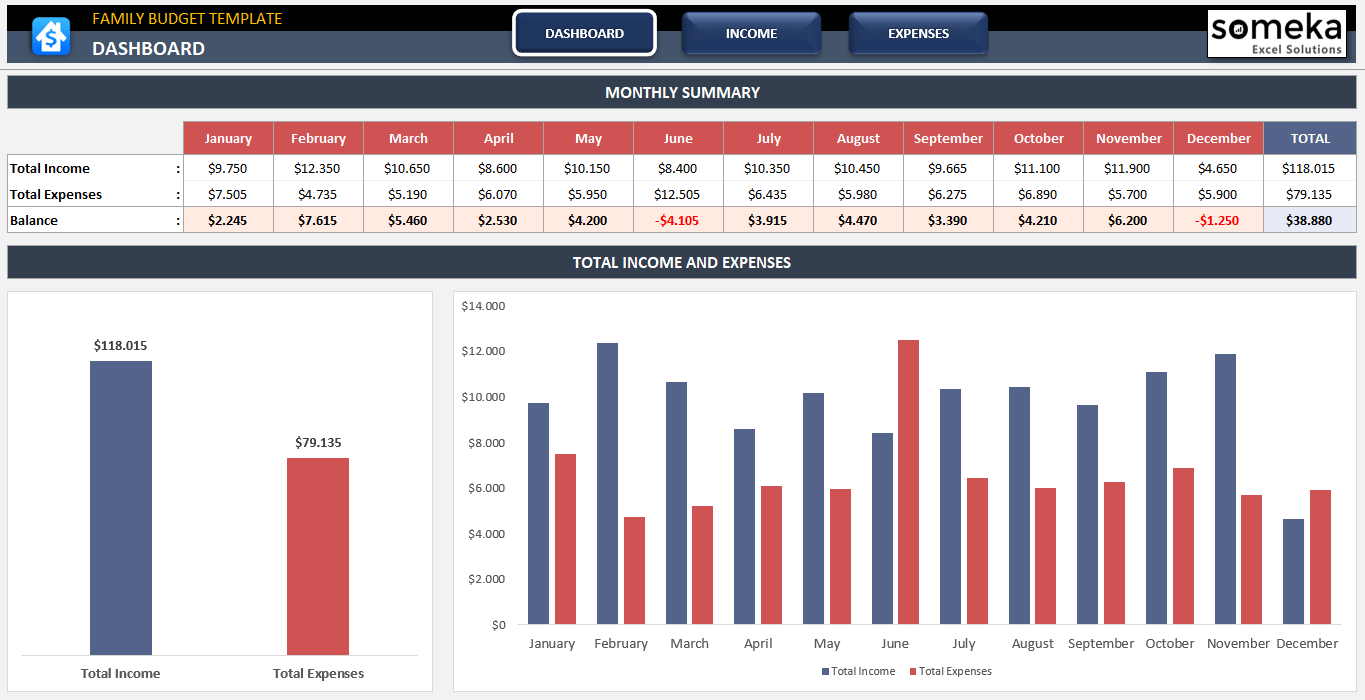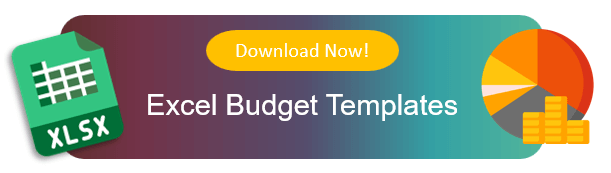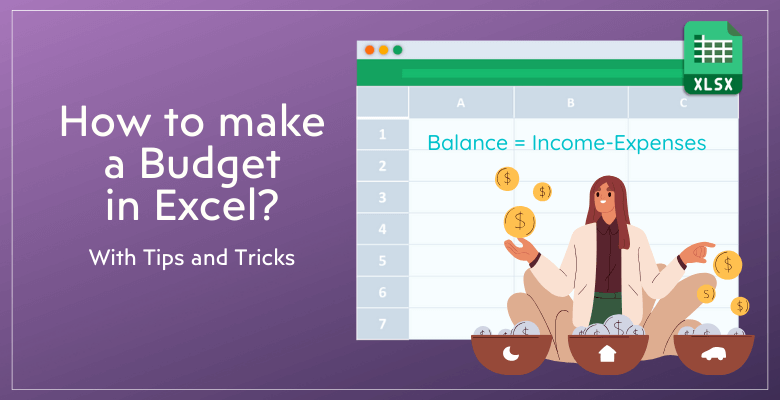
Excel’de Bütçe Takibi Nasıl Yapılır? Kolay ve Hızlı Talimatlar
Microsoft Excel, bütçe oluşturmak için kesinlikle ilk araçlardan biridir. Burada Excel’de nasıl bütçe yapılacağını açıklamaya çalışacağız. Örneklerin yanı sıra uzman ipuçlarını ve püf noktalarını da bulacaksınız.
Hadi başlayalım!
İçerik Tablosu
1. Bütçeler için Hazır Şablonlar
2. Excel’de Sıfırdan Bütçe Nasıl Oluşturulur?
3. Excel Bütçeleri için İpuçları ve Püf Noktaları
5. Bütçeleme için neden Excel kullanılmalı?
Bütçenizi sıfırdan oluşturabilir veya sadece zaman ve enerjiden tasarruf etmek için hazır şablonları kullanabilirsiniz.
1. Bütçeler için Hazır Şablonlar
Öncelikle, hem profesyonel tasarıma sahip üçüncü parti bütçe şablonları hem de Microsoft Office’in galerisinde kendi bütçe şablonları bulunmaktadır.
Excel’de bütçe yaparken her zaman sıfırdan başlamak zorunda değilsiniz. Süreci çok daha kolay hale getirebilecek çok sayıda hazır şablon bulunmaktadır. Örneğin Someka Templates, kişisel bütçelemeden bir işletme için bütçelemeye kadar farklı amaçlar için kullanılabilecek birçok Excel bütçe şablonuna sahiptir.
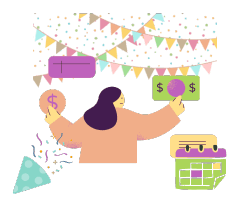
Bu şablonlardaki kategoriler ve formüller önceden ayarlanmıştır, bu da onları kullanımı kolay ve etkili hale getirir. Aynı şekilde, Microsoft Office Excel’de bir dizi bütçe şablonuna sahiptir. Bu şablonlar, yeni başlayanlar veya bütçelerini yaparken zamandan tasarruf etmek isteyenler için harikadır çünkü değiştirilmeleri kolaydır.
Someka Bütçe Şablonları
Portföyümüzde çok çeşitli bütçe şablonları bulunmaktadır. Bunlardan birini indirebilir ve kullanmaya başlayabilirsiniz.
– Bu, Someka tarafından hazırlanan Aylık Bütçe Excel Şablonunun Gösterge Tablosudur –
Bu şablonu kullanmak için:
- Gelirinizi girin
- Gider kategorilerini tanımlayın ve aylık giderleri girin
Hepsi bu kadar!
Microsoft Office Bütçe Şablonları
Üçüncü taraf şablonlarına ek olarak, Microsoft Şablonlarını da kullanabilirsiniz
Doğrudan Microsoft’un Excel Şablonları Galerisi’ne gidebilir veya bir Excel çalışma kitabı açıp galeri kategorilerinden Bütçeler’i seçebilirsiniz.
Şablonlardan herhangi birini seçebilir ve kullanmaya başlayabilirsiniz.
2. Excel’de Sıfırdan Bütçe Nasıl Oluşturulur?
Sıfırdan kendi bütçenizi oluşturmak istiyorsanız, işte basit adımlar.
#Adım1: Gider ve Gelir Kalemlerini Girin
Tüm gelir ve gider kaynaklarını listeleyerek başlayın. Giderler için konut, kamu hizmetleri, bakkaliye ve gelir için maaş, temettü vb. gibi farklı kategoriler için ayrı sütunlar oluşturun.
Ardından, gider kalemlerinizi listeleyin.
Artık taslak tablolarınız hazır.
#Adım2: Aylık gelir ve gider rakamlarınızı ekleyin
Bu adım her ay için yinelenen bir adımdır. Sadece aylık masraflarınızı ve ayrıca aylık gelirinizi gireceksiniz.
#Adım3: Formül Ekleme
Şimdi aylık toplam gelir ve giderleri hesaplamak için Excel toplam formüllerimizi ekleyeceğiz:
Burada temel bir toplam formülü kullanabilirsiniz.
Ardından, aylık bakiyenizi görmek için aylık toplam gelirden aylık giderleri çıkarın.
#Adım4: Koşullu Biçimlendirme
Kolay analiz yapabilmek için bütçe tablolarınızı renklendirebilirsiniz.
İlk olarak, Bakiye satırınızı seçin, ardından Ana Sayfa > Koşullu Biçimlendirme ‘ye gidin ve ihtiyaçlarınıza en uygun Renk Ölçeğini veya Simge Setini seçin:
Koşullu biçimlendirme ile harcamalarınızdan tam bir ısı haritası da oluşturabilirsiniz:
Bu size bütçenizdeki en büyük gider kategorilerine hızlı bir bakış sağlayacaktır.
#Adım5: Dinamik özet tablosu
Şimdi dinamik bir özet tablo yapacağız. Böylece her ay listeleri yeniden hazırlamanıza gerek kalmayacak.
Bu özet tablosunda üç satır olacaktır:
- Ay
- Toplam Gelir
- Toplam Gider
Uzman İpucu: Ay bilgisine bir açılır menü ekleyin. İletişim kutusunda Veri > Veri Doğrulama ve Listeye İzin Ver ‘e gidin ve son olarak aylar satırını vurgulayın.
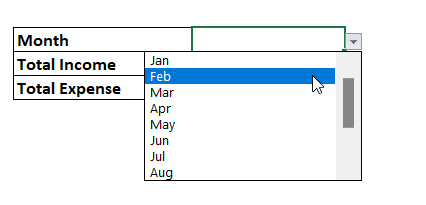
Ardından, aylık gelir ve giderleri dinamik olarak hesaplamak için INDEX ve MATCH işlevlerini kullanacağız.

Artık dinamik olarak değişen bir özet tablonuz var.
#Adım6: Grafik ve Çizelge Ekleme
Son olarak, aylık bakiyelerinizi görmek için analizinize tablolar ve grafikler ekleyebilirsiniz.
Özet tablonuzdaki Toplam Gelir ve Toplam Giderleri seçin, ardından Ekle > Grafik ‘e gidin ve bir Çubuk Grafik ekleyin:
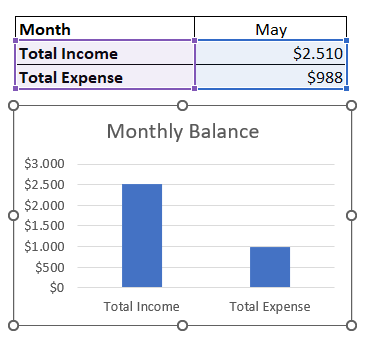
İkinci olarak, aylık harcamalarınız veya geliriniz için bir trend grafiğine sahip olabilirsiniz.
Giderlerimiz için bir tane yapalım. Veri kümeleri olarak ayları ve Toplam Giderleri seçin. Ekle > Grafikler ‘e gidin ve bir alan veya çizgi grafiği ekleyin.
Hepsi bu kadar! Şimdi sıfırdan bir bütçe oluşturdunuz.
3. Excel Bütçeleri için İpuçları ve Püf Noktaları
İşte Excel bütçenizden en iyi şekilde yararlanmanıza yardımcı olacak bazı yararlı ipuçları ve püf noktaları:
1. Pivot tabloları kullanabilirsiniz:
Çok sayıda veriyi dinamik olarak özetleyip analiz edebildikleri için pivot tablolar bütçelerin üzerinden geçmek ve gerektiğinde değişiklik yapmak için harikadır.
2. Birden fazla sayfayı bağlayın:
Ayrıntılı bir bütçeyi takip ediyorsanız, gelirinizi, giderlerinizi ve bir özeti gösteren sayfaları birbirine bağlamak isteyebilirsiniz. Bu, veri yönetimini kolaylaştırabilir.
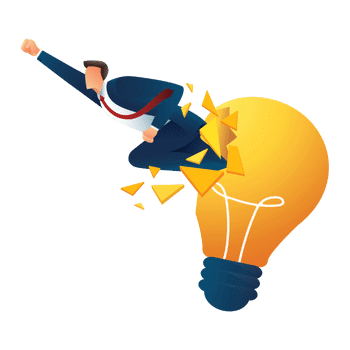
3. Açılır menüleri kullanın:
Hataları minimumda tutmak için, bütçenizdeki sayıların ve tarihlerin doğru aralıklarda veya biçimlerde olduğundan emin olmak üzere veri doğrulama araçlarını kullanın.
4. Yinelenen girişleri otomatik hale getirin
Zamandan tasarruf etmek ve yazım hatalarını azaltmak için sabit, düzenli gelir veya giderler için otomatik girişler ayarlayın.
5. Sık sık güncelleyin ve gözden geçirin:
Bütçenizi gerçek gelir ve harcamalarınızla güncel tutun ve paranızın ne durumda olduğunu görmek ve gerekli değişiklikleri yapmak için sık sık gözden geçirin.
4. Farklı Excel Bütçe Türleri
Özel ihtiyaçlarınıza göre Excel’de birden fazla bütçe türü oluşturabilirsiniz. Aşağıda bütçe türlerinden bazı örnekler yer almaktadır:
Aylık Bütçe
Bu bütçe aylık gider ve gelir verilerini toplar ve aylık ve yıllık analizler yapar:
– Bu, Someka tarafından hazırlanan Aylık Bütçe Excel Şablonunun Gösterge Tablosudur –
Haftalık Bütçe
Kişisel bütçenizi haftalık olarak takip etmek istiyorsanız, rakamlarınızı haftalık bazda kaydedebilirsiniz:
– Bu, Someka tarafından hazırlanan Haftalık Bütçe Excel Şablonunun Veri Giriş alanıdır –
İki Haftalık Bütçe
Ayrıca, geliriniz iki haftada bir ise, bütçenizi on beş günlük aralıklarla takip edebilirsiniz:
– Bu, Someka tarafından hazırlanan İki Haftalık Bütçe Excel Şablonunun Veri Giriş alanıdır –
Etkinlik Bütçesi
Bir olay, etkinlik, tören için özel bir bütçeleme yapmak isteyebilirsiniz. Dolayısıyla, bir düğün, mezuniyet veya başka bir organizasyon planlıyorsanız bu tür bütçeler çok kullanışlıdır.
– Bu, Someka tarafından hazırlanan Etkinlik Bütçesi Excel Şablonunun Veri Giriş alanıdır –
50/30/20 Bütçe
Bu, 50/30/20 yöntemi için tasarlanmış basit bir bütçe şablonudur. Bu yaklaşıma göre, bütçenizin %50’sini ihtiyaçlarınıza, %30’unu da isteklerinize harcarsınız. Geri kalan %20’si birikimleriniz içindir:
– Bu, Someka tarafından hazırlanan 50/30/20 Bütçe Excel Şablonunun Gösterge Tablosudur –
Aylık Hane Bütçesi
Bu bütçenin ana fikri, aile bütçenizi takip etmektir.
– Bu, Someka tarafından hazırlanan Aylık Hane Bütçesi Excel Şablonunun Gösterge Tablosudur –
Bunlar bütçe şablonlarından bazı örneklerdir. Yıllık bütçe, kar amacı gütmeyen bütçe, düğün bütçesi, okul bütçesi ve çok daha fazlası gibi daha fazla tür oluşturabilirsiniz.
5. Bütçeleme için neden Excel kullanılmalı?
Excel, çeşitli zorlayıcı nedenlerden dolayı bütçeleme için tercih edilen bir araçtır:
Esneklik ve Özelleştirme: Excel, kullanıcıların bütçelerini belirli kişisel veya iş ihtiyaçlarına göre uyarlamalarını sağlayarak tam özelleştirmeye olanak tanır.
Gelişmiş Hesaplama Yetenekleri: Çok çeşitli formüller ve işlevlerle Excel, karmaşık hesaplamaların üstesinden gelebilir ve bu da onu ayrıntılı finansal planlama ve analiz için ideal hale getirir.
Veri Görselleştirme: Excel’in çizelge ve grafik araçları bütçe verilerini anlaşılabilir görsel biçimlere dönüştürerek daha iyi finansal kavrayış ve sunuma yardımcı olur.
Entegrasyon Yetenekleri: Excel, diğer yazılım ve veri kaynaklarıyla kolayca entegre olabilir ve finansal yönetime kapsamlı bir yaklaşımı kolaylaştırır.
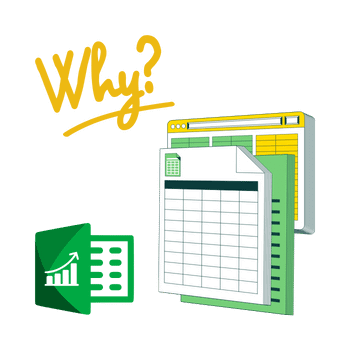
Erişilebilirlik ve Aşinalık: Hem kişisel hem de profesyonel ortamlarda yaygın olarak kullanılan bir araç olan Excel’in arayüzü birçok kişi için tanıdıktır ve bütçeleme görevleri için öğrenme eğrisini azaltır.
Ölçeklenebilirlik: Excel bütçeleri, temel kişisel bütçelemeden karmaşık kurumsal finansal planlamaya kadar ölçeklendirilerek gerektiği kadar basit veya karmaşık olabilir.
Gerçek Zamanlı İşbirliği: Excel Online gibi bulut tabanlı sürümlerle, birden fazla kullanıcı bütçe üzerinde gerçek zamanlı olarak işbirliği yaparak ekip çalışmasını ve doğruluğu artırabilir.
Bütçeleme için Excel’i kullanmak, pratikliği güçlü analitik yeteneklerle birleştirerek onu etkili finansal yönetim için tercih edilen bir seçenek haline getirir.
6. Özet
Bu yazı Excel’de nasıl bütçe yapılacağını açıklamak içindir. Özetle, önceden hazırlanmış bir şablon kullanabilir ya da sıfırdan kendi bütçenizi oluşturabilirsiniz.
Bütçelemeniz için şablon kullanmak için pek çok nedeniniz var:
- Kullanıma hazır
- Zaman tasarrufu
- Otomatik hesaplamalar
- Dinamik analiz
- Şık tasarım
- Yazdırılabilir ve düzenlenebilir
Umarım yazımızı beğenirsiniz!
Önerilen Okumalar:
Kira Rulosu Nedir? Tanım, Önem ve Kılavuz
Google E-Tablolarda Bütçe Nasıl Yapılır? Adım Adım Kılavuz
Excel’de Toplam Gelir Nasıl Hesaplanır? Örnekler ve Şablonlarla