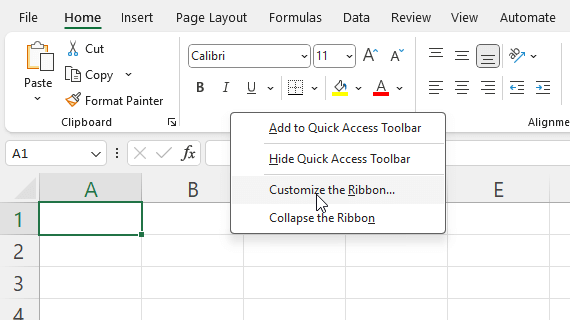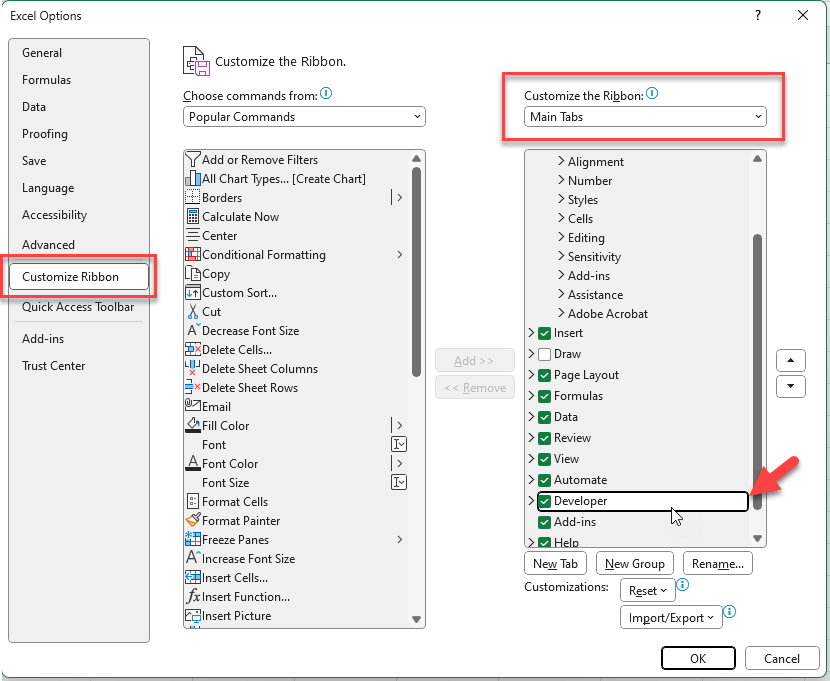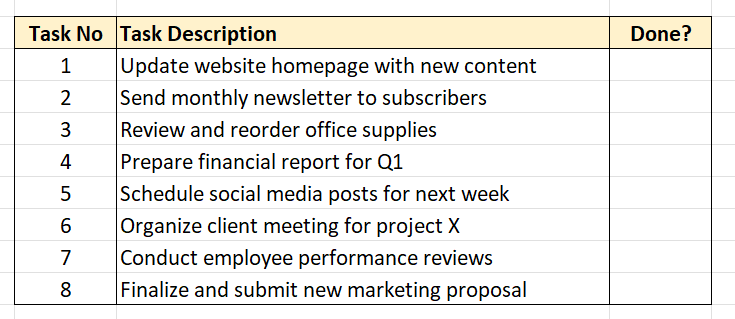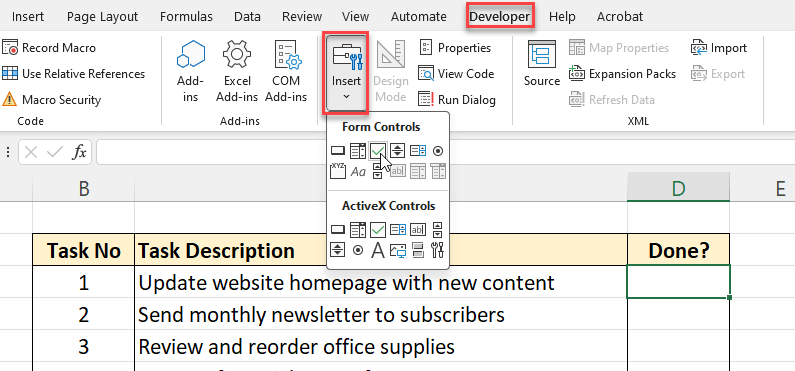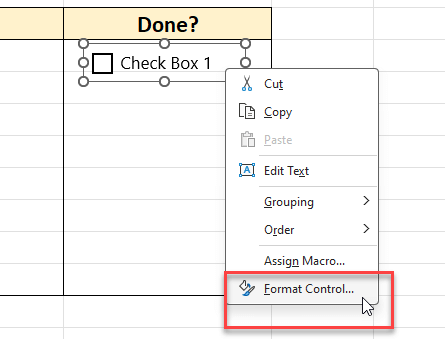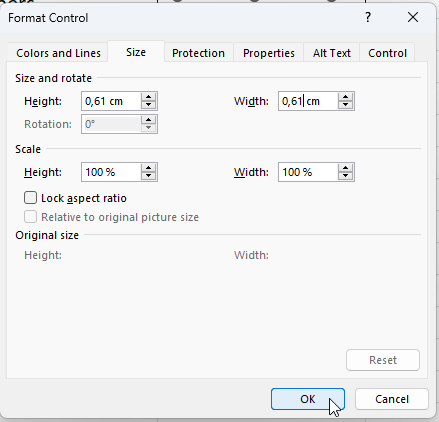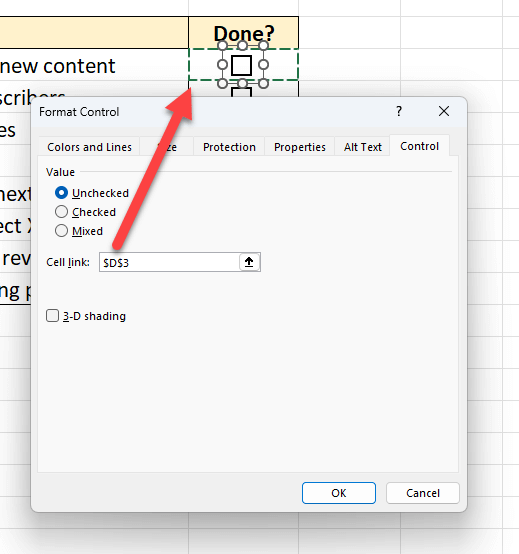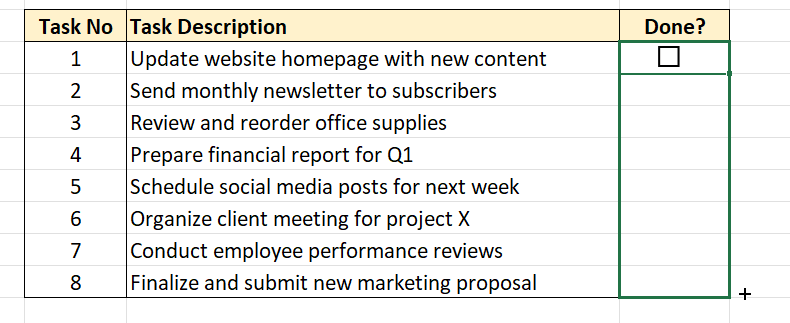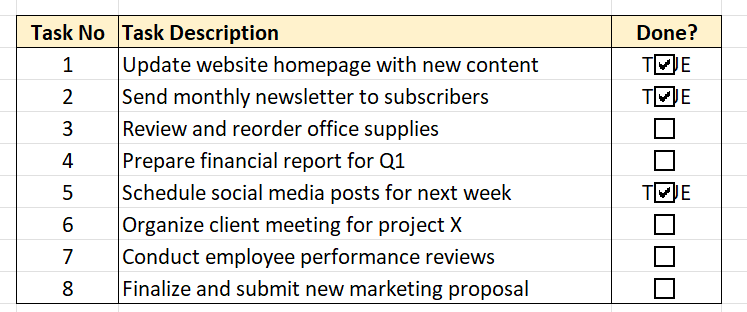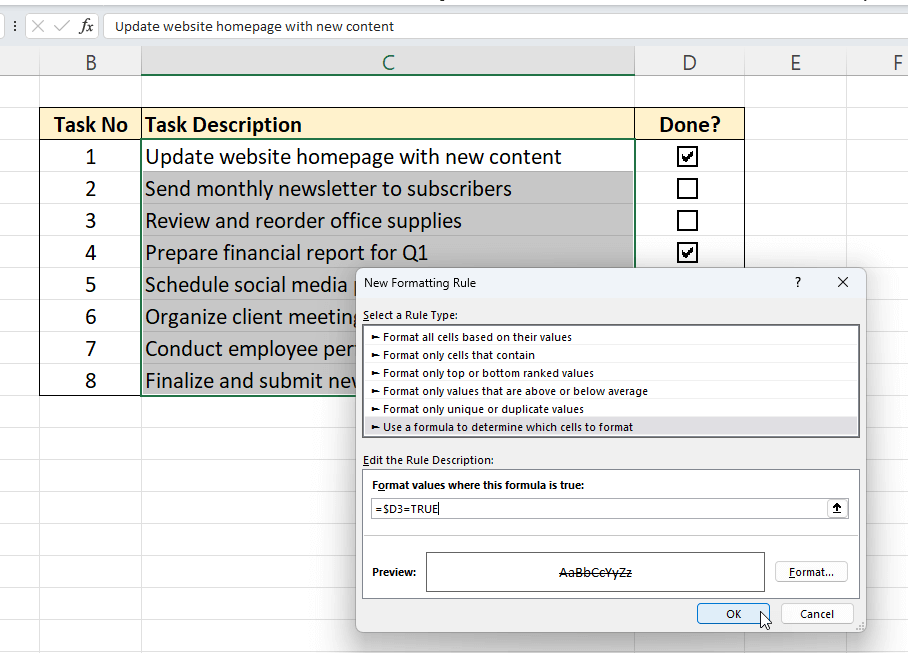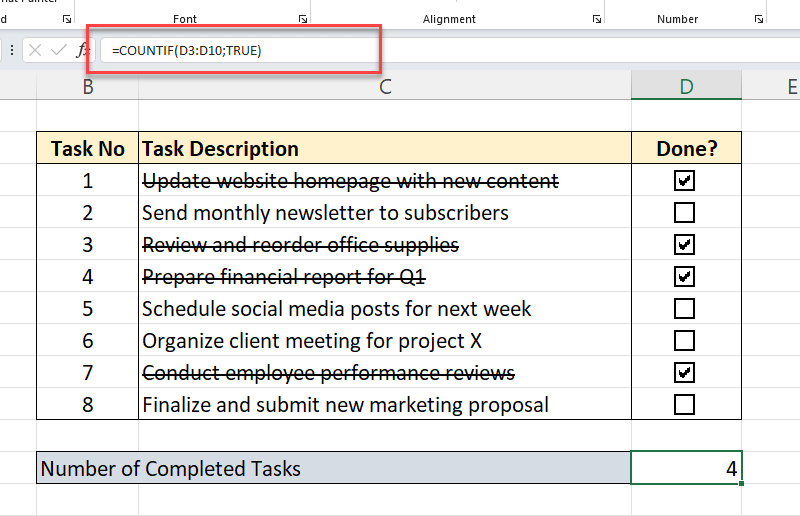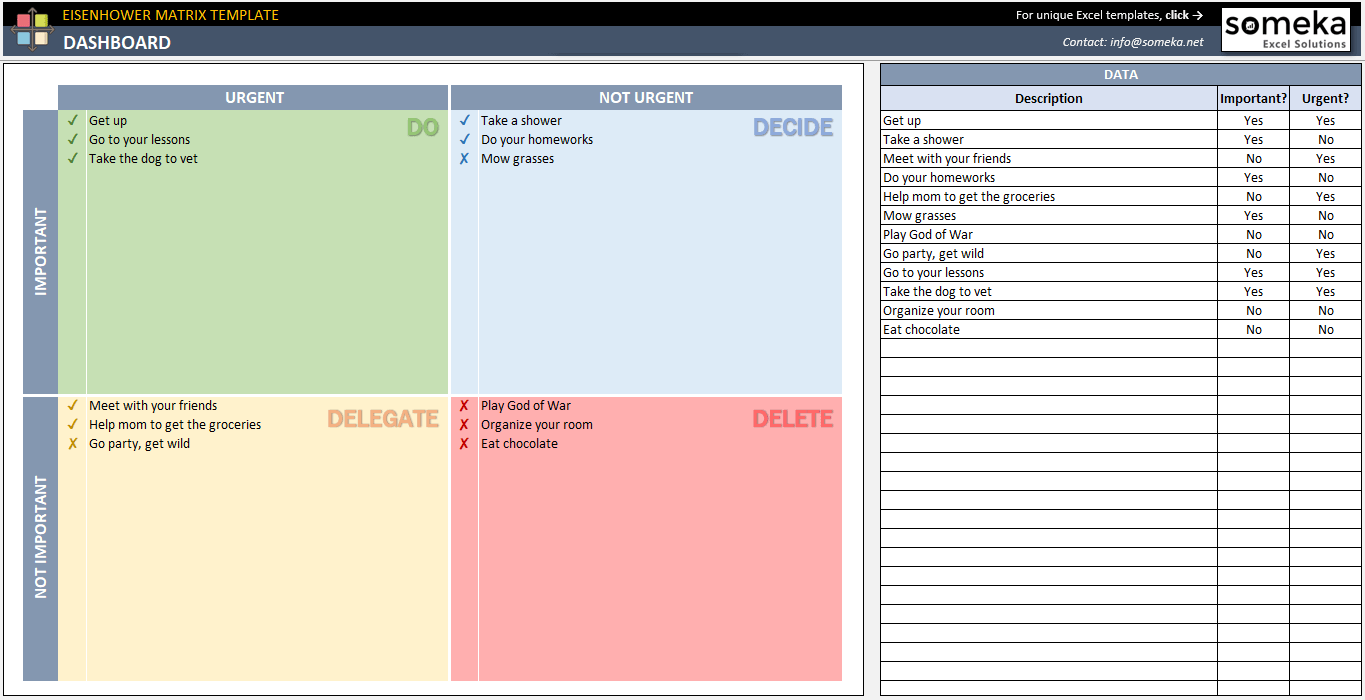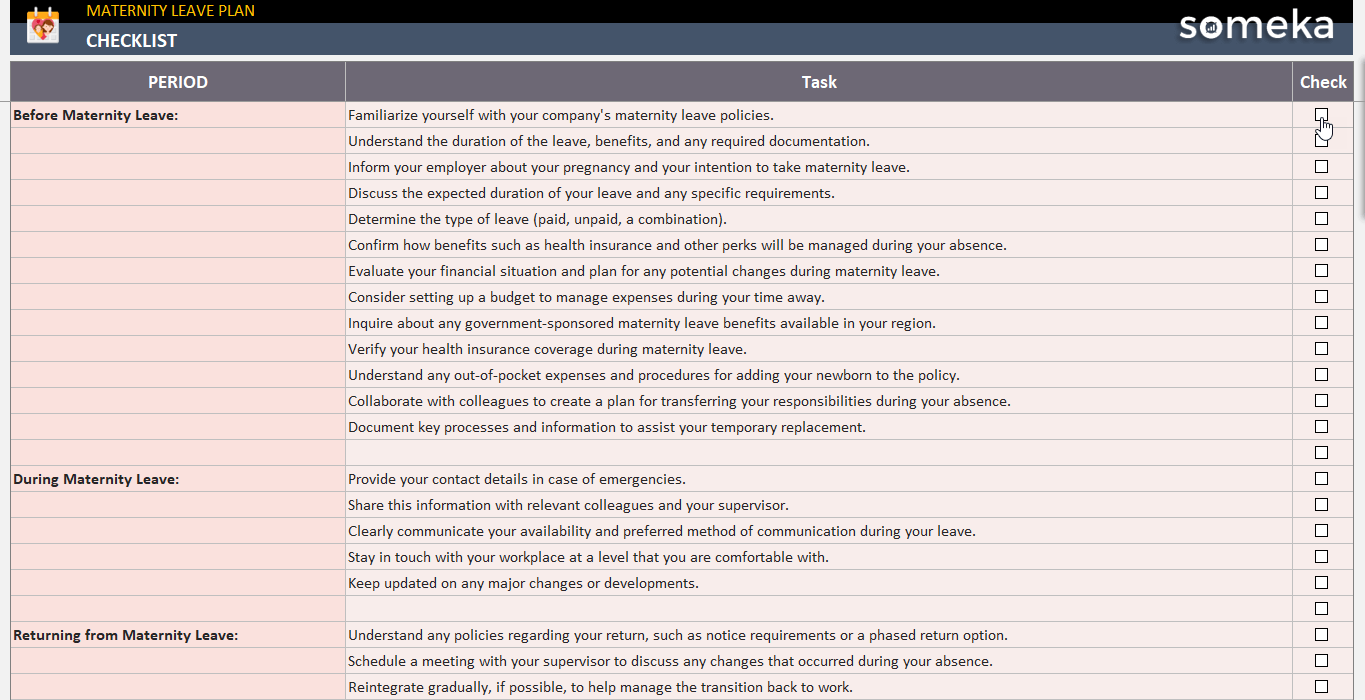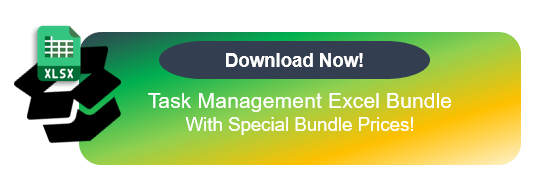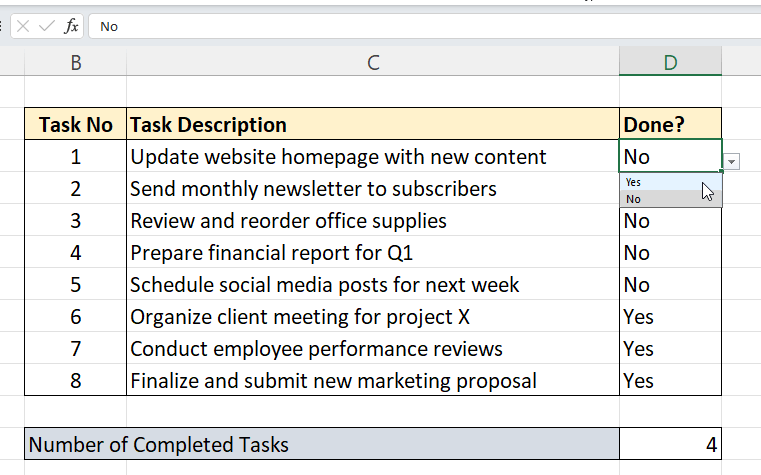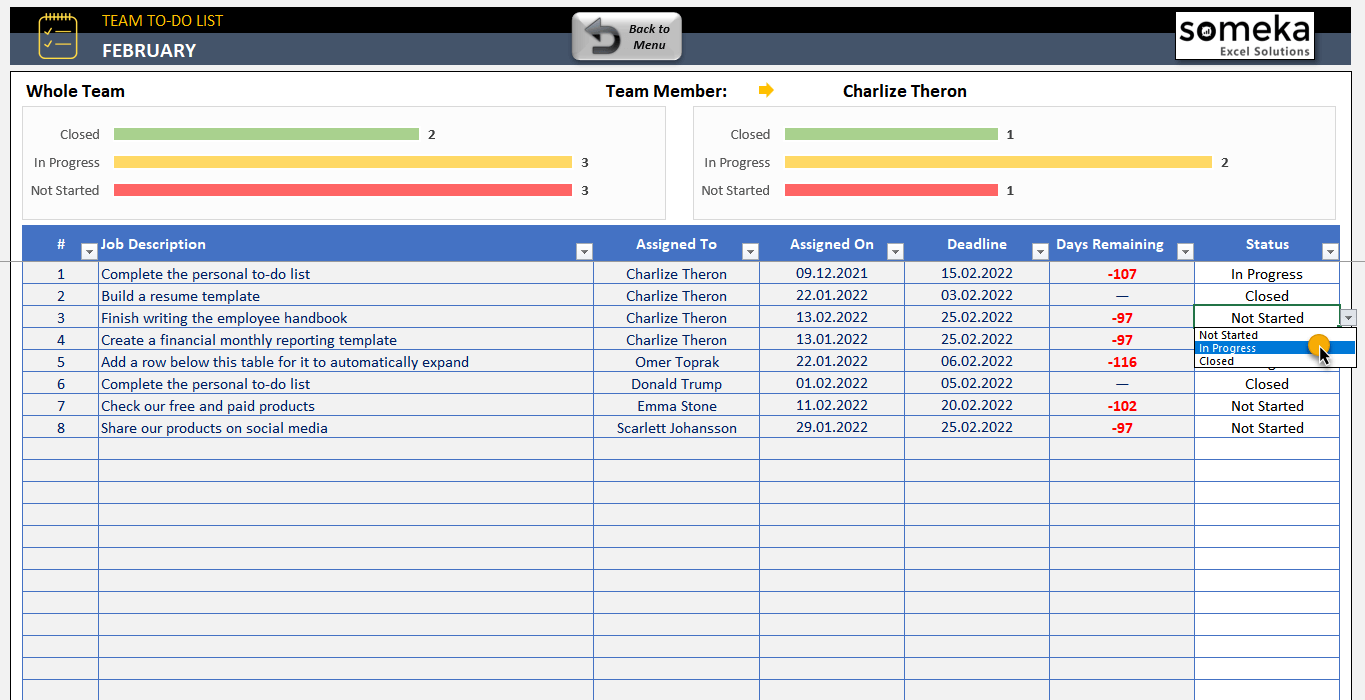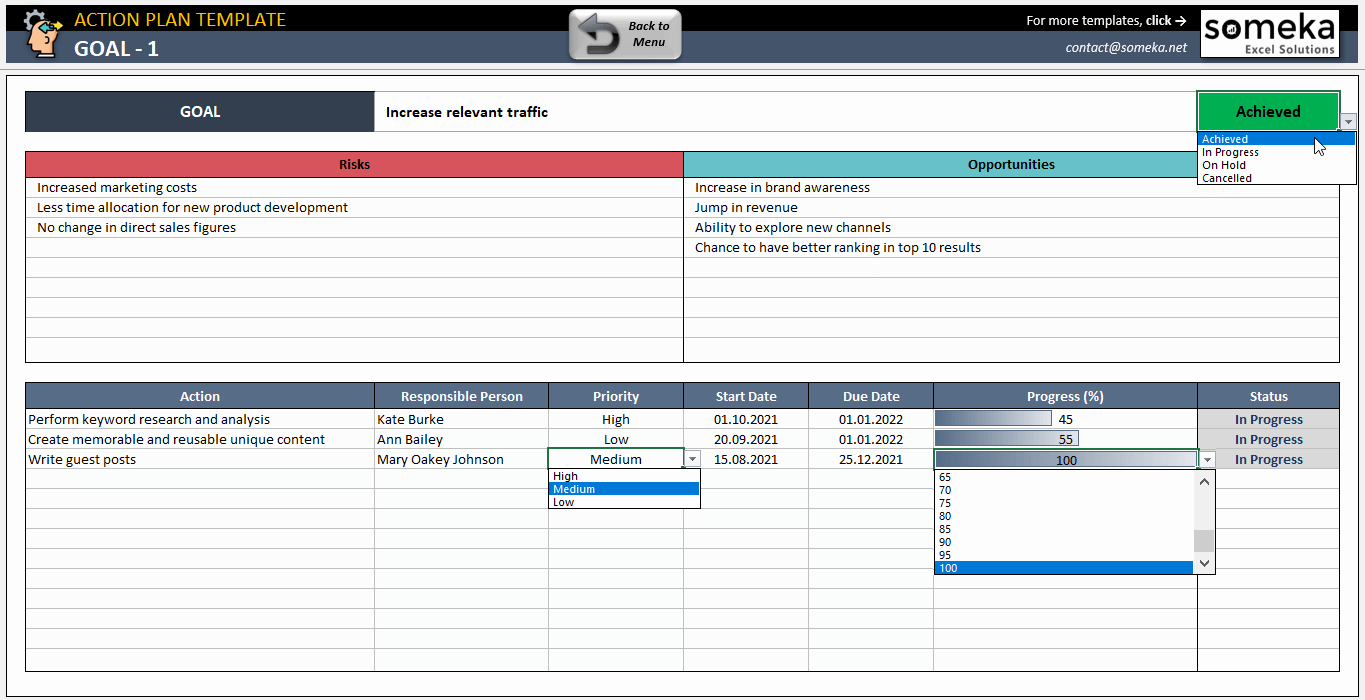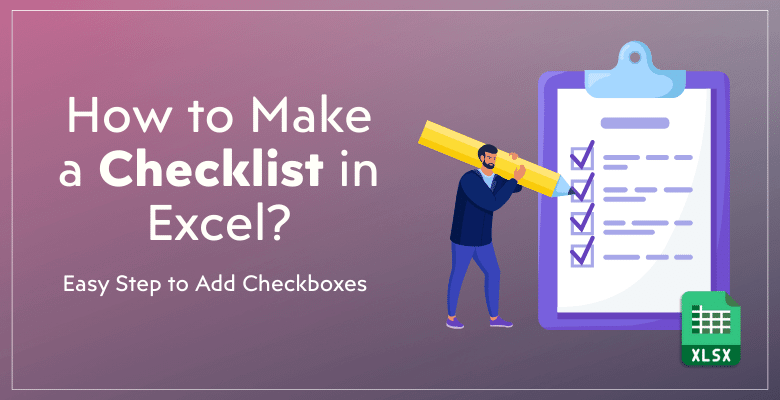
Excel Checklist Oluşturma: Kontrol Listesi Yapımı için Örneklerle Kolay Adımlar
Bu makalede, Excel’de nasıl checklist oluşturulur bunu açıklayacağız. Excel kontrol listelerinizi hazırlamak için bu kolay adımları izleyin. Resimler ve örnekler de dahil edilmiştir.
İçerik Tablosu
1. Excel’de nasıl checklist oluşturulur?
2. Excel’de Kontrol Listesi Nasıl Oluşturulur?
3. Bonus: Formül ve Koşullu Biçimlendirme için Onay Kutusu Değerlerini Kullanma
4. Excel Kontrol Listeleri Nerede Kullanılır?
5. Onay Kutularına Alternatifler: Açılır Menüler
6. Önemli Çıkarımlar
1. Kontrol Listesi (Checklist) Nedir?
Excel’deki bir kontrol listesi, görevleri veya öğeleri izlemek için kullanılan bir araçtır. Kontrol listelerini proje yönetiminde, etkinlik planlamasında ve günlük yapılacak işlerde sıklıkla kullanırız.
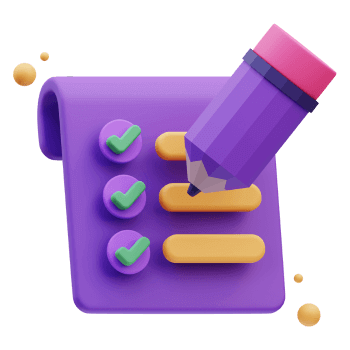
Excel’in esnekliği sayesinde kullanıcılar kontrol listelerini belirli gereksinimleri karşılayacak şekilde uyarlayabilirler. Bir Excel kontrol listesi, karmaşıklığına bakılmaksızın çok yararlı bir organizasyon aracı olabilir – bir öğe listesi kadar basit veya bir proje izleyici kadar karmaşık olabilir.
2. Excel’de nasıl checklist oluşturulur?
Excel Geliştirici Sekmesi altındaki onay kutusu aracı ile kontrol listeleri oluşturuyoruz. İşte kontrol listelerinizi hazırlamak için adım adım bir kılavuz:
Adım 1: Geliştirici menüsünü etkinleştirin
Devam etmek için öncelikle Excel’in Geliştirici sekmesini etkinleştirmeniz gerekir. Varsayılan olarak bu sekme görüntülenmez.
İlk olarak şeridinizdeki herhangi bir noktaya sağ tıklayın ve Şeridi Özelleştir’i seçin.
Alternatif olarak, şerit özelleştirme penceresini açmak için Dosya > Seçenekler > Şeridi Özelleştir seçeneğine de gidebilirsiniz.
Ardından, Geliştirici Kutusunu işaretleyin ve Tamam’a tıklayın. Geliştirici seçeneğini görüntülemek için lütfen Ana Sekmeler altında olduğunuzdan emin olun.
Böylece, şerit artık Geliştirici sekmesini görüntüleyecektir.
Adım 2: Kontrol listesi öğelerinizi hazırlayın
Şimdi, bir sonraki kontrol list enizde olmasını istediğiniz şeylerin bir listesini yapacaksınız.
Her bir öğeyi bir sütunun ayrı hücresine girin. Bu adım kontrol listenizin temelini oluşturur. Bu nedenle, lütfen öğelerinizi açık ve net hale getirerek takip etmenin kolay olduğundan emin olun.
Adım 3: Öğelerin yanına onay kutuları ekleyin
Şimdi, onay kutuları eklemek için Geliştirici sekmesini kullanacağız.
Geliştirici > Ekle ‘ye gidin ve Biçim Denetimleri altındaki Onay Kutusunu seçin.
Son olarak, bir onay kutusu yerleştirmek için bir öğenin yanına tıklayabilirsiniz.
Adım 4: Onay kutularınızı biçimlendirin
Ardından, daha temiz bir görünüm için onay kutularınızı biçimlendireceğiz.
İlk olarak, nesnenizdeki onay kutusu adını silin.
Ardından, biçimlendirme kontrollerini açmak için bir onay kutusuna sağ tıklayın.
Biçim Kontrol panelinde, onay kutunuzda istediğiniz stil değişikliklerini yapabilirsiniz:
- Renkleri ve boyutu değiştirebilirsiniz. Kare bir kutu yakalamak için aynı genişlik ve yüksekliği kullanmanızı öneririz. Ayrıca isterseniz renkli bir arka plan ekleyebilirsiniz.
- Koruma ayarlarını yapılandırabilirsiniz.
- Özellikler altında, Taşı ama hücrelerle boyut landırma seçeneğini seçebilirsiniz, böylece kutularınız orijinal boyutunu koruyarak yeni sütunlarla birlikte hareket eder.
- Alt metinler ekleyebilirsiniz. Bu isteğe bağlı bir seçimdir.
- Kontrol sekmesi, bir sonraki adımda açıklayacağımız bağlantılı hücreleri seçmeniz içindir.
Adım 5: Onay kutunuzu hücreye bağlayın
Şimdi onay kutumuzu bir hücreye bağlayacağız, böylece bu kutudaki seçiminize referansla hesaplamalar veya başka biçimlendirmeler yapabiliriz.
Burada Hücre bağlantı kutusunu dolduracaksınız.
Adım 6: Onay kutularınızı listenizin geri kalanına kopyalayın
Şimdi, ilk onay kutumuzu hazırladık. Excel’de tam bir kontrol listesi oluşturmak için, ilkini diğer öğelere kopyalayacağız.
İlk onay kutunuzun bağlı olduğu hücreye gidin ve artı işaretini gördüğünüzde listenizin sonuna kadar aşağı sürükleyin.
Ancak burada bir dezavantaj var! Bağlantılı hücreleri değiştirmek için her kutuya gitmelisiniz. Aksi takdirde, tüm kutular ilk hücreye bağlanacaktır.
Adım 7: Doğru/Yanlış Değerlerini Kaldırın
Son olarak, kutularınıza tıkladığınızda Doğru/Yanlış değerlerini göreceksiniz:
Görmek istediğimiz şey bu değil. Ancak bir onay kutusundaki değerler nasıl görünmez hale getirilir?
Bu değerleri görünmez yapmak için geçici bir çözüm bulacağız. Yani, yazı tiplerinin rengini arka planla aynı renge değiştireceğiz. Herhangi bir arka plan renginiz yoksa, yazı tiplerinizi Beyaz yapın:
Hepsi bu kadar. Artık Excel’de düzgün bir kontrol listeniz var!
3. Bonus: Formül ve Koşullu Biçimlendirme için Onay Kutusu Değerlerini Kullanma
Onay kutularını izleme aracı olarak kullanmanın yanı sıra, kontrol listelerinizde hesaplamalar veya diğer biçimlendirmeler yapmak için değerleri referans olarak da alabilirsiniz.
Bazı örnekler görelim.
Kontrol listenize koşullu biçimlendirme ekleme
Koşullu biçimlendirme, görevleri görsel olarak vurgulayarak kontrol listenizi geliştirir.
Böylece, ilgili onay kutusu işaretlendiğinde bir hücreyi renk değiştirecek veya diğer biçimlendirme özelliklerini kullanacak şekilde ayarlayabilirsiniz.
Örneğin, koşullu biçimlendirme ile yapılan görevlerin üzerini çizelim.
- Önce görev listesini seçin, ardından Ana Sayfa > Koşullu Biçimlendirme > Yeni Kural’a gidin.
- Biçim düğmesinde, işaretli öğeler için istediğiniz biçimlendirmeyi seçin.
- Kural Açıklaması altında, ölçüt formülünüzü tanımlayın. Bizim durumumuzda, yandaki hücre DOĞRU ise, yani kutu işaretliyse koşullu biçimlendirmeyi uygula diyen aşağıdaki formülü kullanacağız.
- Tamam’a tıklayın.
Böylece, bu özellik tamamlanan görevlerin hızlı bir şekilde tanımlanmasına yardımcı olur.
Onay kutusu değerlerine referansla formül ekleme
Onay kutuları Excel formülleriyle de etkileşime girebilir.
Örneğin, tamamlanan görevlerin sayısını hesaplayabilirsiniz. DOĞRU değer hücrelerini saymak için EĞERSAY formülünü kullanacağız.
Bu entegrasyon, ilerlemeyi izlemek için dinamik bir yol sunar. Ayrıca, kontrol listenizin ilerlemesini görselleştirmek için halka grafikleri veya başka grafikler ekleyebilirsiniz.
Önce 60 saniyelik bir eğitim videosunu izleyebilirsiniz:
4. Excel Kontrol Listeleri nerede kullanılır?
Excel onay kutuları esnektir ve çeşitli durumlarda kullanışlıdır. Yapılacaklar listeleri veya proje kilometre taşları gibi görev yönetimi için mükemmeldirler. Böylece onay kutularını kullanabilirsiniz:
- Eisenhower Matrisi
- Günlük Yapılacaklar Listeleri
- Eylem Öncelik Matrisi
- Diğer görev yönetimi araçları
– Bu, Someka portföyündeki Eisenhower Matrix Excel Şablonunun Gösterge Tablosudur –
Onay kutuları envanter yönetiminde ürün mevcudiyetini izlemek için kullanılır. Ya da envanter fiziksel sayım sayfaları da Excel kontrol listeleri için bir başka önemli uygulama alanıdır
Ayrıca, kontrol listeleriniz için onay kutuları kullanabilirsiniz:
– Bu resim Someka tarafından hazırlanan Kalite Kontrol Kontrol Listesi Şablonundan alınmıştır –
Bir başka örnek de tatil kontrol listesi, doğum izni kontrol listesi, SEO kontrol listesi gibi belirli bir dönem için yapılacaklar listenizi düzenlemek olabilir.
– Bu, Someka tarafından hazırlanan Doğum İzni Planı Şablonunun kontrol listesi bölümüdür –
Ayrıca, Excel kontrol listeleri formlardaki veya anketlerdeki yanıtları verimli bir şekilde kaydeder. Etkinlikleri düzenlerken ve hedefler oluştururken kişisel kullanım için iyi çalışsalar da, görevlerinizi takip etmek istediğinizde mesleğinizde de size yardımcı olabilirler. Örneğin, Yönetici Asistanı Planlayıcıları veya İzin Talep Formları için kontrol listeleri kullanabilirsiniz.
Özetle Excel kontrol listesi, kişisel ihtiyaçlardan iş yerlerine kadar geniş bir kullanım alanına sahip.
5. Excel’de Checklist Oluşturmak için Onay Kutularına alternatif: Açılır Menüler
Kesinlikle, Excel sayfalarınız onay kutularıyla daha etkileşimli hale gelir, bu da kullanılabilirliklerini ve kullanışlılıklarını artırır. Ancak makroları etkinleştirmek, onay kutularını eklemek ve sonra bağlamakla uğraşmak istemiyorsanız, çok kullanışlı bir alternatifiniz var: Açılır menüler.
Açılır menüler eklemek için, aralığınızı seçtikten sonra Veri > Veri Doğrulama‘ya gidin ve Liste seçeneğini belirleyip seçeneklerinizi listeleyin:
Evet/Hayır, Başladı/Başlamadı, Tamamlanmadı/Bitti ve benzeri açılır menüleri kolayca ekleyebilirsiniz.
– Bu, her bir görevin Durumunu izlemek için Ekip Yapılacaklar Listesi Şablonundan bir örnektir.
Onay kutuları yerine açılır menüleri kullan manın en iyi yanı, ikiden fazla seçenek kullanabilmenizdir. Yukarıdaki örnekte, görevler için Başlamadı, Devam Ediyor ve Kapalı seçeneklerini kullanıyoruz.
Ayrıca, daha hassas seçimler yapmak için ilerleme yüzdelerini bile kullanabilir ve ardından bunları aşağıda gösterildiği gibi koşullu biçimlendirme ile veri çubuklarına bağlayabilirsiniz:
– Bu sayfa Someka tarafından hazırlanan Eylem Planı Şablonundan alınmıştır –
Bu nedenle, kolay bir yol veya çok seçenekli kontrol listeleri arıyorsanız, Excel kontrol listeleri oluşturmak için onay kutularına alternatif olarak açılır menüleri kolayca kullanabilirsiniz.
6. Excel’de nasıl checklist oluşturulur hakkında Temel Çıkarımlar
Excel’in onay kutuları veri organizasyonunu ve etkileşimini kesinlikle geliştirecektir. Bu nedenle, ister görevleri organize ediyor, ister envanteri izliyor ya da anketlerden geri bildirim topluyor olun, bu araçlar çok faydalıdır.
Bununla birlikte, şık tasarımlı kontrol listeleri oluşturmanız için bazı temel çıkarımlar eklemek istiyoruz:
- Tamamlanan görevleri vurgulamak için Üstü Çizili veya arka plan rengi gibi koşullu biçimlendirme yapabilirsiniz.
- Bir onay kutusunun konumunu sabitlemek istiyorsanız, Hücrelerle taşıma veya boyutlandırma seçeneğini kullanın.
- Onay kutusunun yazdırılmasını istiyorsanız, Biçim Denetimi panelinde Yazdır nesne kutusunun seçili olduğundan emin olun.
- Listelerinize arka plan vermek istiyorsanız, açık renkler kullanmaya çalışın. Ayrıca, listenize yeni satırlar eklemek istediğinizde yük oluşturabileceğinden, şerit kullanmaktan uzak durun.
- Hem Yazı Tipleri hem de Arka Plan için aynı rengi kullanarak onay kutusu değerlerini görünmez hale getirebilirsiniz.
- Son olarak, zaman alan onay kutuları yerine açılır listeleri kullanabilirsiniz.
Excel kontrol listeleri verilerinize netlik ve yapı kazandırır, bu da Excel elektronik tablolarınızın işlevselliğini ve çekiciliğini artırır.
Önerilen Okumalar:
Excel’de Pivot Tablo için Koşullu Biçimlendirme Nasıl Uygulanır?
Excel Gösterge Tablosu Tasarımı: Someka’nın yaptığı gibi etkileyici Excel panoları nasıl yapılır?