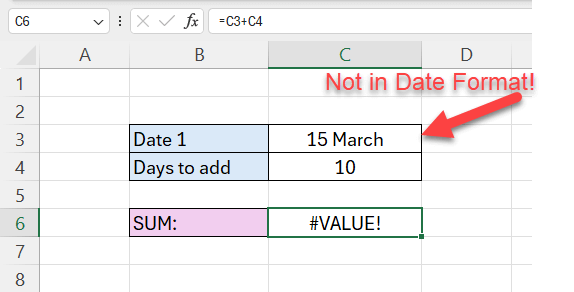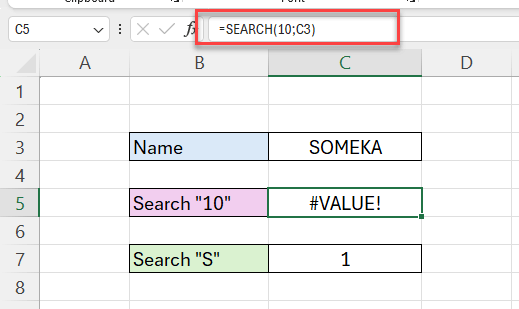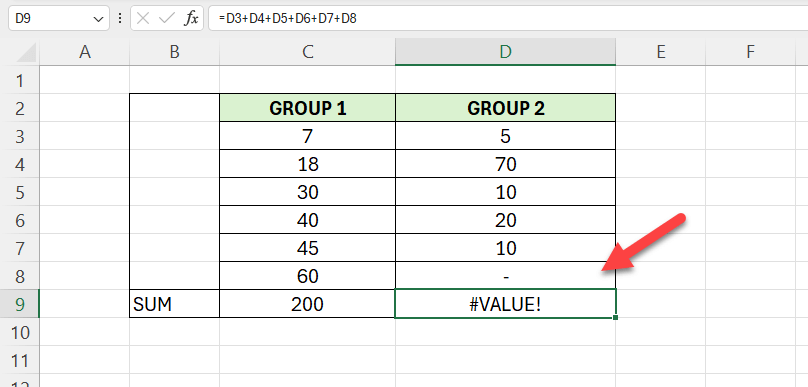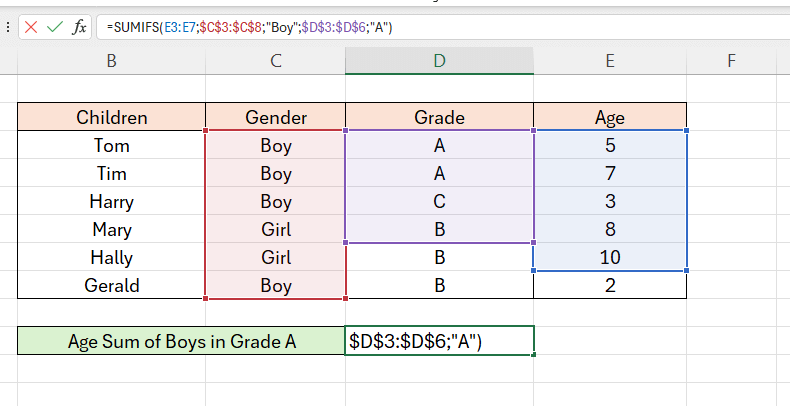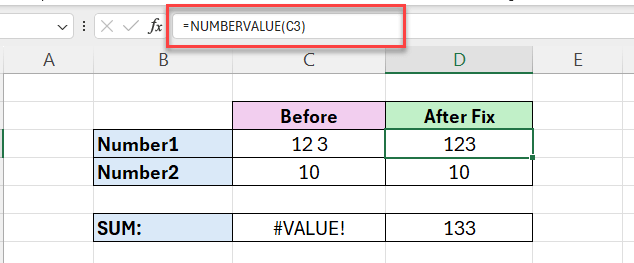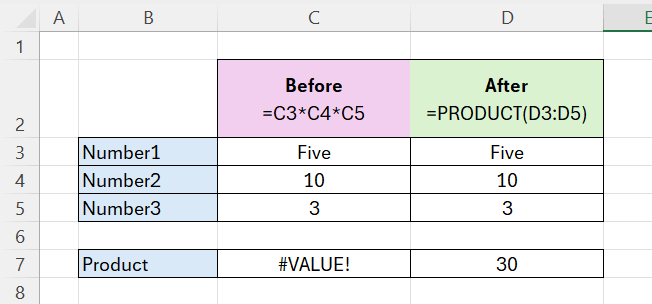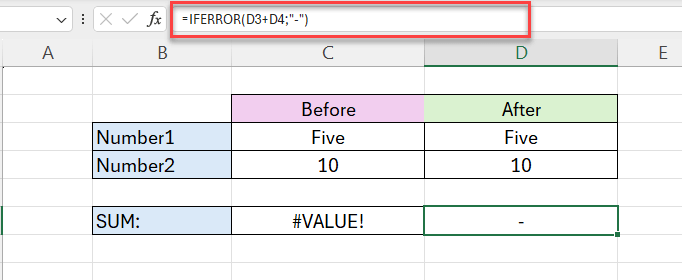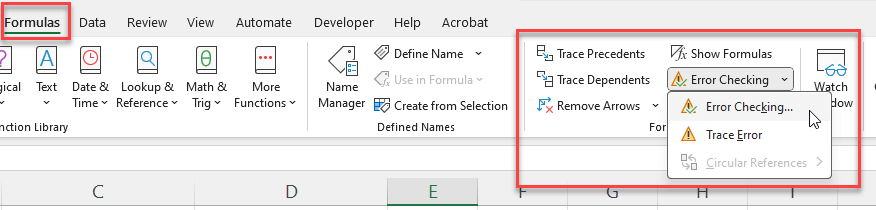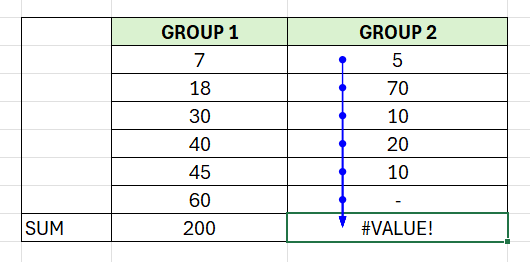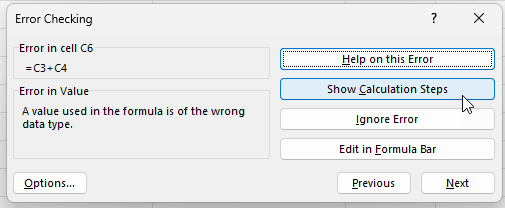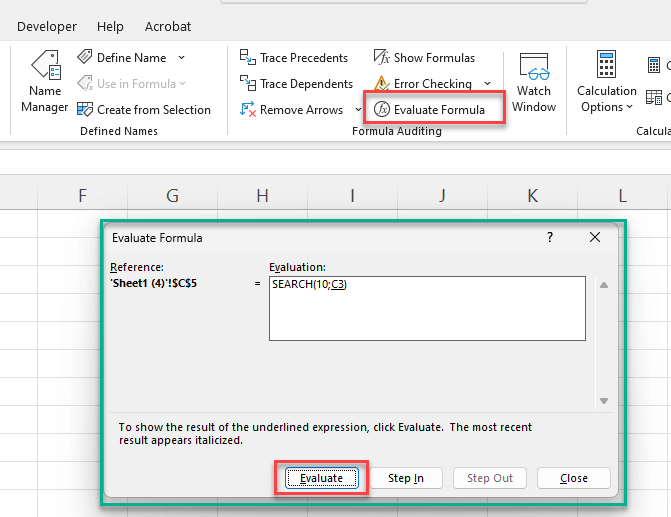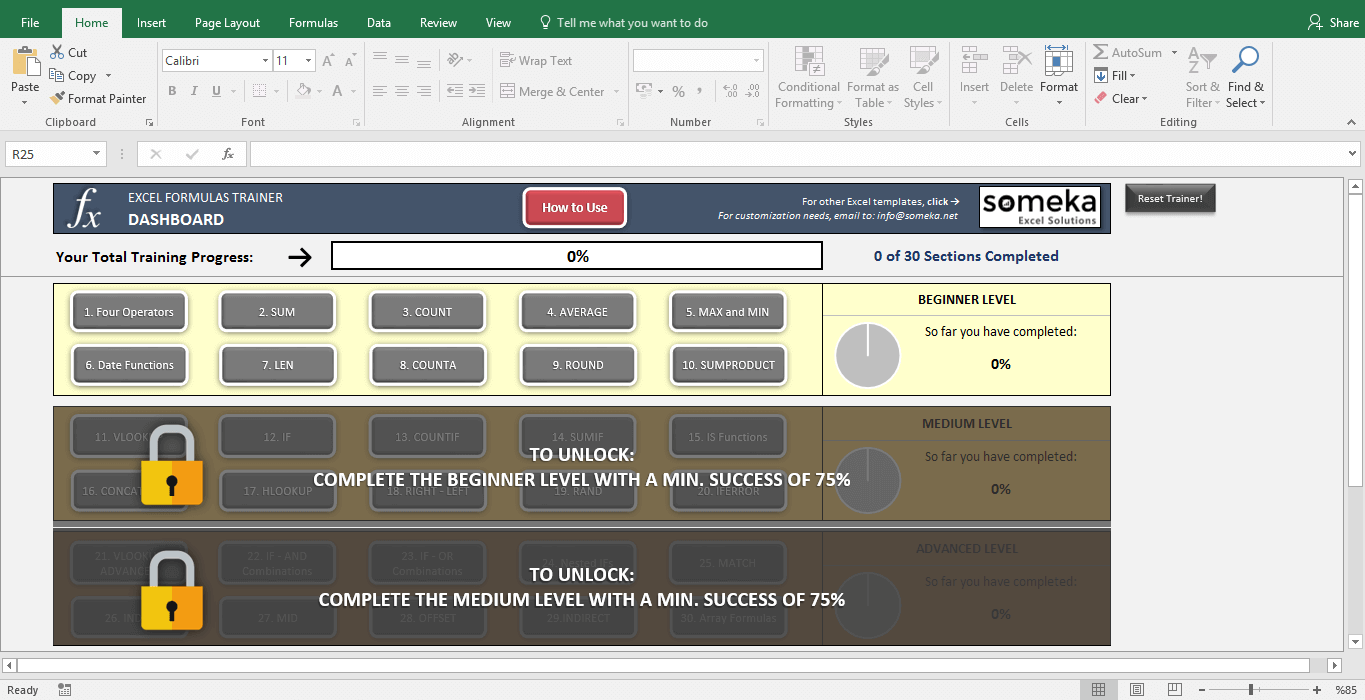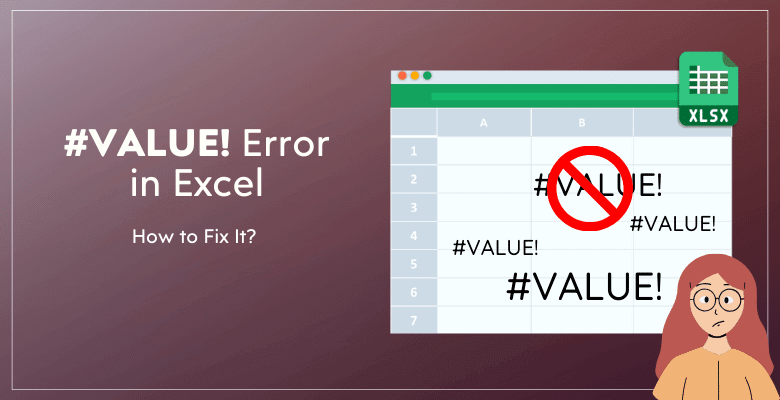
Excel’de #DEĞER! Hatası Nasıl Düzeltilir? Nedenler, Sorun Giderme İpuçları ve Çözümler
Excel çalışma sayfanızdaki #DEĞER! Excel çalışma sayfanızdaki hatalardan rahatsız mısınız? İşte Excel’de Değer Hatası alma sebebinize, bunları nasıl düzelteceğinize ve çalışma kitabınızda bu hataları nerede bulacağınıza dair eksiksiz bir kılavuz? Sorun giderme ipuçları dahil!
İçerik Tablosu
1. Excel’de #VALUE! Excel’de Hata?
2. DEĞER! hatasının nedenleri nelerdir? Hatasının nedenleri nelerdir?
3. Nasıl düzeltilir #VALUE! Hatası nasıl düzeltilir?
4. Çalışma Sayfasındaki tüm #VALUE Hataları nasıl bulunur?
5. Sonuç
Hadi başlayalım!
1. Excel’de DEĞER Hatası Nedir?
Excel’de #DEĞER! hatası alıyorsanız, formülünüzde/işlevlerinizde veya referans hücrelerinizde bir sorun var demektir.
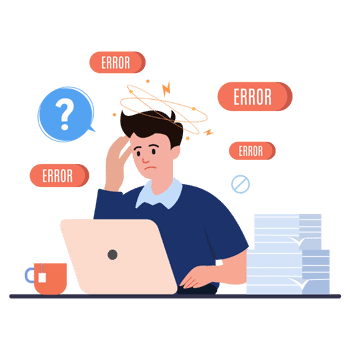
Dolayısıyla, bu hata genellikle Excel anlayamadığı bir şeyle karşılaştığında ortaya çıkar; örneğin, yalnızca sayılara ihtiyaç duyan bir formülde olmaması gereken bir metin dizesi. Bu nedenle, Excel farklı bir girdi türü beklediğinde bu hata mesajı görünür.
Yani bu hata ile Excel şunu söylemeye çalışıyor:
Bu verileri anlayamıyorum!
Şimdi, Excel’in verilerinizi anlayamamasının nedenlerini daha derinlemesine inceleyeceğiz.
2. Excel’de #VALUE! Excel’de Hata?
Excel’deki #VALUE! hatası, genellikle yanlış veri türlerinden veya uygun olmayan veri biçiminden kaynaklanan çeşitli nedenlere bağlanabilir. İşte bazı yaygın nedenler:
Sayı Gerektiren Formüllerdeki Metin:
İlk olarak, “#VALUE!” hatasının en sık görülen nedenlerinden biri, formülün sayısal olmasını beklediği bir hücreye metin eklenmesidir.
Örneğin, 10’a ‘5’ (metin olarak) eklemeye çalışırsanız, Excel bu işlemin nasıl yapılacağını anlamayacaktır.
Tarih ve Saat Sorunları:
Ayrıca, Excel tarihleri ve saatleri seri numaraları olarak ele alır ve bunun yanlış anlaşılması Excel’de DEĞER hatasına yol açabilir.
Örneğin, Excel’in tarih değerini kullanmak yerine tarihe benzeyen bir metin dizesiyle (örneğin, “15 Mart”) aritmetik işlemler gerçekleştirmeye çalışmak bir hataya neden olabilir.
Fonksiyonların Yanlış Kullanımı:
Ayrıca, bir fonksiyonun yanlış kullanılması hatalara yol açabilir.
Örneğin, farklı bir biçim veya sağlanandan daha fazla/daha az veri bekleyen bir işleve yanlış bir bağımsız değişken türü sağlamak bu hatayı tetikleyebilir.
Hücre Referansları Sorunları:
Ayrıca, bir hesaplamada boş bir hücreye başvurmak veya sayısal olmayan veriler içeren bir hücre kullanmak gibi yanlış hücre başvuruları da bu hataya neden olabilir.
Dizi Formüllerinde Eşleşmeyen Dizi Uzunlukları:
Ayrıca, dizi formüllerini kullanırken, dizilerin boyutu veya uzunluğu eşleşmiyorsa, Excel boyutları farklı olan diziler üzerinde işlem yapamayacağı için “#DEĞER!” hatasını görüntüleyebilir.
Bunlar #Value! Hatasının arkasındaki yaygın nedenlerdir. Bunların yanı sıra, şunlara da sahip olabilirsiniz,
- Formüllerde Desteklenmeyen Karakterler
- Ve / veya, uyumsuz Excel işlevlerini birlikte kullanma
- Ya da formülünüzdeki Excel’in anlayamayacağı diğer kesin olmayan işlevler.
3. Excel’de DEĞER Hatası nasıl düzeltilir?
Dolayısıyla, neden hata aldığınızı anlarsanız, kolayca düzeltebilirsiniz.
Elektronik tablonuzdaki değer hatalarını gidermek için bazı önerilerde bulunalım:
Sorun Giderme 1: Doğru Veri Türleri
Öncelikle, formüllerinizde kullanılan tüm verilerin doğru türde olduğundan emin olmalısınız. Excel’de VALUE() veya NUMBERVALUE() gibi işlevleri kullanarak sayı olması gereken metinleri dönüştürebilirsiniz.
Örneğin, bir hücre 2 ve 3 arasında gereksiz bir boşlukla birlikte ’12 3′ metnini içeriyorsa. Ancak, NUMBERVALUE() işlevini kullanarak bunu bir sayıya dönüştürebilirsiniz.
Ayrıca, formülünüz metin olarak biçimlendirilmiş tarihler içeriyorsa, bunların tarih olarak tanınmasını sağlamak için DATEVALUE() veya benzer işlevleri kullanarak dönüştürün.
Sorun Giderme 2: Dizi Formülü Tutarlılığını Kontrol Edin
Dizi formülleriyle çalışıyorsanız, uyumsuzlukları önlemek için ilgili tüm dizilerin aynı uzunlukta olduğundan ve düzgün şekilde hizalandığından emin olun.
Sorun Giderme 3: İşlevlerin Doğru Kullanımı
Ayrıca, doğru kullanıldıklarından emin olmak için kullandığınız fonksiyonları gözden geçirmelisiniz. Böylece, beklenen veri türü ve biçimiyle eşleştiğinden emin olmak için işlevdeki her bir bağımsız değişkeni kontrol edebilirsiniz.
Sorun Giderme 4: Hücre Referanslarını Ayarlama
Ayrıca, tüm hücre referanslarının doğru olduğunu doğrulamalısınız. Bu nedenle, başvurulan hücrelerde yanlışlıkla metin girişi veya hata olmadığından emin olmalısınız.
Sorun Giderme 5: İşleçleri yerleşik işlevlerle değiştirin
Dolayısıyla, “+” veya “*” gibi operatörler yerine Excel’in yerleşik işlevlerini kullanırsanız, bu değer hatasını almazsınız.
Bu durumda, Excel aralığınızdaki tanımlanmamış değerleri yok sayacaktır. Dolayısıyla, bu konuda endişeleriniz varsa, bu çözümü kullanmanızı önermiyoruz.
HEPSİ BİR ARADA Çözüm: IFERROR
Verilerinizin hata oluşturabileceğini biliyorsanız ve bu uyarıları çalışma sayfanızda görmek istemiyorsanız, IFERROR () fonksiyonunu kullanabilirsiniz. Ayrıca, bu fonksiyon size hata değerlerini tercih ettiğiniz değerlerle değiştirme imkanı verecektir.
Şimdi, sizin için olası çözümleri açıklamaya çalıştık. Şimdi, elektronik tablonuzdaki değer hatalarını nasıl bulacağınızla devam edeceğiz.
4. Excel Çalışma Sayfasındaki tüm DEĞER Hataları nasıl bulunur?
Bir teklif veri seti ile çalıştığınızı ve çok sayıda #Value! hatası aldığınızı varsayalım. Ancak bunları nasıl bulacağınızı bilmiyor musunuz?
İşte küçük numaralar:
-
Özel Özelliğe Git:
İlk olarak, Excel’in “Özele Git” özelliği hataları bulmak için güçlü bir araçtır.
Ana Sayfa sekmesi altında Bul ve Seç > Özel’e Git öğesine gidin.
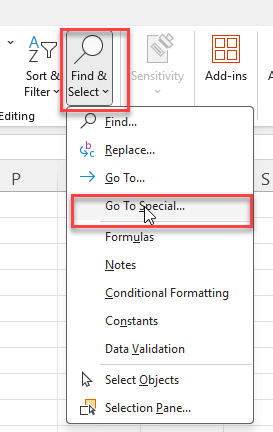
Ardından, hatalar için kutuyu kontrol edin.
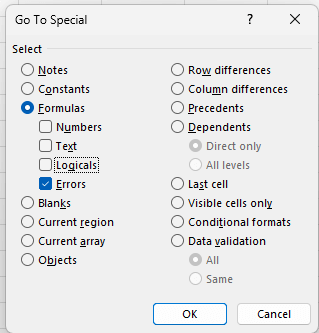
Şimdi Excel çalışma sayfanızdaki tüm hata hücrelerini seçecektir.
-
Excel Formüllerini Kullanma:
Ayrıca, verilerinizin yanında hataları kontrol eden bir yardımcı sütun oluşturabilirsiniz.
Örneğin, =IF(ISERROR(A1), “Error in this cell”, “”) formülü, bir hatanın bulunduğu her yerde bir mesaj görüntülemek için verilerinizin yanına sürüklenebilir.
Ayrıca, hata değerlerini vurgulamak için bu yardımcıyı bir Koşullu Biçimlendirme kuralıyla birleştirebilirsiniz. Böylece, hücreleri =ISERROR(A1) formülüyle biçimlendirmek için bir kural oluşturabilirsiniz; burada A1, denetlediğiniz aralıktaki ilk hücredir. Bu yaklaşım, tüm hataları görsel olarak işaretleyerek tanımlanmalarını ve düzeltilmelerini kolaylaştırır.
Excel’de DEĞER Hatalarını düzeltmek için BONUS İPUÇLARI
Ayrıca, burada ileri düzey Excel kullanıcıları için iki ek ipucu bulunmaktadır:
BONUS 1: Excel’de Hata Kontrol Aracı
Evet, Excel’in yerleşik bir Hata Denetimi aracı vardır.
Formüller > Formül Denetimi > Hata Denetimi‘ne gidin
Burada hatalarınızı izleyebilir ve hata hücrelerinizi mavi oklarla izleyebilirsiniz.
Ya da size izin verecek olan Hata Kontrolüne tıklayabilirsiniz:
- hata konusunda yardım alın
- hesaplama adımlarını göster
- hatayı görmezden gelin
- formülü düzenleyin
BONUS 2: Excel’de Özellik Değerlendirme
Bu, çoğu insanın varlığından bile haberdar olmadığı Excel’in parlayan araçlarından biridir.
Formül > Formül Denetimi > Formülü Değerlendir’e gidin
Formülü Değerlendir iletişim kutusunu açtığınızda, hesaplamalarınızın tüm adımlarını izleyebilirsiniz. Hatalarınızın temel nedenlerini bulmak için mükemmel bir araçtır.
Excel’de hataları bulmak ve düzeltmek için ana fikir, yardımcı formüller, koşullu biçimlendirme, yerleşik formül denetim araçları veya biçim/fonksiyon/referans düzeltmeleri kullanmaktır.
*ALTERNATİF OLARAK: VBA konusunda rahat olanlar için, tüm hata hücrelerini aramak ve raporlamak için basit bir makro yazmak işlemi otomatikleştirebilir. Makro, bir çalışma sayfasındaki tüm hücreler arasında döngü oluşturabilir ve hata içeren hücrelerin bir raporunu oluşturarak aynı anda birden fazla sorunu ele almayı kolaylaştırabilir.
Bunların hepsi çözümlerden.
5. Excel’de DEĞER Hatası Üzerine Sonuç
Normal bir Excel kullanıcısı olarak, muhtemelen sık sık #VALUE! hataları alıyorsunuzdur. Bu hatanın arkasındaki nedenleri anlarsanız, kolayca düzeltebilirsiniz.
Size, durumunuza en uygun olanı kullanabileceğiniz alternatif çözümler sunmaya çalıştık. Bazen bu #VALUE! Hatasını basitçe veri türünü değiştirerek düzeltebilirsiniz, ancak bazen gerçek nedeni anlamak için formülü değerlendirmeniz gerekir.
Excel becerilerinizde ustalaşmak istiyorsanız, pratik yapmak için benzersiz aracımızı deneyin:
>> Excel işlevlerini uygulamak için Formül Eğitmeni’ni indirin
Umarım bu eğitimi faydalı bulursunuz! Gelecek yazılar için bizi izlemeye devam edin.
Önerilen Okumalar:
Excel’de Tüm Satırların Gösterimi Nasıl Kaldırılır? Basit Kılavuz
Excel Verileri Analiz Edebilir mi?
Excel’de Ok Tuşları Artık Çalışmıyor Sorunu nasıl düzeltilir? Sorun Giderme İpuçları