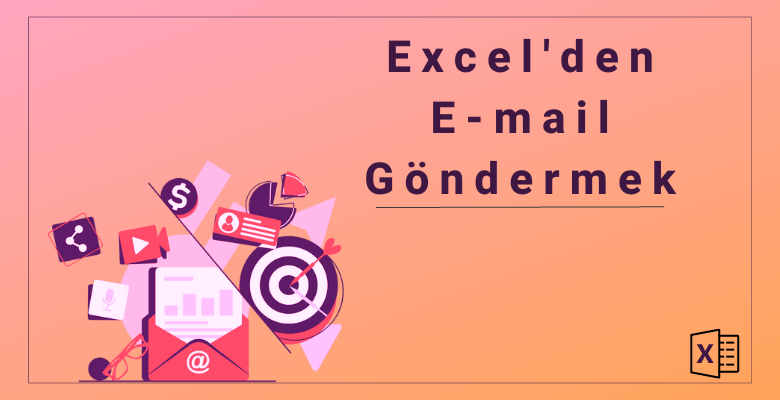
Excel ile E-mail Göndermek
Excel ile email göndermek önünüzde email adresleriyle dolu bir liste olduğunda çok işinize yarayacak!
İçerik
- Makro içermeyen Excel ile Email Göndermek
- Köprü Formülü
- Makrolu Excel ile Email Göndermek
- Hücre değerine göre Email Göndermek
Makro içermeyen Excel Şablonu ile E-mail Göndermek
İlk olarak, şablonu yaratmadan önce bilgisayarınızda Outlook kurulu ve e-malinizin açık olduğundan emin olun. Hali hazırda kurulu ise toplu e-mail için şablon tasarımına başlayabilirsiniz. Bu şablon makro kullanmadan hazırlanacağı için birçok işlemi manuel olarak yapacaksınız. Adım adım bahsetmek gerekirse
Araç çubuğunda yer alan aşağı ok tuşuna basın. Altta açılan listeden e-maile tıklayın. Tıkladığınız zaman eposta yazısının yanında tik işareti belirecektir.
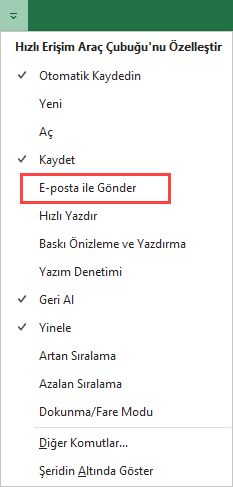
Araç çubuğunda oluşan e-mail ikonuna tıklayın. Burada açılan pencereden dosya ekleyebilirsiniz.
Dosyanız eklendikten sonra otomatik olarak toplu eposta gönderdiğiniz herkese iletilecektir. Gerisi normal bir e-mail tasarlamak gibidir. Kime, konusu ne, ek olarak bulunmasını istediğiniz kişi gibi bölümleri doldurmalısınız.
Epostada yer almasını istediğiniz tüm değişimleri yaptıktan sonra Excel ile email göndermek için hazırsınız. Sadece tek tık ile tüm listenize gönderebilirsiniz.
4 adımda kolaylıkla Excel ile email gönderebilirsiniz fakat işinizi kolaylaştırmak isterseniz eğer birkaç basit Excel formülü kullanmanın kimseye bir zararı yok
Köprü Formülü
Excel ile Email gönderirken istediğiniz link veya görselleri köprü formülü yoluyla kolaylıkla gönderebilirsiniz. Şu formülü kullanabilirsiniz:
=KÖPRÜ (link, isim)
Bu basit link yoluyla işlemlerinizi çok kolaylaştırabilirsiniz. Ayrıca bu formülü daha kişiselleştirebilirsiniz. Örneğin farklı e-mail gövdesi ve Cc’ye birisini eklemek gibi… Ayrıca formüllün içinne ? veya & gibi semboller ekleyerek tanımlama yapabilirsiniz.
=KÖPRÜ(“e-mail atacağınız adres” & C3 & “ ?konu=” & B2 & “&body=” & B3, “Link”)
Bu formülü yazdıktan sonra linkiniz otomatik olarak e-mailde belirecektir. Yukarıdaki formülde bulunan linke istediğiniz adresi yazabilir ve köprüyü kolaylıkla oluşturabilirsiniz. Şimdi diğer adımlar ise;
Sıralı olarak hücrelere bilgileri girmelisiniz E-mail adresi, konu, e-mail gövdesi vs.
Boş bir hücre seçerek köprü formülünü yerleştiriniz. Sonra bu formülü kopyala yapıştır yaparak istenen hücrelere ekleyiniz. Sonra enter tuşuna basıp sonuca varabilirsiniz.
Şimdi gönderilecek e-mail üstüne tıklarsanız otomatik olarak Outlook açılacaktır. Aynı zamanda yazdığınız diğer bilgiler de otomatik olarak bu açılan e-mail penceresinde yer alacaktır. Bu sayede Excel ile email göndermek mümkün olacaktır.
İsterseniz bu köprü formülü daha karmaşık hale de getirebilirsiniz.
=KÖPRÜ(“e-mail adresi:” & D3 &”?CC=”& e3 &”&BCC=” & F3 &”&SUBJECT=”& G3 & “&body=” & H3; “ eposta oluştur”)
Makrolu Excel ile Email Göndermek
Excel ile email göndermek için aynı zamanda makro içeren de bir yol sunuyor. Makro ile e-mail gönderimi yapmak manuel yolla göndermekten biraz daha karmaşıktır. VBA kod yazımı burada temel işimiz olacak. Yazacağımız bu kod her şeyi otomatikleştirecek ve bu sayede birçok kullanıcıya tek seferde e-mail göndermemiz mümkün olacaktır. Kodlama sayesinde daha rahat bir şekilde toplu eposta tasarlayabileceksiniz. Sonuç olarak kendi VBA kodunuzu yazdığınız zaman çok daha geniş bir alanda işlem yapıyor olacaksınız ve birçok farklı özelliği kullanabilir hale geleceksiniz. Tabii Outlook’un kurulu ve açık olduğundan emin olun.
Makro alanını Excel dosyasında açınız. “Alt+F11” kısa yolunu kullanabilirsiniz.
Outlook uygulamasını tercih edilen e-mail gönderme uygulaması olarak ayarlayınız. Bunu araçlar + tercihler kısmından yapabilirsiniz.
Şimdi makro yazımı alanından kod yazmaya başlayabilirsiniz.
a. Alt prosedüre başlamadan önce alttaki kodu yazınız
Sub send_email
b. Tercihlerde belirtseniz bile koda da yazarak Outlook kullandığınıza emin olabilirsiniz.
Dim emailApp As Object
Set emailApp = CreateObject("Outlook.Application")
c. Şimdi e-mail gönderimi kodunu yazalım
Dim emailItem As Object Set emailItem = emailApp.CreateItem(0)
d. Şimdi e-maili inşa etmenin vakti geldi. Her farklı bölüm için farklı bir kod yazmamız gerekiyor.
emilItem.to = "adres@hello.com" emilItem.CC = "adres2@hello.com" emilItem.BCC = "adres3@hello.com; adres4@hello.com" emilItem.Subject = "Excel'de Email." emilItem.Body = "Excel ile Email Göndermek"
Aynı zamanda farklı bir dosya eklemek isterseniz;
emilItem.Attachments.Add ActiveWorkbook.FullName
veya
emilItem.to = Range("B1").Value
e. Şimdi makroyu bitirmek için;
emilItem.Send
veya
emilItem.Display
Şimdi Parça Parça Yazdığını Kodu Birleştirelim:
Sub createEmail()
Dim emailApp As Object
Set emailApp = CreateObject("Outlook.Application")
Dim emailItem As Object
Set emilItem = emailApp.CreateItem(0)
emilItem.to = "adres@hello.com"
emilItem.CC = "adres2@hello.com"
emilItem.BCC = "adres3@hello.com; adres4@hello.com"
emilItem.Subject = "Excel ile Email Göndermek"
emilItem.Body = "Excel'den email gönderebiliriz!"
emilItem.Attachments.Add ActiveWorkbook.FullName
emailItem.Display 'emailItem.Send
End Sub
Şimdi kodumuzu çalıştırabiliriz.
Hücre Değerine Göre Excel ile Email Göndermek
Excel ile email göndermek tahmin ettiğinizden çok daha kolay. Diyelim ki, belirli hücrelere e-mail göndermek istiyorsunuz. Bunun için VBA kodunuzu düzenlemeniz gerekir. Özellikle 100 e-mailden fazlasıysa bazı düzenlemeler yapmak zorundayız. Bunun için aşağıdaki kodu kullanabiliriz;
Dim xRg As Range
Private Sub Worksheet_Change(ByVal Target As Range)
If Target.Cells.Count > 1 Then Exit Sub
Set xRg = Intersect(Range("C3"), Target)
If xRg Is Nothing Then Exit Sub
If IsNumeric(Target.Value) And Target.Value > 100 Then
Call YourMacro
End If
End If
End Sub
Sub Mail_small_Text_Outlook()
Dim xOutApp As Object
Dim xOutMail As Object
Dim xMailBody As String
Set xOutApp = CreateObject("Outlook.Application")
Set xOutMail = xOutApp.CreateItem(0)
xMailBody = "Hi there" & vbNewLine & vbNewLine & _
"Birinci cümle" & vbNewLine & _
"İkinci cümle"
On Error Resume Next
With xOutMail
.To = "email adresi"
.CC = ""
.BCC = ""
.Subject = "test emaili"
.Body = xMailBody
.Display 'or use .Send
End With
On Error GoTo 0
Set xOutMail = Nothing
Set xOutApp = Nothing
End Sub
Son Söz
Sonuç olarak, Excel ile email göndermek için makrolu veya makrosuz olarak gayet kolay bir yöntem sunuyor. Buna ek olarak Outlook dışında farklı uygulamaları da kullanabilirsiniz. Bu kadar işlem ve kod yazımını kendini yazabilir veya toplu emailler için hazırladığımız Excel şablonundan faydalanabilirsiniz. Bu sayede zamandan tasarruf edip, hızlıca toplu e-mailler göndermeye başlayabilirsiniz. Doğru teknik ve doğru şablon ile tahmin ettiğinizden çok daha kolay Excel ile email göndermek mümkün.


