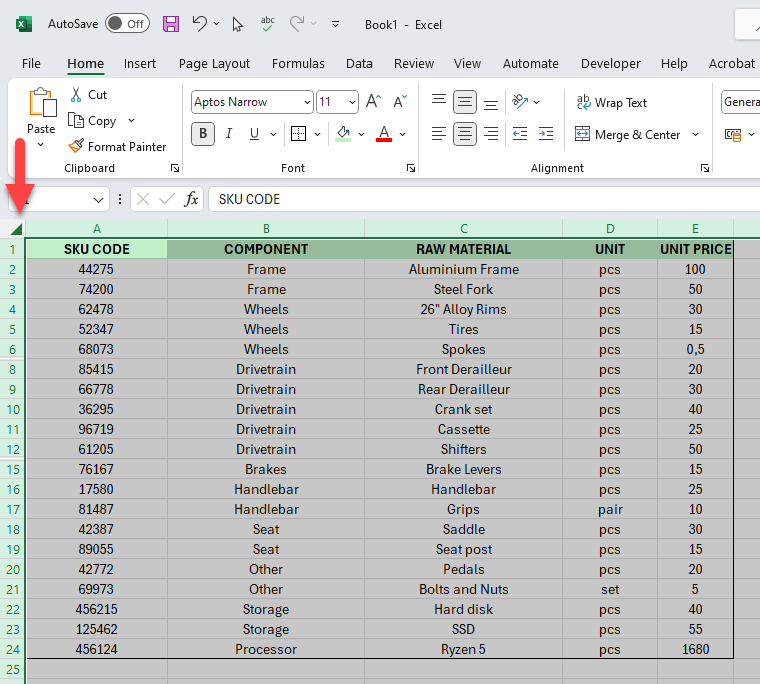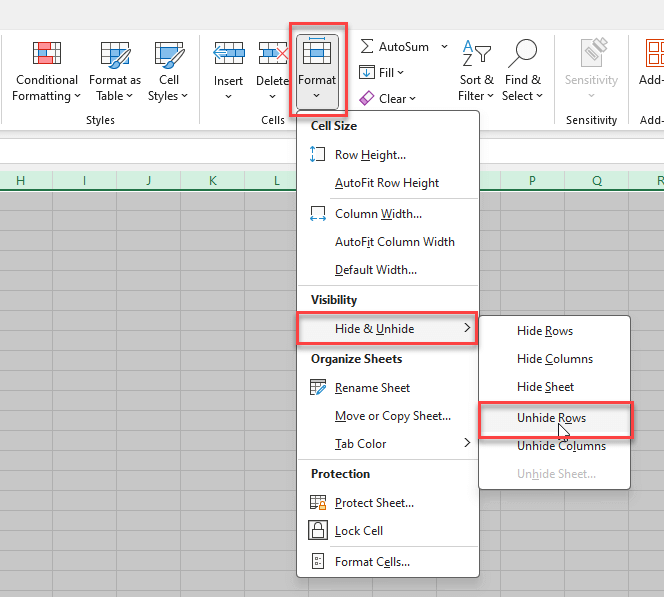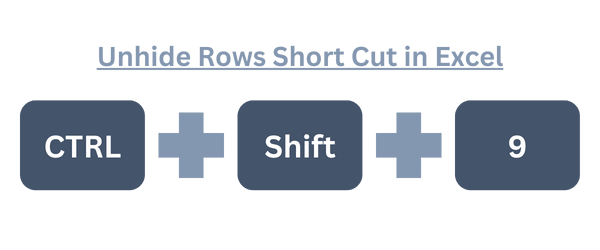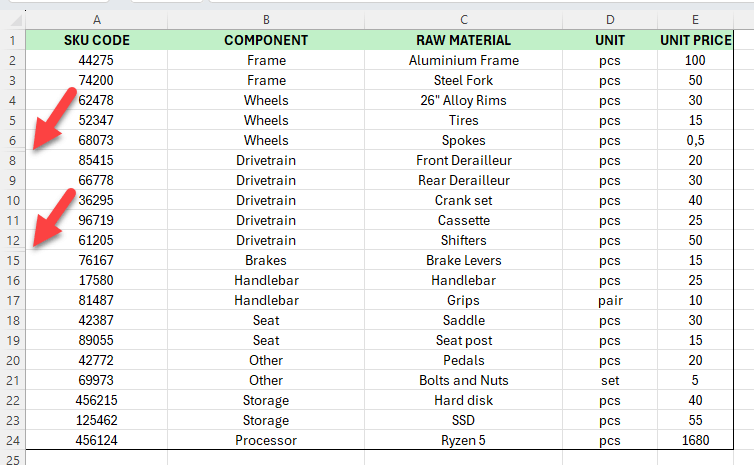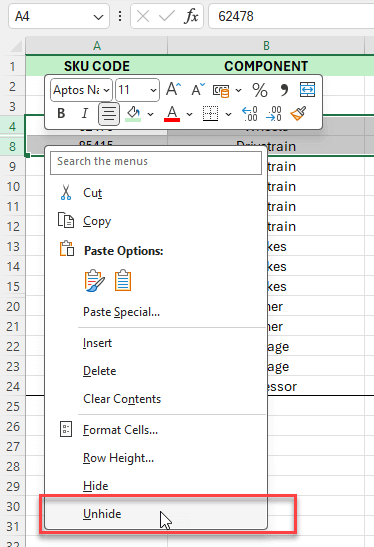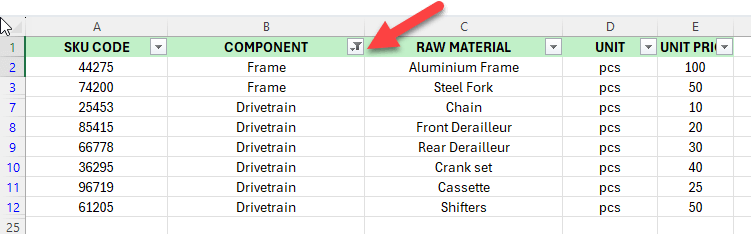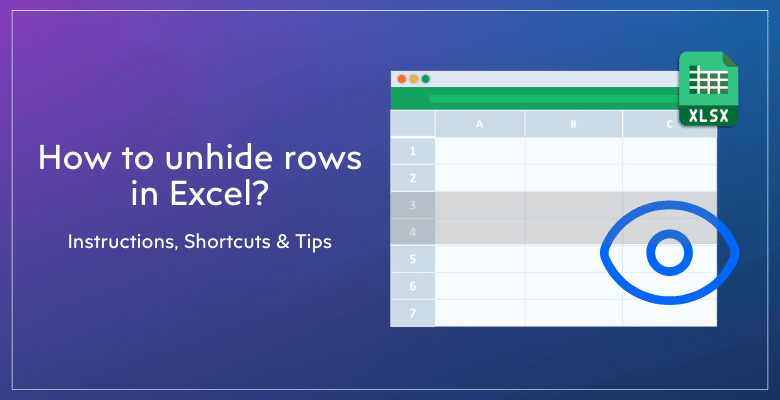
Excel’de Tüm Satırları Nasıl Gösterirsiniz? Basit Rehber
İnsanlar analizlerini daraltmak, üçüncü tarafların bazı belirli satırları engellemesini önlemek, gereksiz bilgileri kaldırmak vb. için Excel sayfalarındaki satırları gizler. Ancak bu gizlemeleri nasıl geri kaldırabilirim? İşte size Excel’de tüm satırları nasıl göstereceğinizi örnekler, resimler ve ipuçları ile gösteren basit bir kılavuz.
İçerik Tablosu
1. Excel’de Satırlar ve Sütunlar
2. Excel’de Tüm Satırların Gizlemesi Nasıl Kaldırılır?
3. Excel’de tüm satırları göstermek için kısayol tuşu nedir?
4. Belirli satırların gizlemesi nasıl kaldırılır?
5. Excel sayfamdaki satırlarımı neden gösteremiyorum?
6. Excel’de satırların gösterimi neden kaldırılır?
7. Sonuç
Hadi başlayalım!
1. Excel’de Satırlar ve Sütunlar
Excel çalışma sayfalarındaki satır ve sütunlara çok kısa bir giriş yaparak başlayalım.
Temel olarak Excel, bir hücre ızgarası oluşturmak için birlikte çalışan satırlara ve sütunlara sahiptir. Sayfanın sol tarafında her satıra karşılık gelen bir sayı bulunur.
Standart bir sayfada ise sütunlar üst kısımda “A “dan “XFD “ye kadar alfabetik olarak etiketlenmiştir. Bu 16.000’den fazla sütun birlikte sayfayı oluşturmaktadır.
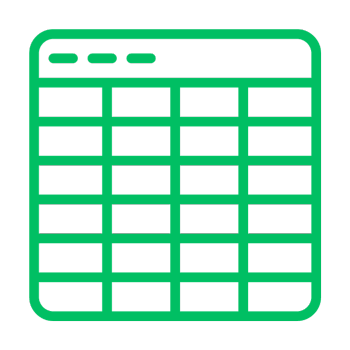
Satırlar ve sütunlar, verileri düzenlemek ve değiştirmek için kullanılan temel yapı taşlarıdır. İhtiyaçlarınıza göre boyutlarını, biçimlerini ve elbette gizli olup olmadıklarını değiştirebilirsiniz.
2. Excel’de Tüm Satırların Gizlemesi Nasıl Kaldırılır?
Bir Excel çalışma sayfasındaki satırları göstermek çok kolaydır. Yalnızca bazı ayrıntılar konusunda dikkatli olmalısınız.
Temel adımları görelim:
Adım 1: Tüm Görünür Hücreleri Seçin
İlk olarak, çalışma sayfanızdaki tüm hücreleri seçeceğiz.
Klavyenizde CTRL + A tuşlarına basarsanız bunu hızlı bir şekilde yapabilirsiniz.
Diğer bir seçenek de çalışma sayfanızın sol üst köşesinde, satır numaraları ve sütun harflerinin birleştiği yerde bulunan küçük üçgene tıklamaktır.
Dolayısıyla, bu eylem çalışma sayfanızdaki her hücreyi, hatta gizli olanları bile seçer.
Adım 2: Hücreleri Şeritten Kaldırın
Giriş sekmesi altında, Hücreler > Biçim > Gizle ve Göster > Satırları Göster‘e gidin.
Bu nedenle, Giriş sekmesinin Hücre Biçimlendirme modülünde, görünürlük bölümünün altında Satırları Göster düğmesini bulacaksınız. Yukarıdaki resim tam yolu göstermektedir.
Ayrıca, sağ tıklama seçeneğini de kullanabilirsiniz. Satır başlıklarına sağ tıkladığınızda menünün altında satırları göster seçeneğini göreceksiniz.
Adım 3: Çalışmanızı kaydedin
Son olarak, satırlarınızın gizlenmemesi için çalışmanızı CTRL + S ile kaydetmeyi unutmayın.
Temel olarak, Excel’deki tüm satırların nasıl gösterileceği hakkında her şey bu kadar. Yani, daha derine inmeyelim.
3. Excel’de tüm satırları göstermek için kısayol tuşu nedir?
Excel’de herhangi bir veri analizi üzerinde çalışırken, klavye kısayol tuşları daha verimli bir çalışma için çok önemlidir.
Bu nedenle, CTRL + A ile tüm görünür verilerinizi seçtikten sonra, tüm satırları göstermek için CTRL+Shift+9 kısayol tuşunu kullanabilirsiniz.
Bu, veri kümenizdeki tüm satırları görüntüleyecektir.
Bu arada, CTRL+9 kısayol tuşu seçili satırları gizleyecektir. Bu ek bir bilgidir!
4. Belirli satırların gizlemesi nasıl kaldırılır?
Bazen, bir Excel elektronik tablosundaki tüm satırlar yerine belirli satırların gizliliğini kaldırmanız gerekebilir.
Excel’de belirli satırların gizliliğini nasıl kaldıracağınız aşağıda açıklanmıştır:
1. Gizli Satırları Belirleme
İlk olarak, satırların gizlendiği alanı seçmeniz gerekir. Satır numaraları atlayacağı için genellikle satırların nerede gizlendiğini anlayabilirsiniz (örneğin, satır numaralarının 5’ten 10’a atladığını görürseniz, 6’dan 9’a kadar olan satırlar gizlidir).
2. Gizli Satırlar öğesini seçin:
Gizli satırların üstündeki satır numarasına tıklayın ve altındaki satır numarasına sürükleyin. Örneğin, 6’dan 8’e kadar olan satırlar gizliyse, 5. satıra tıklayabilir, basılı tutabilir ve 9. satıra sürükleyebilirsiniz.
3. Sağ tıklayın
Seçili satırlara sağ tıkladığınızda menüyü göreceksiniz. Seçili satırları görüntülemek için Göster’e tıklayın.
Bu, seçilen aralıktaki gizli satırları ortaya çıkaracaktır.
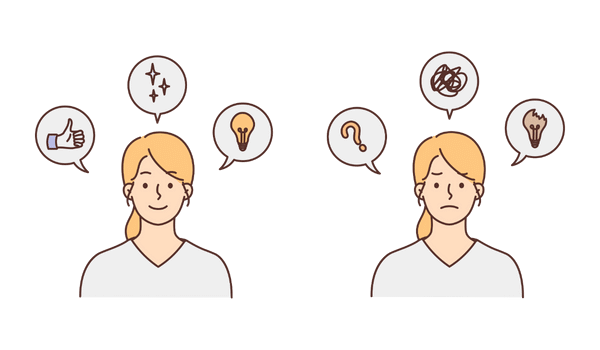
5. Excel sayfamdaki satırlarımı neden gösteremiyorum?
Bazen Excel’de satırların gizliliğini kaldıramayabilirsiniz. Bu, özellikle gizli verileri görmeniz gerekiyorsa can sıkıcı olabilir.
İşte bazı olası sorun giderme fikirleri:
a. Satırlar Gizlenmek Yerine Küçültülür
Satırlarınızın yüksekliklerini kontrol edin. Belki çok küçükler ama gizli değiller.
b. Donmuş Bölmeler
Ayrıca, dondurma bölmeleri görünümünüzü engelleyebilir ve satırların gizlenmiş gibi görünmesine neden olabilir.
Bu nedenle, dondurma bölmesi seçiminizi şerit üzerindeki Görünüm > Bölmeleri Dondur seçeneğinden kontrol edebilirsiniz.
c. Filtreleme
Verilerinizde filtreleme kullanıyorsanız, bazı satırlar filtrenin ölçütlerini karşıladıkları için gizlenebilir.
Veri > Filtre altında tüm filtreleri temizleyebilir ve ardından satırlarınızı gösterebilirsiniz.
d. Çalışma sayfası koruması
Çalışma sayfası korumalıysa, satırların gizliliğini kaldırmak gibi bazı şeyleri yapamayabilirsiniz.
Çalışma sayfasının kilidini açmak için Gözden Geçir > Sayfanın Korumasını Kaldır ‘a gidin ve eğer bir şifre belirlenmişse doğru şifreyi girin.
e. Olası Yolsuzluk
Nadir durumlarda, Excel dosyasındaki bozulma, satırları gösterememe gibi olağandışı davranışlara yol açabilir. Temel dosya kurtarma işlemlerini denemek veya dosyayı başka bir cihazda ya da Excel sürümünde açmak bazen bu sorunu çözebilir.
Bunlar, Excel’de gizlemeyi kaldırma özelliğini engelleyen en yaygın sorunlar arasındadır. Hala sorun yaşıyorsanız, bize ulaşmaktan çekinmeyin.
6. Excel’de satırların gizlemesi neden kaldırılmalı?
Son olarak, satırların gizliliğini neden kaldırmamız gerektiğinden bahsedelim. Excel’de gizli satırları göstermeniz gerekebilecek en önemli nedenlerden bazıları:
- Eksiksiz Veri İncelemesi: Hesaplamaları ve sonuçları değiştiren önemli veriler, görünür olmayan satırlarda gizlenmiş olabilir. Bu nedenle, bu satırları tekrar göstererek, doğru analiz ve karar verme için önemli olan tüm verileri bir kerede görebilirsiniz.
- Veri Temizleme ve Hazırlama: Ayrıca, görünümü kolaylaştırmak ve doğru kısımlara odaklanmanıza yardımcı olmak için veri hazırlama adımları sırasında satırlar genellikle geçici olarak gizlenir. Değişiklikleri gözden geçirmek, tutarlı olduklarından emin olmak ve veri setlerini daha fazla işleme veya analize hazır hale getirmek için satırların gizliliğini kaldırmanız gerekir.
- İşbirliği ve Paylaşım: Çalışma sayfalarını iş arkadaşlarınızla veya diğer önemli kişilerle paylaşırken ilgili tüm verilerin görülebildiğinden emin olun. Satırların gizliliğini kaldırmak herkesin aynı bilgilere erişebilmesini sağlar ve yanlış anlamaları önler; bu da işbirliğine dayalı çalışma ortamları için çok önemlidir.
- Sorun giderme ve hataları kontrol etme: Gizli satırlar bazen formüllerin yanlış sonuçlar vermesine veya hata yapmasına neden olabilir. Bu satırları göstererek sorunları gidermeye yardımcı olabilir, hataları arayabilir veya sadece hesaplamalarda tüm verilerin dikkate alındığından emin olabilirsiniz.
Elbette daha birçok neden olabilir. Ancak genel neden, tüm verileri herkes tarafından görülebilir hale getirmektir.
7. Sonuç
Excel’de tüm satırların nasıl gösterileceğini resimlerle ve örneklerle anlatmaya çalıştık. Böylece çalışma sayfanızdaki satırları kolayca gösterebilirsiniz.
Ek olarak, gizlemeyi kaldırma özelliğini etkinleştirmede sorun yaşıyorsanız, yukarıdaki olası sorunlara göz atabilirsiniz. Yani, muhtemelen çözümünüzü orada bulacaksınız.
Umarım makalemizi beğenirsiniz. Daha fazla Excel ipucu için bizi izlemeye devam edin!
Önerilen Okumalar:
Excel’de madde işaretleri nasıl eklenir? Örneklerle 5 Kolay Yol