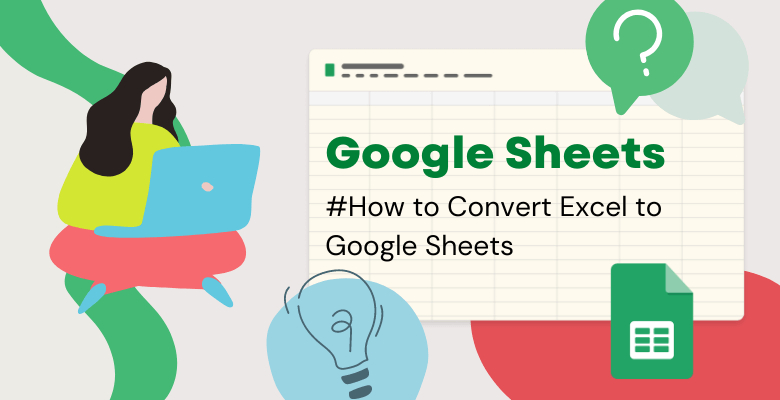
Excel Google E-Tablolara Nasıl Dönüştürülür?
Bazen mevcut bir Excel dosyasını Google E-Tablolar‘da açmanız veya tam tersini yapmanız gerekir. Öncelikle, bir Excel dosyasını Google E-Tablolar’a dönüştürmenin en hızlı yolu yeni bir dosya açmak ve yükleme bölümünü seçmektir. Bu nedenle, bu yazıda bir Excel dosyasının Google E-Tablolar’a nasıl aktarılacağını ele alacağız.
Excel’i Google E-Tablolara Nasıl Dönüştürürüm?
Kısacası dosyaları çeşitli şekillerde dönüştürebilirsiniz. Peki, Excel dosyalarını Google E-Tablolar’a aktarma yöntemleri nelerdir?
- Yöntem 1: Yeni Dosya Aç
- Yöntem 2: İçe Aktarma Seçeneği
- Yöntem 3: Google Drive aracılığıyla
- Yöntem 4: İndirme Seçeneği
Yöntem 1: Yeni Dosya Açın ve Google E-Tablolara Dönüştürün
İlk olarak, yeni bir Google elektronik tablosu açın, yeni bir dosya açmak için ctrl+o düğmesine basın veya üst çubuktan sırasıyla Dosya > Aç‘a tıklayın. Sonuç olarak, açılır pencere görünecektir. Ardından, Yükle seçeneğini seçin. Ardından, Excel dosyasını açılır alanın içine sürükleyip bırakın. Son olarak, bu işlem Excel dosyanızı Google E-Tablolar’a aktaracaktır.
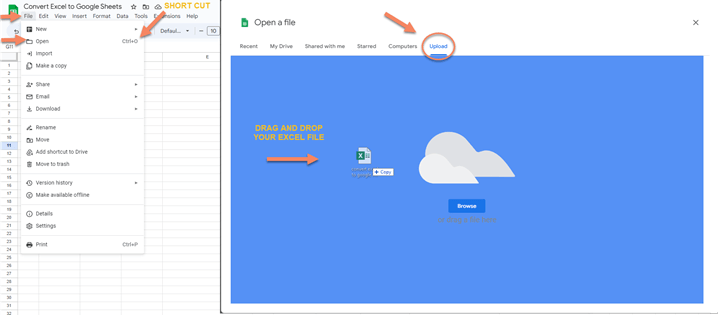
Yöntem 2: İçe Aktarın ve Google E-Tablolara Dönüştürün
Başlamak için, yeni bir Google E-Tablo açın, üst çubuktan sırasıyla Dosya > İçe Aktar‘a tıklayın. Böylece, Excel’i Google E-Tablolar’a aktarmak için bir açılır pencere görünecektir. Daha sonra, Yükle seçeneğini seçin. Ardından, excel dosyasını açılır alanın içine sürükle ve bırak. Böylece Microsoft Excel’i Google E-Tablolar’a başarıyla dönüştürdünüz. Bu nedenle, aşağıdaki resim Excel’i Google E-Tablolar’a nasıl yükleyeceğinizi göstermektedir.
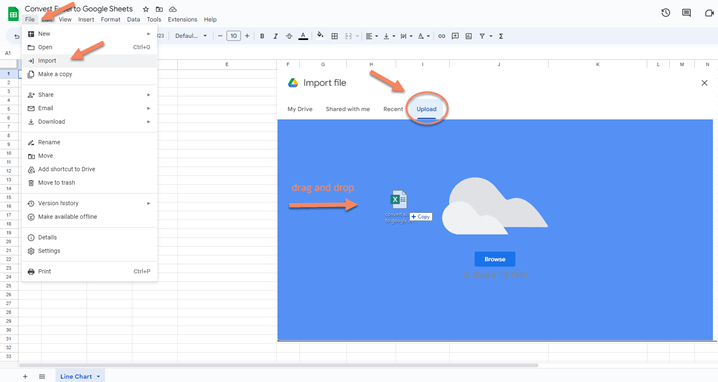
Ve yeni açılan pencereden ihtiyacınıza en uygun içe aktarma konumunu seçin ve verileri içe aktar düğmesine basın. Böylece, Excel’i Google E-Tablolar’a dönüştürmeyi başarabilirsiniz.
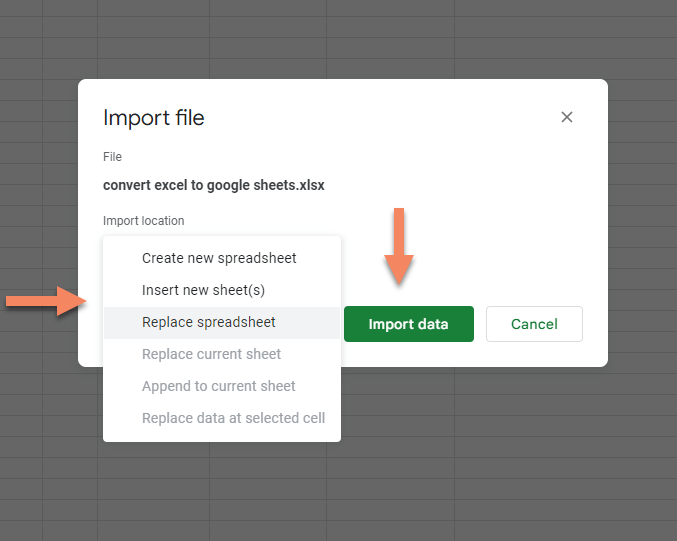
Yöntem 3: Google Drive’a Yükleme
İlk olarak, tarayıcınıza drive.google.com yazın. Ardından, ekranın sol üst köşesindeki Yeni düğmesine tıklayın. Bundan sonra, bir açılır pencere görünecektir. İkinci olarak, dosya yükleme seçeneğine tıklayın ve yeni açılan pencereden Google Drive’a yüklemek istediğiniz dosyayı seçin ve aç düğmesine basın.
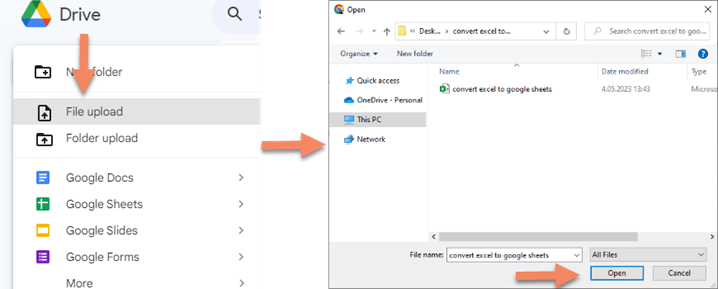
Şimdi, Google Drive‘a yüklediğiniz Excel dosyasını açın. Üst şeritteki Dosya düğmesine tıklayın ve Google E-Tablolar Olarak Kaydet seçeneğini seçin.
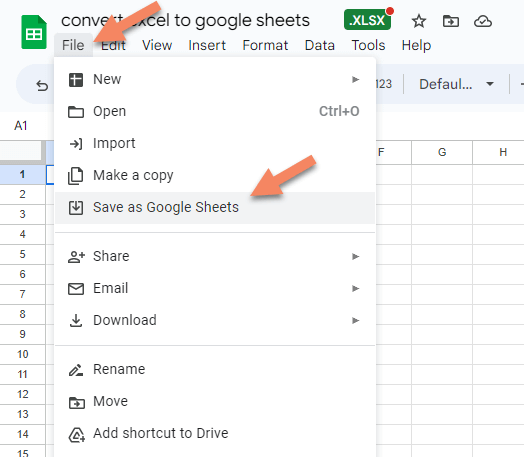
Excel’den Google E-Tablolar’a: Desteklenen Dosya Türleri
- .xls
- .xlsx
- .xlsm
- .xlt
- .ods
- .csv
- .tsv
- .tab
Bazı İşlevler Düzgün Çalışmayabilir
Aslında, her Excel özelliği henüz Google E-Tablolar tarafından iyi bir şekilde desteklenmemektedir. Bu nedenle, aşağıda belirtilenlerle bir dosyayı Excel’den Google E-Tablolar’a dönüştürdüğünüzde sorunlarla karşılaşabilirsiniz.
- Çoğunlukla, koşullu biçimlendirme
- Kesinlikle makrolar
- Bireysel belgeler için parola koruması
- Windows 95 öncesi Excel elektronik tablolarını açma yeteneği yok
- İnteraktif kontroller
- Ayrıca bölünmüş çalışma sayfaları
- Ve son olarak, belirli grafikler
Yöntem 4: Excel Dosyalarını Google E-Tablolar’da İndirin
Öncelikle Excel’e dönüştürmek istediğiniz dosyadan dosya butonuna tıklayın. Ardından, indirme seçeneğini seçin ve Microsoft Excel (.xlsx)
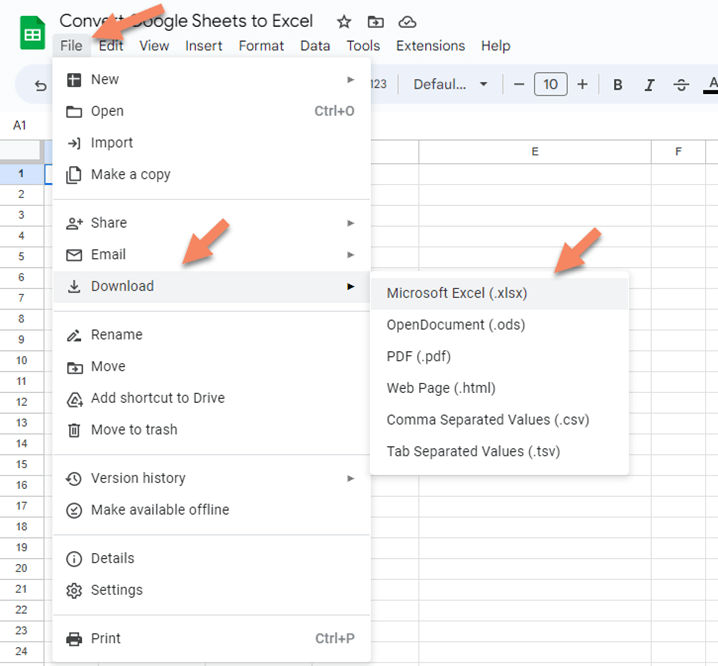
Excel’de bulunmayan Google E-Tablolar işlevleri hangileridir?
Bir Sheets dosyasını Excel’e dönüştürmeden önce, Excel’de bulunmadıkları için aşağıda belirtilen Google Sheets işlevlerini kullanmadığınızdan emin olun.
- ADD
- ARRAYFORMULA
- CONCAT
- Devam
- COUNTUNIQUE
- DETECTLANGUAGE
- DIVIDE
- EQ
- FİLTRE
- GOOGLEFİNANS
- GOOGLETOURNAMENT
- GOOGLETRANSLATE
- GT
- GTE
- GÖRSEL
- IMPORTDATA
- İMPORTFEED
- IMPORTHTML
- GENİŞLEME
- IMPORTXML
- KATILIN
- LT
- LTE
- MINUS
- ÇOĞALTILABİLİR
- POW
- QUERY
- SIRALA
- SPARKLINE
- SPLIT
- UMINUS
- UNARY_PERCENT
- Benzersiz
- UPLUS
Sorular
1. Google E-Tablolar’da bir xlsx dosyasını nasıl açarım?
İlk olarak yeni bir Google Spreadsheet açın, ardından üst menüden File > Import seçeneğine gidin. Böylece bir açılır pencere göreceksiniz. Ardından, Yükle’ye tıklayın ve xlsx dosyanızı pencereye sürükleyin. Son olarak, MS Excel dosyanızı Google E-Tablolar’da açmış oldunuz.
2. Bir tabloyu Excel’den Google E-Tablolar’a biçimlendirerek nasıl kopyalarım?
Kesinlikle, Google E-Tablolar yapıştırdığınız verilerin biçimlendirmesini korumak veya kaybetmek için Özel Yapıştır seçeneklerine sahiptir. Bu seçenekler arasında Yalnızca Değerler (CTRL+Shift+V), Yalnızca Biçim (CTRL+Alt+V), Yalnızca Formül, Yalnızca Koşullu Biçimlendirme, Yalnızca Veri Doğrulama seçeneklerinin yanı sıra aktarılmış yapıştırma da yer alır. Özetle, tüm seçenekleri görmek için lütfen Düzenle > Özel Yapıştır’a gidin


