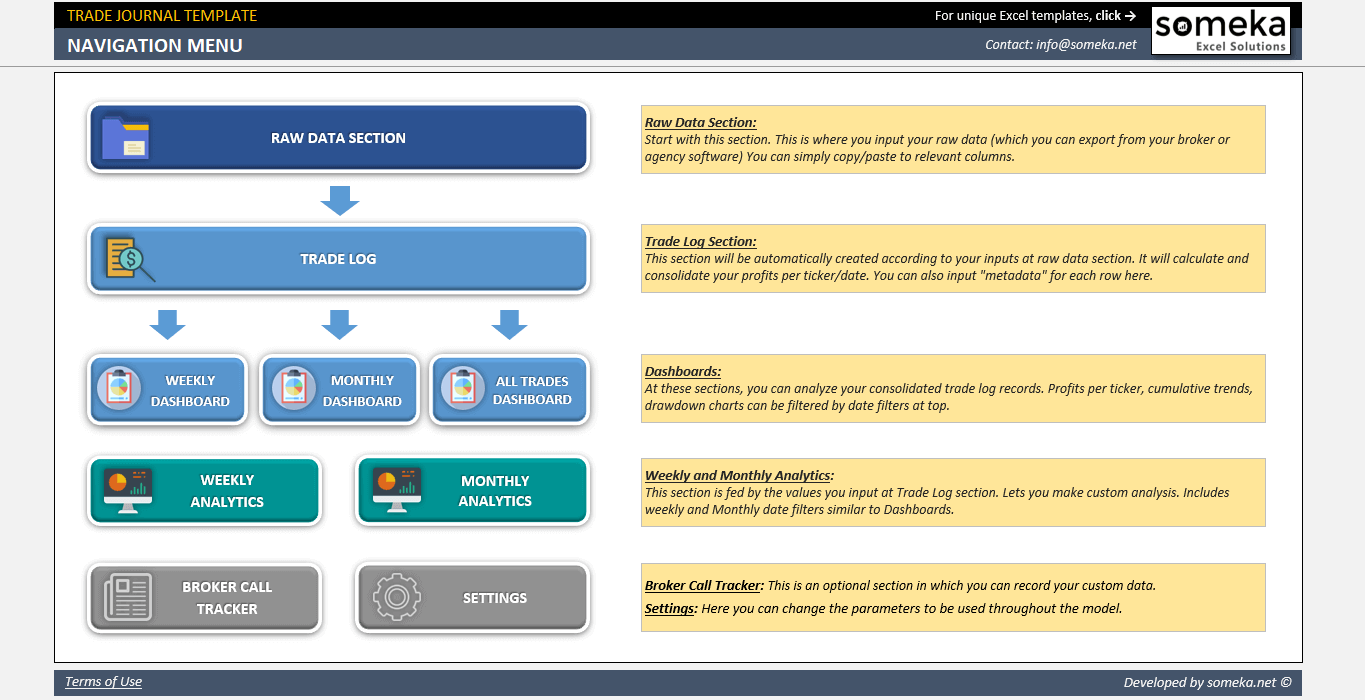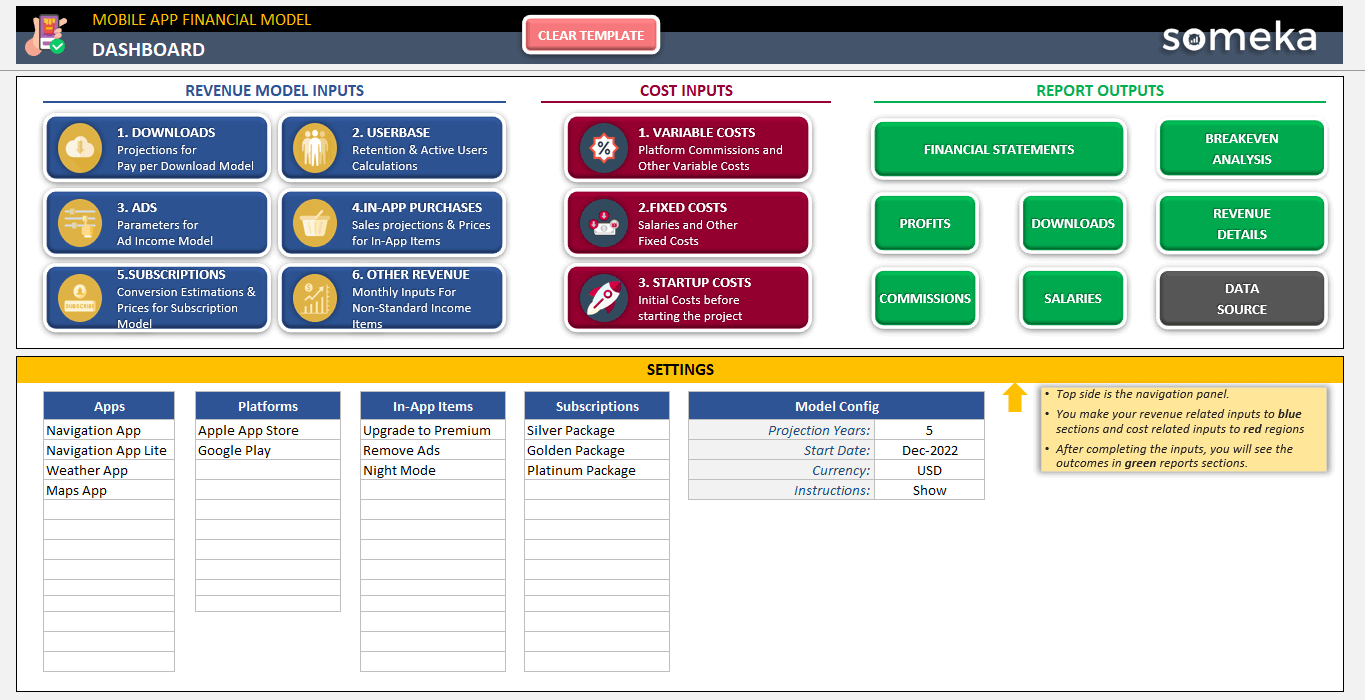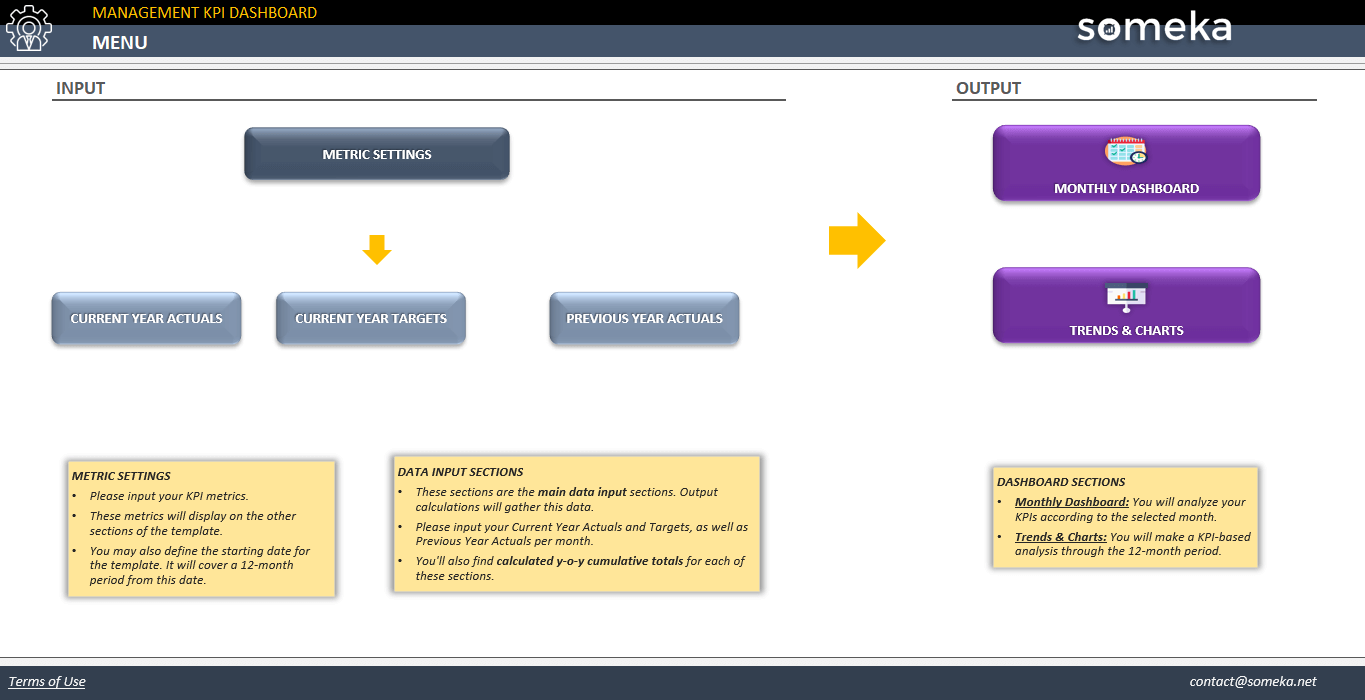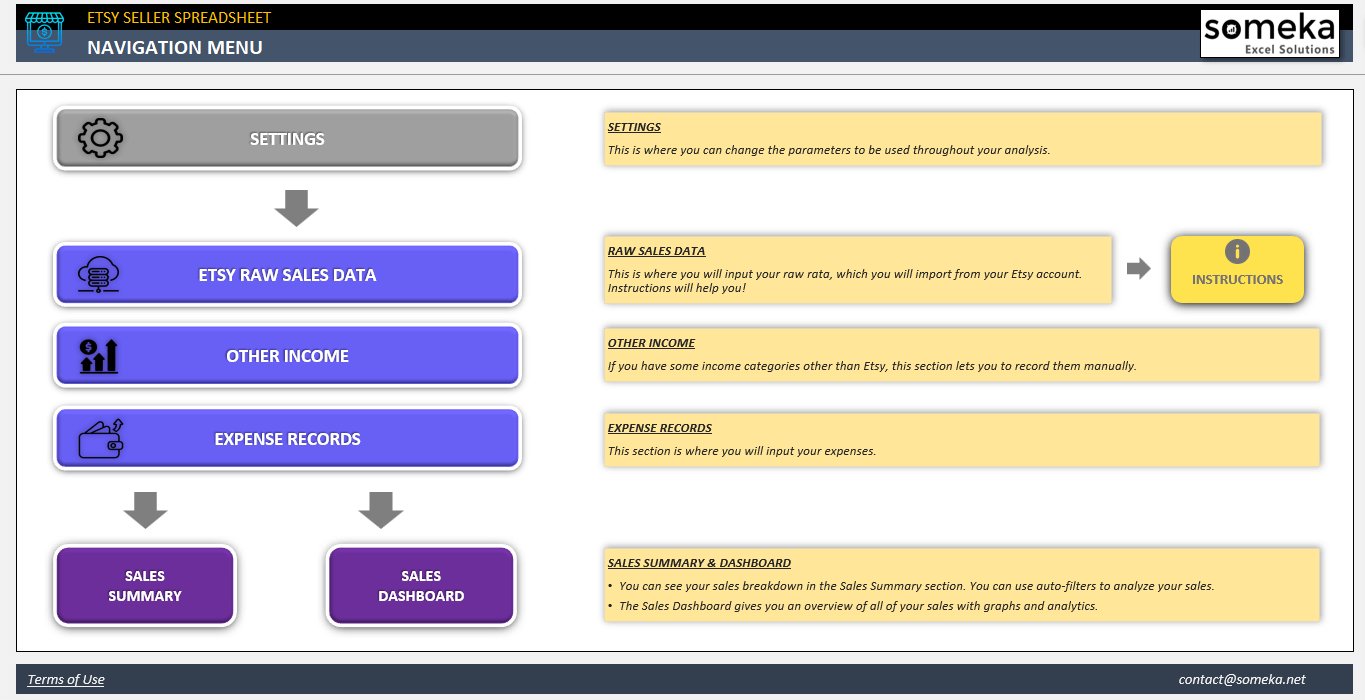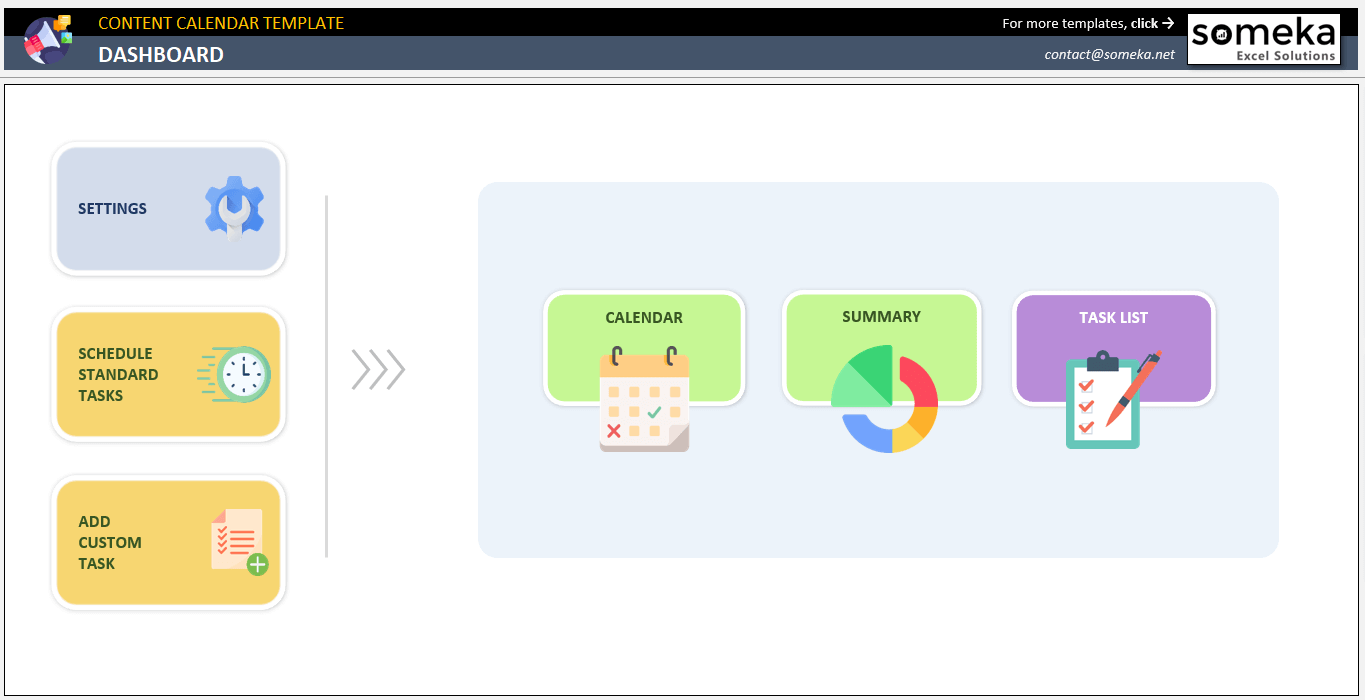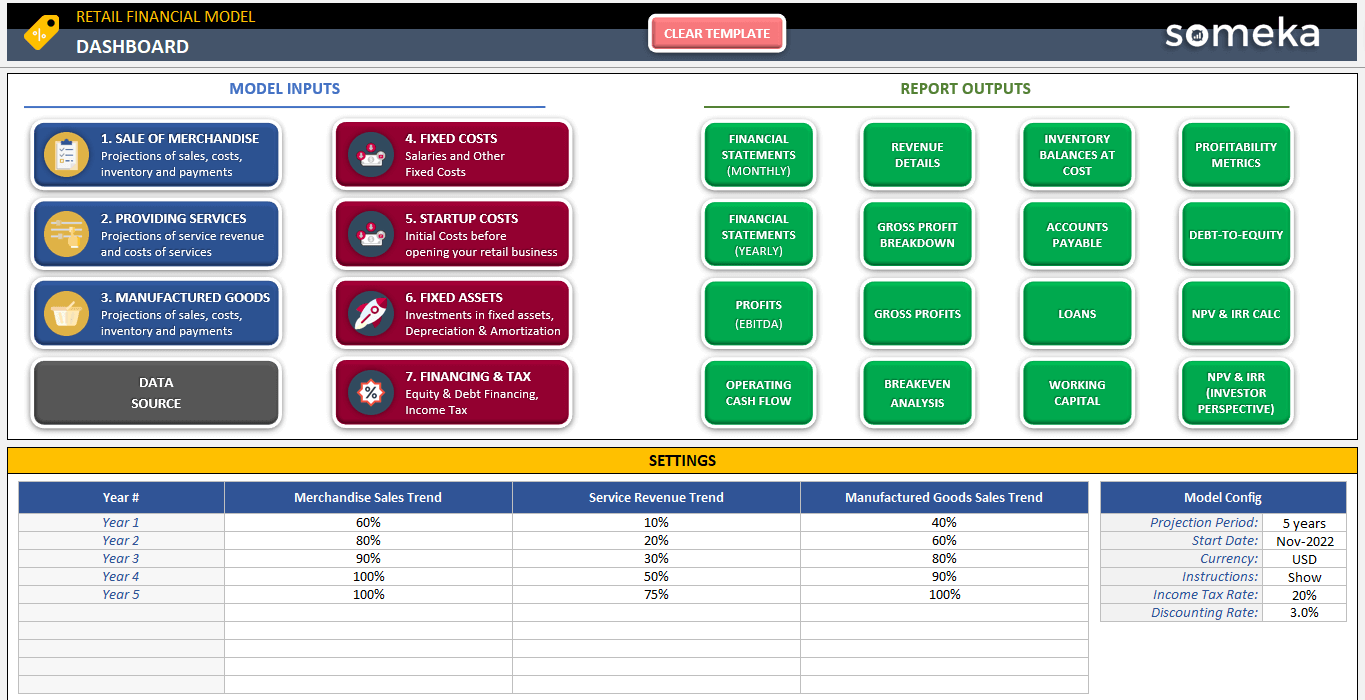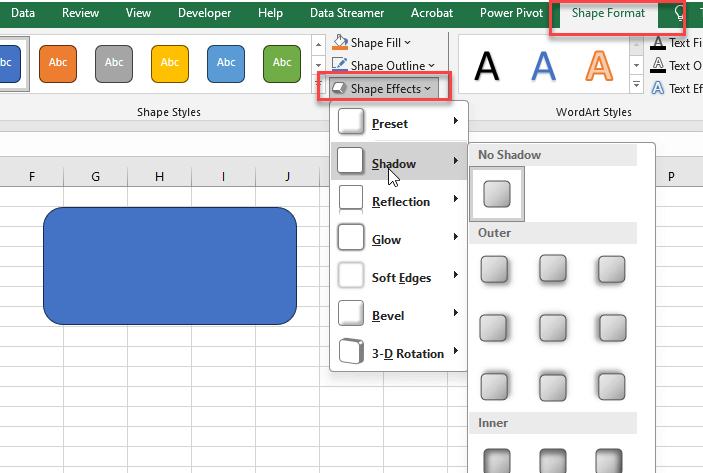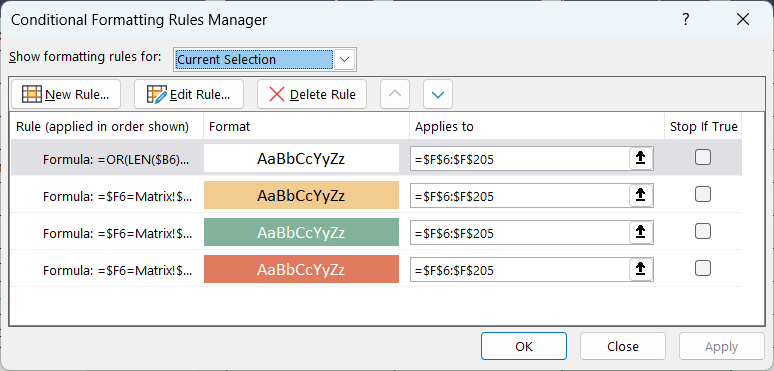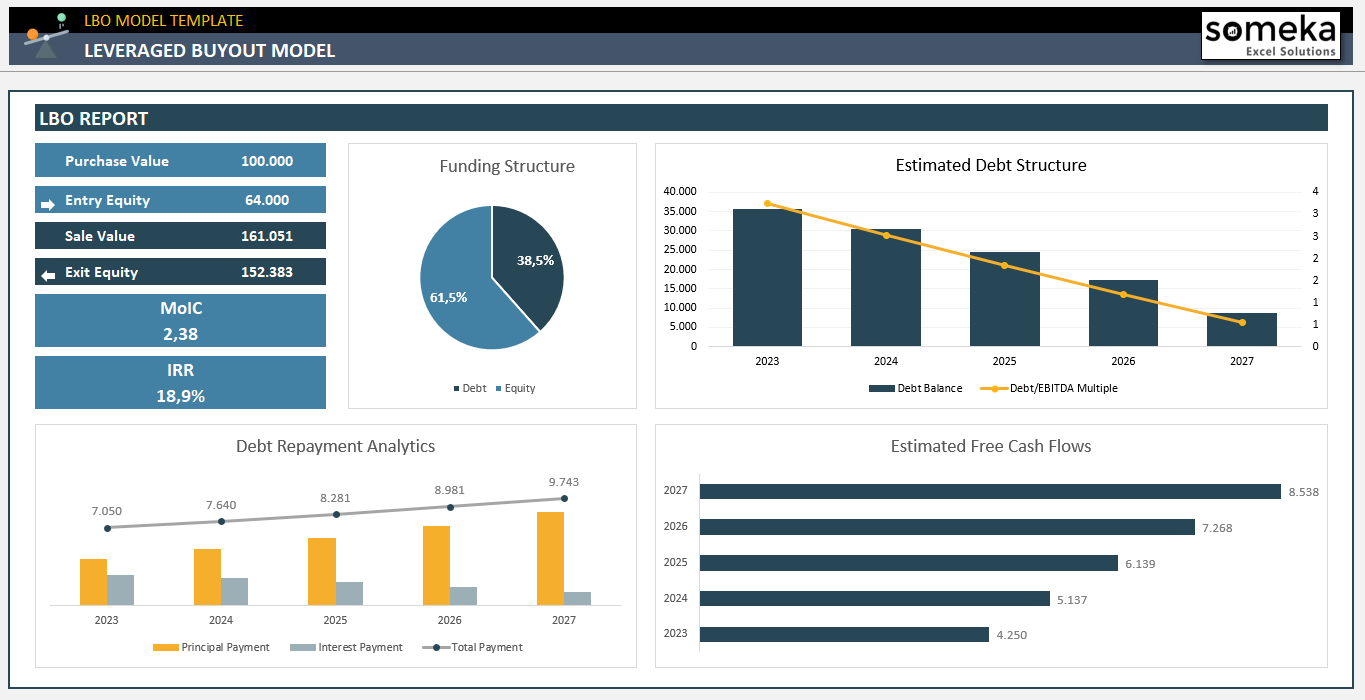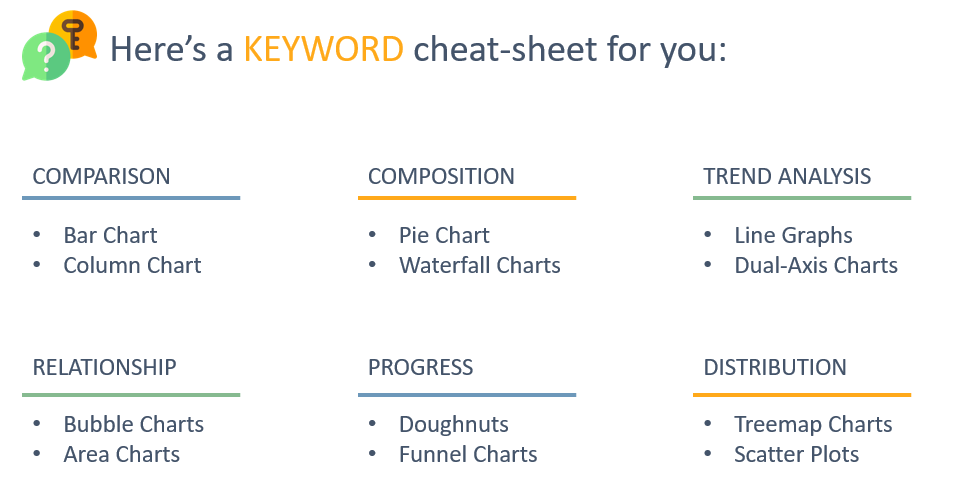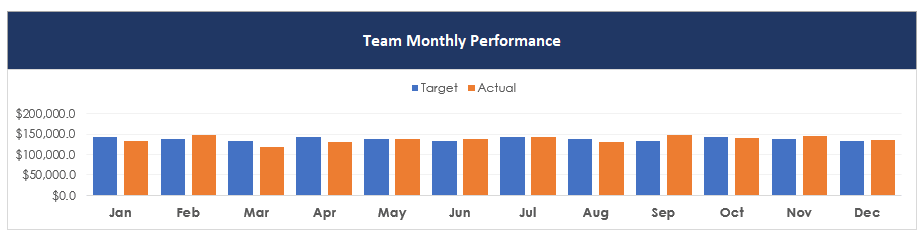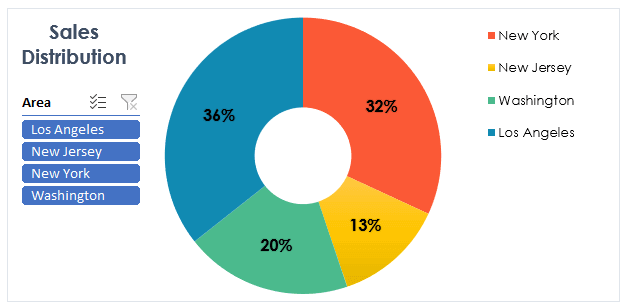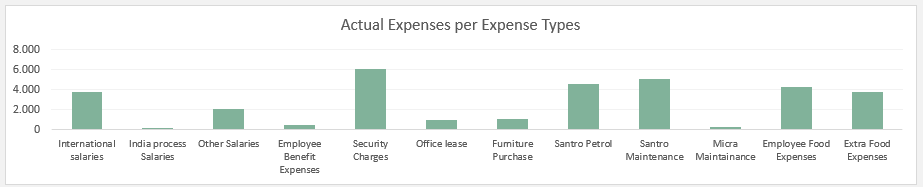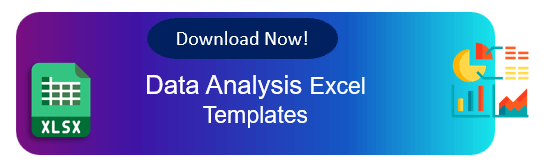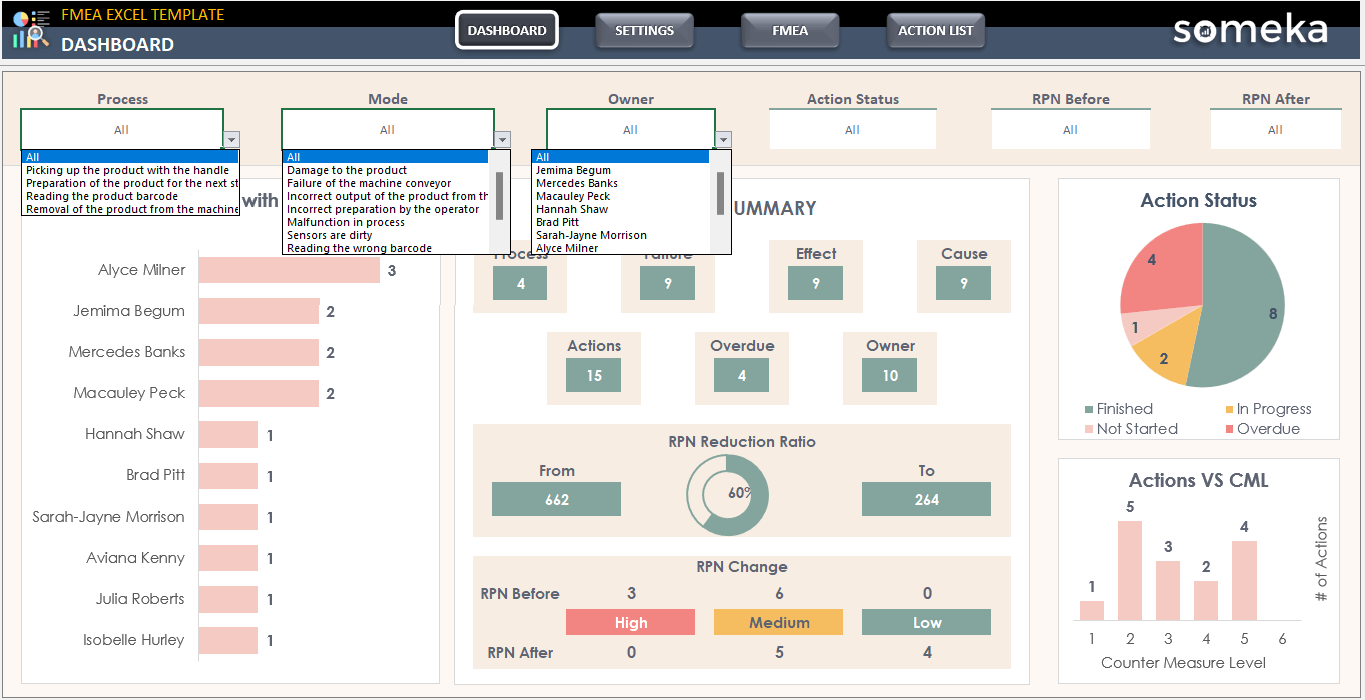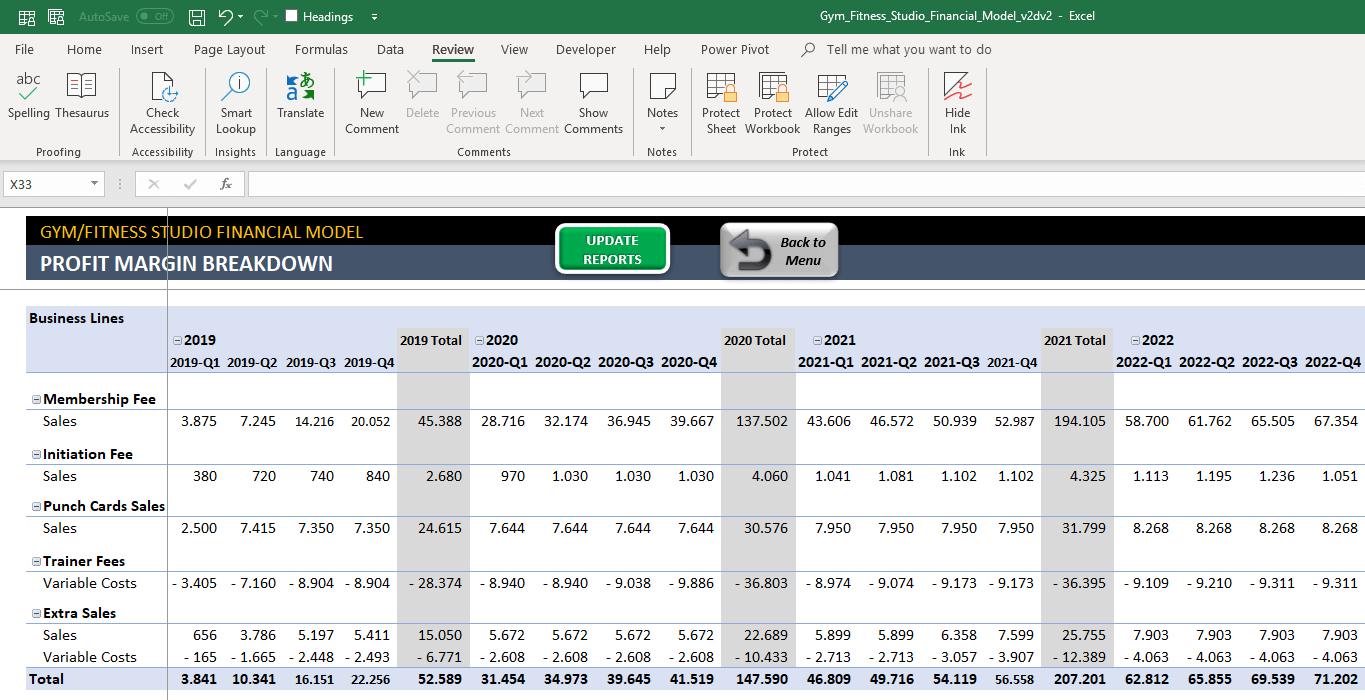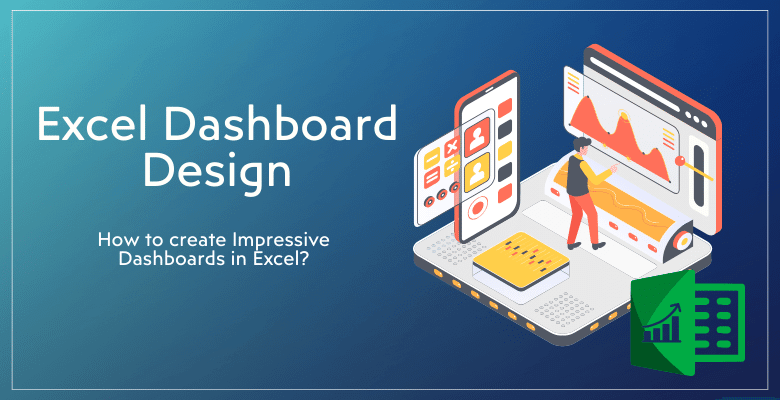
Excel Gösterge Paneli Tasarımı: Someka’nın Yaptığı Gibi Etkileyici Excel Gösterge Panelleri Nasıl Yapılır?
Bu, kullanıcılarımızdan aldığımız çok yaygın bir sorudur: Bu kadar etkileyici Gösterge Tablolarını nasıl oluşturuyorsunuz? Evet, Someka gösterge tabloları gerçekten etkileyici görünüyor, ama neden? Bugün Excel Gösterge Paneli Tasarım yöntemlerimizi ve standartlarımızı açıklamaya çalışacağız.
Hadi başlayalım.
İçerik Tablosu
1. MİMARİ
1.1. Excel Dosyası İş Akışının Tasarlanması
1.2. Gösterge Tablosu Öğeleri
2. VERİ GİRİŞİ
2.1. Hızlı Uyarılar
2.2. Veri Girişinde Hızlı İpuçları
3. ÇİZELGELER
3.1. Etkileyici Grafikler Nasıl Yapılır?
3.2. En iyi grafik türünü seçmek için Anahtar Kelime Hile Sayfası
3.3. Gerçek Yaşam Örnekleri
3.4. Grafik Biçimlendirme Hızlı İpuçları
4. GÖSTERGE PANOSU İPUÇLARI
4.1. Mockup’lar
4.2. Etkileşimli Unsurlar
4.3 Renk Şemaları
4.4. Pivotların Büyüsü
Bu makalede, Someka tarafından oluşturulanlara benzer şekilde Excel’de etkileyici gösterge tablolarının nasıl oluşturulacağını kapsamlı bir şekilde açıklayacağız. Bu panoların nasıl tasarlandığını ve tasarım sürecinde göz önünde bulundurduğumuz temel hususları detaylandıracağız.
İlerledikçe, aslında bunun bir özetini alacaksınız: Evet, oluşturduğumuz gösterge tabloları çok çekici ve gerçekten de cazip görünüyor. Ancak bunun bir nedeni var. Dikkat ettiğimiz çok sayıda faktör nedeniyle iyi görünüyorlar. Aksi takdirde, görsel olarak çekici ve iyi işleyen gösterge tabloları oluşturmak gerçekten kolay değildir.
1. Excel Gösterge Paneli Tasarım Mimarisi
Mimarlık bize göre en önemli bölümdür. Mimarlık şemsiyesi altında iki ana bölümü inceleyeceğiz:
- Dosya iş akışı
- Gösterge tablosu yapısı
Her şeyden önce, nasıl organize edilmesi gerektiği, veri giriş ve çıkışının ne olduğu ve kendimize sormamız gereken önemli sorular da dahil olmak üzere dosyanın gerçek yapısını anlamalıyız. Elemanlar hakkında ikinci ana bölümde çok ayrıntılı bilgi vereceğiz çünkü bu çok önemlidir. 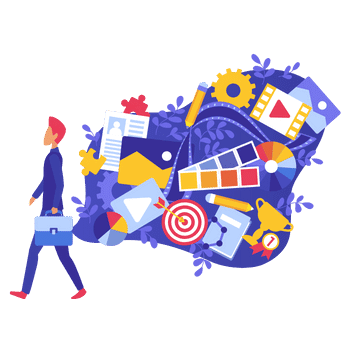
Şekiller, yazı karakterleri, metinler ve diğer şeylerin hepsi unsur olarak kabul edilebilir. Bunların önemini ve sundukları anlatıyı değerlendireceğiz. Bir gösterge tablosu oluşturmak için kullanılan her bileşenin bir amacı vardır.
1.1. Excel Dosyası İş Akışının Tasarlanması
Bir dosya, iş akışı oluştururken veya bir Excel gösterge tablosu tasarlarken aşağıdakileri dikkate alalım:
- Kaç tane veri tablosuna ihtiyacım olacak?
- Peki kaç tane veri tablosu olacak?
- Bu gösterge tablosunda kaç farklı veri türü göstermem gerekiyor?
- Farklı bölümler arasında belirli bir düzen var mı?
- Bir ayarlar bölümü olacak mı?
- Kaç tane çıktı ve girdi bölümü ve kaç tane rapora ihtiyacım olacak?
- Sayfa sayısı dinamik mi?
Bu sorguları sorarken sadece gösterge tablosu kısmını değil, tüm dosyayı dikkate alıyoruz.
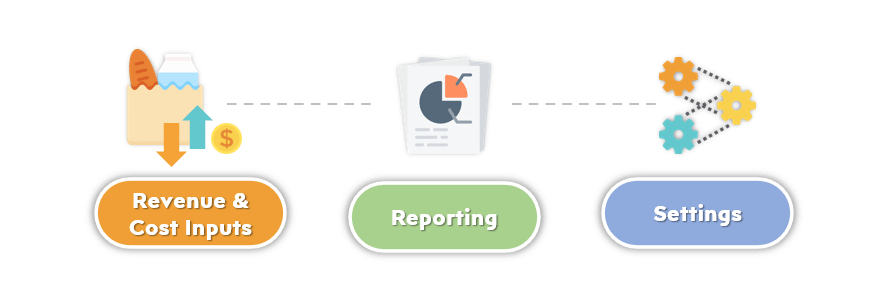
Ayarlar ve veri girişi için ayrı sayfalar olsa bile bunların hepsini birlikte dikkate alıyoruz. Excel Gösterge Paneli tasarımınızı grafik içeren bir sayfayla sınırlamayın; bunun yerine tüm dosya sistemini göz önünde bulundurun. Örneğin, sayfalar arasında tıklayarak gezinebilecek miyiz yoksa ayrı bir gezinme menüsü olacak mı?
Bazen ayrı bir navigasyon menüsü karmaşık dosyalarda yardımcı olur. Ancak bazen tek yapmamız gereken bir sayfadaki birkaç grafiğin yanına birkaç düğme eklemektir. Dosyanın karmaşıklığı bu seçimi belirleyecektir. Örneğin, Trading Journal ürünümüz yalnızca her bölümün amacını özetleyen açıklamaların yer aldığı bir navigasyon menüsünden oluşmaktadır. Navigasyon menüsünün işleyişi budur.
– Someka Ticaret Günlüğü Excel Şablonunun Navigasyon Menüsü –
Ancak, zaman zaman diğer ürünlerde ayarlar ve navigasyonun bir kombinasyonunu kullanıyoruz. Ek bir örnek vermeme izin verin.
– Someka koleksiyonundaki Mobil Uygulama Finansal Model Şablonundan Ayarlar Örneği ile Navigasyon Menüsü –
Şimdi mimari bölümün ikinci noktası olan unsurlara geçeceğiz.
1.2. Excel Gösterge Paneli Tasarımı için Kullanılabilecek Elemanlar
Mimarinin bu ikinci bölümünde, bu sunumun, makalenin veya yazının en önemli kısımlarından biri olabilecek bir şeyi tartışıyoruz: kullandığımız öğeler ve anlamları. Bir gösterge tablosundaki öğelerden bahsettiğimizde, esasen kullanıcı arayüzü ve kullanıcı deneyimi tasarımını tartışıyoruz, ancak burada özellikle Excel’e odaklanacağız.
İşte bir Excel Dashboard tasarımındaki ana unsurlar:
- Boyut
- Renk ve Renk Efektleri
- Düğmelerin Sırası
- Simgeler
- Yazı Tipleri
- Şekil Etkileri
- Arka plan
- Ek Unsurlar.
- İnfografik Grafik ve Görsel Kullanımı
Şimdi tüm bunların anlamlarını tek tek gözden geçirelim.
Boyut:
Bir şeyin boyutu, onun önemini veya kapsadığı içeriğin kapsamını gösterebilir. Örneğin, bir navigasyon menüsünde, daha önemli olduğu düşünülen veya daha geniş bir kapsamı kapsayan bir düğmenin boyutunu büyütebilirsiniz. Dolayısıyla, boyut bu bağlamda önemlidir.
Ancak, çok farklı boyutlar kullanmamaya dikkat edin. Başka bir makalede de belirttiğimiz gibi, tıpkı kalın veya çok fazla renk kullanmanın bunaltıcı olabileceği gibi, aynı ilke Excel Dashboard Tasarımında da geçerlidir. Mesajımızın daha net olması için daha rafine bir şekilde tasarlamalıyız.
– Bu, farklı boyutlardaki düğmeleri gösteren Yönetim KPI Gösterge Tablosunun Gezinme Menüsüdür –
Renkler ve renklerin anlamları:
Dördüncü bölümde renk paletlerini daha derinlemesine inceleyeceğiz, ancak burada bile kullandığınız bir düğmenin renginin bir anlamı vardır.
– Etsy Seller Spreadsheet Template ‘in farklı renklerde butonlara sahip navigasyon menüsü –
Örneğin, tüm renkler maviyse, kırmızı bir düğme farklı bir şeyi gösterir – belki tehlike, güncelleme ihtiyacı veya uyarı. Örneğin gri, genellikle ayarlar bölümlerine yönlendiren gezinme düğmeleri için kullanılır. Çok dikkat çekici değildirler ancak ilk kurulum için gereklidirler.
Düğmelerin Sırası ve Yerleşimi:
Düğmelerin veya varlıkların yerleştirilmesi önemlidir.
Bu düğme akışı önemlidir. Doğru yerleştirilmezse, kullanıcılar amaçlanan iş akışını, özellikle de ilk olarak ne yapacaklarını veya nereye veri gireceklerini anlamayacaklardır. Bu özellikle karmaşık dosyalarda çok önemlidir. Örneğin, önce ayarlara gitmek, ardından veri girişi bölümünde veri girmek ve son olarak çıktı olarak grafiklerde bazı yönleri analiz etmek gibi bir sıra varsa, gezinme menünüz bu sırayı yansıtmalıdır. Ancak, bu her zaman bu kadar doğrusal değildir.
– İçerik Takvimi Excel Şablonundan benzersiz bir gezinme menüsü –
Örneğin, bazı durumlarda büyük bir merkezi bölüm vardır ve daha küçük bölümlerdeki görevleri tamamladıktan sonra değişiklikleri işlemek için ana bölüme dönmemiz gerekir. Bu gibi durumlarda, bunları doğrusal, sıralı bir düzene yerleştiremeyiz. Bunun yerine, ana menüyü daha büyük bir boyutla merkeze yerleştirebilir ve destekleyici bölümleri bunun etrafında düzenleyebiliriz. Bu gibi teknikler, akışı veya dosya içindeki sıralamayı daha iyi aktarmamıza yardımcı olur.
Simgeler:
Excel gösterge paneli tasarımında simgelerin kullanımı önemlidir. Özellikle çok sayıda menü düğmesi veya tıklanabilir öğe olduğunda, kolay görsel tanıma için düğmelerin yanına küçük simgeler eklenebilir. Bu, kullanıcıların görsel olarak ilişkilendirmelerine ve nereye gitmeleri gerektiğini daha kolay anlamalarına yardımcı olur. Gösterge tablolarınıza daha fazla görsel eklemek için bir veri simgesi kullanabilirsiniz.
– Someka tarafından hazırlanan Perakende İşletmeleri Finansal Modeli’n den alınan bu görseldeki düğmelerin üzerindeki simgelere bakın –
Örneğin, finansal modellerimizde birçok bölüm vardır, bu nedenle her bölüm için yalnızca metin kullanmak yeterli değildir. Küçük simgeler de eklememiz gerekiyor.
Yazı tipleri:
Yazı tiplerinin kullanımı önemlidir. Steve Jobs’un Apple’ı kurarken yazı tipleri konusunda çok titiz davrandığını duymuş olabilirsiniz. Yazı tipleri güzel olduğunda, genel görünümü büyük ölçüde geliştirdiklerini fark etti. Bu nedenle Apple, bilgisayarlarında estetik açıdan daha hoş yazı tipleri kullanmaya başladı.
Dürüst olmak gerekirse, bir kontrol panelinin veya kullanıcı arayüzünün neden diğerinden daha iyi göründüğünü hemen anlayamıyorsanız, ancak biri daha çekici görünüyorsa, bunun nedeni muhtemelen yazı tipleridir.
İki resimden birinin neden diğerinden daha güzel olduğunu anlayamıyorsanız, bunun nedeni muhtemelen daha iyi bir yazı tipine sahip olmasıdır.
Şekil Etkileri:
Burada, Excel’deki bir varlığın veya şeklin görsel efektlerinden bahsediyoruz. Örneğin, görsel efektler derken neyi kastediyoruz? Gölge gibi. Excel’de bu, düğmelerinize derinlik hissi verir. Şekiller için kullanılan farklı efektler kendi menüleri altında bulunabilir.
> Şekil Biçimi > Şekil Efektleri ‘ne gidin ve güzel şekiller oluşturmak için Ön Ayar, Gölge, Y ansıma ve diğer ayarlarla oynayın:
İşte bir şekli nasıl değiştirebileceğiniz:
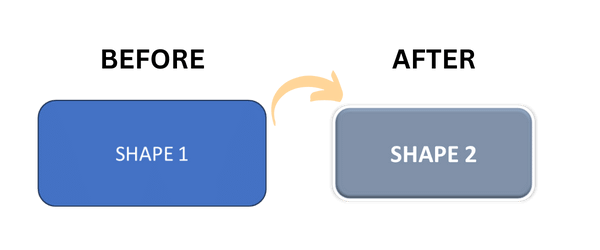
Ancak, mevcut küresel eğilimin daha çok düz tasarıma doğru olduğunu unutmayın. Çok kabarık, ağır gölgeli veya 3D görünümlü görseller artık çekici bulunmamakta ve hatta eski moda görünebilmektedir. Ayrıca, en boy oranını korumak için resimlerinizi bir resim boyutu değiştirici ile yeniden boyutlandırabilirsiniz.
Bu nedenle, gölge veya boyut kullanımı konusunda dikkatli olun. Özellikle bir şeyi vurgulamanız gerekmedikçe düz tasarıma sadık kalın, bu durumda farklı ön ayar özellikleri kullanabilirsiniz. Ancak bunu birçok menü öğesi veya varlık için kullanırsanız, çekici olmayan bir görünüme neden olabilir.
Arka plan:
Excel Dashboard tasarımı açısından arka plan esasen renklerle ilgilidir. Düz bir arka plan rengi gözü rahatlatır. Bu nedenle, dikkat çekmemek ve gözleri yormamak için genellikle giriş alanlarını beyaz gibi farklı bir renkte yapar ve geri kalanı için açık gri kullanırız. Bu şekilde, giriş alanları daha belirgin hale gelir ve kullanıcının odaklanmasını sağlar.
Ek Unsurlar hakkında konuştuğumuzda, gösterge tablonuza ne gibi ekstra şeyler ekleyebileceğinizi düşünün. Bu, infografikler, grafikler ve görseller kullanma alt maddesiyle iç içe geçebilir. Bazen bir gösterge tablosu veya navigasyon menüsü boş görünebilir, ancak belirli bir görsel eklemek dosyanın akışını veya genel yapısını güzel bir şekilde aktarabilir. Bu gibi durumlarda bu tür öğeler kullanılabilir.
Böylece genel olarak Mimari bölümünü tamamlamış olduk. Şimdi veri girişi ile devam edeceğiz.
2. Excel Gösterge Tablosu Tasarımında Veri Girişi
Bu Veri Girişi bölümünü iki alt bölüme ayırabiliriz:
- Hızlı Uyarılar
- Hızlı İpuçları
Hadi başlayalım.
2.1. Hızlı Uyarılar
Veri girişi zaten çok sıkıcı bir işlemdir ve Excel çalışma kitapları oluştururken de hatalara çok açıktır. Bu yüzden burada Veri Tutarsızlığını önlemeliyiz.
Burada size Excel dosyalarına veri girişi hakkında 5 hızlı uyarı vereceğiz:
-
İhtiyaçtan Fazlasını Talep Etmeyin
Gereksiz veri girişi gereksinimleriyle kendinizi zorlamaktan kaçının. Daha az olması daha iyidir. Daha fazla veri girişinin daha iyi sonuçlara eşit olduğunu varsayma hatasına düşmekten kaçının. Aslında bu, girilen verilerin daha düşük kalitede olmasına neden olabilir.
-
Alışkanlıkların Peşinden Gidin
Her seferinde aynı prosedürü kullanarak dosyaya veri girmeye devam edin. Bir bölümde veri belirli bir şekilde girilmişse diğer bölümlerde de aynı yöntemin kullanılmasını öngörün ve buna izin verin. Görsel arayüzdeki tutarlılık da önemlidir. Kullanıcılar bu şekilde prosedürü her seferinde tekrarlamak zorunda kalmayacaktır.
-
Excel’de Tarih Biçimleri Her Zaman Bir Kabus
Excel’de tarih biçimleri her zaman bir kabustur. İnternette bununla ilgili çok sayıda mem olduğunu fark etmiş olabilirsiniz. Excel tarih biçimlendirmesi yakın dikkat gerektirir. Tarih seçiciler bazıları tarafından kullanılsa da, tekdüzeliği korumak yanlış anlamaları önlemeye yardımcı olabilir.

Hatalı biçimlendirmeyi önlemek için Veri Doğrulama menüsünde bulunan yöntemleri de kullanabilirsiniz.
-
-
Ondalık Sayılar Çoğunlukla İşe Yaramaz
-
Evet, çocuklar, ondalık sayılar çoğunlukla işe yaramaz.
Özetle, çok gerekli olmadıkça tablo biçimlendirmesinde ondalık sayıları kullanırken aşırıya kaçmayın. Ondalık sayılar, özellikle gelir veya ciro ile ilgili olanlar olmak üzere büyük sayılar için genellikle önemsizdir.
Dolayısıyla, ondalık sayılar göz ardı edilebilir çünkü 100 milyon dolar ile 100 milyon dolar artı 50 sent arasında gerçek dünyada hiçbir fark yoktur. Aslına bakılırsa, ondalık sayılar öncelikle döviz kurları gibi çok önemli oldukları küçük sayılar için kullanılmalıdır.
-
Sığdırmak için küçültmek hayat kurtarıcıdır
Bir kullanıcının ne kadar uzun yazacağını bilemediğiniz durumlar vardır. Hücreleriniz için ‘Sığacak şekilde küçült’ biçimlendirmesi, çok geniş sütunlar oluşturmanızı engelleyecektir. Bu şekilde, bir kullanıcı uzun bir metin mesajı girdiğinde, yazı tipi otomatik olarak hücreye sığacak şekilde yeniden boyutlandırılacak ve görünür kalacaktır.
2.2. Veri Girişinde Hızlı İpuçları
Şimdi veri giriş bölümlerinde yapılması gereken bazı hızlı ipuçlarını paylaşalım:
-
Açılır menü
Veri Girişi bölümlerinde, kullanıcıyı mümkün olduğunca Açılır Menüleri kullanmaya teşvik etmek, veri temizliği açısından büyük avantaj sağlar. Bu, özellikle girilen veriler Ayarlar bölümü gibi ortak bir alanda önceden belirlenmişse geçerlidir. Bunu şablonlarımızın çoğunda görebilirsiniz. Aksi takdirde, örneğin kullanıcı adlarının girildiği bir tablo düşünün.
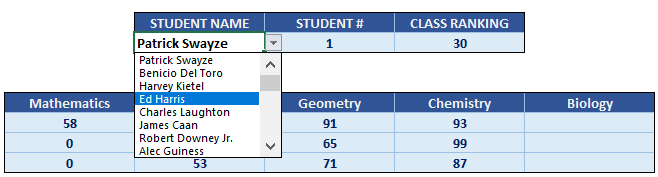
Her kullanıcının adını her seferinde manuel olarak girmesi gerekiyorsa, fazladan boşluklar, yazım hataları veya soyadlarının veya baş harflerinin tutarsız kullanımı gibi farklılıklar olabilir. Sonuçta, bu verileri birleştirmeye çalıştığınızda, bu varyasyonlar farklı veri girişleri olarak algılanır ve pivot tablolar gibi analizlerde büyük sorunlara neden olur.
-
Hücre Biçimlendirme
Ctrl+1 tuşlarına aynı anda basarak hücre biçimlendirme seçeneklerine erişebilirsiniz. Ayrıca hücre biçimlendirmesine girmek için sağ tıklayabilirsiniz. Örneğin, daha önce bahsettiğim ‘sığdırmak için küçült’ özelliği burada bulunabilir. Hücrelerinize farklı biçimlendirmeler uygulayarak veri girişini daha temiz ve görsel olarak daha çekici hale getirebilirsiniz
-
IFERROR İşlevi
Girişler yanlış veya eksik olduğunda #DIV, #N/A, #NUM veya #REF gibi hataların dosyanızda görünmesini önlemek için Hata İse İşlevini kullanabilirsiniz. Bu, bu tür durumlarda neyin görüntüleneceğini kontrol etmenizi sağlar.
Örneğin, bir formül bölme işlemi içeriyorsa ve bölen henüz kullanıcı tarafından girilmemişse, bu bir hataya neden olur. Formülü olduğu gibi bırakmak, tablonuzdaki tüm doldurulmamış satırların bir hata göstermesine neden olur ve bu da düzensiz görünür. Bunun yerine, bir hata olduğunda tire veya benzeri bir çizgi göstermek için if error kullanmak, bunun beklenen bir sorun olduğunu anlamanıza yardımcı olur.
Ayrıca, önemli bir husus daha var. Dosyanızı hazırlarken, hataların nerede oluşabileceğini tahmin eder ve bunları if error ile ele alırsınız. Ancak, yine de #DIV, #N/A, #NUM veya #REF gibi hatalar görürseniz, geliştirici olarak sizi uyarır. Bu, gözden kaçan veya öngörülemeyen sorunlara işaret edebilir ve hata tespiti için if error işlevinin kullanımını önemli hale getirir.
-
Koşullu Biçimlendirme
Bu başlı başına karmaşık bir konudur ve ayrıca ele alınacaktır. Kısa bir not olarak, kullanıcıyı yinelenen veriler, yanlış veri biçimleri veya boş hücreler hakkında uyarmak için koşullu biçimlendirmeyi kullanabilirsiniz. Bu, temiz veri girişinin korunmasına yardımcı olur ve kullanıcı tarafından hatasız veri girişi yapılmasını sağlar.
3. ÇİZELGELER
Grafikler, Excel’deki bir gösterge tablosu tasarımının belki de görsel olarak en çekici ve dikkat çekici kısmıdır.
Bu bölümde açıklamaya çalışacağız:
1. Nasıl daha iyi görünen grafikler hazırlarsınız? – Genel bir rehber
2. Hangi durumda ve hangi grafik türünü kullanmanız gerektiğine karar vermek için anahtar kelimeler
3. Gerçek hayattan örnekler – Burada hangi grafiği kullanırdık veya veri görselleştirmeyi nasıl yapardık
4. Grafik biçimlendirme hakkında hızlı ipuçları
3.1. Etkileyici Grafikler Nasıl Yapılır?
Yapılması ve Kaçınılması Gerekenleri tablolar halinde listeleyeceğiz:
1. Öncelikle, bu üç boyutlu grafikleri artık Excel dosyalarınızda kullanmayın! Üç boyutlu grafikler kullanmayın.
2. Ayrıca, gerekmedikçe kenarlık kullanmayın. Gerekmedikçe asla üç boyutlu bir şey kullanmayın.
3. Mümkün olduğunca düz renklerde ve düz tasarımda kalın.
4. Gölge kullanmayın, kabartma kullanmayın.
5. Veri türünüz için uygun grafik türünü seçin. Örneğin, bir trendden bahsediyorsanız, bunun için bir pasta grafik kullanamazsınız. Bu konu hakkında biraz sonra ayrıntılı olarak konuşacağız.
6. Çok fazla veri koymayın. İnsan gözü belirli sayıda öğeyi inceleyebilir.
Aşağıda size bazı çekici grafik türlerini gösteriyoruz, böylece bunlardan veya internetteki kullanıcı arayüzü ve gösterge tablosu örneklerinden ilham alabilirsiniz.
– Bu, Şık Tasarımlı Grafiklere Sahip Ürün Fiyatlandırma Hesaplayıcısının Gösterge Tablosudur –
Bir başka iyi örnek:
– Bunlar LBO Modeli Excel Şablonundaki analiz çizelgeleridir –
3.2. En iyi grafik türünü seçmek için Anahtar Kelime Hile Sayfası
Aşağıda, farklı veri türleri için hangi grafik türlerinin kullanılabileceğini listeledik. Örneğin, bir Karşılaştırma yapıyorsanız, bir Çubuk Grafik veya Sütun Grafik kullanabilirsiniz. X ekseninde ayları içerebilecek Trend analizi için Çizgi Grafikler uygundur. Bir Karışım veya pazar payını tartışıyorsanız, Çubuk Grafikler uygulanabilir. Dağılım için Ağaç Haritalarını veya Dağılım Grafiklerini kullanmayı düşünün. Konunuza göre doğru grafik seçimi, izleyicinin kafasını karıştırmaktan kaçınmak için çok önemlidir.
3.3. Gerçek Yaşam Örnekleri
- Tahmini aylık satış hacmi ve gerçekleşen aylık satış hacmi
- Bir pizza mağazasının dört farklı şubesinden elde edilen gelir
- Kişisel harcama detayları
- Kurs tamamlama yüzdesi
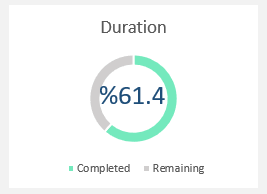
- Pazar paylarına sahip beş otomobil modelinin Kalite ve Fiyat karşılaştırması
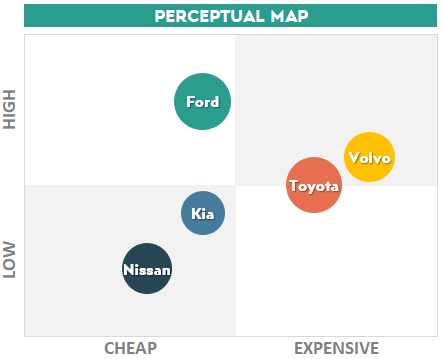
- Her işe alım aşamasındaki aday sayısı

3.4. Grafik Biçimlendirme Hızlı İpuçları
-
Grafik Biçimlendirmesi Yaparken Kılavuz Çizgilerini Kaldırma
Veri Girişi veya tablo benzeri yapılar için kullanılmadıkları için gösterge tablolarında kılavuz çizgileri gereksizdir. Bunun yerine, özet tablolarımızı filtrelerle oynayarak görüntüleriz. Bu nedenle, görsel alanı temizlemek için kılavuz çizgilerini kaldırmanız önerilir.
-
Grafik Kenarlığını Kaldırma
Daha önce de belirtildiği gibi, kenarlık kullanmaktan kaçının. Kenarlıklar grafiklerinizi gereksiz yere kalabalıklaştırabilir. Grafiklerinizdeki mevcut kenarlıkları kaldırmak bile grafiklerinizin anında daha iyi görünmesini sağlayabilir. Bu, grafiklerinizin görsel çekiciliğini artırmak için basit ama etkili bir hiledir.
-
Eksen Etiketlerini Açıkça Biçimlendirme
X ve Y eksenlerinizin net bir şekilde etiketlenmesi, anlaşılabilir Veri Görselleştirmeleri için çok önemlidir. Genellikle her bir eksenin neyi temsil ettiği açıkça belirtilmez ve bu da kafa karışıklığına yol açar. Verileri kolayca anlaşılabilir kılmak için eksenlerin neyi temsil ettiklerini açıkça gösterdiğinden emin olun.
-
Üç Eksen Kullanırken Dikkatli Olun
Nadir durumlarda, üç farklı parametreye ilişkin verileri temsil etmek için 3 eksen kullanmanız gerektiğini düşünebilirsiniz. Tarihsel olarak, 3D grafikler bu amaçla kullanılmıştır, ancak yorumlanmalarının zor olduğu bilinmektedir. Üç boyutlu, üç eksenli grafikleri analiz etmek ve bunlardan sonuçlar çıkarmak zor olabilir. Bu nedenle, bundan kaçınmaya çalışın ve verilerinizi iki eksende etkili bir şekilde temsil etmeyi hedefleyin.
- Renkleri ve Etiketleri Stratejik Olarak Kullanın
Bir sütun grafikteki her sütun için çeşitli renkler kullanmak cazip gelebilir, ancak bu görsel olarak bunaltıcı ve çekici olmayabilir. Renk Paleti bölümünde tartışıldığı gibi, renkleri düşünceli bir şekilde kullanarak çekici grafikler oluşturabilirsiniz. Renkleri rastgele seçmekten kaçının; çeşitlilik gerekiyorsa aynı rengin farklı tonlarını kullanmaya çalışın.
- En İyi 5 Stil Genellikle Çalışır
Tekerleği yeniden icat etmeye gerek yok. Belirli yöntemler ve stiller zaten köklüdür ve en iyi gösterge paneli tasarımlarında yaygın olarak kullanılır. Bunlardan ilham alabilirsiniz.
Oluşturmak istediğiniz gösterge tablosu veya grafik türünü Google Görseller’de aratarak birçok mükemmel Gösterge Tablosu Excel örneği elde edebilirsiniz. Unutmayın, dünya çapında birçok tasarımcı bu tasarımları çoktan düşünmüş ve yaratmıştır. Ayrıca, Excel’in güzel grafikler oluşturma kapasitesini de hafife almayın.
İnsanlar genellikle Excel’in görsel olarak çekici grafikler üretemediğini düşünür, ancak biraz çaba ve dikkatli bir gözle Excel’de birçok harika tasarımı çoğaltabilirsiniz. Gösterge tablolarımız, Excel’de elde edilebilecek modern ve görsel olarak çekici çizelge ve grafiklerin bir kanıtıdır.
4. GÖSTERGE PANOSU İPUÇLARI
Şimdi gösterge tablolarının çeşitli önemli yönlerine odaklanacağız. Burada yine dört alt kırılımını açıklayacağız:
- Mockup’lar
- İnteraktif Unsurlar
- Renk Şemaları ve Renk Paletleri
- Pivotların Büyüsü
4.1. Mockup’lar
İlk olarak, Mockup ‘ları tartışalım. Bir sayfa tasarlamadan veya karmaşık bir dosyaya girmeden önce, ne kadar ilkel görünürse görünsün, şekiller ve düğmeler kullanarak kontrol panelinizin veya dosyanızın kaba bir modelini oluşturun. Bu aynı zamanda Tel Kafesolarak da bilinir
Bunun için özel araçlar olsa da, PowerPoint veya basitçe Excel’i işlevsel olmayan şekillerle bile kullanabilirsiniz. Başlangıçta herhangi bir hesaplamadan yoksun olan bu maketler, daha sonra işinizi büyük ölçüde kolaylaştıracak temel bir görsel yapı sağlar.
4.2. Etkileşimli Unsurlar
Gösterge tablonuzda veya veri girişi ya da ayarlar bölümlerinde hangi öğelerin etkileşimli olabileceğini düşünün. Referansınız için aşağıda bazı bilgiler verdik.
– Bu, yukarıdaki analiz filtreleri ile FMEA Excel Şablonunun Gösterge Tablosudur –
Örneğin, filtreler, dilimleyiciler ve açılır menüler gösterge tablonuzu daha etkileşimli hale getirerek kullanıcıların verileri yalnızca görüntülemesine değil, aynı zamanda manipüle etmesine de olanak tanıyabilir. Burada küçük bir ipucu: kapsamlı bir görünüm sağlamak için açılır menülerinize her zaman bir ‘tümü’ seçeneği ekleyin.
4.3 Renk Şemaları
Renkler çok önemli bir rol oynar. Buradaki en önemli tavsiye renkleri rastgele seçmemektir.
Renkleri kendi isteklerinize göre seçmeye çalışmayın.
Renkleri kendi başınıza seçmeye çalışırsanız, çekici olmayan ve sarsıcı bir kombinasyonla karşılaşabilirsiniz. Bunun yerine, önceden seçilmiş renk paletlerini kullanın. Bu tür paletleri sunan birçok web sitesi vardır ve bazılarının bağlantıları aşağıda verilmiştir:
Unutmayın, renk teorisi tamamlayıcı ve zıt renkleri içerir ve ayrıntılı bir çalışmadır. Uzman olmanıza gerek yok; sadece bu sitelerden güzel bir palet seçin ve tutarlılık ve görsel çekicilik için dosyanızda tutarlı bir şekilde uygulayın.
4.4. Pivotların Büyüsü
Pivotlar inanılmaz derecede kullanışlıdır. Statik grafiklerde, herhangi bir değişiklik grafiğin yapısında önemli değişiklikler yapılmasını gerektirir. Ancak pivotlar daha dinamiktir. Yapılarını, satırlarını, sütunlarını ve değerlerini kolayca değiştirebilirsiniz.
– Someka tarafından hazırlanan Gym Business Financial Model’ den karmaşık bir kar marjı dökümü pivot tablosu –
Ayrıca Hesaplanmış Alanları kullanarak karmaşık hesaplamalara olanak tanırlar. Pivotları yenileyerek verilerinizi güncel tutabilirsiniz.
5. ANAHTAR ÇIKARIMLAR
Someka gibi etkileyici Excel Dashboard’larını nasıl tasarlayacağınızı görüyor musunuz? Burada sırlarımızın çoğunu açıkladık. Anahtar noktalar şunlardır:
- Bir maket yapın
- İş akışını planlayın
- Veri formatları konusunda dikkatli olun
- Veri giriş sürecini kolaylaştırın
- En iyi tasarım standartlarından ilham alın
Bu konuda herhangi bir yorumunuz veya eklemek istediğiniz bir şey varsa, istediğiniz zaman bizimle iletişime geçmenizden memnuniyet duyarız. Umarım faydalı olmuştur.
Önerilen Okumalar:
Excel ile Yapabileceklerinizin Tam Listesi
Google E-Tablolar Veritabanı Olarak Nasıl Kullanılır? Rehberlik, Örnekler ve SSS
Excel’de Break-Even Analizi Nasıl Hesaplanır? Excel’de Formüller ve Grafikler!