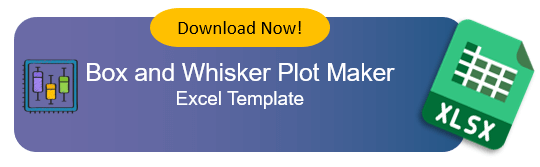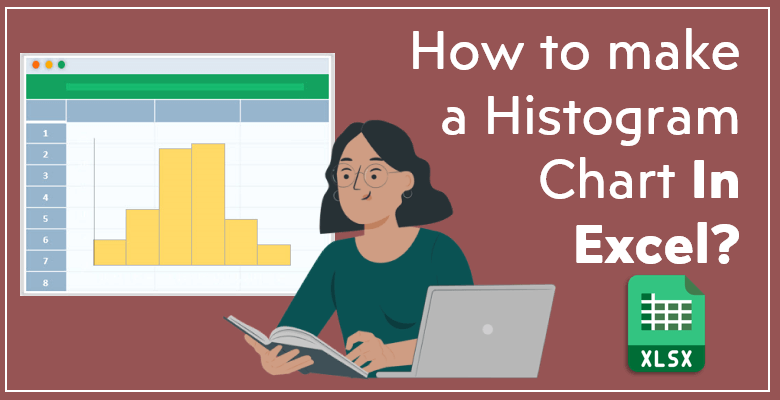
Excel’de Histogram Grafiği Nasıl Yapılır?
Bu eğitimle projeleriniz ve çalışmalarınız için Excel’de nasıl histogram grafiği oluşturacağınızı öğrenin!
İçindekiler:
- Histogram Grafiği Nedir?
- Histogram grafiği ile çubuk grafik arasındaki fark nedir?
- Histogram Grafikleri Ne Zaman Kullanılır?
- Excel’de Histogram Grafiği Nasıl Yapılır?
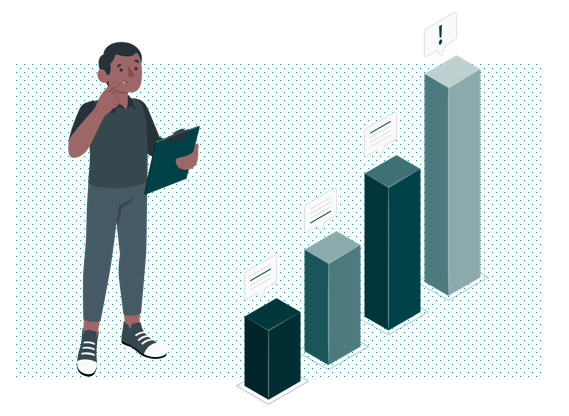
Histogram Grafiği Nedir?
Histogram, aralık gruplarında dağıtılan belirli değerlerin sıklığını gösteren bir grafik türüdür. Veri değerlerini bölmeler halinde düzenleyerek ve ardından bunları ayrı sütunlar olarak sunarak frekans dağılımını görselleştirir.
Histogram grafikleri, veri değeri kutularını grafiğin x ekseni boyunca gruplandırırken, dağılım frekansını y ekseni boyunca gösterir (diğerlerinin yanı sıra değişkenin miktarı veya yüzdesi).
Histogram grafiği ile çubuk grafik arasındaki fark nedir?
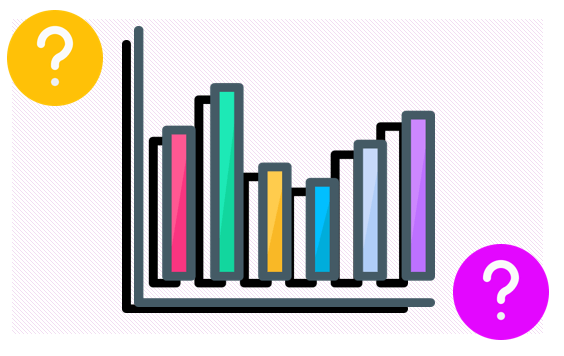
Histogramlar çubuk grafikler gibi görünür, çünkü her ikisi de bölümlenmiş sütunlar kullanır, bu nedenle birbirleriyle kolayca karıştırılabilirler. Ancak histogram ile sütun grafik arasında somut farklar vardır. Yukarıda açıkladığımız gibi, bir histogram verilerin frekans dağılımını sunarken, bir çubuk grafik kategorik verileri değerleriyle orantılı sütunlar içinde karşılaştırır.
Histogramlar değişken olarak yalnızca sayısal verileri kullanabilirken, çubuk grafikler x ekseninde kategorik verileri görüntüleyebilir. Bu nedenle, değişkenleriniz sayısal değilse, verilerinizi görselleştirmek için çubuk grafik daha uygundur. Sütunların genişliğinin çubuk grafiklerde hiçbir şeyi temsil etmemesinin nedeni de budur.
Bir histogramda kutular arasında boşluk yoktur. Sonuç olarak, sürekli bir veri setiniz varsa, bir histogram size daha fazla yardımcı olacaktır.
Histogram Grafikleri Ne Zaman Kullanılır?
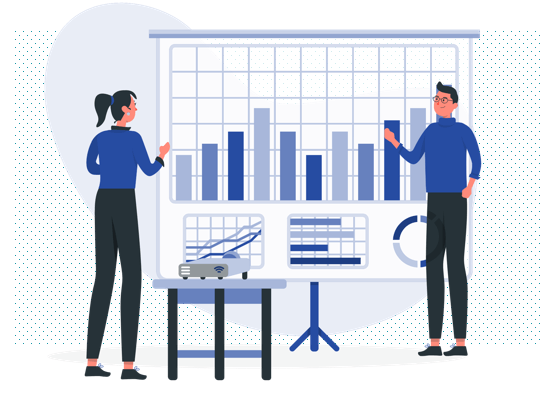
Excel’de histogram grafiğinin nasıl yapılacağını bilmek önemlidir. Histogram grafikleri basit görseller gibi görünebilir, ancak analistler ve istatistikçiler için birçok kullanım alanı ve uygulaması vardır. Histogram grafikleri genellikle bir veri kümesinin istatistiksel özelliklerini incelemek için kullanılır. Histogram grafiklerinin daha spesifik uygulamaları nelerdir?
- Bir veri kümesinin dağılım modelini görselleştirme:
Değerler bir histogram grafiğinde görüntülendiğinde, simetrik, tekdüze, iki modlu veya asimetrik görünebilen bir şekil oluştururlar. Bu, izleyicinin verilerin değişkenliği hakkında daha fazla bilgi sahibi olmasını sağlar. Histogramın şekli, eksik veriler veya histogramın yanlış oluşturulması hakkında da bilgi verebilir.
- Çok Modlu Dağılımları Algılama
Verileri bir histogram ile görselleştirmeden çok modlu bir dağılımı tespit etmek çok karmaşıktır. Bir histogram, sütun özelliğinin yardımıyla çok modlu bir dağılımı sorunsuz bir şekilde gösterebilir.
- Sapmaların Belirlenmesi
Değişkenlerinizin içinde bazı aykırı veriler varsa, histogram grafiği bunları belirleme sürecini kolaylaştırır. Bunların kutucukları diğerlerinden ayrı olarak gösterilir. Böylece verilerdeki bir anormalliği tespit etmek daha kolay olur.
Excel’de Histogram Grafiği Nasıl Yapılır?
Excel’de histogram nasıl yapılır farklı yöntemlerle adım adım anlatmaya çalışacağız.
Yöntem 1: Grafiklerle Histogram Oluşturma
Microsoft Excel’in grafikler özelliği sayesinde Excel’de histogram oluşturmak oldukça kolaydır. Excel’de histogram grafiği oluşturmak için öncelikle veri setinizi hazırlamanız gerekiyor. Bir üniversite kursundaki öğrencilerin çekirdeklerini gösteren veri setimiz var.
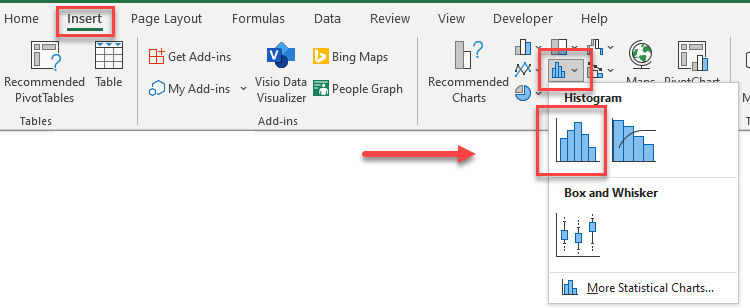
Veri setinizi hazırladıktan sonra, verileri vurgulayabilir ve Ekle sekmesinden Histogram Grafikleri bölümünü seçebilirsiniz.
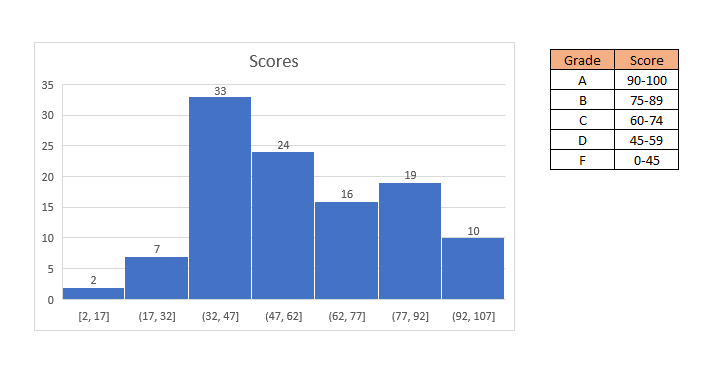
Bundan sonra, histogram grafiği elektronik tabloda görünecektir. Bununla birlikte, Excel aralıkları otomatik olarak belirler. Bizim aralıklarımız Excel’in tahmin ettiği aralıklara uymadığından, aralıkları manuel olarak değiştirmemiz gerekir. Aralığı ayarlamak için, grafikteki x eksenine tıklayın ve penceredeki “Bin width” düğmesini seçin. Ardından, tercih ettiğiniz aralığı yazın. Belirli bir sayının üzerindeki veya altındaki değerleri toplamak istiyorsanız, Taşma/Taşma seçeneklerini seçin.
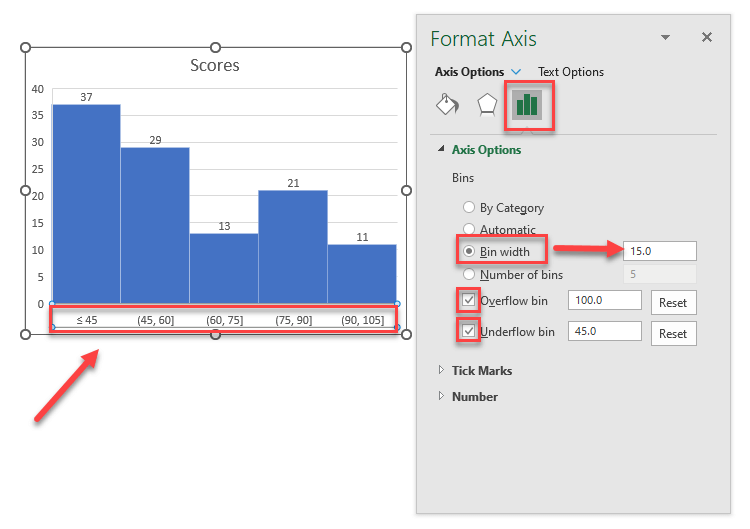
Son olarak, Excel şeridindeki Grafik Tasarımı bölümünde grafiğinizin rengini ve stilini özelleştirirsiniz. Histogram grafiğiniz hazır.
Yöntem 2: Veri Analizi ToolPak Eklentisi ile Histogram Oluşturma
Analysis ToolPak, veri analizi ve görselleştirmeler için yararlı olan bir Microsoft Excel eklentisidir. Excel’de Analysis ToolPak ile bir histogram grafiği oluşturmak için öncelikle eklentiyi yüklemeniz gerekir.
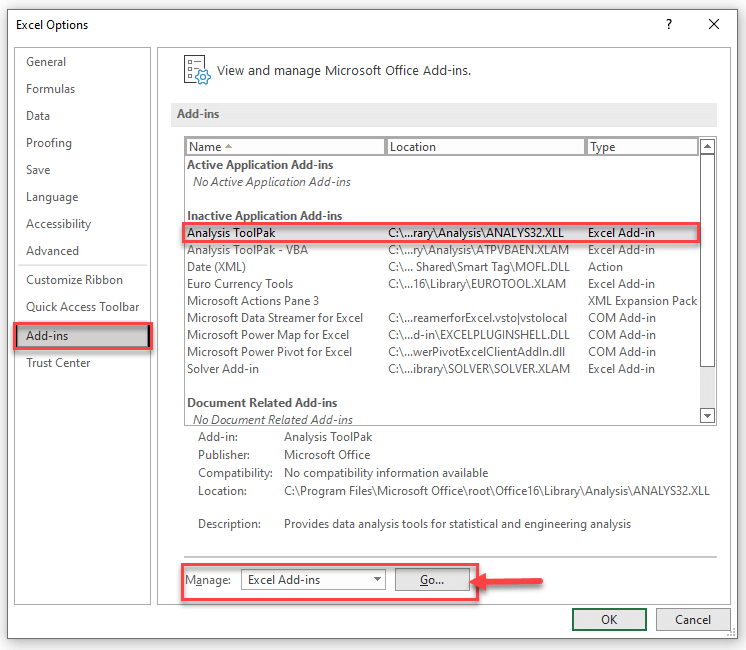
Yüklemek için Dosya’ya gidin ve sayfanın altındaki Seçenekler’i seçin. Açılan pencerede Eklentiler’i seçin, Analysis ToolPak’ı seçin ve aşağıdaki resimde olduğu gibi “Git “e tıklayın. Eklentiler adında yeni bir pencere açılacaktır. Yalnızca Analysis Toolpak’i seçin ve Tamam’a tıklayın.
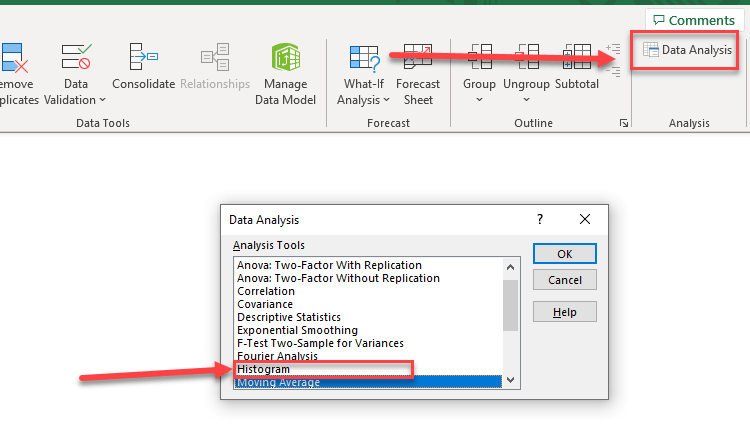
Bundan sonra, Excel şeridindeki “Veri” sekmesinden Veri Analizi özelliğini seçebilirsiniz.
Ardından, işleme devam etmeden hemen önce bölme aralıklarını da ayarlamanız gerekir. Kutu aralıklarını ayarlamak için kutuların nereden başlayacağını belirtmelisiniz. Bu aralık başlangıç noktalarını ayrı bir liste olarak yazın.
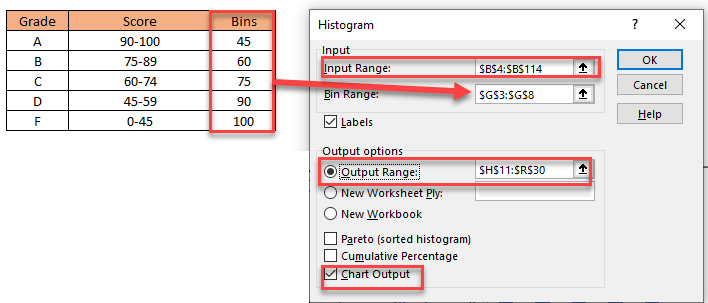
Ardından, Veri Analizi’ni seçin ve menüden Histogram seçeneğini belirleyin. Giriş Aralığı için görüntülemek istediğiniz veri seti aralığını seçin. Bölme aralığı için aralık listesini seçin. Son olarak, Çıktı Aralığı için histogram grafiğinin görünmesini istediğiniz yeri seçin. Tamam’a tıkladıktan sonra histogramınız görünecektir.
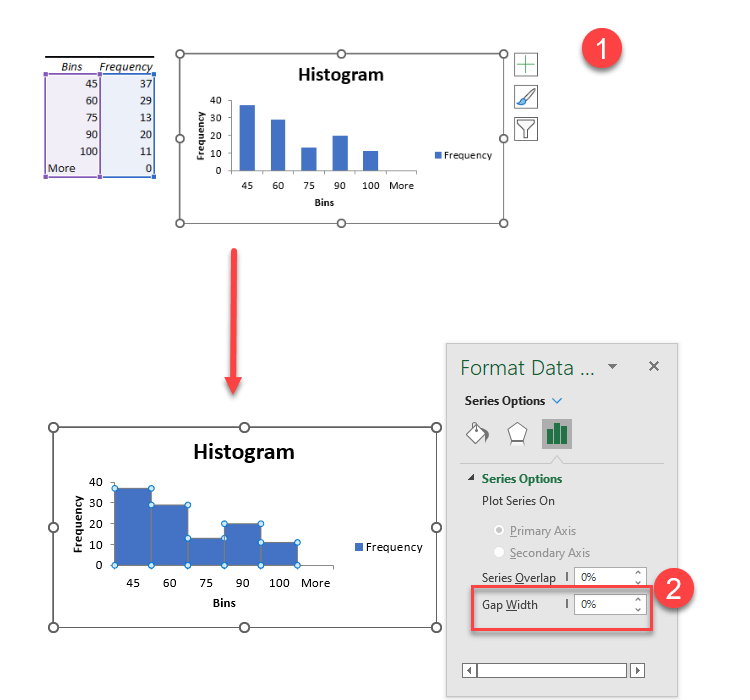
Ancak, histogramın kutucuklarında birbirleri arasında boşluklar olacaktır. Biçimlendirmek için kutulardan herhangi birine sağ tıklayın, Veri Serisini Biçimlendir’i seçin ve Boşluk Genişliğini sıfır olarak ayarlayın. İsterseniz histogram grafiğinin tasarımını da biçimlendirebilirsiniz.
Yöntem 3: Kullanıma Hazır Excel Şablonları
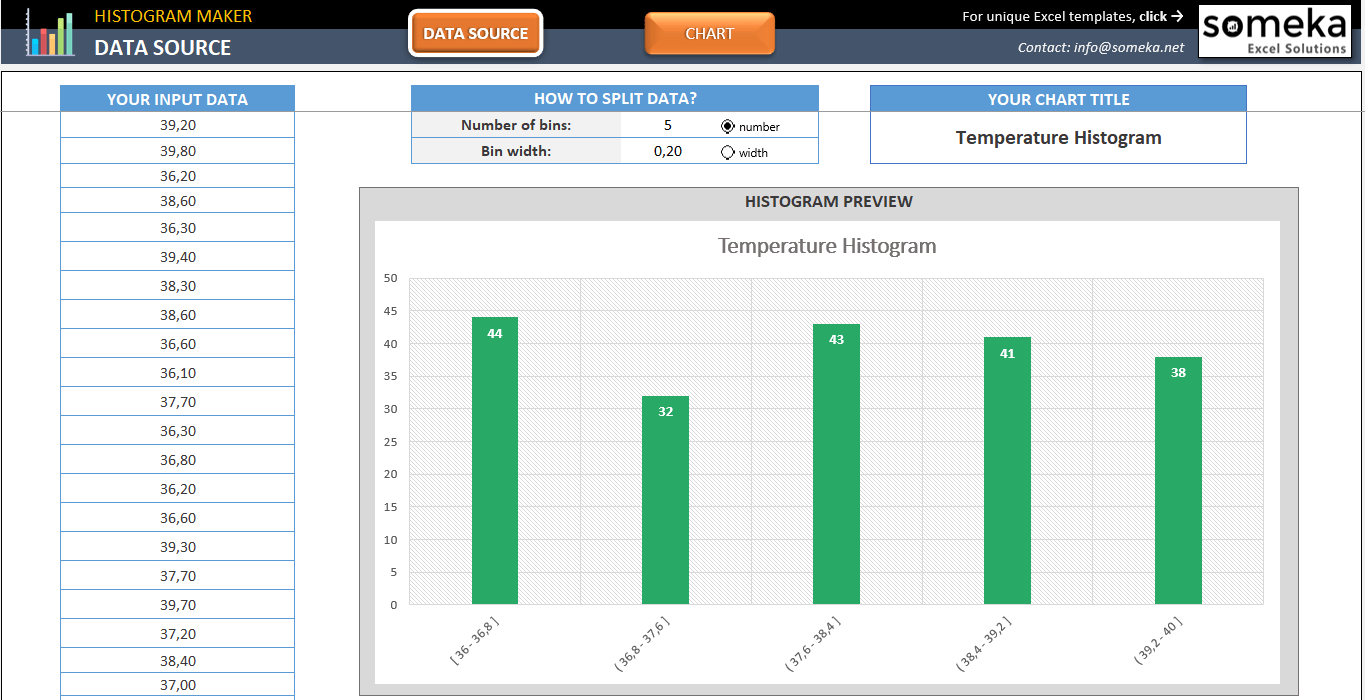
Excel’de histogram grafikleri yapmak zahmetsiz veya hızlı olmayabilir, ancak alternatifler var. Excel’de herhangi bir mücadele ve Eklenti olmadan bir histogram grafiği yapmak istiyorsanız, Someka Histogram Maker Excel Şablonunu kullanmayı deneyebilirsiniz!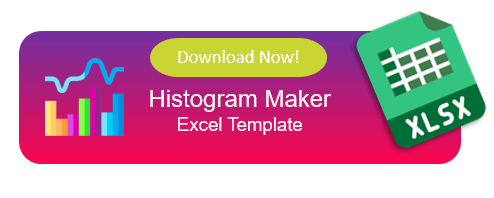
Tek yapmanız gereken veri setinizi veri kaynağı bölümüne koymak ve özel histogramınızı oluşturmaktır. Histogramınızın renklerini ve stilini sorunsuz bir şekilde özelleştirebilir ve projeleriniz için kopyalayıp yapıştırabilirsiniz.
Ayrıca bir Pareto Grafiğine ihtiyacınız varsa, verilerinizi girdikten sonra saniyeler içinde diyagramınızı oluşturmak için Someka Pareto Grafiği Excel Şablonunu indirebilirsiniz. Çevrimiçi bir sürümü tercih ediyorsanız Pareto Grafiği Google E-Tablolar Şablonuna da göz atabilirsiniz.
Histogram Oluşturucu Excel Şablonumuz hakkında daha fazla bilgi edinmek için ürün videomuzu izleyin.
Excel’de histogram oluşturmayı öğrenmek için eğitim videomuzu da izleyebilirsiniz.
Sonuç olarak Excel’de histogram nasıl yapılır farklı yöntemlerle adım adım anlatmaya çalıştık. Eklemek istediğiniz bir şey varsa veya herhangi bir hata bulursanız, lütfen bizimle iletişime geçin.
Önerilen Okumalar: