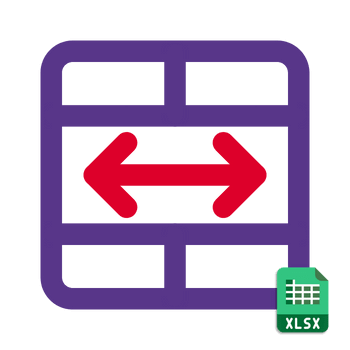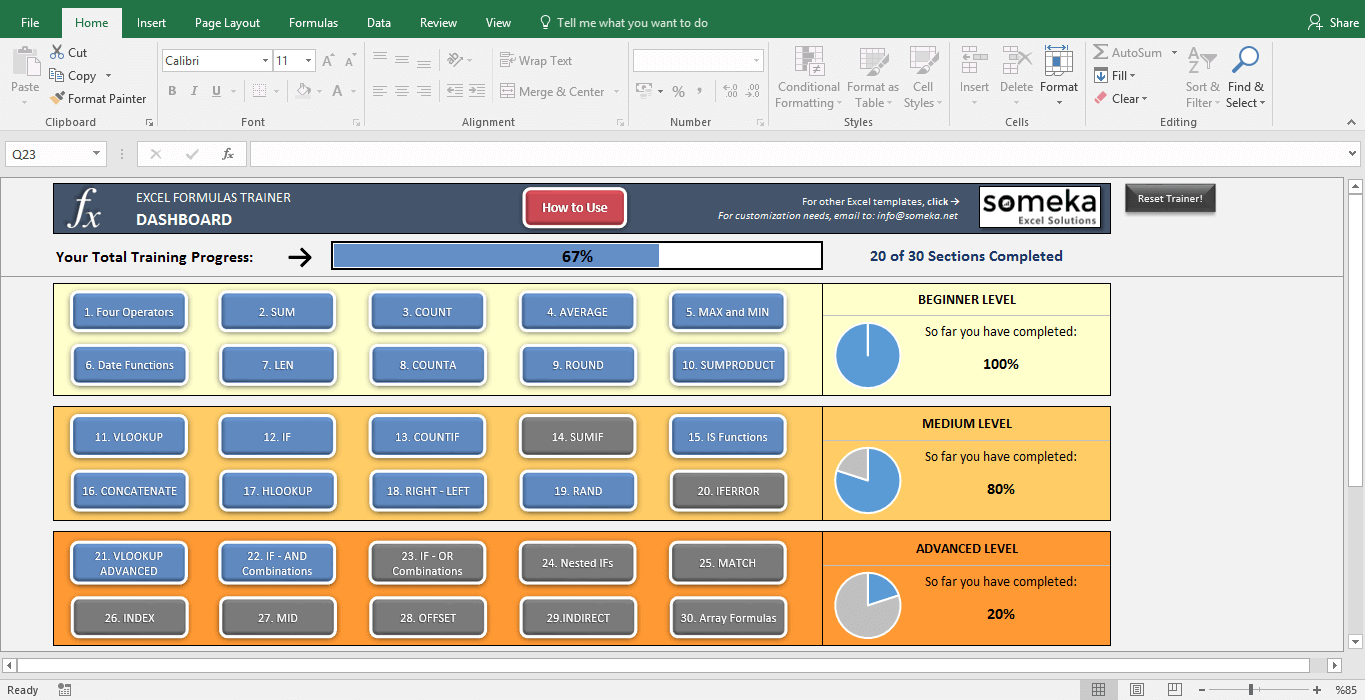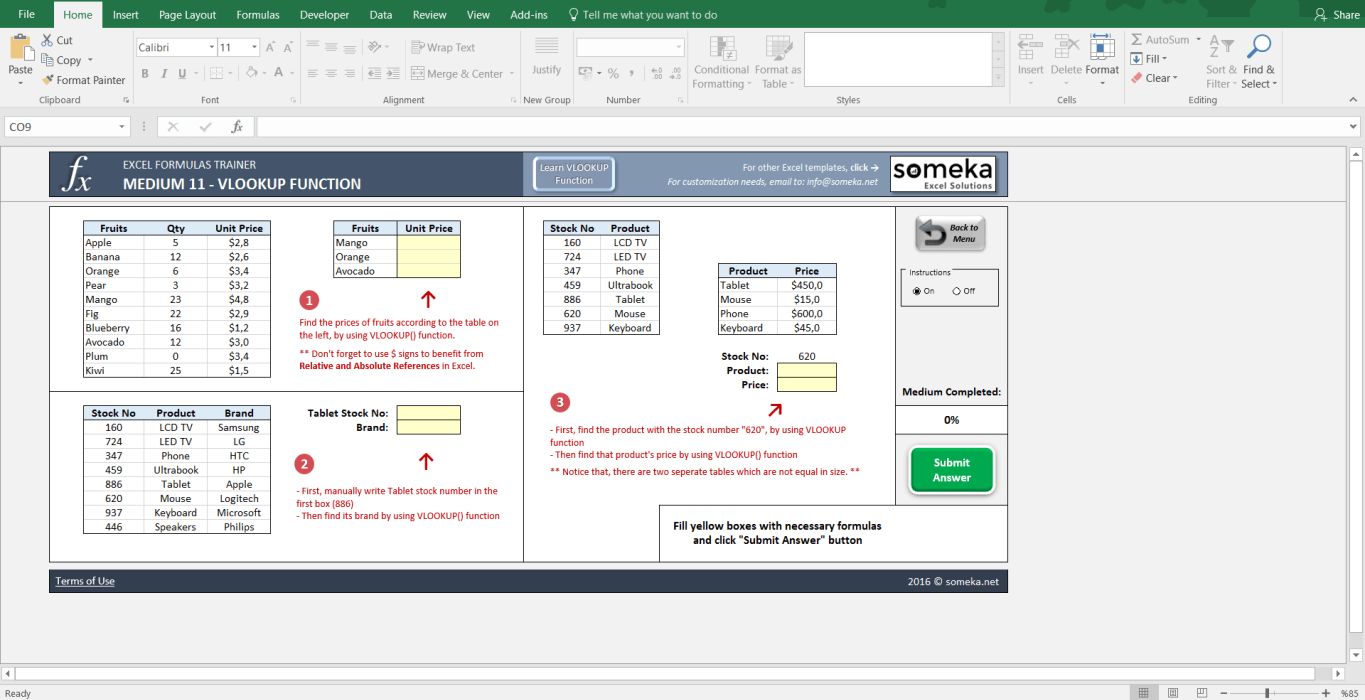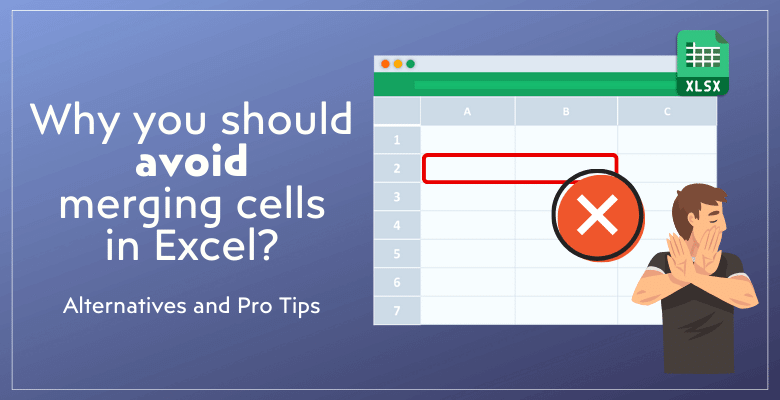
Excel’de Hücre Birleştirmeden Neden Kaçınmalısınız? Profesyonel İpuçları ve Alternatifler
Hücre birleştirme, Microsoft Excel’in en çok kullanılan özelliklerinden biridir. Birçok kişi güzel görünümlü düzenler oluşturmak için bu kolay yolu kullanır. Ancak elektronik tablolarda hücreleri bir leştirme konusunda dikkatli olmanız gerektiğini biliyor musunuz? İşte Excel’de hücreleri birleştirme neden kaçınılması gereken bir yöntemdir?
Nedenini keşfetme zamanı!
İçerik Tablosu
1. Birleştirilmiş Hücreler
2. Excel’de Hücreleri Birleştirme Neden Kötü Bir Fikirdir?
3. Hücreleri Birleştirmeye Alternatif: Seçim Boyunca Ortala
4. Uzman Tavsiyesi: Ayrı Girdi ve Çıktı Sayfaları
5. Excel’de Birleştirilmiş Hücre Nasıl Bulunur?
6. SSS
1. Birleştirilmiş Hücreler
Excel’de birleştirilmiş hücreler, iki veya daha fazla hücreyi tek bir hücrede birleştirmek için kullanılan yaygın bir özelliktir. Bu, elektronik tablolardaki başlıkların ve etiketlerin daha düzenli ve estetik olarak hoş görünmesini sağlayabilir. Ancak, hücreleri birleştirmek verilerinizi biçimlendirmenin basit ve etkili bir yolu gibi görünse de, özellikle veri yönetimi ve işlevsellik söz konusu olduğunda genellikle bir dizi soruna yol açar.
Dolayısıyla, hücreleri birleştirme ve ayırma Microsoft Excel’in önemli özelliklerindendir, ancak bu biçimlendirme aracını kullanmak çok kötü bir uygulamadır. Nedenini keşfedelim!
2. Excel’de Hücreleri Birleştirme Neden Kötü Bir Fikirdir
Başlangıçla başlayalım. Hücre tabanlı bir program olan Excel, satırları (sayılarla adlandırılır) ve sütunları (harflerle adlandırılır) olan hücre ızgaraları kullanır. Bu süper programı veritabanı tutmak, aritmetik işlemler yapmak, karmaşık problemleri çözmek ve çok daha fazlası için kullanabilirsiniz.
Aşağıda sıralayacağımız tüm sorunlar bu ana meselenin bir sonucu olacaktır.
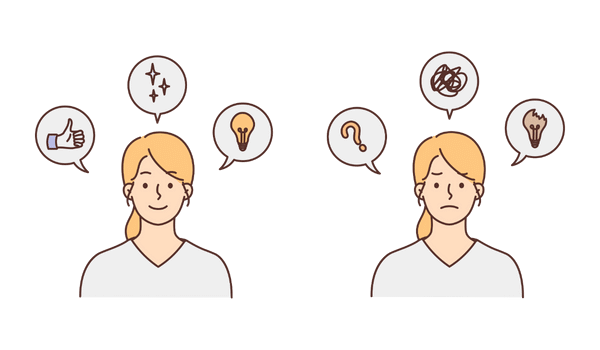
2.1. Kopyala-Yapıştır Sorunları
Verileri kopyalayıp yapıştırırken, birleştirilmiş hücreler önemli sorunlara neden olabilir. Birleştirilen alan hedef hücrelerle hizalanmayabilir, bu da verilerin yanlış yapıştırılmasına veya hiç yapıştırılmamasına neden olabilir. Bu durum özellikle büyük veri kümeleriyle çalışırken sinir bozucu olabilir.
Değer Olarak Yapıştır seçeneğini birleştirilmiş hücrelerle kullanamazsınız. Ayrıca, Değer Olarak Yapıştır’ın en az önemsenen veri analizi kurallarından biri olduğunu lütfen unutmayın.
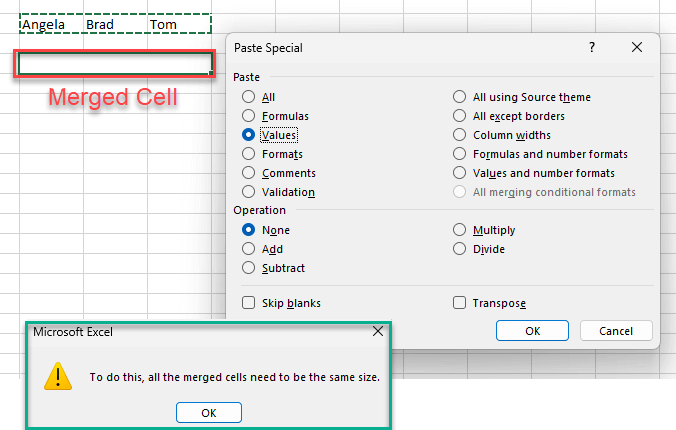
Ayrıca, birleştirilmiş alanda hücre sayınız varsa, bu yine bir sorundur. Dört hücreli birleştirilmiş bir bilgiyi 3 hücreli bir alana yapıştıramazsınız.
2.2. Seçim Sorunları
Hücreler birleştirildiğinde bir elektronik tabloda seçim yapmak ve gezinmek zahmetli hale gelir. Izgaranın bütünlüğünü bozarak satır ve sütunların verimli bir şekilde seçilmesini zorlaştırır.
Seçim aralığındaysa, herhangi bir birleştirme hücresi seçiminize müdahale edecektir. Excel yalnızca belirli bir hücreyi seçmenize izin vermez, birleştirilen alanın tamamını kapsamalısınız.
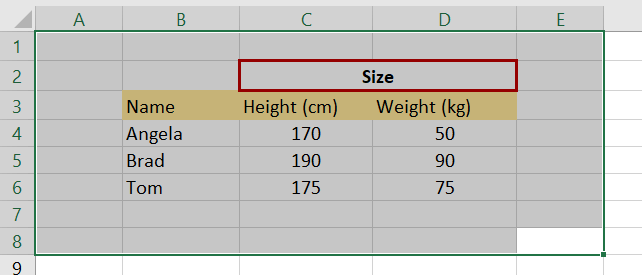
2.3. Veri Kaybetme Riski
Hücrelerin birleştirilmesi yanlışlıkla veri kaybına yol açabilir. Veri içeren hücreleri birleştirirseniz, yalnızca sol üst değer verileri korunur ve birleştirilen aralıktaki diğer tüm veriler uyarı verilmeden kaybedilir.
Bu tür verileri birleştirirken Excel size bir uyarı verecektir:

Asıl risk, bu hücreleri birleştirmemeye karar verdiğinizde ve birleştirmeyi kaldırdığınızda ortaya çıkar. Orijinal verilerinizi kaybedersiniz:
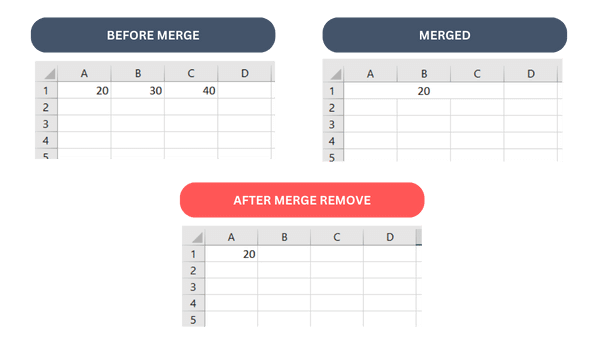
2.4. VBA Kodlarında Sorun Oluşturma
Birleştirilmiş hücreler, görevleri otomatikleştirmek için kullanılan Visual Basic for Applications (VBA) komut dosyalarını bozabilir. Çünkü komut dosyaları standart bir hücre ızgarasında çalışmak üzere tasarlanmıştır ve birleştirilmiş hücrelerde doğru şekilde çalışmayarak hatalara veya beklenmedik sonuçlara yol açabilirler.
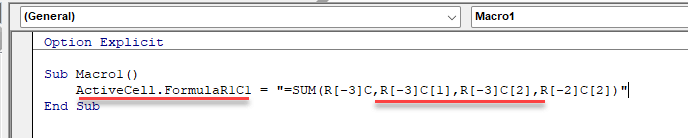
2.5. Excel Tablo Biçimlerinde Birleştirilemiyor
Excel, tablo biçimindeki hücrelerin birleştirilmesine izin vermez. Verileriniz tablo olarak düzenlenmişse, hücreleri birleştirmek için tekrar aralığa dönüştürmeniz gerekir ve Excel Tablolarının avantajlarından mahrum kalırsınız.
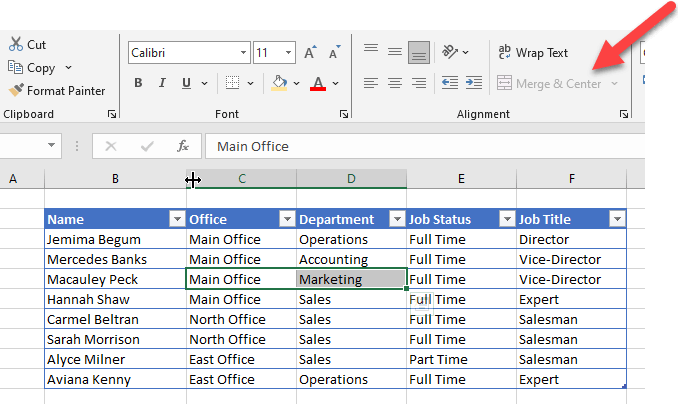
Dolayısıyla, bir Tabloda iki veya daha fazla hücre seçtiğinizde, Birleştir ve Ortala özelliği etkin olmayacaktır. Özetle, Excel tablo biçimlerinde birleştirilmiş hücreleri kullanmanıza izin vermez.
2.6. Veri Doğrulamada Referans Verilemiyor
Veri doğrulama, birleştirilmiş hücreler tarafından engellenir. Çünkü veri doğrulama kriterlerinde birleştirilmiş hücrelere referans vermek mümkün değildir, bu da dinamik, kullanıcı dostu elektronik tablolar oluşturma işlevselliğini sınırlar.
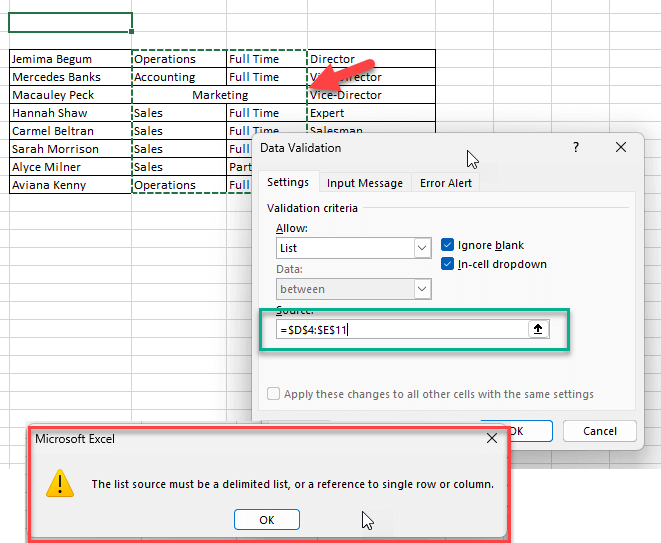
Veri doğrulamanız için birleştirilmiş bir hücre referansı vermeye çalıştığınızda Excel size bir uyarı verecektir.
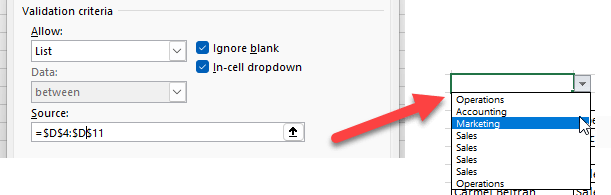
2.7. Pivot Tablolar
Veri analizi için çok önemli olan pivot tablolar, birleştirilmiş hücrelerle iyi çalışmaz. Birleştirilmiş hücreler, pivot tablolar oluşturulurken hatalara veya yanıltıcı sonuçlara neden olarak veri analizini zorlaştırabilir.
Birleştirilmiş hücreler içeren bir aralık için pivot tablo eklediğinizde, pivot tablonun düzgün çalışmaması riskiyle karşılaşırsınız.
Son yıllarda pivot tablo ve birleştirilmiş hücre ilişkisinde gelişmeler olduğunu kabul etmeliyiz, ancak hala sorunlu bazı durumlar var.
Örneğin, aşağıdaki kukla verilerde, pivot yalnızca birleştirilen hücrenin altındaki ilk sütunu veri kümesi olarak alır. Pivot analizi oluşturulurken diğer sütunlar geride bırakılır.
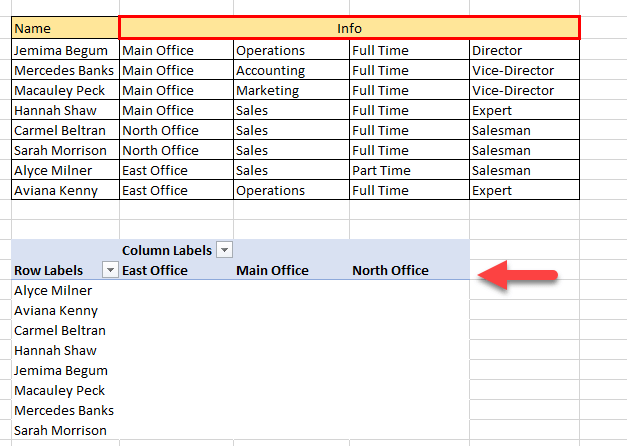
2.8. Formüller
Formüller, birleştirilmiş hücrelerin bulunduğu sayfalarda karmaşık ve hataya eğilimli hale gelebilir. Veri ve hesaplama akışını bozarak sonuçlarınızda yanlışlıklara yol açabilirler.
Formüller hücre referanslarına dayalı olarak çalıştığından, birleştirilen hücreler hangi hücrenin referans alınacağı konusunda karışıklık yaratır.
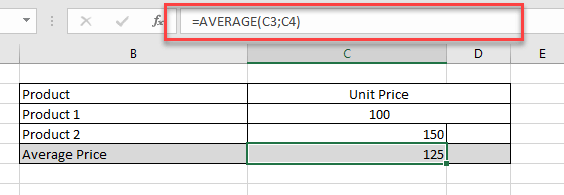
2.9. Grafiklerdeki Sorunlar
Bu aynı zamanda birleştirilmiş hücrelerdeki referans sorununun bir sonucudur. Birleştirilmiş hücrelere sahip bir aralıktan grafik oluşturmaya çalıştığınızda, bazı önemli verileri kaçırma riskiniz vardır.
Aşağıdaki örnekte, Ürün 2’nin Tutar bilgisini görmüyoruz. Ama aslında, masanın üzerinde bir miktar var.
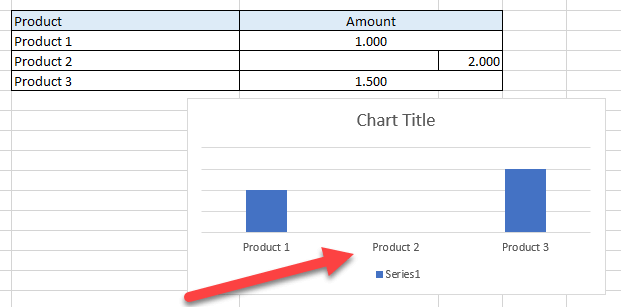
3. Hücreleri Birleştirmeye Alternatif: Seçim Boyunca Merkez
Hücreleri birleştirmek yerine, daha etkili bir biçimlendirme seçeneği‘Seçim Boyunca Ortala‘dır. Bu özellik, birden fazla hücreyi birleştirmeden metni hizalayarak yukarıda belirtilen sorunları önler. Görsel olarak birleştirilmiş hücrelere benzer bir sonuç sağlar ancak her bir hücrenin işlevselliğini ve bütünlüğünü korur.
Seçim boyunca merkez nasıl yapılır?
Bu çok kolay.
1. Seçim boyunca merkez uygulamak istediğiniz alanı seçin.
2. Hücreyi Biçimlendir penceresini açmak için CTRL+1’e tıklayın. Hizalama bölümünün altında, yatay hizalama için Seçim Boyunca Ortala öğesini seçin.
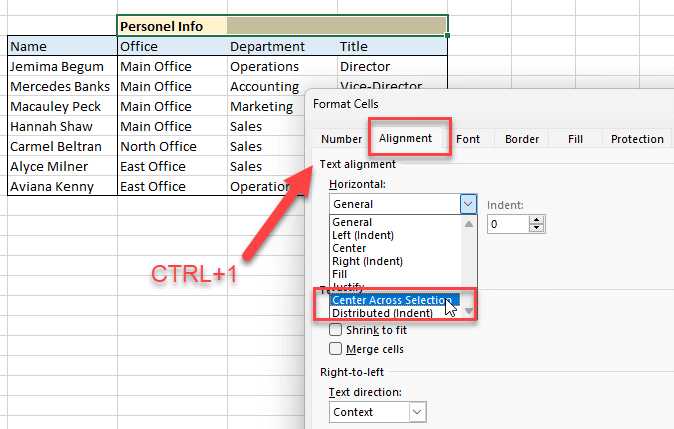
Şimdi hücreleriniz birleştirilmiş bir hücre gibi görünecek, ancak değiller!
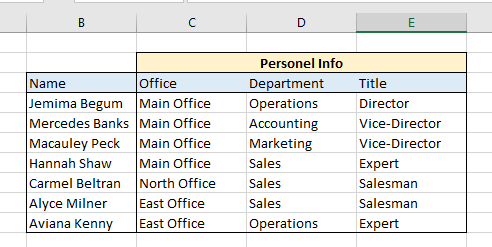
4. Uzman Tavsiyesi: Ayrı Giriş ve Çıkış Sayfaları
Optimum Excel kullanımı için, giriş ve çıkış alanlarını ayırmanız önerilir. Veri girişini ve hesaplamaları net, birleştirilmemiş bir ızgarada tutun ve çıktı görüntüleme için, verilerin işlevselliğini etkilemeden estetik biçimlendirme için ‘Seçimi Ortala’yı kullanabileceğiniz ayrı alanlar kullanın.

Bir çalışma kitabında birleştirilmiş hücreleri kullanmakta ısrar ediyorsanız, bunları yalnızca Çıktı sayfalarınızda kullanmaya çalışın, girdi veri kümelerinde değil. Çünkü veri analizi, verilerin şık bir şekilde düzenlenmesini gerektirir ve hücrelerin birleştirilmesi, doğru hesaplamalar için bu net görünümü yok edecektir.
5. Excel’de Birleştirilmiş Hücre Nasıl Bulunur?
Artık birleştirilmiş hücreleri kullanmanın dezavantajlarını anladınız ve Excel’de hücreleri birleştirmekten kaçınmak istiyorsunuz. Yani, çalışma kitabınızı birleştirilmiş alanlardan temizlemek istiyorsunuz. Ancak Excel’de birleştirilmiş bir hücre nasıl bulunur.
İşte birleştirilmiş hücrelerinizi bulmak için adım adım bir kılavuz:
1. Ana Sayfa sekmesindeki ‘Bul ve Seç’ aracını kullanın.
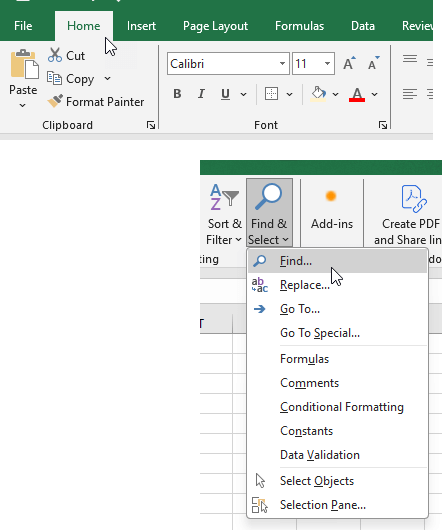
2. Bul ve Değiştir penceresinde Seçenekler’e tıklayın ve biçimlendir’i seçin:
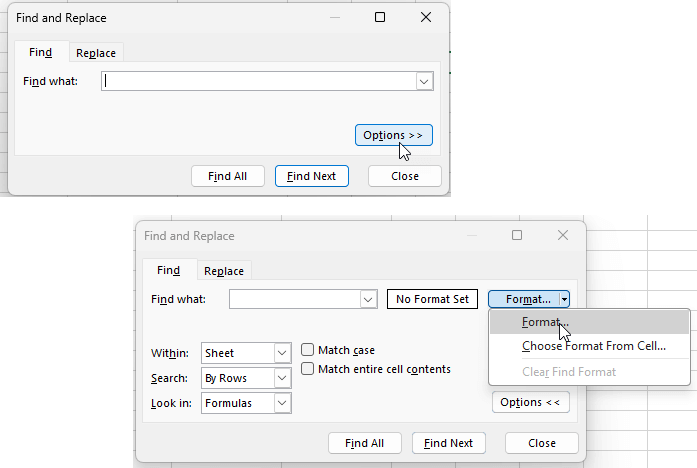
3. Biçim Bul penceresinde, “Hücreleri Birleştir” kutusunun işaretli olduğundan emin olun ve Tamam’a tıklayın.
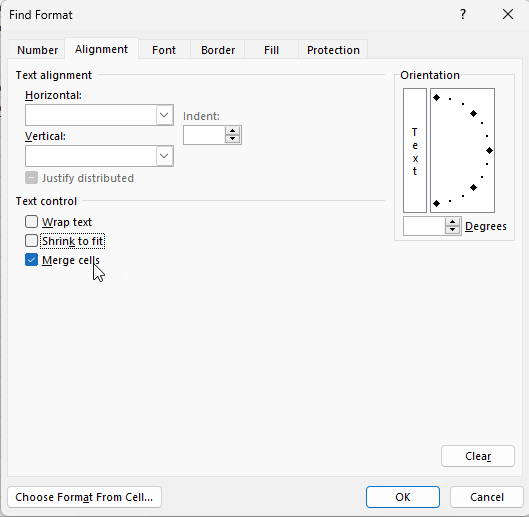
4. Şimdi Tümünü Bul düğmesine tıklayın.
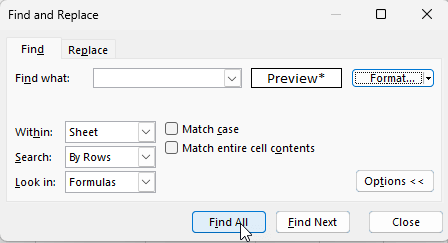
5. Ve şimdi Excel çalışma sayfanızdaki tüm birleştirilmiş hücreleri buldu.
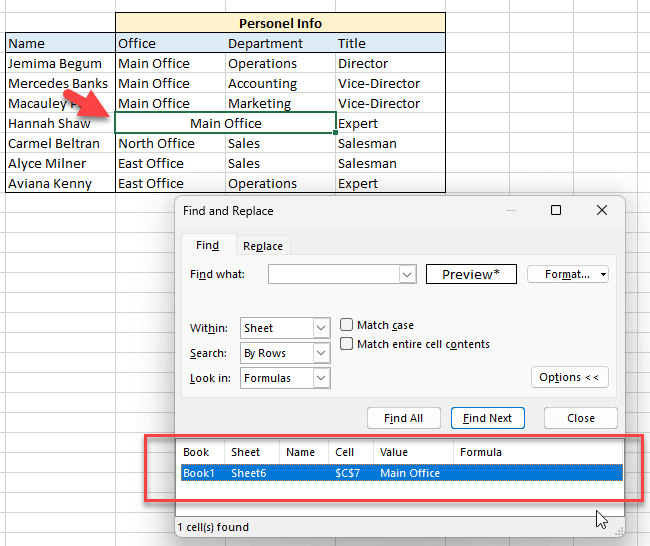
Bu, tüm birleştirilmiş hücreleri vurgulayarak bunları verimli bir şekilde tanımlamanıza ve ele almanıza yardımcı olur. Artık Excel’de hücreleri birleştirmekten kaçınmak için birleştirilmiş hücrelerinizi kaldırabilirsiniz.
Excel Becerilerinizi Geliştirmek mi İstiyorsunuz?
Bir sonraki seviyeye geçmek için Excel pratiği yapmak istiyorsanız, işte sizin için süper bir araç. Video izlemeyi bırakın ve Excel’i Excel’in kendisinde uygulamaya başlayın.
Someka, excel becerilerinizi artırmanız için çok benzersiz bir araç sunar:
– Bu, Someka tarafından oluşturulan Excel Formülleri Eğitmeninin Dasboard ‘udur –
Bu, 30 farklı Excel işlevi test bölümü içeren 3 seviyeli (Başlangıç, Orta ve İleri) bir uygulama aracıdır.
Her alıştırmada talimatları görecek ve tüm bölümleri teker teker tamamlamaya çalışacaksınız. Bu alıştırmaları tamamladığınızda, gerçek bir Güçlü Excel kullanıcısı olacaksınız.
6. SSS
İşte birleştirilmiş hücrelerle ilgili en yaygın sorulardan bazıları:
Excel’in hücreleri birleştirmesini nasıl durdurabilirim?
Excel’in hücreleri birleştirmesini önlemek için, Giriş sekmesindeki‘Birleştir ve Ortala‘ özelliğini kullanmaktan kaçının. Bunun yerine, birleştirmeden estetik amaçlar için‘Seçim Boyunca Ortala’ gibi alternatif biçimlendirme seçeneklerini kullanın. Birleştirilmiş hücreleri kaldırmak için, birleştirilmiş hücreyi seçin, Giriş sekmesine gidin ve kapatmak için tekrar ‘Birleştir ve Ortala’ya tıklayın. Bu eylem, sol üst hücredeki verileri korurken hücreleri birleştirecektir.
Excel’de hücreleri birleştirmeyip birini nasıl tutarsınız?
Excel’de hücreleri birleştirmezken bir hücrenin içeriğini korumak istiyorsanız, ‘Seçim Arasında Ortala’ özelliğini kullanın. İlk olarak, normalde birleştireceğiniz hücre aralığını seçin. Ardından, Giriş sekmesine gidin, ‘Hizalama’ ayarlarına tıklayın ve yatay hizalama seçeneklerinden‘Seçimin Karşısında Ortala’yı seçin. Bu, metninizi seçili hücreler boyunca görsel olarak ortalayacak, ancak bunları gerçekten birleştirmeyecektir.
Excel’de hücreleri birleştirmek yerine ne yapabilirim?
Excel’de hücreleri birleştirmek yerine şunları yapabilirsiniz:
- ‘Seçim Boyunca Ortala’yı kullanın: Hücreleri birleştirmeden estetik hizalama için.
- Sütun Genişliklerini ve Satır Yüksekliklerini Ayarlayın: Boyutları içeriğinize uyacak şekilde manuel olarak ayarlayın.
- Metin Sarma: İçeriği tek bir hücre içinde tutmak için ‘Metni Sar’ özelliğini kullanın.
- Ayrı Giriş ve Çıkış Alanları: Verilerinizi standart bir ızgara biçiminde tutun ve görüntüleme için hücreleri gerektiği gibi biçimlendirebileceğiniz ayrı bir alan kullanın.
Bu alternatifler, istenen sunumu elde ederken ızgaranın işlevselliğini korur.
Excel tablosundaki hücreleri birleştiremez misiniz?
Hayır, bir Excel tablosundaki hücreleri birleştiremezsiniz. Veri bütünlüğünü ve işlevselliğini korumak için tablo biçimlerinde hücrelerin birleştirilmesi devre dışı bırakılmıştır. Tablo olarak biçimlendirilmiş bir veri kümesindeki hücreleri birleştirmeniz gerekiyorsa, önce tabloyu tekrar aralığa dönüştürmeniz gerekir. Ancak, bu işlem Excel Tablo özelliklerinin avantajlarını kaybetmeniz anlamına gelir.
Alternatif olarak, hücreleri birleştirmeden benzer bir görsel efekt elde etmek için ‘Seçimde Ortala’ gibi biçimlendirme seçeneklerini kullanabilir veya tablonuzun düzenini ayarlayabilirsiniz.
Önerilen Okumalar:
10 Mutlaka Bilinmesi Gereken Excel Hilesi