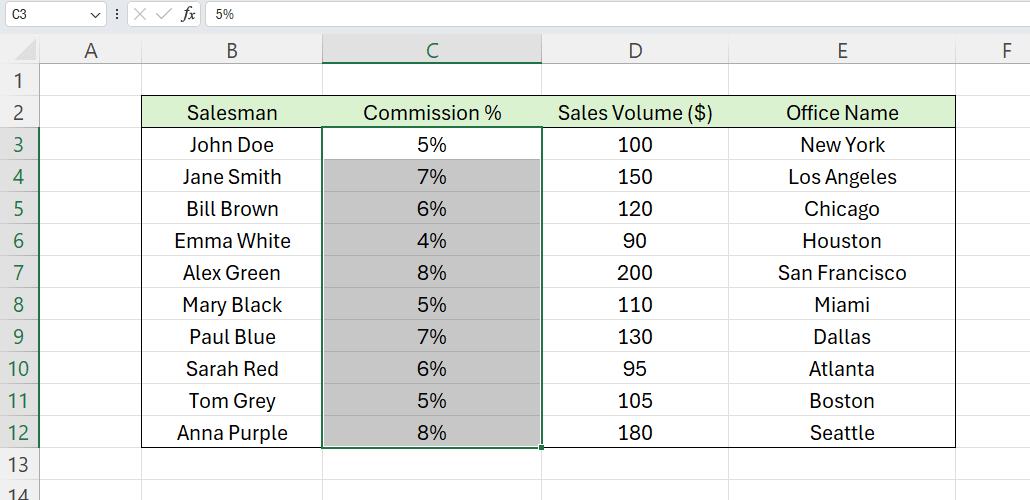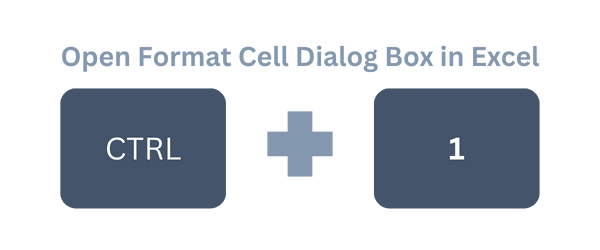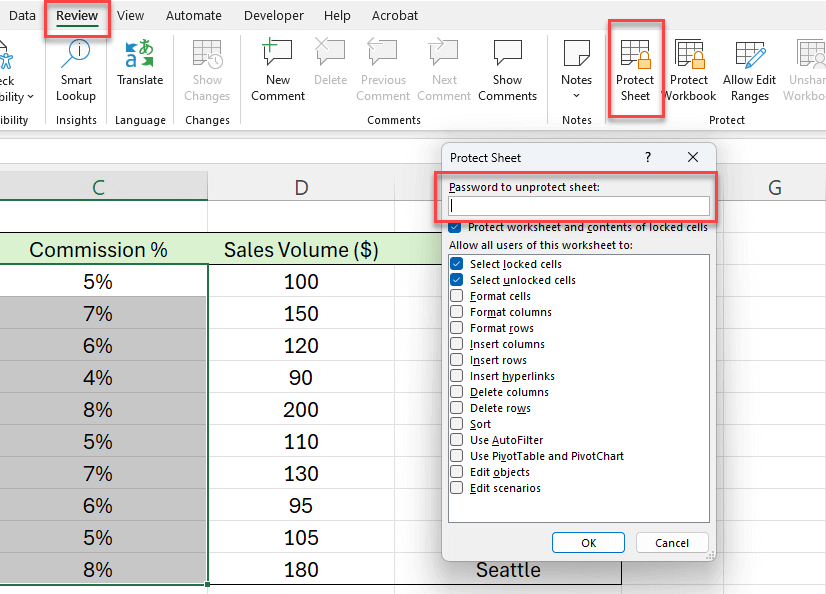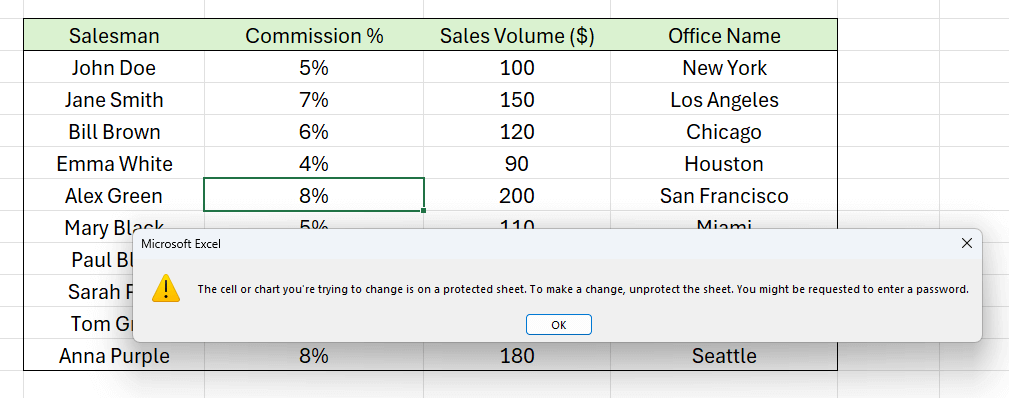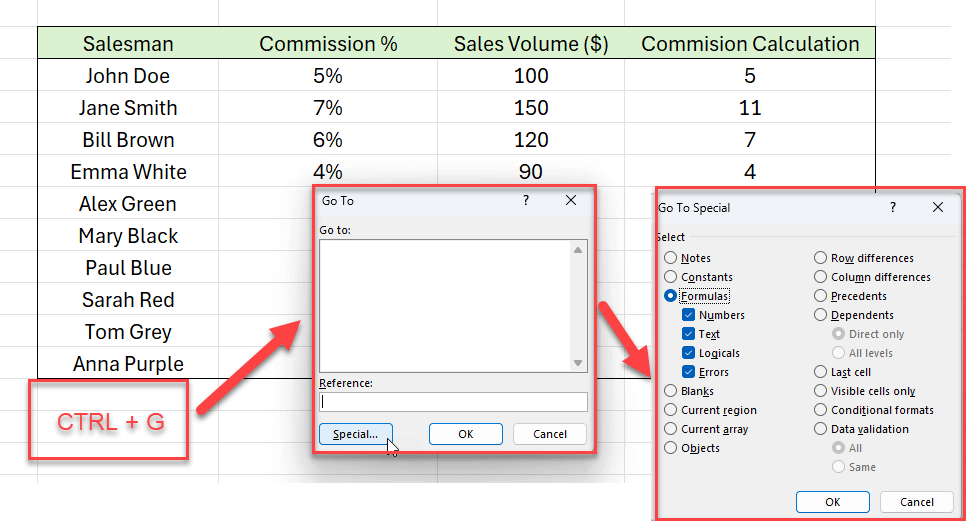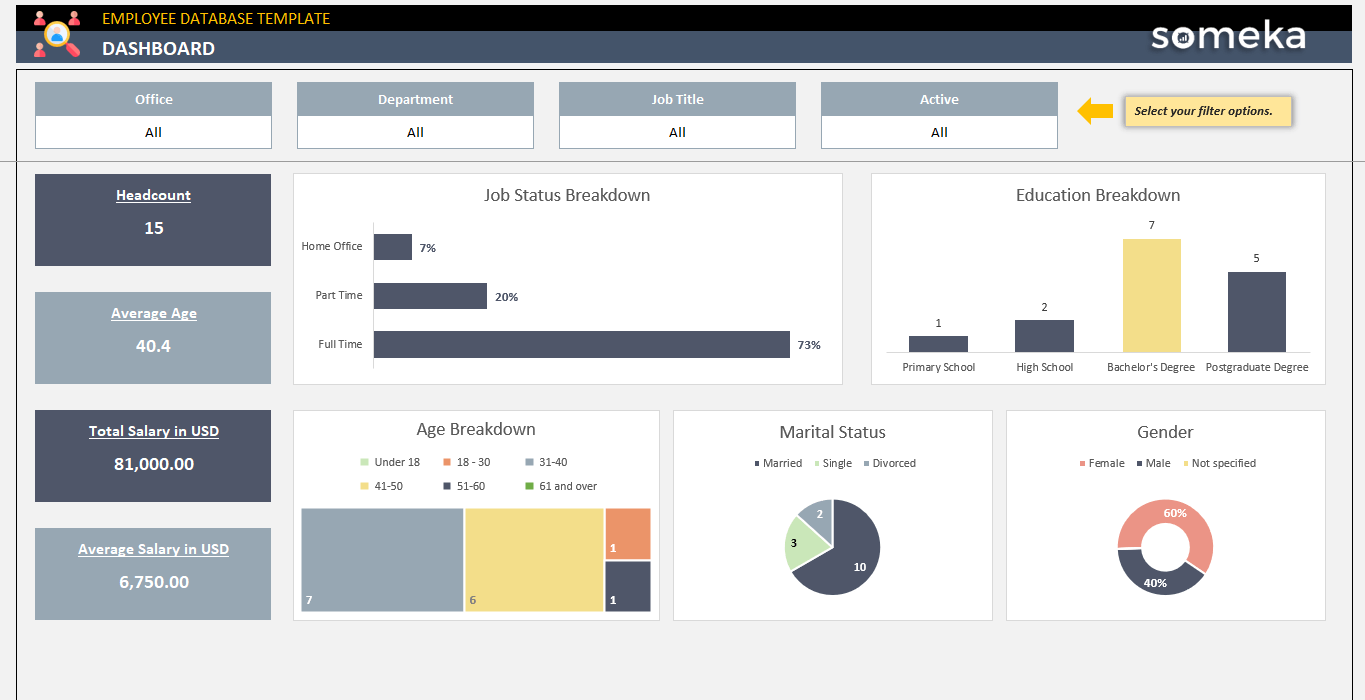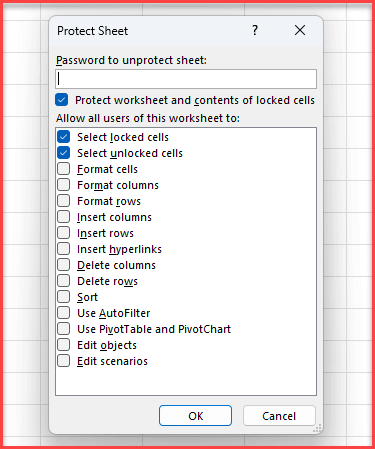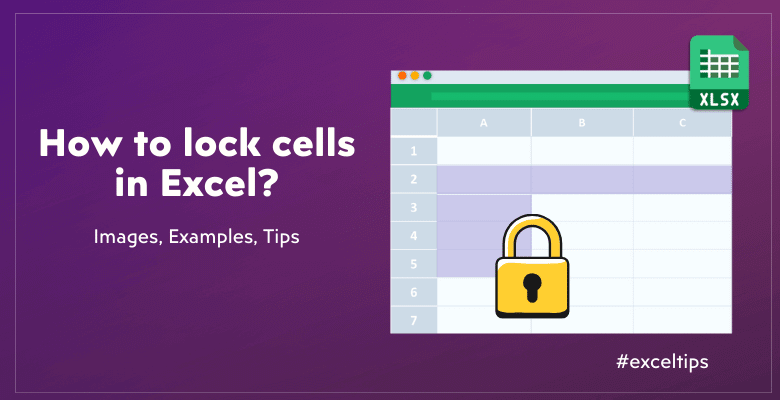
Excel’de Hücreler Nasıl Kilitlenir? Hücrelerinizi Excel’de Kilitleyerek Düzenlemeye Karşı Koruma
Çalışma sayfanızdaki belirli hücreleri kilitlemek mi istiyorsunuz? Bu makalede, Excel’de hücre kilitleme nasıl yapılır bunu inceleyeceğiz. Aynı çalışma kitabı üzerinde bir grup insanla çalışıyorsanız veya formüllerinizin yanlışlıkla bozulmasını istemiyorsanız, hücreleri kilitlemek çok kullanışlı bir özelliktir.
İçerik Tablosu
1. Excel’de Hücre Kilitleme Nasıl Yapılır?
2. Excel’de Belirli Hücreleri Nasıl Kilitlerim?
3. Kilitli ve Gizli Arasındaki Fark Nedir?
4. Formül Hücreleri Nasıl Kilitlenir?
5. Excel’de Çalışma Sayfası Nasıl Korunur?
6. Ekstra Bonus: Koruma Menüsü Öğeleri Ne Anlama Gelir?
7. Sonuç
Bu nedenle, titizlikle hazırladığınız elektronik tablolarınızı paylaşırken, yanlışlıkla değişiklik yapılmasını önlemek için belirli hücreleri korumak isteyebilirsiniz. 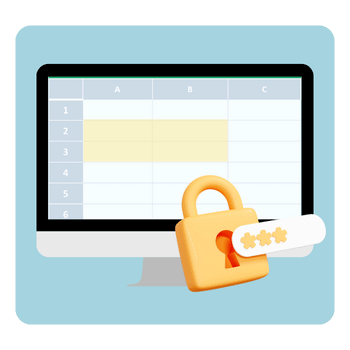
1. Excel’de Hücre Kilitleme Nasıl Yapılır?
Sayfalarınızı yanlışlıkla yapılan değişikliklerden korumak için iki ana göreviniz vardır:
- Güvende tutmak istediğiniz hücre(ler)in kilidini açın
- Bu hücrelerin çalışma sayfasını koruyun
Şimdi adım adım kılavuzla bu görevleri nasıl tamamlayacağımızı görelim.
Adım 1- Kilitlemek İstediğiniz Hücreleri Seçin:
İlk olarak, kilitlemek istediğiniz hücreleri seçmek için tıklayıp sürükleyeceğiz.
Örneğin, satıcımız için bir satış tablomuz var ve komisyon oranları hücrelerini kilitlemek istiyoruz. İlk olarak, bu aralığı seçeceğiz.
Not olarak, bitişik olmayan birden fazla hücreyi seçmek için Ctrl tuşunu da basılı tutabilirsiniz.
Adım 2 – Hücreleri Biçimlendir İletişim Kutusunu açın:
İkinci olarak, Hücreleri Biçimlendir penceresini açacağız. Excel çalışma sayfanızdaki hücrelerinizi kilitlemek için şunları yapabilirsiniz:
- CTRL+1 kısayol tuşunu kullanın
- Veya Ana Sayfa > Hücreler > Biçim > Hücreleri B içimlendir’e gidin
- Ya da seçili hücrelere sağ tıklayın ve içerik menüsünden Hücreleri Biçimlendir ‘i seçin.
Şimdi, Hücreyi Biçimlendir penceremiz var.
Adım 3 – Kilit Seçeneğini Etkinleştirin:
Hücreleri Biçimlendir iletişim kutusunda, Koruma sekmesine gidin ve Kilitli onay kutusunu işaretleyin.
Yani, bu seçili hücrelerinizi kilitleyecektir. Ama yine de hücreleri değiştirebilirsiniz, değil mi? O zaman eksik olan ne? İşte püf noktası, hücrelerinizin kilidini açmak yeterli değildir, çalışma sayfasını da korumalısınız.
*UYARI: Varsayılan olarak tüm hücrelerde Kilitli seçeneği etkindir, ancak bu ayar yalnızca çalışma sayfasını koruduğunuzda etkinleşir!
Adım 4 – Çalışma Sayfasını Koruyun:
Şimdi, kilitli hücrelerinizi yürürlüğe koymak için çalışma sayfamızı koruyacağız.
Sayfanızı korumak için Önizleme > Sayfayı Koru seçeneğine gitmelisiniz ve isterseniz bir parola da girebilirsiniz.
Hepsi bu kadar!
Artık hiç kimse kilitli hücrelerinizi değiştiremez.
2. Excel’de Belirli Hücreleri Nasıl Kilitlerim?
Excel’de hücre kilitleme, hücrelerinizin kilidini açmayı ve ardından sayfanızı korumayı içerir:
- Belirli Hücreleri Seçin
- CTRL+1 ile Hücreyi Biçimlendir penceresini açın
- Koruma sekmesinin altındaki Kilitli kutusunu işaretleyin ve Tamam’a tıklayın
- Ana şeritte, Gözden Geçir > Sayfayı Koru’ya gidin ve çalışma sayfanızı parolasız olarak koruyun.
Yani, temelde süreç hemen hemen aynıdır.
Ayrıca, bu adımları tamamladıktan sonra, her şeyin doğru olup olmadığını test etmek için kilitli hücreleri düzenlemeyi deneyebilirsiniz. Şimdi, değiştirmek istediğiniz hücrenin koruma altında olduğunu söyleyen bir uyarı almış olmalısınız.
Özetle, belirli hücreleri kilitlemek, çalışma sayfasının bazı bölümlerinde düzenlemeye izin verirken formüller veya kritik veriler gibi diğer bölümleri korumak istediğinizde özellikle yararlıdır.
3. Kilitli ve Gizli Arasındaki Fark Nedir?
Hücrelerinizi kilitlerken, Koruma Sekmesi altında iki seçenek görürsünüz:
- Kilitli
- Gizli
Peki bu kavramlar ne anlama geliyor?
- Kilitli Hücreler: Hücreleri kilitlediğinizde ve çalışma sayfasını koruduğunuzda, kullanıcılar bu hücrelerin içeriğini düzenleyemez. Kilitleme, önemli verilerin yanlışlıkla veya kasıtlı olarak değiştirilmesini önlemek için idealdir.
- Gizli Hücreler: Hücreleri gizlemek özellikle formülleri gizlemek anlamına gelir. Bir hücreyi gizlediğinizde ve çalışma sayfasını koruduğunuzda, hücre içindeki formül formül çubuğunda görünmez. Böylece kullanıcılar formülün sonucunu görmeye devam edebilir. Ancak formülün kendisini görüntüleyemez veya düzenleyemezler. Bu, özel hesaplamaların veya hassas formüllerin açığa çıkmasını önlemek için kullanışlıdır.
Özetle, hücreleri kilitlemek düzenlemeleri önlerken, hücreleri gizlemek formülleri gizli tutarken sonuçlarını görüntülemeye devam eder.
4. Formül Hücreleri Nasıl Kilitlenir?
Bir çalışma sayfasındaki formül hücrelerini kilitlemek istediğimizi varsayalım.
Formül hücrelerini kilitlemek, karmaşık hesaplamaların değiştirilmemesini sağlamak için yaygın bir gerekliliktir. Buradaki tek püf noktası formül hücrelerini bulmaktır.
Adımlarımızı görelim:
İlk adım, Formüller ile Tüm Hücreleri seçmektir:
Git iletişim kutusunu açmak için Ctrl + G tuşlarına basın. Özel‘e tıklayın, ardından Formüller ‘i seçin ve Tamam’a tıklayın.
Bu, formül içeren tüm hücreleri vurgular.
Ardından, aşağıdaki adımları tekrarlayın:
- Hücreyi Biçimlendir penceresini açmak için CTR+1’e tıklayın
- Koruma sekmesi altında Kilitli seçeneğini işaretleyin
- Çalışma sayfanızı Önizleme > Çalışma Sayfasını Koru menüsünden koruyun
Formül hücrelerinin kilitlenmesi, hesaplamalarınızın bozulmadan kalmasını ve yetkisiz değişikliklerden uzak olmasını sağlar.
5. Excel’de Çalışma Sayfası Nasıl Korunur?
Son bir not olarak, hücrelerinizi kilitlemek için Excel sayfanızı da korumalısınız. Öyleyse, Excel’de bir çalışma sayfasını korumanın da altını çizelim.
Böylece, Excel’de çalışma sayfanızı veya çalışma kitabınızı koruyabilirsiniz. Birincisi etkin sayfaya uygulanırken, ikincisi tüm çalışma kitabıyla ilgilidir.
Çalışma sayfanızı korumak için Önizleme > Sayfayı Koru ‘ya gidin ve koruma ayarlarınızı seçtikten sonra Tamam’a tıklayın. Ayrıca, isterseniz bir parola da ekleyebilirsiniz.
*DİKKAT: Çalışma sayfanızda kullanıcının kullanması gereken bazı hücreler varsa, sayfanızı korumadan önce bunların kilidini devre dışı bırakmayı unutmayın.
Örneğin, Gösterge Tablolarımızda, dinamik analiz oluşturmak için yukarıda filtrelerimiz var. Çalışma sayfasını korumaya alsak da bu filtrelerin kilidini açık tutuyoruz. Aksi takdirde, kullanıcı filtre değerini değiştiremez:
>> Çalışan Veritabanı Excel Şablonunu İndirin
Yukarıdaki görüntü İK şablonlarımızdan birinin Gösterge Tablosu bölümünden alınmıştır. Ofis, Departman, İş Unvanı ve Aktif filtrelerinin tümü Kilitsizdir, böylece kullanıcı dinamik gösterge tablosuyla oynayabilir.
Son olarak, bir çalışma sayfasını korumak tüm elektronik tablonuza ek bir güvenlik katmanı ekler.
6. Ekstra Bonus: Koruma Menüsü Unsurları Ne Anlama Geliyor?
Belki de koruma menünüzün altındaki tüm seçenekleri merak ediyorsunuzdur. Bu öğelerin her biri, Microsoft Excel elektronik tablonuzdaki hücreleri kilitlemek için izinlerinizi yapılandırmanıza olanak tanır.
Bu seçeneklerden bazılarının altını çizelim:
- Bu öğelerden ilk ikisi, Kilitli Hücreleri Seç ve Kilitsiz Hücreleri Seç, varsayılan olarak işaretli gelir. Bu seçenekler, kullanıcıların hem kilitli hem de kilitsiz tüm hücreler arasında gezinmesine olanak tanır.
- Hücreleri Biçimlendir seçeneği, koşullu biçimlendirme uygulandığında kullanıcının farklı bir koşul için bir değer girmesine izin verir.
- Satırları ve sütunları biçimlendir ayarı, kullanıcının gizleme seçeneğine ek olarak sütunlarınızın ve satırlarınızın genişliğini/yüksekliğini değiştirmesine olanak tanır.
- Satır ve sütun ekle, kullanıcının çalışma sayfasına yeni satırlar veya sütunlar eklemesine izin verir.
- Diğer seçenekler satır/sütun silme, sıralama, otomatik filtreleme, pivot tablolar ve pivot grafikler ile ilgili izinler içindir.
- Son olarak, Nesneleri Düzenle komutu kullanıcının şekiller, grafikler, metin kutuları vb. nesneler üzerinde değişiklik yapmasına izin verir. Öte yandan, Senaryoları Düzenle komutu kullanıcının mevcut senaryolarla oynamasına veya yenilerini eklemesine izin verir.
7. Sonuç
Son olarak, paylaşılan dosyalar üzerinde çalışıyorsanız veya değerlerinizi ya da formüllerinizi yanlışlıkla yapılan hatalardan korumak istiyorsanız, hücreleri kilitlemek sizin için hayat kurtarıcı olacaktır.
Ve bu kılavuz, Excel’de hücre kilitleme konusunda açıklamalar, örnekler ve ipuçları ile açıklamaya çalışır. Bu iki seviyeli bir görevdir. Temel olarak, önce kilidini açmak istediğiniz hücreleri tanımlamalı ve ardından sayfanızı korumalısınız. Dolayısıyla, bu iki seviyeli görev bazı hücreleri korumanızdan çıkarmanıza izin verir.
Umarım makalemizi beğenirsiniz. Mutlu Excel’ler!
Önerilen Okumalar:
Önerilen Okumalar:
Excel’de #DEĞER! Hatası mı? Nedenler, Sorun Giderme İpuçları ve Çözümler
Excel’de Tüm Satırları Göster? Basit Kılavuz
Excel’de Üstü Nasıl Çizilir? Kolay Yollar ve Gelişmiş İpuçları