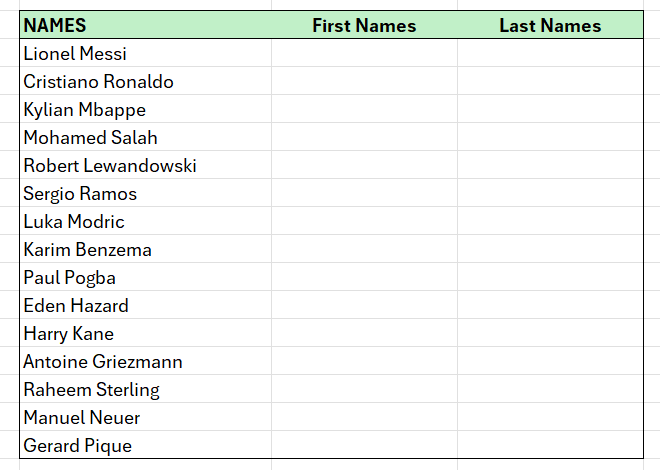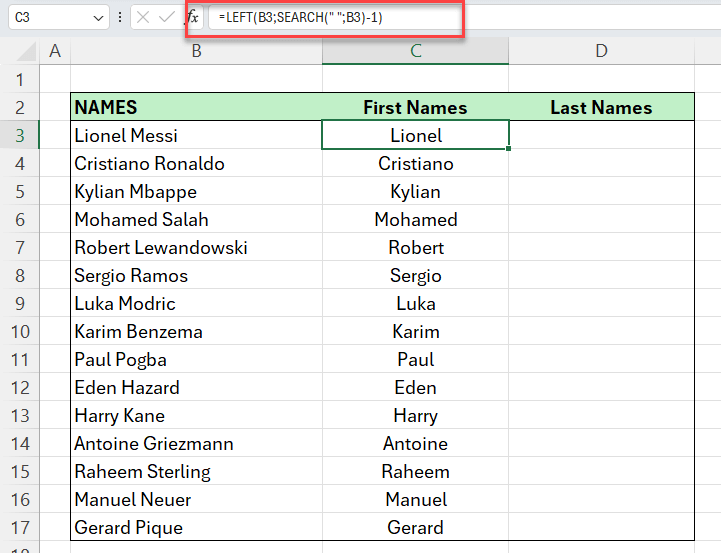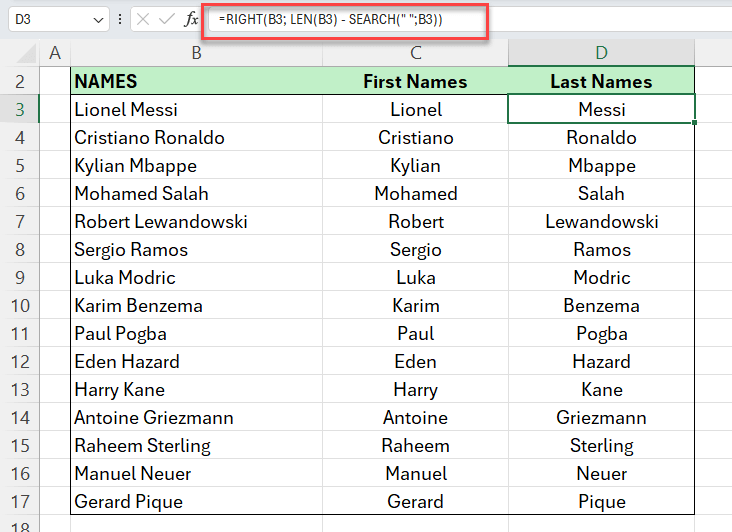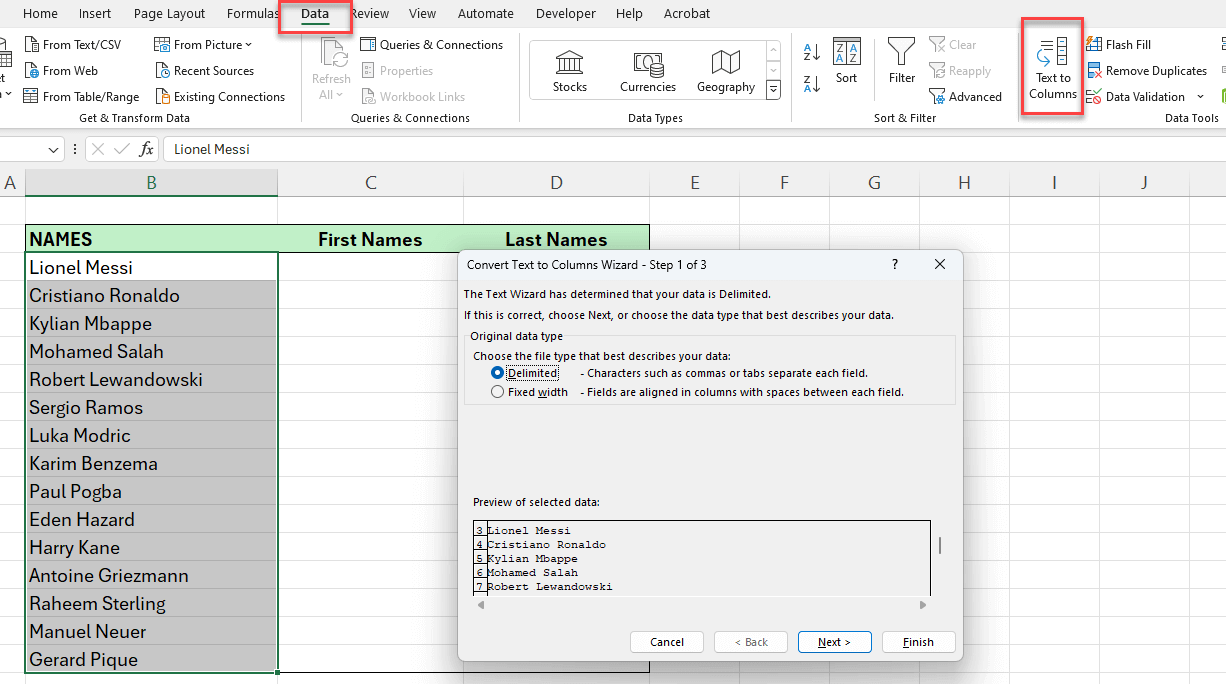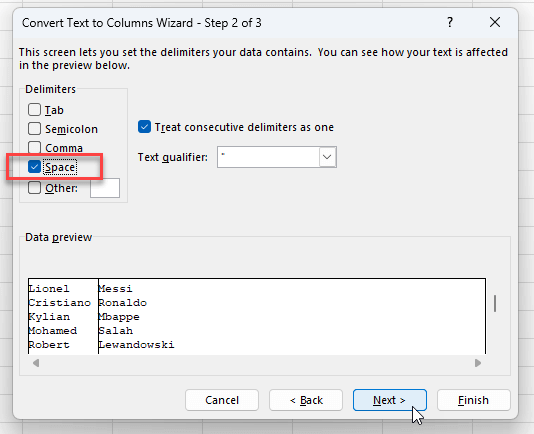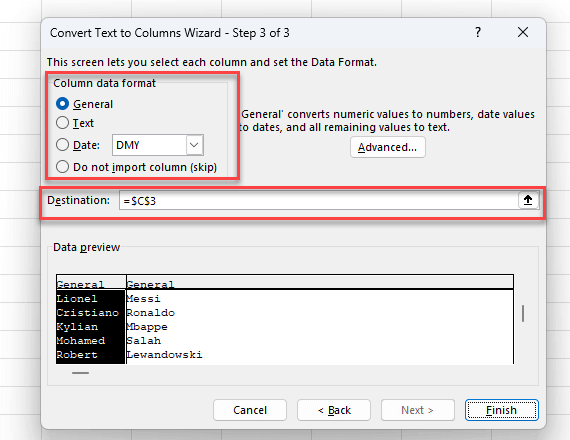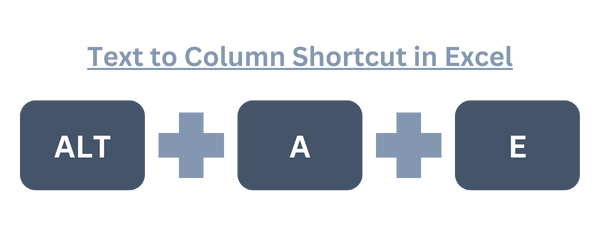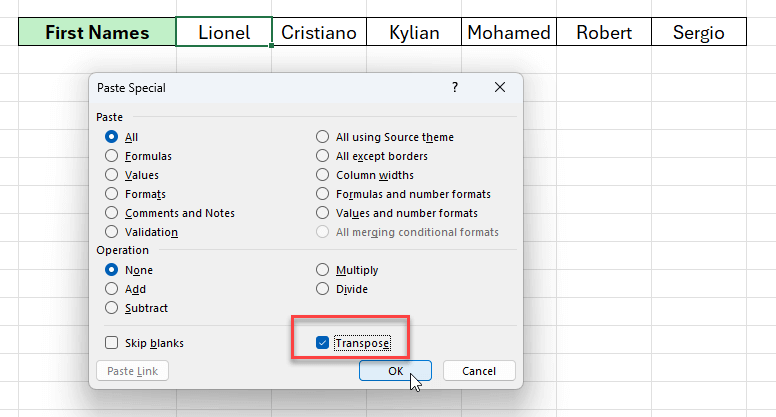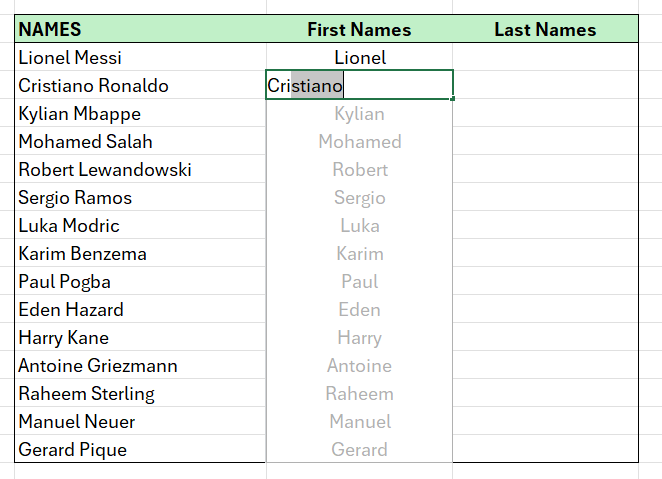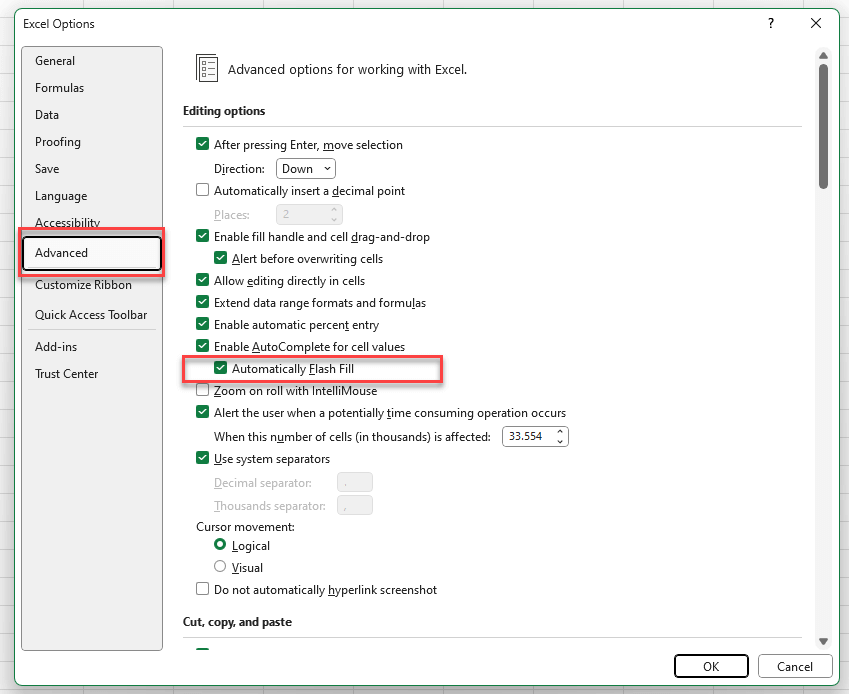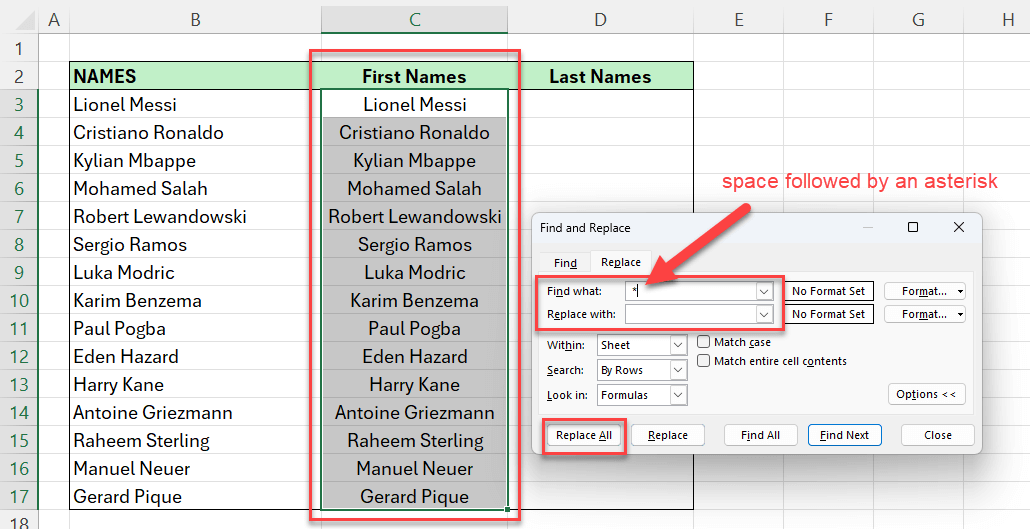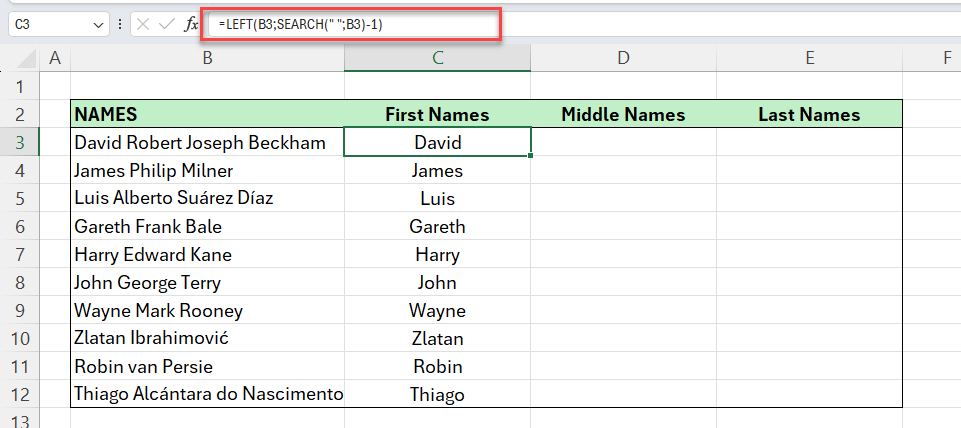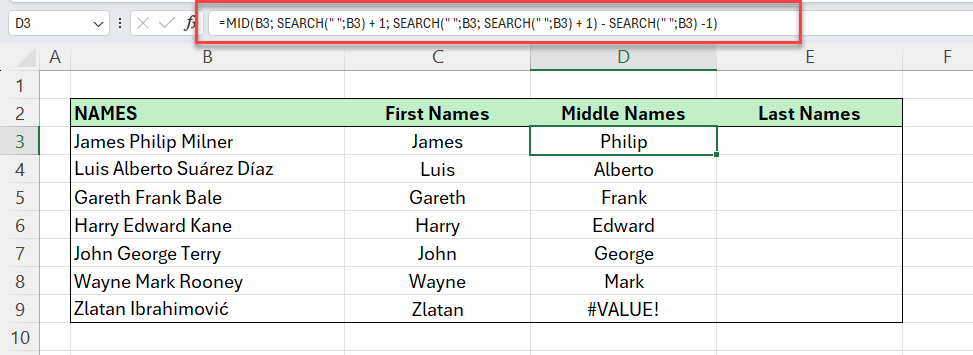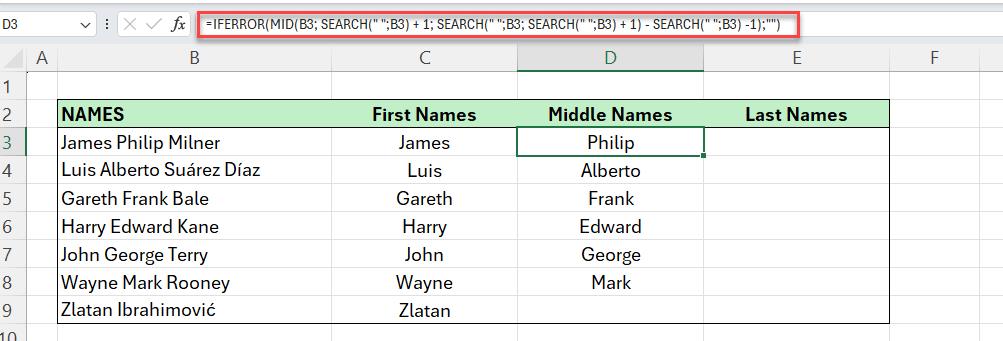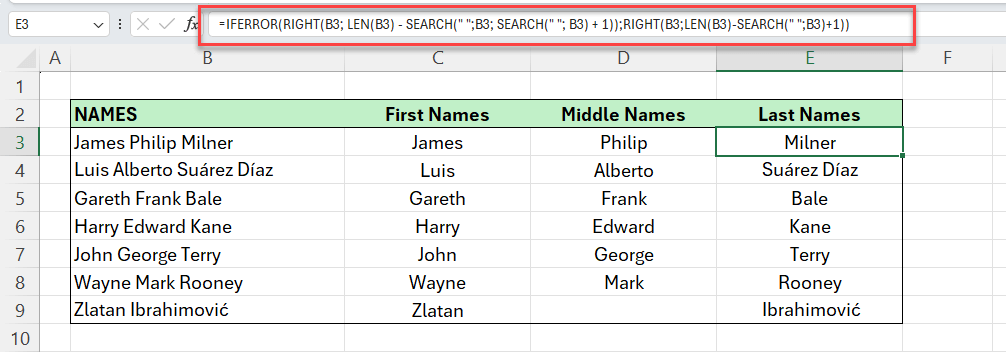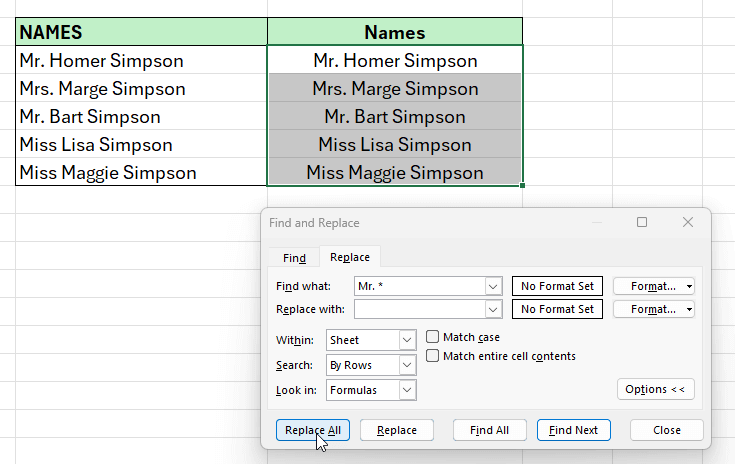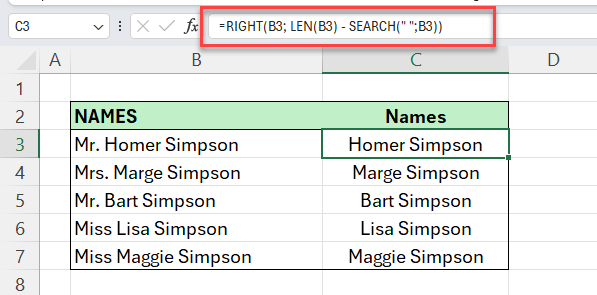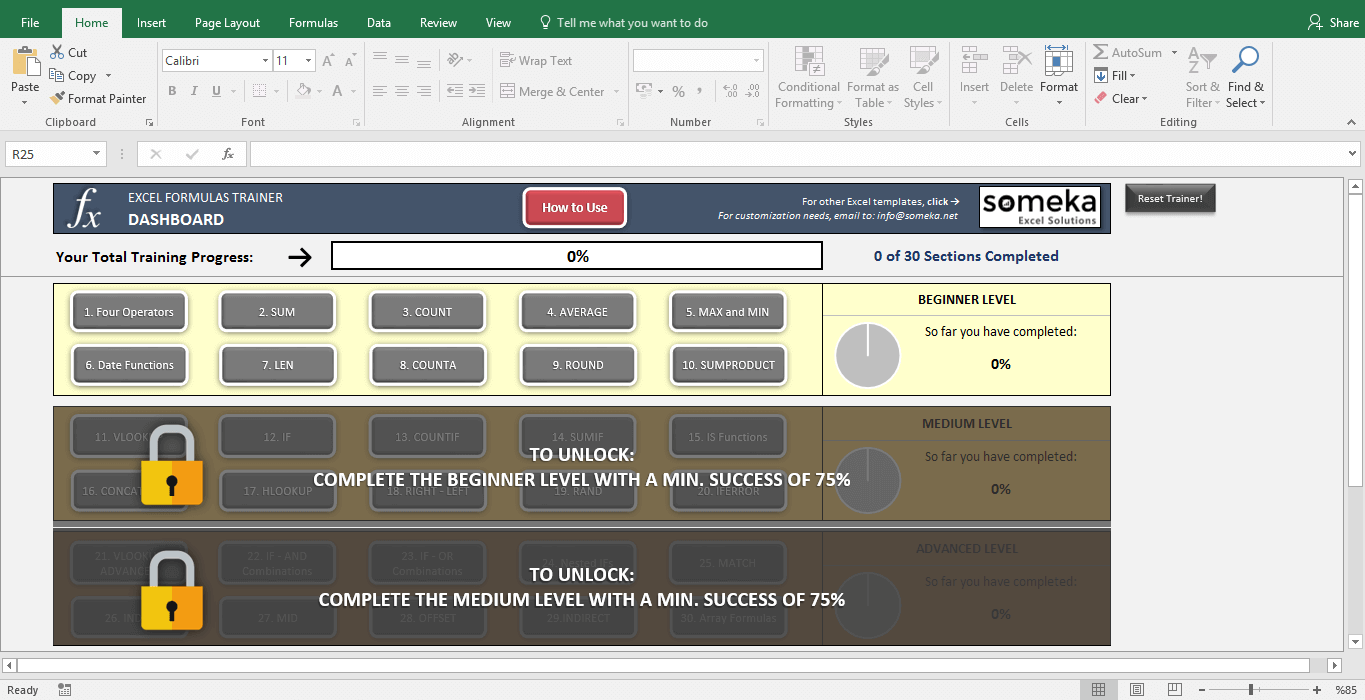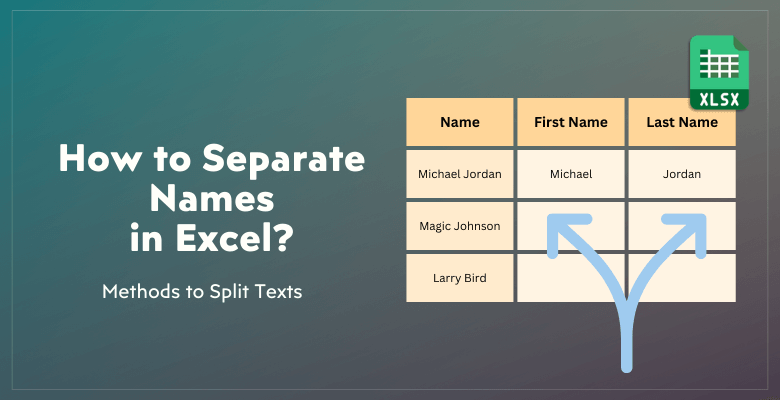
Excel’de İsimler Nasıl Ayrılır? İlk ve Soyisimleri Ayırma Rehberi
Müşteriler, öğrenciler veya çalışanlardan oluşan bir listeyle çalışıyorsunuz ve tam adları ilk adlara, ikinci adlara ve soyadlara bölmek mi istiyorsunuz? İşte excel’de isimlerin nasıl ayrılır cevabını bulabileceğiniz bir kılavuz.
İçerik Tablosu
1. Excel’de İsimler Nasıl Ayrılır?
- #Metod1: Formülleri Kullanma
- #Yöntem2: Metinden Sütunlara
- #Metod3: Flaş Dolgu
- #Metod4: Bul ve Değiştir
2. Excel’de Orta İsimler Nasıl Bölünür?
3. Excel’de Mr’yi bir addan nasıl ayırabilirim?
İşte Excel’de isimleri ayırmak için bazı kolay yöntemler.
1. Excel’de İsimler Nasıl Ayrılır?
Elinizde uzun bir kişi listesi olduğunu ve bu isimleri ad ve soyadlarına bölmeniz gerektiğini varsayalım. Temel olarak, bunun tek bir hücredeki bir metni iki veya daha fazla hücreye ayırması gerekecektir.
Temel olarak, Excel’de adları bölmenin dört ana yolu vardır:
- Formüller
- Metinden sütuna
- Flaş Dolgu
- Bul ve Değiştir
Bu yöntemlerin her birini adım adım talimatlarla, artı ve eksileriyle birlikte derinlemesine inceleyelim.
Yöntem 1: Formülleri Kullanma
İlk olarak, Excel formülleri bir toplu listedeki isimleri ayırmak için etkili olabilir.
Burada çoğunlukla ARA, UZUNLUK, SOLDAN ve SAĞDAN fonksiyonlarının bir kombinasyonunu içeren Excel TEXT fonksiyon larına ihtiyacınız olacaktır.
-
İlk İsim Formülünü Bölme:
İlk olarak, listemizin ilk isimlerini ayıracağız.
Listedeki ilk adımız B3 hücresinde olduğu için, ilk adları bölmek için formülümüz şöyle görünecektir:
Aşağıdaki resim ilk isimleri nasıl ayırdığımızı göstermektedir:
Ama bu formül neden bahsediyor?
Biz sadece Excel’de isimlerin nasıl ayrılacağına dair formül vermek istemiyoruz. Bunun yerine, okuyucularımızın formüllerimizin ana konseptini gerçekten anlamalarını istiyoruz, böylece değişen koşullara göre kendilerini yaratabilirler.
Basitçe, bu formül ilk boşluk karakterinin konumunu bulur ve solundaki tüm karakterleri döndürür.
Öncelikle tam adımızdaki ilk boşluğu arıyoruz. Bu ARA() formülü bize boşluk karakterinin sırasını bir sayı olarak verecektir. Sonra bu sayıyı 1 azaltıyoruz. Artık ilk adda kaç karakterimiz olduğunu biliyoruz. Daha sonra basit bir SOLDAN() fonksiyonu ile metnin sol tarafından ilk x rakamını getirme komutunu veriyoruz.
*FORMÜLÜN DEĞERLENDİRİLMESİ: Ö rneğin Lionel Messi için ARA(" ",B3) formülü bize değer olarak 7'yi getirecektir. Çünkü boşluk bu metindeki 7. karakterdir. Daha sonra, bundan bir çıkarırız ve ilk ismin 6 karakterden oluştuğunu buluruz. Böylece, tam adımızın sol tarafındaki ilk 6 karakteri getiriyoruz.
Hepsi bu kadar.
-
Excel’de Soyadı Ayırma
İkinci olarak, şimdi soyadları ayıracağız. UZUNLUK() fonksiyonu ve SAĞDAN() fonksiyonunun denkleme eklenmesiyle bu biraz daha zor olacaktır.
İlk olarak, işte formülümüz:
Dolayısıyla, bu formül tam adın uzunluğunu hesaplar, ilk boşluğun konumunu çıkarır ve kalan karakterleri döndürür.
Burada da ana mantık boşluk karakterinin konumunu bulmak üzerine kuruludur.
*FORMÜLÜN DEĞERLENDİRİLMESİ: Y ine Lionel Messi örneği üzerinden gidelim. Önce UZUNLUK() fonksiyonu ile "Lionel Messi" metninin toplam uzunluğunu bulduk, ki bu 12'dir. Daha sonra ARA(" ",B3) formülü ile boşluk karakterinin konumunu bulmaya çalışıyoruz, bu da bize değer olarak 7'yi getiriyor. Artık Soyadının 12-7=5 karakterden oluştuğunu biliyoruz. Ve Excel'e SAĞDAN formülü ile bize sağ taraftan 5 karakterini getirmesini emrediyoruz.
Yöntem 2: Metinden Sütunlara
İkinci olarak, metinlerinizi ayrı sütunlara ayırmak için Metinden Sütunlara özelliğini doğrudan kullanabilirsiniz. İşte Excel’de isimlerin nasıl ayrılacağına dair ikinci yöntemimiz.
-
Adım 1: Sütununuzu seçin
Bölmek istediğiniz tüm sütunu seçtiğinizden emin olun.
-
Adım 2: Metinden Sütuna Git
Sütuna Metin özelliğini veri sekmesinin veri araçları altında bulabilirsiniz. Şerit üzerinde Veri > Veri Araçları > Metinden Sütuna seçeneğine gidin.
-
Adım 3: Sınırlandırılmış’ı seçin ve ileri’ye tıklayın
Burada iki seçeneğiniz var: 1. Sınırlandırılmış, 2. Sabit genişlik.
Adlar ve soyadlar genişlik açısından farklılık gösterdiğinden, burada Delimited seçeneği ile devam edeceğiz.
-
Adım 4: Excel’de adları ayırmak için sınırlayıcınızı seçin
Excel, metinlerinizi bölerken sınırlayıcınızı seçmenize izin verir. Tab, noktalı virgül, virgül, boşluk gibi en yaygın olanlardan birini seçebilir veya metinlerinizi ayırmak için özel bir tane yazabilirsiniz.
Dolayısıyla, ad ayırma sorumuzda, sınırlayıcı olarak Boşluk’u seçeceğiz.
-
Adım 5: Veri formatını ve hedefi tanımlayın
Son olarak, bölünmüş metinlerimizin veri formatını ve ayrıca hedefi tanımlayacağız.
*NOT: Hedef, listenizin ilk hücresi olarak gelecektir. Bu nedenle, lütfen bitişik hücre olarak güncellemeyi unutmayın. Aksi takdirde, yeni sütunlarınız orijinal listenizin üzerine yazılır.
-
Adım 6: Bitir’e tıklayın
Bitir düğmesine tıkladıktan sonra, ad listeniz Ad ve Soyadı tablosuna dönüşecektir.
Excel’de isimleri ayırmak için Metni Sütuna Çevirmenin Artıları ve Eksileri
Metinden Sütuna, metni bölmek için çok kolay ve kullanışlı bir özelliktir. Ek olarak, esnektir, böylece sınırlayıcınızı, veri biçiminizi veya hedefinizi kolayca özelleştirebilirsiniz. Bunlar ana artılar.
Ancak, dinamik bir listeniz varsa, listenize her yeni öğe eklediğinizde bunu tekrarlamanız gerekecektir. Bu durumda Formül yöntemi daha uygun olacaktır.
Excel’de Metinden Sütuna Kısayolu Nedir?
Eğer fare kullanmayan biriyseniz, muhtemelen bu özelliğin kısayolunu soracaksınız.
Metinden Sütuna için kısayol Alt + A + E’dir.
Excel’de metin satırlara nasıl ayrılır?
Metni satırlara bölmek istiyorsanız, Metni Sütunlara Dönüştür özelliğini kullanarak metni önce sütunlara ayırabilir ve ardından Transpoze seçeneği ile Özel Yapıştır özelliğini kullanarak sütunları satırlara dönüştürebilirsiniz.
Bu nedenle, CTRL+1 kısayoluyla Özel Yapıştır penceresini açabilir ve enter tuşuna tıklamadan önce Transpoze kutusunu işaretleyebilirsiniz.
Yöntem 3: Flaş Dolgu
Flash Fill, verilerinizi algıladığı bir desene göre otomatik olarak dolduran sezgisel bir özelliktir. Başka bir deyişle, Flash Fill, sağladığınız verilere göre bir hücre serisini otomatik olarak doldurur.
Yani, ilk birkaç ismi ayırırsanız, Excel tam isimler listesinden İlk İsimleri almak istediğinizi anlayabilir. Bu harika, değil mi?
Yani, aşağıdaki örnekte, önce ilk satıra Lionel yazıyoruz ve sonra ikinciye Cristiano’dan birkaç harf girmek yeterli oldu Excel kalıbı tanıdı ve kalan isimleri önerdi. Öneri sizin için uygunsa, Enter’a tıklamanız yeterlidir.
Bu özellik gerçekten şaşırtıcı. Excel 2013 ile tanıtılan bu özellik, bu ve sonraki sürümler için kullanılabilir.
Uyumlu bir Excel sürümü kullanıyorsanız ve hala Flash Fill önerilerini alamıyorsanız, Excel ayarlarınızın bu özelliği kapatıp kapatmadığını kontrol edin.
Dosya > Seçenekler > Gelişmiş ‘e gidin ve Otomatik olarak Hızlı Doldur seçeneğini işaretlediğinizden emin olun. Daha sonra bu özellik sayesinde Excel’de isimleri kolayca ayırabilirsiniz.
Bu özelliğin en önemli dezavantajlarından biri, yalnızca dikey verilerle sorunsuz çalışmasıdır. Yatay bir veri setiniz varsa, Hızlı Doldur önerinizi yakalamak zor olacaktır.
Yöntem 4: Bul ve Değiştir
Adları ayırmak için bir başka klasik ama kullanışlı yöntem de Excel’de adları bölmek için bul ve değiştir seçeneğini kullanmaktır.
- Tam ad sütunundaki adları kopyalayın
- İlk İsimler sütununa yapıştırın
- Bul ve değiştir sihirbazını açmak için CTRL + H tuşlarına basın
- Ne Bul bölümünde boşluk ve yıldız işareti (*) girin
- Tümünü Değiştir’e tıklayın
Temel olarak, burada yıldız işaretli bir joker karakter kullandık. Basitçe, bir boşlukla takip edilen tüm metinleri bulduk ve bunları hiçbir şeyle değiştirmedik. Bu, tüm ikinci ve son isimleri kaldırır.
Son olarak, soyadları ayırmak için bir yıldız işareti ve ardından bir boşluk (* ) kullanabilir ve bunları yine hiçbir şeyle değiştirebilirsiniz.
2. Excel’de Orta İsimler Nasıl Bölünür?
Şimdiye kadar İlk İsim-Soyisim konfigürasyonu ile çalıştık. Peki ya bazı isimler göbek adlarını da içeriyorsa?
Dolayısıyla, yukarıdaki yöntemlerden herhangi birini küçük ayarlamalarla kullanabiliriz.
Formül yöntemiyle, ARA(” “;A1) formülünün ilk boşluğu aradığını unutmayın. Ancak göbek adları söz konusu olduğunda, metinde en az iki boşluğumuz vardır.
Bu yüzden biraz daha karmaşık bir formüle ihtiyacımız olacak.
İlk İsimlerin Bölünmesi
İlk isimlerin bulunması değişmeyecektir. Yine aşağıdaki formülü kullanın:
Lütfen aşağıdaki resmi kontrol edin:
İkinci İsimlerin Bölünmesi
İşte işin zor kısmı. Öncelikle, ad ve soyad arasındaki metni ayıklamak için bir ORTA() ve ARA() fonksiyonları kullanacağız.
ORTA() fonksiyonu, metin referansını ve başlangıç ve bitiş numaralarını tanımladığınız daha uzun bir metindeki orta metni çıkarır. Burada hedefimiz, temelde ilk ve tek boşluklar olan bu başlangıç ve bitiş noktalarını bulmaktır.
Ancak aşağıdaki resimde gördüğünüz gibi Zlatan Ibrahimović için #DEĞER! hatası alıyoruz. Çünkü Excel ikinci boşluğu bulamıyor ve hata veriyor.
Yani, Excel’de hem iki hem de üç isimli kişileri birleştiren bir liste ile isimleri ayırmak istiyorsanız, bu hatadan kurtulmak için bir IFERROR işlevi kullanmalısınız:
Güncellenmiş formülümüz aşağıdadır:
Soyadı Bölme
Yukarıda ikinci boşluğu nasıl bulacağımızı öğrendik. Şimdi tek yapmamız gereken bunu SAĞDAN() fonksiyonu ile birleştirmek. Ancak bu sefer IFERROR değeri olarak bir boşluk vermeyeceğiz, başka bir RIGHT formülü yazacağız:
İşte mükemmel sonuç:
Formül yöntemi biraz karmaşık görünebilir, çünkü Excel işlevlerinde biraz yeterlilik gerektirir. Ancak, dinamik verilerle çalışıyorsanız formül yönteminin en iyi çözüm olduğunu lütfen unutmayın.
Excel’de İkinci Adları Ayırmak için Diğer Yöntemler
Excel’de göbek adları da dahil olmak üzere adları ayırmak için Metinden Sütuna Özelliğini kolayca kullanabilirsiniz. Flash Fill özelliği de mükemmel şekilde çalışacaktır. Son olarak, Bul ve Değiştir özelliğini de kullanabilirsiniz, ancak yine daha karmaşık joker karakterlere ihtiyacınız olacaktır.
3. Excel’de Mr’yi bir addan nasıl ayırabilirim?
Belirli bir metin bölmesi arıyorsanız, bunu yine yukarıdaki özelliklerle yapabilirsiniz.
Örneğin, isim listenizde Bay veya Bayan veya Bayan var. Ve bu başlıklar olmadan temiz bir isim listesine ihtiyacınız var.
İlk olarak, her biri için tek tek Bul ve değiştir özelliğini kullanabilirsiniz. Bu nedenle, burada joker karakter olarak başlığı ve ardından yıldız işaretini (Bay *) kullanacaksınız.
Alternatif olarak , SAĞDAN, UZUNLUK ve ARA işlevlerini birleştiren basit bir formül kullanabilirsiniz:
Burada, yine ilk boşluğun konumunu aradık ve ardından adların karakter sayısını hesaplamak için UZUNLUK işlevini kullandık ve son olarak adı sağ taraftan çıkarmak için SAĞDAN işlevini kullandık.
4. Sonuç
Son olarak, Excel’de isimlerin nasıl ayrılacağına dair kolay adımları açıklamaya çalıştık. Temel olarak, bu makalede dört ana yöntem bulabilirsiniz. Ve her birinin değerlendirmeniz gereken artıları ve eksileri vardır.
Bu nedenle, size sadece talimatları değil, ana fikri vermeye çalıştık. Bu şekilde Excel becerilerinizde ustalaşabileceğinize ve değişen gereksinimlere uyum sağlayabileceğinize inanıyoruz.
Daha fazla Excel ipucu için bizi izlemeye devam edin!
Excel formüllerinizi uygulamak istiyorsanız, Excel’de de bulunan çok benzersiz bir aracımız var!
>> Fonksiyonlarınızda ustalaşmak için Someka’nın Excel Formülleri Eğitmenini indirin
Önerilen Okumalar:
Google E-Tablolar’da Koşullu Biçimlendirme: Örneklerle Kapsamlı Kılavuz
Excel Veritabanı Olarak Kullanılabilir mi?
Excel’de Üstü Nasıl Çizilir? Kolay Yollar ve Gelişmiş İpuçları