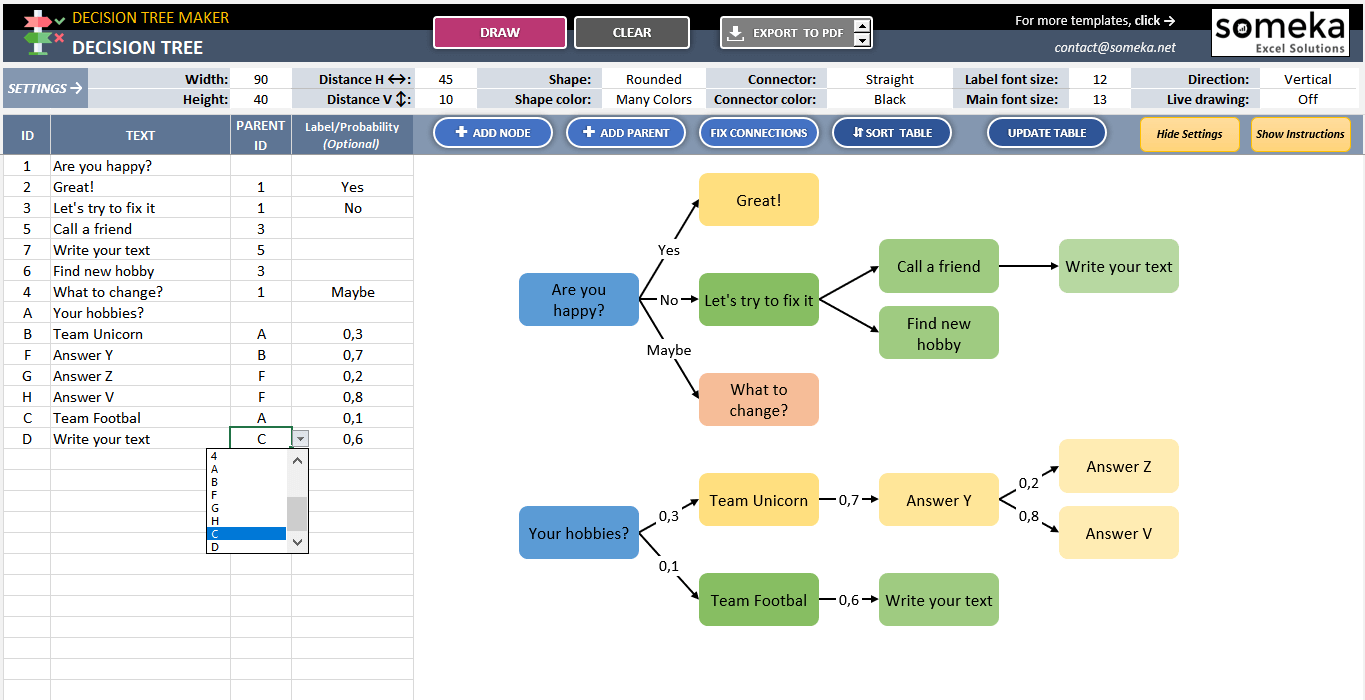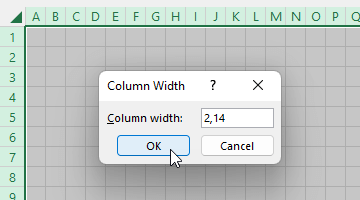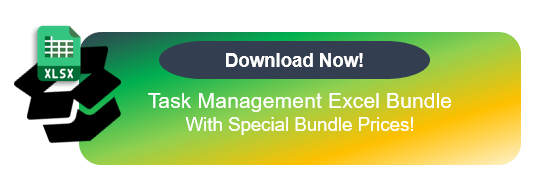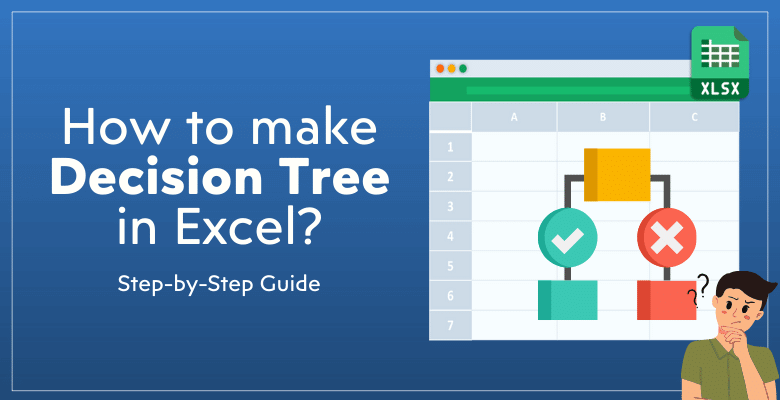
Excel’de Karar Ağacı Nasıl Yapılır? Adım Adım Rehber
Önemli bir karar için bir sonuç diyagramı mı oluşturmak istiyorsunuz? O halde Karar Ağacı Excel formatının nasıl oluşturulacağını öğrenmek için bu adım adım kılavuzu inceleyin.
Excel’de sıfırdan bir karar ağacı oluşturmak için diğer iki seçeneğe ek olarak size kullanıma hazır bir çözüm sunacağız.
Hadi gidelim!
İçerik Tablosu
2. Karar Ağacı ne için kullanılır?
3. Bir Karar Ağacının Unsurları Nelerdir?
4. Excel’de Karar Ağacı Nasıl Yapılır?
- Seçenek 1: Someka Karar Ağacı Oluşturucusunu Kullanma
- Seçenek 2: Temel Şekilleri ve Çizgileri Kullanma
- Seçenek 3: Karar Ağacı Oluşturmak için Excel’de SmartArt Grafiklerini Kullanma
1. Karar Ağacı nedir?
Karar ağacı, akış şemasına benzeyen ve bir dizi seçim yapıldığında ortaya çıkabilecek farklı sonuçları gösteren bir yapıdır. Yaptığınız her seçimin tüm olası sonuçlarını gösteren bir plan gibidir. Bir karar ağacındaki her yaprak, kararın olası bir sonucunu gösterir. Her dal, çeşitli seçenekler arasında bir seçimi gösterir. Birçok insan bu aracı stratejik yönetim, operasyonel çalışma ve karar verme için kullanmaktadır.
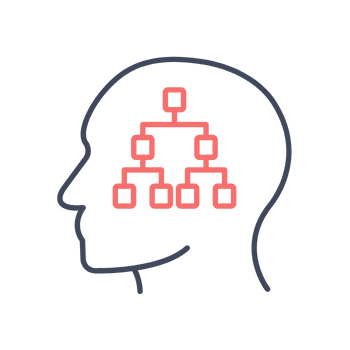
2. Karar Ağacı ne için kullanılır?
Karar ağaçları çok esnektir ve çok çeşitli durumlarda kullanılabilir. Çoğunlukla insanların karar vermesine yardımcı olmak için kullanılırlar, özellikle de farklı seçenekler farklı sonuçlara yol açtığında. İşletmeler stratejilerini planlamak ve riskleri ele almak için karar ağaçlarını kullanır.
Teknoloji dünyasında, yeni algoritmalar oluşturmak için veri madenciliği ve makine öğrenimi için gereklidirler. Her seçeneğin sonuçlarını çizerek zor seçimlerin daha kolay anlaşılmasını sağlarlar, bu da neler olabileceğini hayal etmenize yardımcı olur.
3. Bir Karar Ağacının Unsurları Nelerdir?
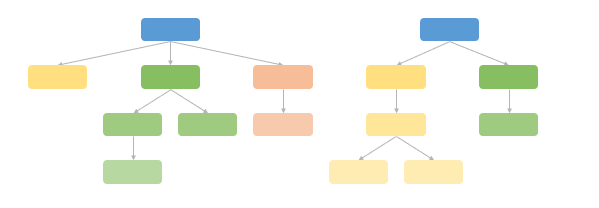
Bir karar ağacının unsurları şunları içerir:
Düğümler: Bunlar kararları, sonuçları veya diğer önemli eylem noktalarını temsil eder. İki tür düğüm vardır: 1. Karar Düğümü, 2. Şans Düğümü. Karar düğümleri temel olarak verilmesi gereken bir kararı temsil ederken, şans düğümleri farklı olası sonuçları gösterir.
Dallar: Farklı yollara götüren seçimleri sembolize ederler.
Yapraklar: Her bir karar yolunun bitiş noktaları veya nihai sonuçları.
4. Excel’de Karar Ağacı Nasıl Yapılır?
Bu yazıda size karar ağacı excel diyagramları oluşturmak için üç seçenek sunacağız.
- Hazır şablon
- Temel şekiller ve çizgiler
- Excel SmartArt Grafikleri
Bu seçeneklerden ilki dinamik bir karar ağacı oluşturmanın en kolay yoludur. Bu nedenle, sıfırdan karar ağacı matrisleri oluşturan diğer iki seçeneğe geçmeden önce bu seçenekle başlayacağız.
Seçenek 1: Someka Karar Ağacı Oluşturucusunu Kullanma
Someka, proje yönetimi portföyünde benzersiz bir Karar Ağacı Oluşturucu ‘ya sahiptir. Bu araç, karar tablolarınızı saniyeler içinde oluşturmanıza yardımcı olur.
– Bu görüntü Someka tarafından Excel’de Karar Ağacı Oluşturucu ‘dan alınmıştır –
#Adım1 – Listenizi Hazırlayın:
Önce görevler, seçenekler, fikirler veya diğer metinler için listenizi hazırlayacaksınız. Bunlar karar ağacınızdaki her bir şeklin adı olacaktır.
Şimdi her bir göreve üst kimliği ekleyin. Dolayısıyla, bu sütun şekillerinizin sırasını tasarlamanıza olanak tanır.
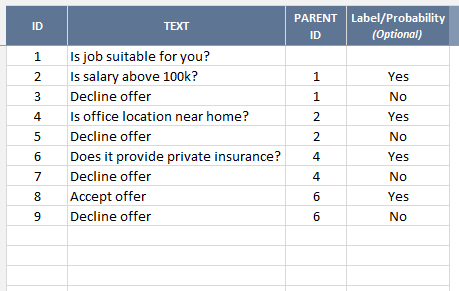
İsteğe bağlı olarak, bazı olasılık oranlarına ek olarak Evet/Hayır veya Belki şeklinde etiketler ekleyebilirsiniz.
#Adım2 – Karar Ağacınızı Çizin:
Listenizle işiniz bittiğinde, sadece Çiz düğmesine tıklayın. Hepsi bu kadar!

#Adım3 – Yapılandırma:
- Ağacınızı değiştirmek istiyorsanız, tasarım değişikliği yapmak için yapılandırma düğmelerini kullanabilirsiniz. İşte yalnızca düğmeye tıklayarak yapabileceğiniz seçeneklerden bazıları:
- İstediğiniz bağlayıcı türünü seçin.
- Metin kutusunun genişliğini ve yüksekliğini ayarlayın.
- Düzen türünü tanımlayın ve şekiller arasındaki boşluk boyutunu özelleştirin.
- Yazı tipi boyutunu tercihinize göre özelleştirin.
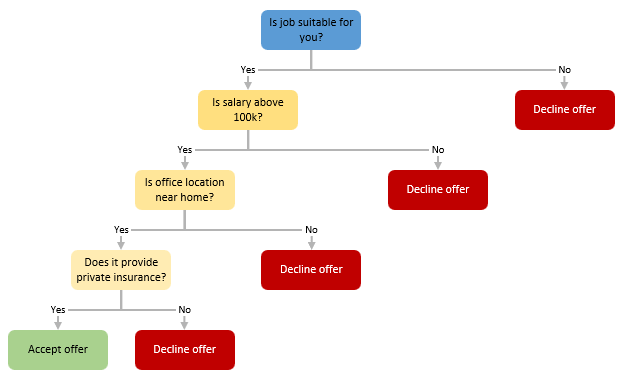
#Adım3 – Yazdır:
Artık karar ağacınız yazdırmaya veya sunumlarınızda kullanmaya hazır. Kolay paylaşım veya yazdırma amacıyla diyagramınızı PDF, PNG veya JPG formatlarına aktarmak için Dışa Aktar düğmesini kullanın.
Seçenek 2: Temel Şekilleri ve Çizgileri Kullanma
Bir Excel çalışma kitabında karar ağacı oluşturmanın en yaygın yollarından biri temel şekiller ve çizgiler kullanmaktır.
#Adım1 – Şekil Ekleme:
Lütfen şekiller galerisini Ekle sekmesinin altındaki Çizimler grubunda bulun. Bu galerinin altında bir şekiller grubu göreceksiniz. Karar ağacı tasarımınıza göre şekilleri seçin.
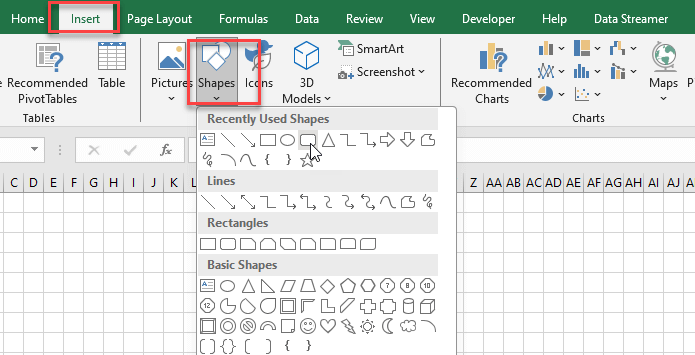
Düğümleri ve kararları temsil etmek için çeşitli şekiller ekleyerek başlayın.
#Adım2 – Bağlantı Çizgileri Ekleme:
Böylece, artık karar yollarını göstermek için şekilleri çizgilerle bağlayabilirsiniz. Şekiller Galerisi altında da oklar ekleyebilirsiniz. Şekillerinizi bağlamak için Çizgi Okları ‘nı seçmeniz yeterlidir.
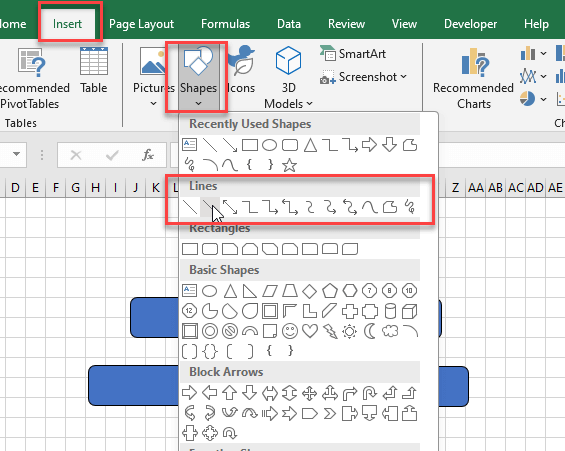
#Adım3 – Metin Ekleme:
Her bir kararı ve sonucu açıklamak için metin ekleyin. Şekillerin üzerine çift tıklayın ve metinlerinizi yazmaya başlayın.
#Adım4 – Şekilleri Özelleştirme:
Şimdi karar ağacımıza biraz makyaj yapmanın zamanı geldi. Bu nedenle, her bir şekli seçmekten ve renkleri, boyutu ve yazı tiplerini özelleştirmekten çekinmeyin.
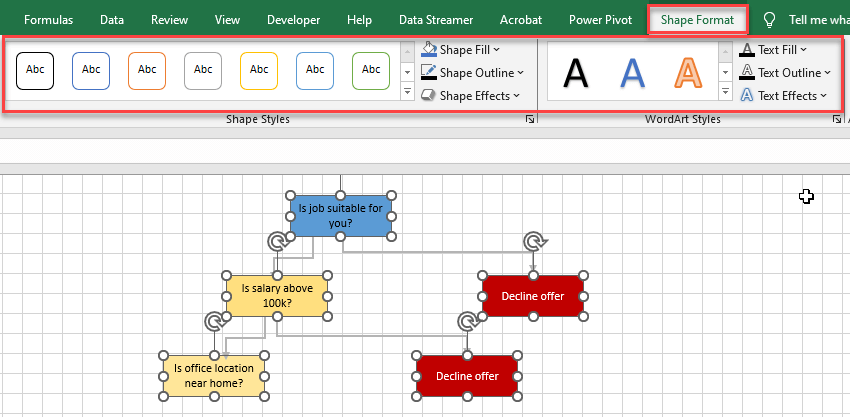
Burada, şekillerinizin renklerinin ve yazı tiplerinin şekillerinizin önemini gösterdiğini unutmayın.
#Adım5 – Şekilleri Hizalama:
Son olarak, ağacın tutarlı ve takip edilmesi kolay olmasını sağlamak için şekilleri hizalayabilir ve düzenleyebiliriz.
Hizalama yapmak için hedeflenen şekilleri seçin ve Şekil Biçimi > Hizala‘ya gidin. Ayrıca, şekillerinizi merkezde veya ortada hizalayabilir ya da dikey/yatay olarak dağıtabilirsiniz. Bu tamamen sizin seçiminize bağlıdır.
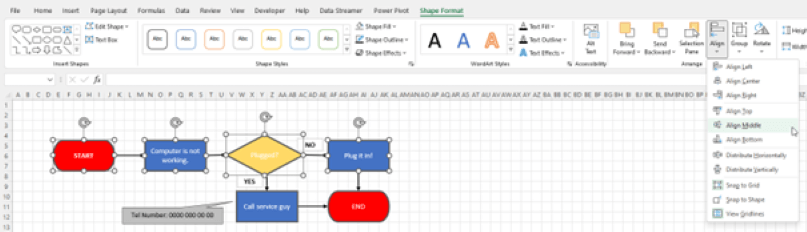
Ayrıca, daha kolay sürükleme için Izgaraya Yapıştır veya Şekle Yapıştır seçeneklerini kullanmayı unutmayın. Bir şekil seçin ve Şekil Biçimi > Hizala’ya gidin ve Izgaraya Yapıştır ve Şekle Yapıştır’a tıklayın.
Seçenek 3: Karar Ağacı Oluşturmak için Excel’de SmartArt Grafiklerini Kullanma
Karar ağaçları ve ayrıca kuruluş şeması, akış şemaları veya aile ağaçları gibi diğer diyagramları oluşturmanın bir başka yaygın yolu da Excel’deki Smart Art eklentisidir.
Ekle > Çizimler > SmartArt bölümü altında SmartArt Grafik Galerisi ‘ni açın. Şimdi sol bölmedeki Hiyerarşi grubu altında bir seçenek belirleyebilirsiniz:
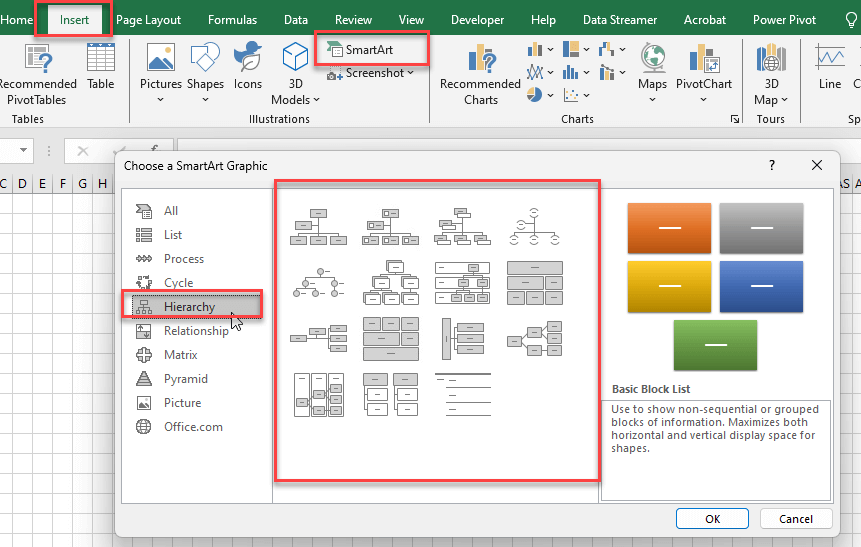
Karar ağacınız için en iyi hiyerarşi diyagramını seçebilirsiniz. Bir SmartArt diyagramı ekledikten sonra, kolayca yeni şekiller ekleyebilirsiniz. Ayrıca, SmartArt Tasarımı sekmesi altında karar ağacınızı özelleştirebilirsiniz.
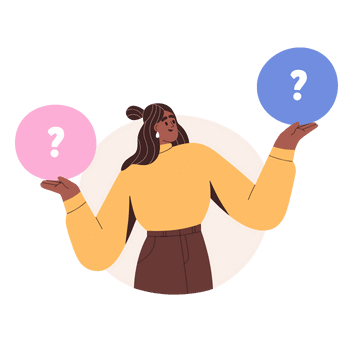
5. Özet
İster SmartArt Grafiklerini, ister Someka Karar Ağacı Oluşturucu gibi özel bir aracı veya Şekiller/Çizgiler ve SmartArt yöntemlerini kullanın, Excel’de bir karar ağacı oluşturmak kolaydır. İhtiyaçlarınıza ve Excel ile ne kadar rahat olduğunuza bağlı olarak hangi yolu kullanacağınızı seçebilirsiniz.
Kullanıma hazır şablon kullanmanın faydaları:
- Zamandan ve enerjiden tasarruf edin
- Dinamik diyagram – tüm karar ağacını oluşturduktan sonra bile yeni şekiller ekleyebilirsiniz
- Özelleştirmesi kolay
- Şık tasarım
- Excel’de Çalışır
- Mac kullanıcıları için Visio Alternatifi
Karar matrisi aracının yanı sıra, karar ağaçları bir seçim yapmaya çalışırken çok yardımcı olabilir çünkü seçeneklerinizi anlamanıza ve ne olacağını tahmin etmenize yardımcı olabilirler. Excel’de iyi görünen ve faydalı bilgilerle dolu karar ağaçları oluşturmanın birçok yolu vardır. Bu, hem stratejik planlama hem de veri analizi konusunda size yardımcı olabilir.
6. Karar Ağacı Excel hakkında SSS
Excel karar ağaçları hakkında en sık sorulan sorulardan bazılarını burada bulabilirsiniz.
Excel’de bir kararı nasıl oluşturursunuz?
Excel’de bir karar ağacı oluşturmak için şu yöntemleri izleyebilirsiniz:
- Şekilleri ve Çizgileri Kullanın
- SmartArt’ı Kullanma
- Kullanıma hazır şablonlar
Excel bir ağaç diyagramı oluşturabilir mi?
Evet, Excel bir ağaç diyagramı yapmak için kullanılabilir. Doğrudan bir ağaç diyagramı aracı sunmasa da, ağaç yapısını çizmek için ‘Şekiller’ özelliğini kullanarak bir tane oluşturabilirsiniz. Bir başka yöntem de, bir ağaç diyagramını temsil etmek için hiyerarşik bir düzen seçebileceğiniz SmartArt grafik seçeneğini kullanmaktır. Bu araçlar, özel ihtiyaçlarınıza uygun bir ağaç diyagramını özelleştirmenize ve oluşturmanıza olanak tanır.
Excel’de nasıl karar tablosu oluşturabilirim?
Excel’de bir karar tablosu oluşturmak, verilerinizi yapılandırılmış bir formatta düzenlemeyi içerir:
- Masanızı Kurun
- Girdi Koşulları ve Eylemler
- Kuralları Tanımlayın
- Netlik için Format
- Tablonun okunmasını ve anlaşılmasını kolaylaştırmak için kenarlıklar, renkler ve metin stilleri gibi hücre biçimlendirme seçeneklerini kullanın.
Bu yöntem, karar verme kriterlerini ve ilgili eylemleri mantıksal, tablo biçiminde net bir şekilde tanımlamanıza ve görselleştirmenize olanak tanır.
Önerilen Okumalar: