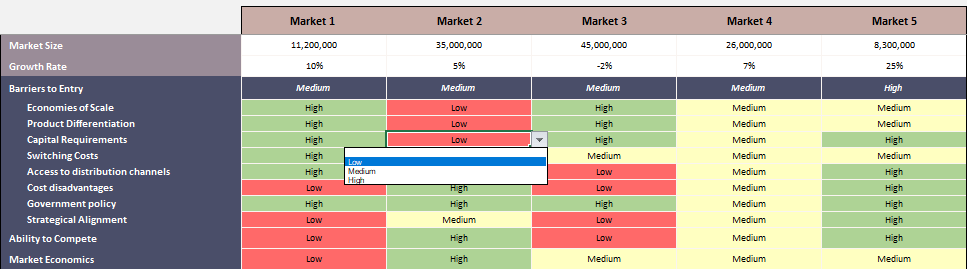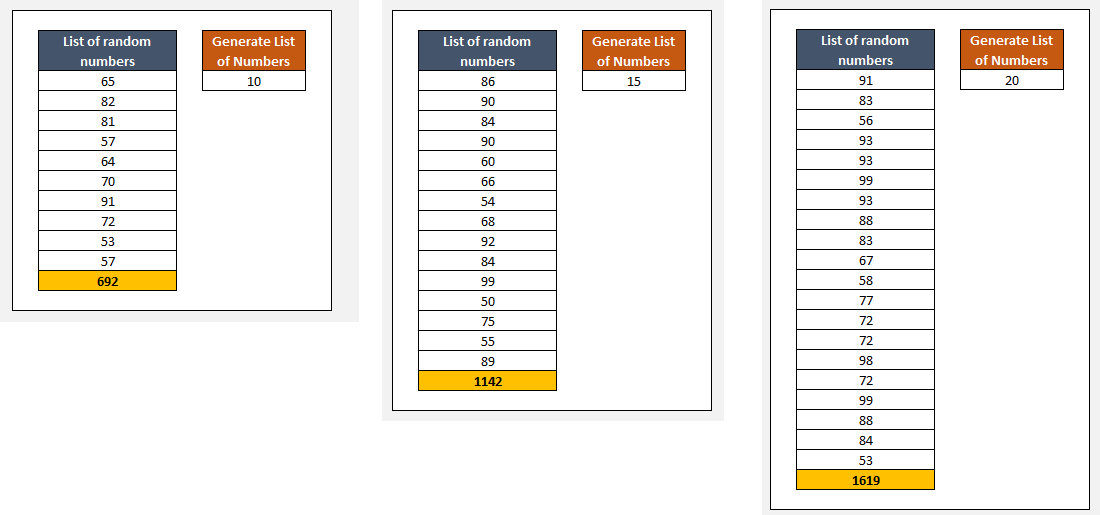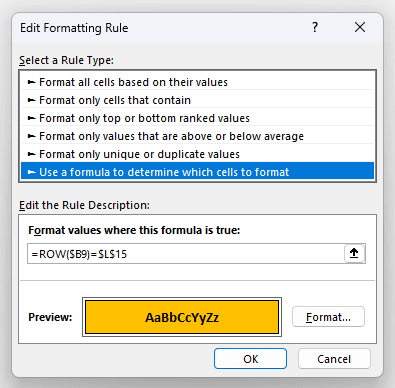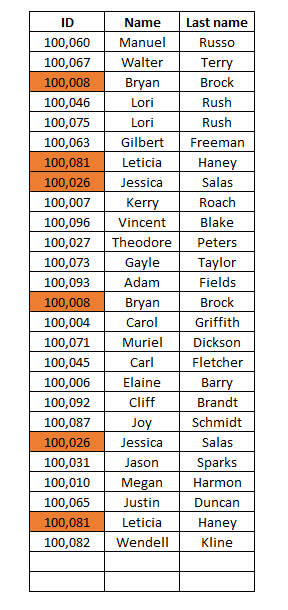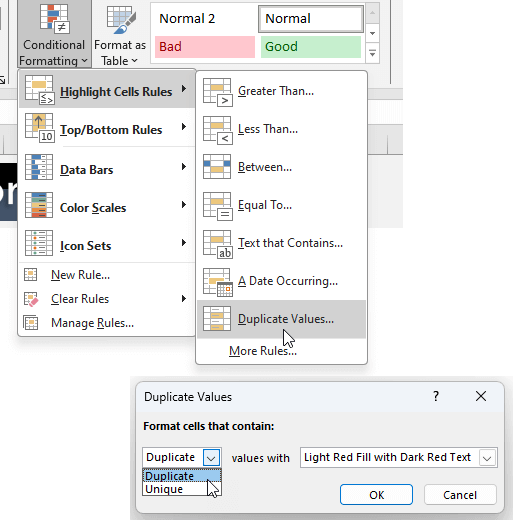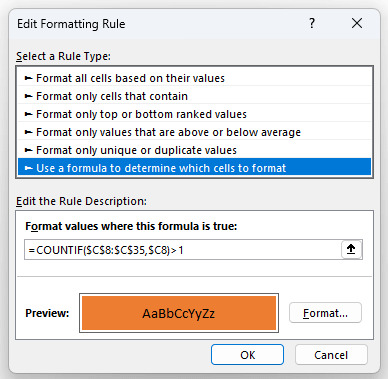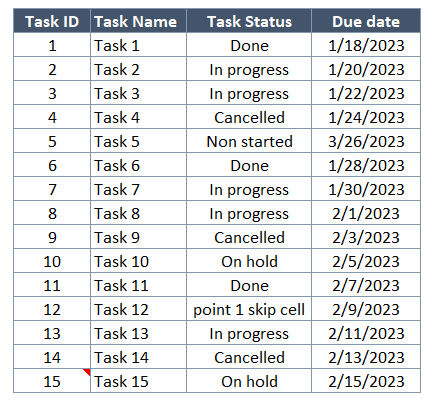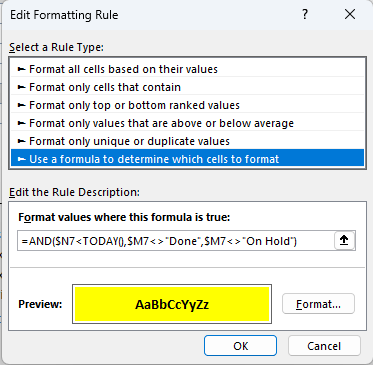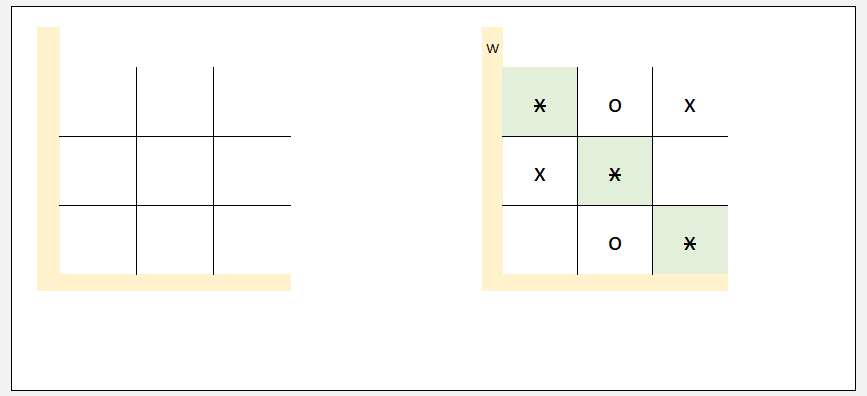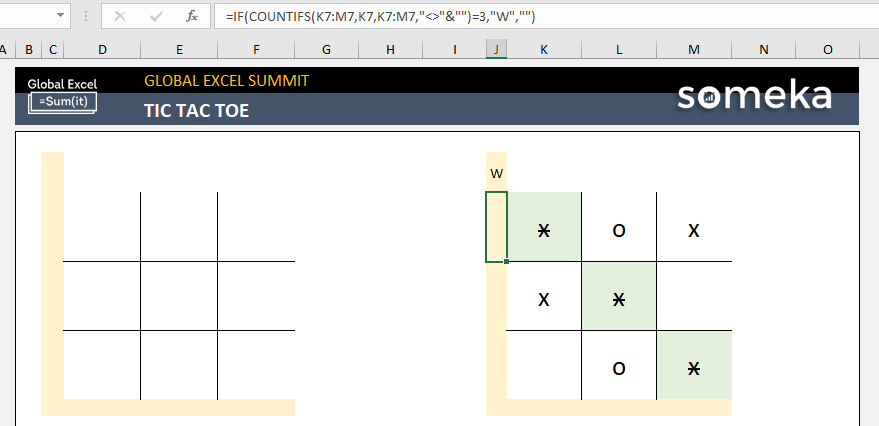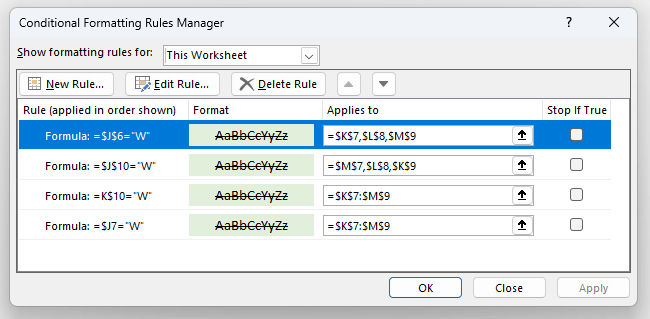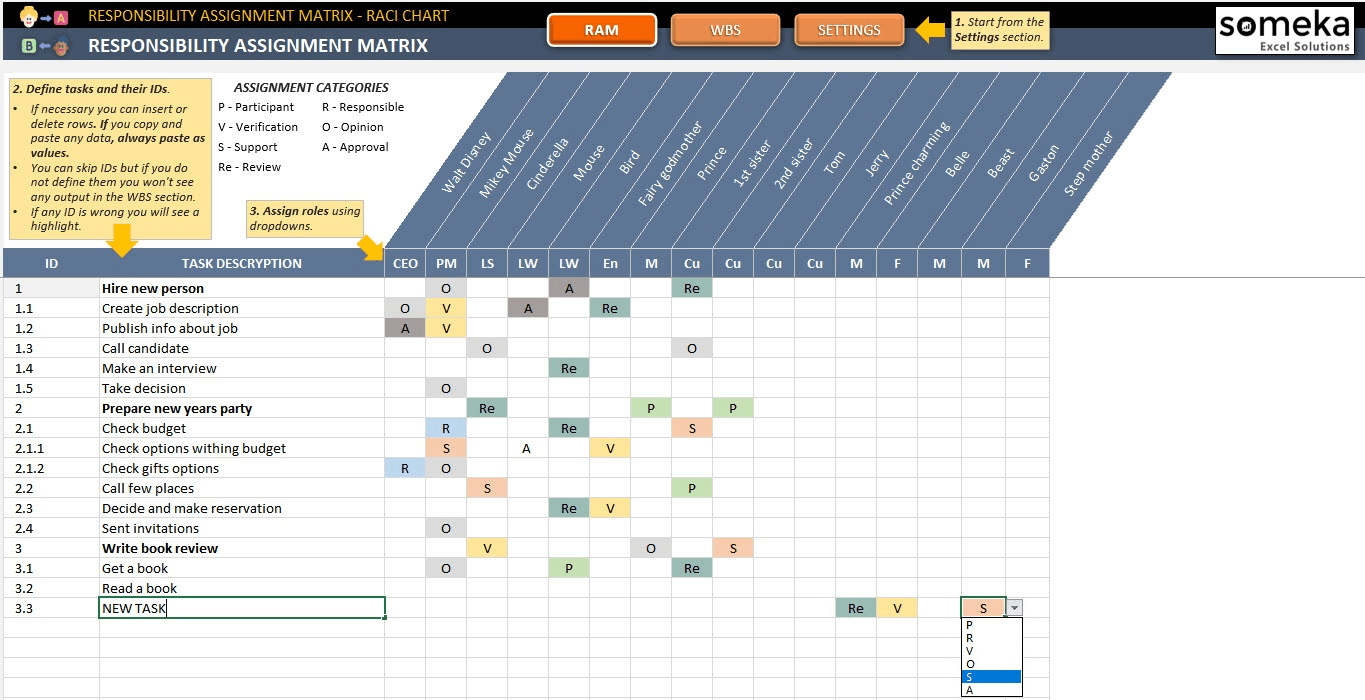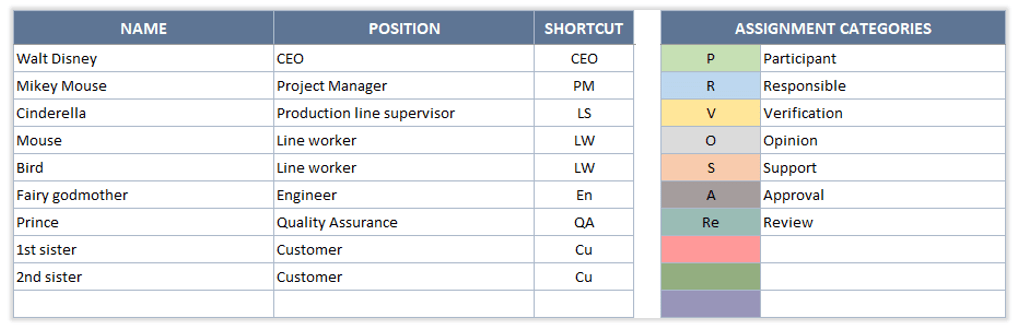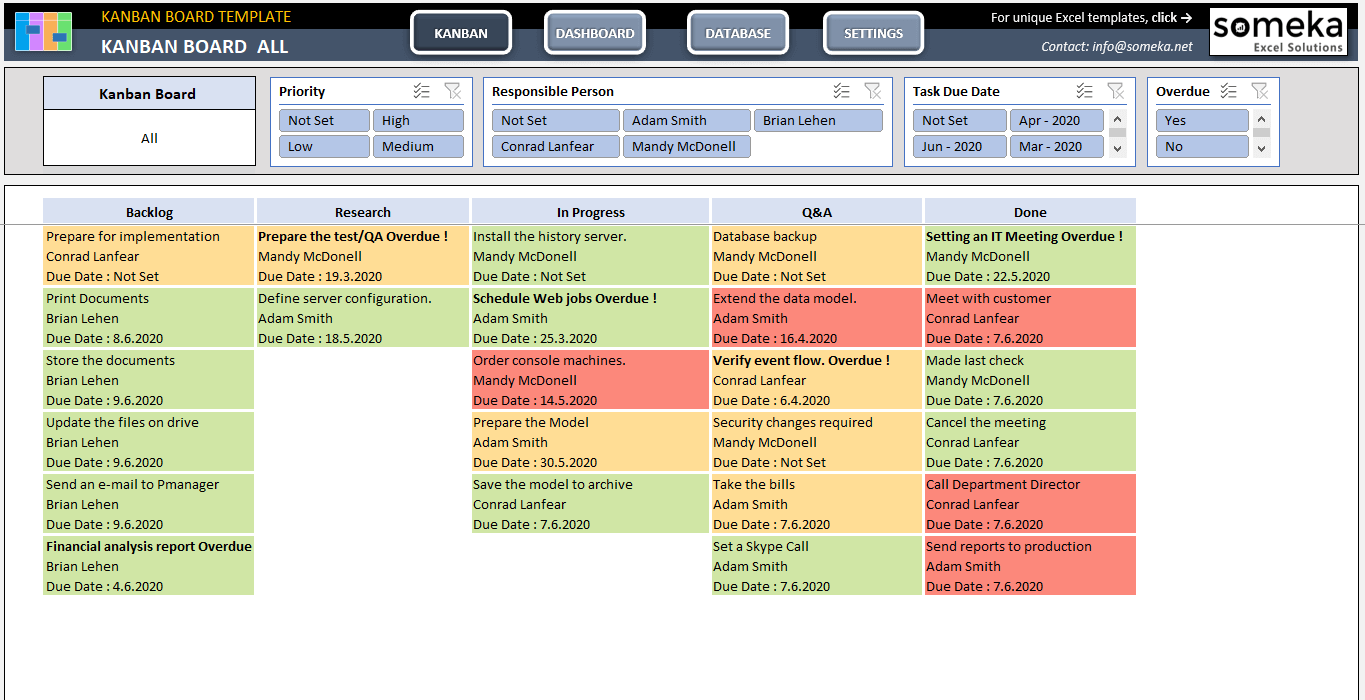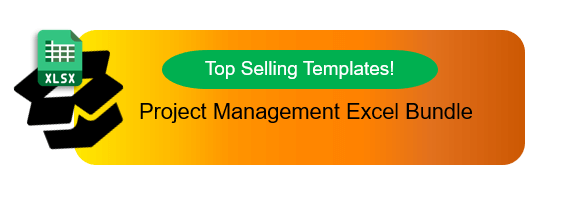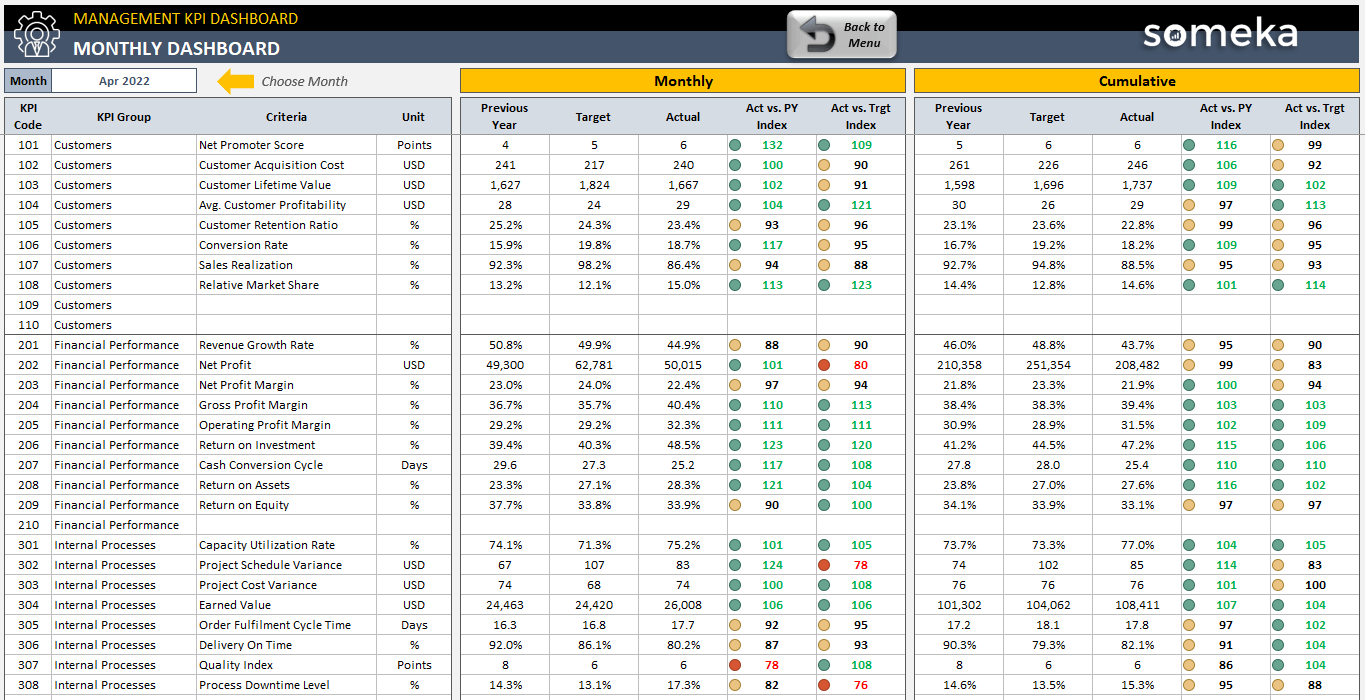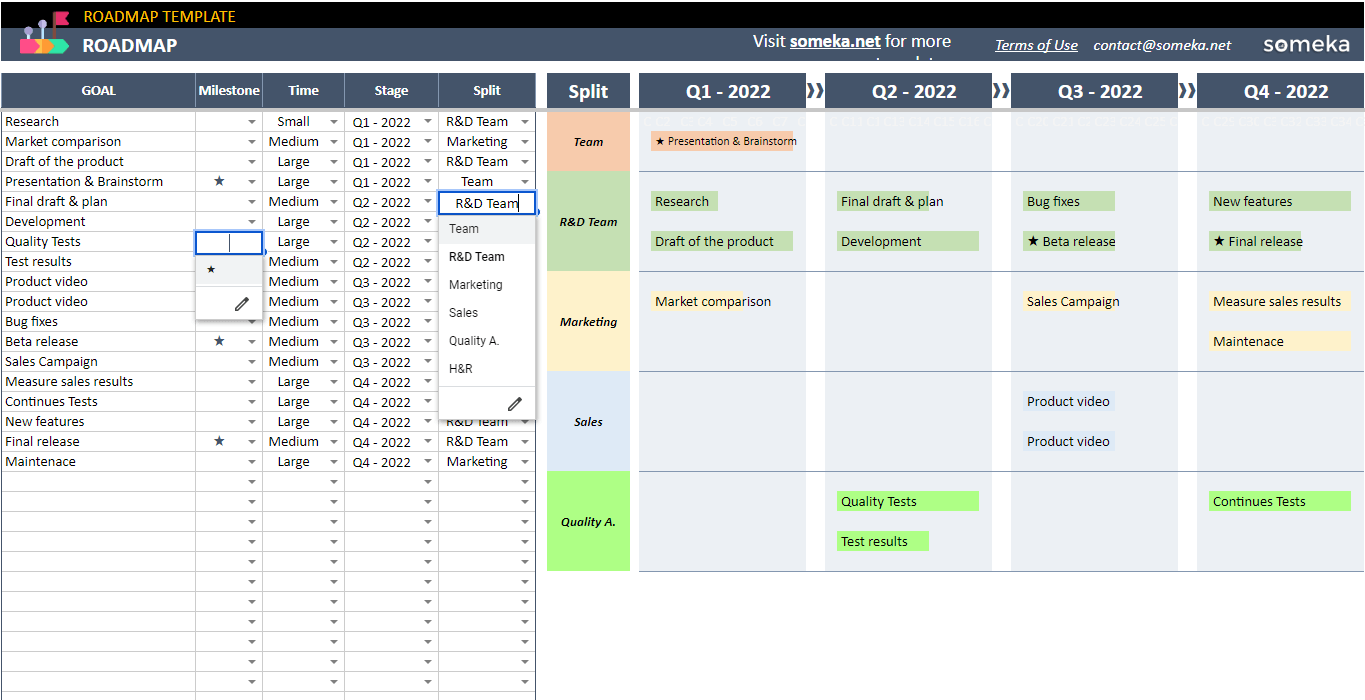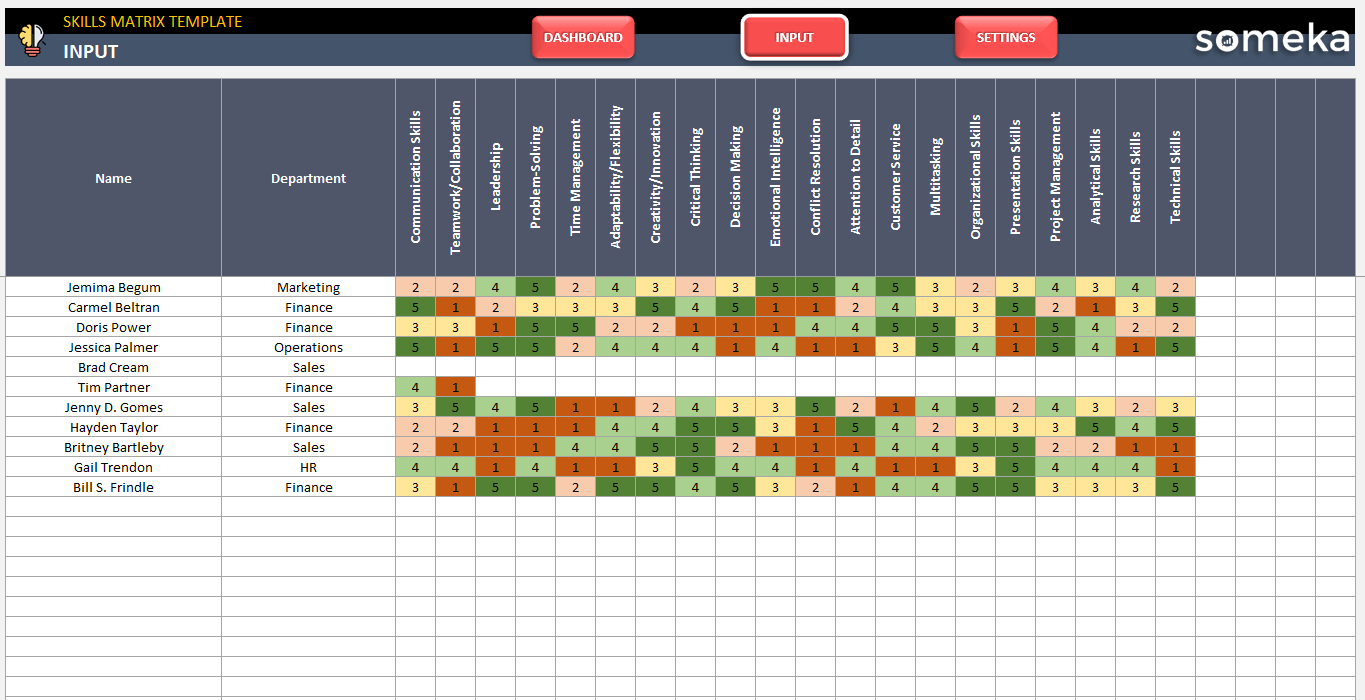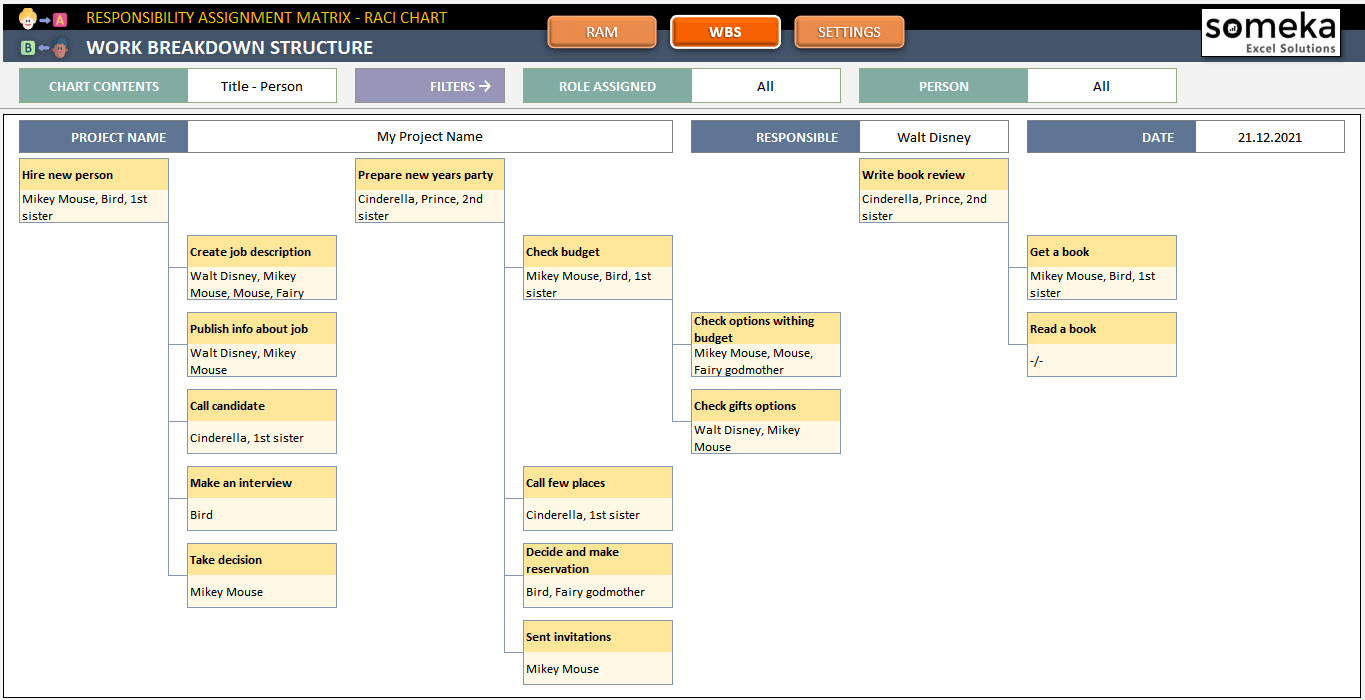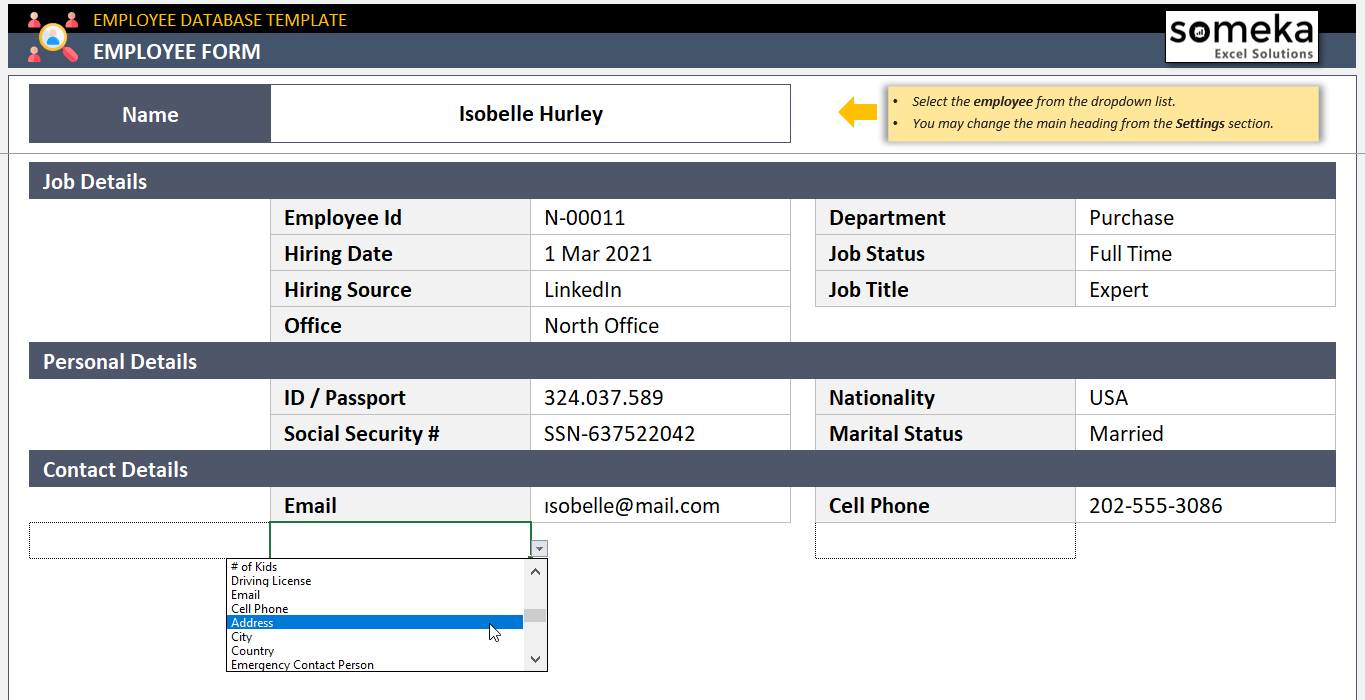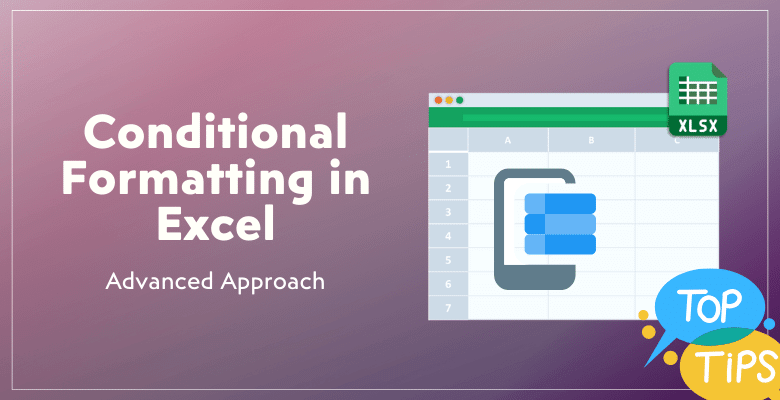
Excel Koşullu Biçimlendirme Örnekleri – Güçlü Kullanıcılar İçin İleri Düzey Yaklaşım
Çoğu elektronik tablo kullanıcısı, bir veri analiz aracı olarak Excel Koşullu Biçimlendirme özelliğine aşinadır. Yinelenenleri bulmak, sayıları vurgulamak, uyarılar vermek bu aracın en yaygın uygulamaları arasındadır. Ancak bugün, koşullu biçimlendirmenin bazı benzersiz ve gelişmiş kullanımlarını tanıtmak için bir adım daha ileri gideceğiz.
İçerik Tablosu
Giriş: Excel’de Koşullu Biçimlendirme ile neler yapabiliriz?
1. Tabloları Esnek Satır Numaraları ile Biçimlendirme
2. Countif Formülü ile Yinelemeleri Vurgulama
3. Çoklu Kurallar ile Koşullu Biçimlendirme
4. Excel Koşullu Biçimlendirme ile Tic-Tac-Toe Oyunu
5. Diğer Gelişmiş Örnekler
Sonuç
Hadi başlayalım!
Kısa Giriş: Excel’de Koşullu Biçimlendirme ile neler yapabiliriz?
En basit haliyle, koşullu biçimlendirme bir hücrenin rengini değerine bağlı olarak değiştirebilir. Örneğin, bir finansal raporda belirli bir eşiği aşan harcamaları vurgulamak için kırmızı veya kârlı alanları belirtmek için mavi/yeşil kullanılabilir.
Başka bir örnek, Düşük, Orta ve Yüksek herhangi bir ölçek için kırmızı, sarı ve yeşil renklerin verilmesi.
Ancak, koşullu biçimlendirmenin yetenekleri sadece renk değişikliklerinin çok ötesine uzanır. Veri çubukları, renk ölçekleri ve hatta veri varyasyonlarını görsel olarak temsil eden simge setleri oluşturmak için kullanılabilir. Bu sadece verilerin okunabilirliğini artırmakla kalmaz, aynı zamanda kullanıcıların trendleri ve aykırı değerleri bir bakışta tespit etmelerini sağlar.
1. Tabloları Esnek Satır Numaraları ile Biçimlendirme
Koşullu biçimlendirmenin önemli bir yönü dinamik doğasıdır.
Statik biçimlendirmenin aksine, koşullu kurallar veriler değiştikçe otomatik olarak güncellenir. Bu, yeni veriler girildikçe veya mevcut veriler değiştirildikçe biçimlendirmenin geliştiği ve görsel temsilin her zaman güncel olduğu anlamına gelir.
Şimdi, şablonlarımızda sıklıkla kullandığımız pratik bir uygulamaya geçelim. Bu, listenin sonundaki toplamın vurgulanması da dahil olmak üzere bir sayı listesinin dinamik olarak biçimlendirilmesini içerir. Aşağıdaki örnekler dinamik olarak biçimlendirilmiş bir listeyi göstermektedir. Soldaki küçük turuncu kutudan listedeki öğe sayısını değiştirdiğimizde, biçimlendirme otomatik olarak güncellenir. Ayrıca, her listenin en altında TOPLA toplamı var.
Harika görünüyor, değil mi?
Bu esnekliğe nasıl ulaşılır?
Örneğimizde, kaç sayı üretildiğine bakılmaksızın, toplamı içeren son satırın her zaman kalın ve sarı metinle belirgin bir şekilde biçimlendirilmesini istiyorum. Bunu başarmak için, bir hücrenin satır numarasının daha önce tanımlanan maksimum satır numarasından büyük olup olmadığını kontrol eden bir formül oluşturuyoruz.
Burada, hücre referansının satır kısmından dolar işaretini kaldırarak satır referansını dinamik hale getirmek önemlidir. Bu ayarlama, formülün her hücreyi ayrı ayrı değerlendirmesini sağlar.
Son olarak, belirli hücrelerdeki kenarlıkları ortadan kaldırmak istiyoruz, bu da formülde daha fazla ayarlama yapılmasını gerektiriyor.
Çıktıyı dikkatlice inceleyerek ve formülü gerektiği gibi değiştirerek biçimlendirmenin amaçlandığı gibi davrandığından emin olabiliriz. Bu dinamik özellik, özellikle gerçek zamanlı veri izlemenin çok önemli olduğu gösterge tablolarında ve raporlarda kullanışlıdır.
2. Countif Formülü ve Excel Koşullu Biçimlendirme ile Yinelemeleri Vurgulama
Tipik olarak, çoğu kişi belirli değerleri vurgulamak için standart ‘yinelenen değerler’ özelliğini kullanır ve bu iyi çalışsa da bazı dezavantajları vardır. Bu nedenle, yinelenen değerleri tanımlamak için alternatif bir yöntem göstereceğiz.
İşte örnek listemiz:
Burada yinelenen kimlik numaralarını bulmaya çalışacağız. Standart Yineleme vurgulama özelliğini kullanabiliriz.
Koşullu biçimlendirme ile kopyalar nasıl bulunur?
Koşullu Biçimlendirme > Yinelenen Değerler ‘e gidin ve biçimlendirme türünü seçin.
Bu yöntemle benzersiz değerleri de vurgulayabileceğinizi lütfen unutmayın. Ayrıca sunduğu hazır formatlara ek olarak özel formatlar oluşturmanıza da olanak tanır.
Standart vurgulama oldukça iyidir, ancak hesaplanabilirlik sorunları nedeniyle Excel’in önceki sürümlerinde çalışmayacaktır. Ayrıca, bu önceden hazırlanmış bir yöntemdir ve değiştirilmesi kolay değildir. Ancak birden fazla kriteriniz varsa, daha ileri bir şeye ihtiyacınız olacaktır.
Bu nedenle, yinelenen değerleri tespit etmek için genellikle formüller kullanırız, bu da yinelemeler için belirli sütunları karşılaştırmak gibi daha fazla esneklik sağlar.
Örneğin, yinelenen kimlikleri vurgulamak için bir COUNTIF işlevi kullanırız. Bu fonksiyon, bir sayının birden yüksek olup olmadığını kontrol eder, bu da bir kopya olduğunu gösterir.
Bu kuralı ayarladıktan sonra, koşullu biçimlendirmenin doğru şekilde uygulanmasını sağlamak için hücre referanslarını ayarlamamız gerekebilir.
3. Çoklu Kurallar ile Excel Koşullu Biçimlendirme
Ayrıca, koşullu biçimlendirme karmaşık kriterlere uyacak şekilde özelleştirilebilir. Formüller kullanılarak gelişmiş kurallar oluşturulabilir, bu da incelikli ve özel veri görselleştirme stratejilerine olanak tanır. Bu özelleştirme düzeyi, finansal analistlerden pazarlama uzmanlarına kadar büyük veri kümeleriyle çalışan herkes için vazgeçilmez bir araç haline getirir.
Çoklu kurallar ile bir örnek verelim. Aşağıdaki tabloda görevlerimiz, görev durumumuz ve son tarihlerimiz var. Geçmiş teslim tarihlerini vurgulamak istiyoruz. Ancak aynı zamanda bir görevin durumu Bitti veya Beklemede ise, herhangi bir vurgu istemiyoruz.
Bu yüzden burada karmaşık bir formüle ihtiyacımız olacak.
Yukarıdaki formül önce tarihin bugünün tarihinden yüksek olması koşulunu verir ve ardından bir sonraki hücrenin Bitti veya Beklemede olmaması koşulunu verir. Son olarak, bu iki koşulu AND işleviyle birleştirir.
4. Excel Koşullu Biçimlendirme ile Tic-Tac-Toe Oyunu
İşte Tic-Tac-Toe oyunu ile başka bir örnek. Oyunculardan herhangi biri yatay, dikey veya çapraz olarak 3 öğeli bir sıra oluşturmayı başardığında kırmızı renkler vermek istiyoruz.
Öncelikle 3 öğeli kümeleri tanımlamak için bir hesaplama yapmamız gerekecek. Formülü oluşturmak için burada COUNTIFS fonksiyonunu kullanabilirsiniz. Temel olarak öğe sayısının üçe eşit olup olmadığını ve boş olup olmadığını kontrol eder ve WIN durumu için “W” verir.
Şimdi bu W’yi koşullu biçimlendirme kuralı olarak kullanma zamanı. Başlangıç hücresi W’ye eşitse, satır veya sütun yeşil ile renklendirilecektir.
Bu kadar!
Bonus ipucu olarak, W hücrelerinin Yazı Tipi Rengini Arka Plan ile aynı yapabilirsiniz, böylece kullanıcı bunları düzende görmez.
5. Diğer Gelişmiş Örnekler
Şimdi size koşullu biçimlendirmeyi kullanan bazı daha gelişmiş örnekler ve vaka çalışmaları vereceğiz. Bunlar hazır şablonlarımızdan alınmıştır.
RACI Matrisi
Koşullu biçimlendirme ile bir Sorumluluk Matrisi oluşturduk. Kullanıcı her görev ve her kişi için görev kategorisini seçtiğinde, şablon renkleri otomatik olarak verir:
– Bu, Someka Sorumluluk Matrisi Şablonunun Gösterge Tablosudur –
Bu renklerin nereden geldiğini de merak ediyorsanız, bunu kullanıcıya bir ayar olarak veriyoruz. Böylece şablon dinamik hale geliyor. Kullanıcı, verilen renklerle eşleşen kategori adlarını değiştirebilir:
Kanban Panosu Görünümü
Kanban görünümü, koşullu biçimlendirmenin en benzersiz uygulamalarından biridir. Önce sahne arkasında karmaşık formülleri oluşturuyoruz ve ardından renklerle Kanban Panosunu oluşturuyoruz:
– Someka tarafından hazırlanan Kanban Panosu Şablonunun ana bölümü –
Bu şablonda, tüm formüller tamamen dinamiktir ve herhangi bir görev durumu ve önceliğindeki değişikliklere izin verir. Örneğin, bir görev durumu bir bölümde güncellenirse, biçimlendirmedeki değişikliklerle birlikte şablonun tamamına yansır.
Kanban görünümünün Başlıklarındaki koşullu biçimlendirme kuralları hücre içeriğinin uzunluğuna dayanır. Örneğin, bir hücre boş değilse mavi renkte biçimlendirilir.
Öncelik hesaplaması için, öncelik seviyesini belirlemek üzere bir tablo kullanırız ve ardından her öncelik seviyesine karşılık gelen biçimlendirmeyi uygularız. Yüksek öncelikler kırmızı bir arka plana sahipken, düşük öncelikler yeşil bir arka plana sahiptir.
Gördüğünüz gibi, koşullu biçimlendirme kapsamlı özelleştirmeye olanak tanır.
Excel Koşullu Biçimlendirme ile KPI Gösterge Tabloları
Koşullu biçimlendirme için bir başka harika örnek. KPI gösterge tablolarının kullanıcıları genellikle İyi ve Kötü sonuçları bir bakışta görmek ister. Burada kötü ve iyi sonuçların altını çizmek için simgeler veya renkli ısı haritaları kullanabilirsiniz.
– Bu, Yönetim KPI Gösterge Tablosu şablonumuzun analiz bölümüdür –
Önce Gerçekleşen – Önceki Yıl ve Gerçekleşen – Hedefler endekslerini hesaplıyoruz, ardından küçük simgelerle koşullu biçimlendirme uyguluyoruz. Bu, temiz ama güçlü bir analiz görselleştirmesi sağlar.
Yol Haritası
Şimdi de Yol Haritası tablomuzdan bir örnek vereceğiz.
– Someka portföyünden Excel Yol Haritası Şablonu –
Bu şablon temel olarak bir hedef listesinden bir yol haritası oluşturur. Renkler bölmelerden geliyor. Koşullu biçimlendirme ile vurgular veriyoruz. Yine renkler dinamiktir ve ayarlar alanında yapılandırılır.
Görünür / Görünmez Unsurlar
Belirli koşullar yerine getirilmedikçe dosyanızın bazı öğelerini görünmez yapmak istiyorsanız, koşullu biçimlendirme kullanmanın en iyi yoludur. Eylem Planı Excel Şablonumuzda, her hedef için gezinme düğmeleri yalnızca bir hedef yazdığımızda görünür hale gelir.
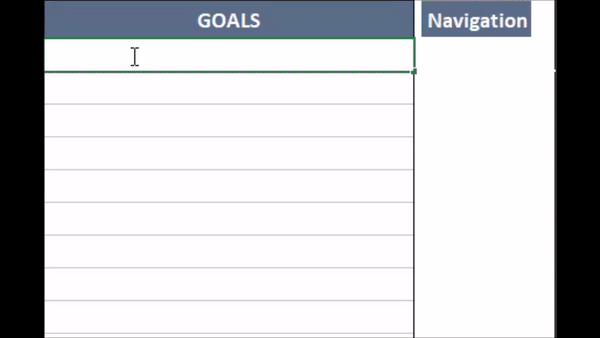
Dolayısıyla, hedef alanı boşsa, Hedefe Git gezinme düğmesi kullanıcı tarafından görülemez. Bu akıllıca, değil mi?
Ekip PTO Takibi
Ekibiniz için bir PTO izleyicisi oluşturmak istiyorsanız, Excel koşullu biçimlendirme ile hoş görünümlü görünümler oluşturabilirsiniz.
Örneğin, tüm ekibi bir bakışta görmek için Gantt görünümleri oluşturabilirsiniz:
– Bu, Someka’nın İzin Takip Şablonunun ekip izleme bölümüdür –
Yukarıdaki örnekte, hangi çalışanların tatilde olduğunu görebilir ve renk okuma ile her birinin tatilini anlayabilirsiniz.
Buradaki bir başka güzel örnek de belirli bir çalışan için yıllık takvimi renklendirmek olabilir:
– Bu, Someka’nın İzin Yönetimi Excel Şablonunun çalışan izleme bölümüdür –
Burada amaç, seçilen çalışanın izinli olduğu günleri renklendirmektir. Kullanıcı açılır menüden herhangi bir çalışanı seçebildiği ve takvim otomatik olarak güncellendiği için yine çok dinamik bir düzen.
Bu tür hesaplamaları ayrı bir sayfada yapıyoruz ve her izin türünü tek bir sayı ile kodluyoruz. Böylece, çalışan değiştiğinde sayılar güncelleniyor ve gösterge tablosu da otomatik olarak değişiyor.
Çalışan Becerileri Matrisi
Koşullu biçimlendirmenin çok yaygın bir başka kullanımı da yetkinlik matrisidir.
– Someks’in Beceri Matrisi Excel Şablonunun gösterge tablosu –
Yetenek havuzunuzun genel ısı haritasını burada görebilirsiniz. Bu aynı zamanda çok temel biçimlendirme kuralları setidir. Buradaki en önemli kısım, dosyanızın yavaşlamasını önlemek için akıllı yapılandırma ile minimum sayıda kural kullanmaktır.
WBS Yapısı
Koşullu biçimlendirmenin dikkate değer bir diğer özelliği de iş kırılım yapısına benzeyen bir grafik gibi basit ama etkili görselleştirmeler oluşturabilmesidir. Bu, tamamen koşullu biçimlendirme yoluyla elde edilir ve grafiğin çeşitli koşullara göre dinamik olarak görünüm değiştirmesine olanak tanır.
– Sorumluluk Matrisi Excel Şablonunun WBS grafik alanı –
Örneğin, bir projede yer alan belirli rolleri veya kişileri vurgulayabilir. Bu filtrelerin çok yönlülüğü, ihtiyaca bağlı olarak eşzamanlı kullanıma veya tekil uygulamaya izin verir.
Özellikle vurgulamak istediğimiz ilginç bir uygulama, her gruptaki giriş sayısına bağlı olarak gruplar arasındaki sınırların dinamik olarak ayarlanmasını içerir.
Örneğin, Q4 gibi belirli bir gruba yeni bir görev eklenirse ve örneğin ‘Pazarlama’ olarak etiketlenirse, biçimlendirme otomatik olarak ayarlanır. Daha fazla görev eklendikçe gruplar arasındaki sınırlar aşağı kayar, böylece kesintisiz ve uyarlanabilir bir görsel temsil sağlanır.
Dinamik Çalışan Formları
Son olarak, koşullu biçimlendirme ile dinamik form biçimleri de oluşturabilirsiniz. Bu, kullanıcının kendi form şablonunu oluşturmasına olanak tanır.
Aşağıda İK departmanları için oluşturduğumuz dinamik bir form örneği yer almaktadır. Formun başlıkları kullanıcı tarafından seçiliyor. Ve tüm kenarlıklar ve arka plan renkleri seçime göre otomatik olarak ayarlanır.
– Bu, Someka tarafından hazırlanan Çalışan Veritabanı Şablonunun form bölümüdür –
Buradaki başlık seçenekleri çalışan veritabanı başlıklarından gelmektedir. Böylece, İK yöneticisi Çalışan Formuna dahil etmek için herhangi bir bilgi başlığını seçebilir
Sonuç
Excel koşullu biçimlendirme, veri görselleştirme ve analizinde kullanılan güçlü bir araçtır ve kullanıcıların bir veri kümesindeki eğilimleri, anormallikleri ve kalıpları hızlı bir şekilde belirlemelerini sağlar. Microsoft Excel ve Google E-Tablolar gibi elektronik tablo yazılımlarında yaygın olarak bulunan bu özellik, içerdikleri verilere dayalı olarak hücrelere belirli biçimlendirme kuralları uygulamanıza olanak tanır.
Koşullu biçimlendirmenin özü, ham verileri görsel olarak ilgi çekici bilgilere dönüştürerek anlaşılmasını ve analiz edilmesini kolaylaştırmasında yatar. Bu güçlü özelliği daha iyi anlamanız için burada size bazı gelişmiş ipuçları ve uygulama örnekleri vermeye çalıştık.
Özetle, koşullu biçimlendirme yalnızca elektronik tabloların daha çekici görünmesini sağlamakla ilgili değildir. Verilerin daha iyi anlaşılmasını sağlayan, karar verme sürecine yardımcı olan ve veri analizinde verimliliği artıran kritik bir işlevdir.
Önerilen Okumalar:
Excel Pivot Tabloları: Gerçek Profesyonel İpuçları ile Şimdiye Kadarki En Kapsamlı Kılavuz
Excel’de Veri Tutarsızlığı Sorunları Nasıl Önlenir ve Çözülür?