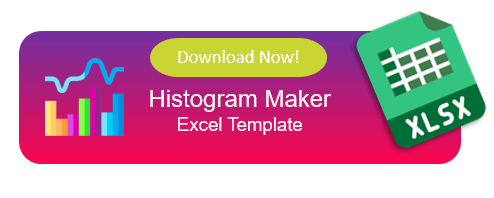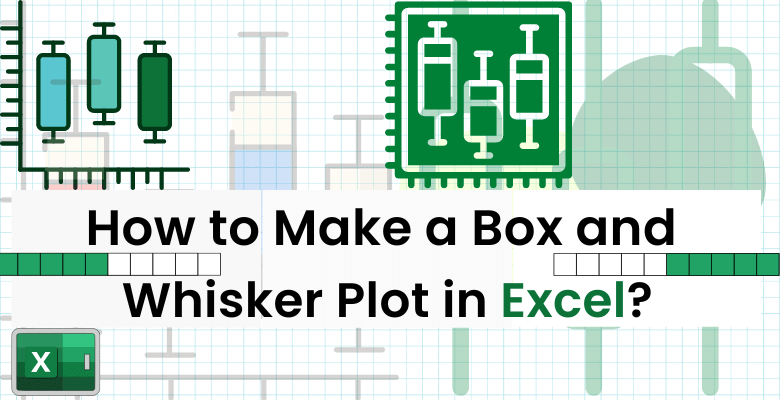
Excel’de Kutu Bıyık Grafiği Nasıl Yapılır? Tanım, Adımlar ve Yorumlar
Kutu grafiği veya bıyık grafiği olarak da adlandırılan kutu ve bıyık grafiği, bir veri kümesinin dağılımını ve temel istatistiksel ölçümlerini etkili bir şekilde sergileyen anlayışlı ve çok yönlü bir görselleştirme aracıdır. Bu kapsamlı makalede, Excel’de nasıl oluşturulacağına dair adım adım süreç boyunca size rehberlik ederek kutu ve bıyık grafiklerinin ayrıntılarını daha derinlemesine inceleyeceğiz. Ayrıca, bu görsel temsili anlamanızı ve yorumlamanızı geliştirecek değerli bilgiler ve ipuçları sunacağız. Bu nedenle, bu makalenin ana hatları temel kutu & bıyık grafiği bilgisi ve oluşturma becerilerini içermektedir.
İçindekiler Tablosu
1.Kutu ve Bıyık Grafiği Nedir?
2. Kutu ve Bıyık Çizimi Nasıl Yapılır?
3. Kutu ve Bıyık Grafiği Nasıl Okunur?
4. Otomatik Kutu ve Bıyık Çizim Oluşturucu
5. Sonuç
6. SSS
1. Kutu ve Bıyık Grafiği Nedir?
Excel’de bir kutu ve bıyık grafiği oluşturma sürecine girmeden önce, öncelikle bunun neyi temsil ettiğini anlayalım. Bir kutu ve bıyık grafiği, bir veri kümesini çeyreklere bölerek ve medyan, alt çeyrek (Q1), üst çeyrek (Q3), minimum ve maksimum değerler gibi temel istatistiksel ölçümleri sergileyerek veri kümesinin dağılımının görsel bir özetini sağlar.
Medyan nedir? Bir veri setinin medyan değeri, veri noktalarının %50’sinin kendisinden düşük veya eşit değerlere ve %50’sinin kendisinden yüksek veya eşit değerlere sahip olduğu noktadır. İkinci çeyrek genellikle Q2 olarak adlandırılır.
Veri noktaları artan sırada düzenlendiğinde, %25‘i alt çeyreklikte bulunur ve genellikle birinci çeyreklik (Q1) olarak bilinir. Artan sırada sunulduğunda, veri noktalarının %75‘inin içinde bulunduğu değer en yüksek çeyreklik veya üçüncü çeyreklik (Q3) olarak bilinir.
Kuartil olarak adlandırılan bu üç değer, sıralanmış verileri her birinde aynı sayıda gözlem bulunan dört eşit parçaya böler. Bir tür kuartil, kuantildir. Birinci çeyreklik: Q1, alt çeyreklik veya medyan olarak da bilinir Üçüncü çeyreklik: Q3 veya üst çeyreklik olarak da bilinir.
2. Kutu Bıyık Grafiği Nasıl Yapılır?
Excel’de nasıl bir kutu bıyık grafiği oluşturabilirim? Sorunu çözmek için Microsoft Excel‘i ve dahili araçlarını nasıl kullanacağımızı derinlemesine inceleyeceğiz. Nasıl yapılacağını keşfetmeye hazırsanız, başlayalım.
Adım 1: Verileri Hazırlayın ve Seçin
Başlamak için, veri kümenizin sütun veya satır biçiminde düzenlendiğinden emin olun. Doğru sonuçlar için artan veya azalan sırada sıralandığından emin olun. Kutu ve bıyık grafiğinize dahil etmek istediğiniz veri aralığını seçin.
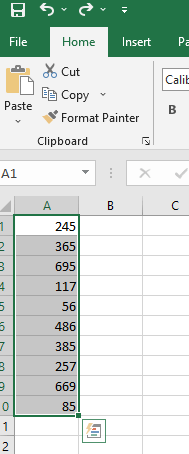
Adım 2: Grafik Ekle
Excel’de bir kutu ve bıyık grafiği oluşturmak kolay bir işlemdir. “Ekle” sekmesine gidin ve “Kutu ve Bıyık” veya “Kutu Çizimi” gibi uygun grafik türünü seçin Excel 2016 veya önceki sürümleri kullanıyorsanız, kutu bıyık grafiği özelliğinin kullanılamayabileceğini lütfen unutmayın. Çeyreklikleri manuel olarak hesaplayın, bir grafik oluşturun, kutu çizimi olarak biçimlendirin. Ek olarak, kutu grafikleri konusunda yeni olanlar için aykırı değerlerden bahsetmek faydalı olacaktır. Bir sonraki adımda bunlardan bahsedeceğiz.
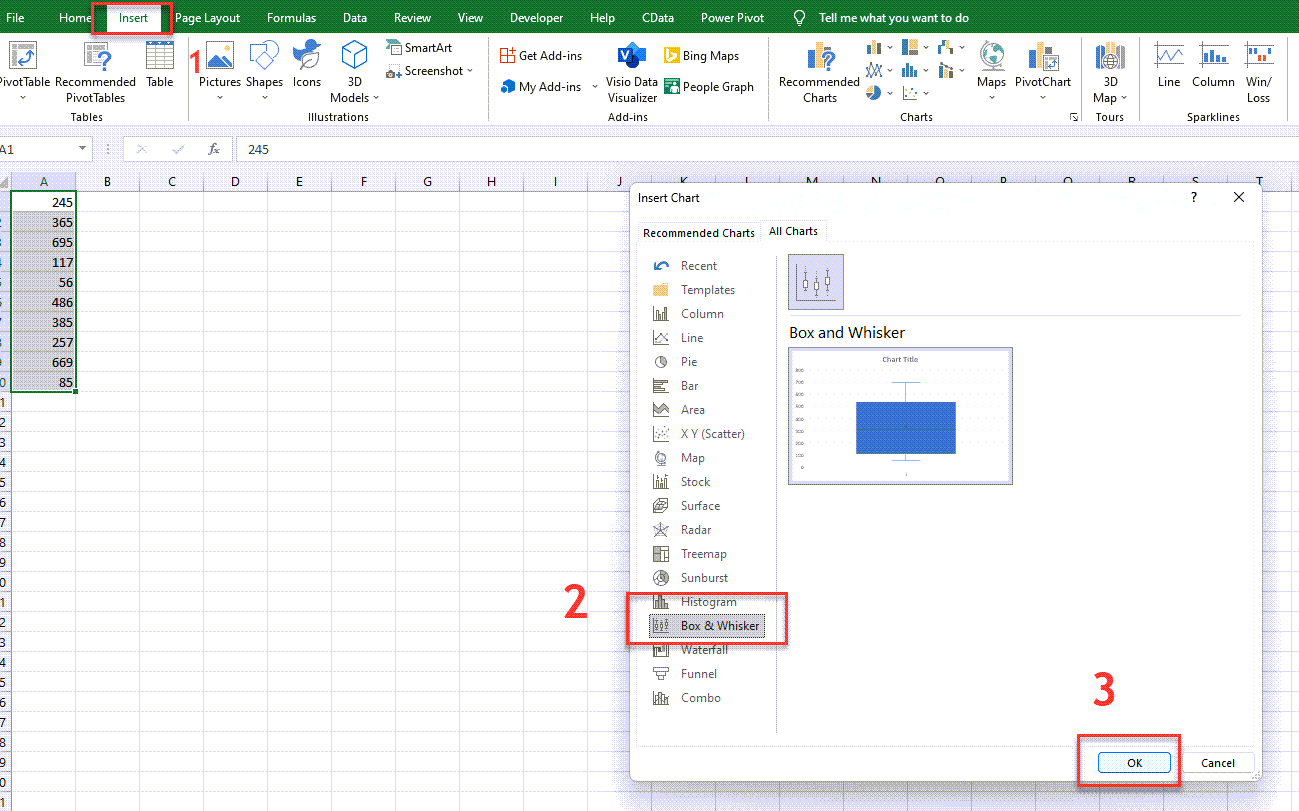
Adım 3: Aykırı Değerleri Ekleyin
Başka bir deyişle, Autliers, genellikle veri giriş hataları, ölçüm yanlışlıkları veya doğal değişkenlik gibi faktörler nedeniyle verilerin geri kalanından önemli ölçüde sapan veri noktalarıdır. Aykırı değerlerin belirlenmesi, verilerin görsel olarak incelenmesi veya çeyrekler arası range (IQR) gibi istatistiksel yaklaşımlar yoluyla yapılabilir. Aykırı değerleri yönetmek belirli durumları göz önünde bulundurmayı gerektirir ve temel ipuçları arasında değerlerini tanımak, otomatik kaldırmadan kaçınmak ve bağlamsal alaka düzeyini değerlendirmek yer alır.
Veri setiniz herhangi bir uç değer içeriyorsa, bunları kutu ve bıyık grafiklerine dahil edebilirsiniz. Aykırı değerler, veri kümesinin genel modelinin önemli ölçüde dışında kalan veri noktalarıdır. Bunları grafiğe dahil etmek ek bilgiler sağlayabilir. Aykırı değerleri ekledikten ve/veya dikkate aldıktan sonra, çeyrekliklerin hesaplanmasını kontrol edelim. Aşağıdaki ipucuna göz atabilirsiniz.
Adım 4: Grafiğinizi Biçimlendirin
Formülleri kullanarak hesaplamaların sonuçlarını aldığınızda. İlk olarak, görsel çekicilik yaratmak için Excel’de kutu ve bıyık grafiklerinizi özelleştirin. Grafiklerinizi kişiselleştirmek için renkleri, stilleri, etiketleri ve daha fazlasını değiştirin. İkinci olarak, renkleri istediğiniz gibi ayarlama esnekliği için daha yeni Excel sürümlerinde bu eylemlerden yararlanın. Farklı tasarım seçeneklerini keşfedin ve kutu ve bıyık grafiğinizi benzersiz hale getirin.
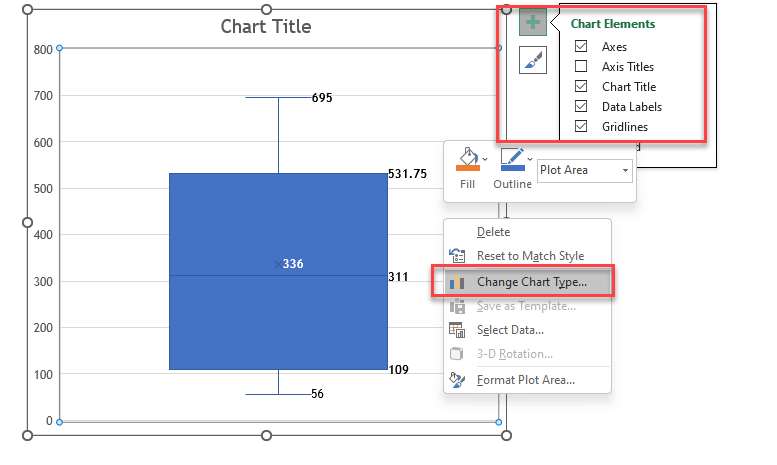
3. Kutu Bıyık Grafiği Nasıl Okunur?
Grafikleri okumak, onları yapmak kadar önemlidir. Bu bağlamda, bir kutu ve bıyık grafiğini okumak, temel bileşenlerini anlamayı ve ilettikleri bilgileri yorumlamayı içerir. Kutu, verilerin orta %50’sini içeren çeyrekler arası aralığı (IQR) temsil eder. Kutunun içindeki çizgi, veri kümesini iki eşit yarıya bölen değer olan medyanı temsil eder. Bıyıklar kutudan uzanır ve aykırı değerler hariç olmak üzere minimum ve maksimum değerleri gösterir.
Outliers, eğer mevcutsa, bıyıkların dışındaki ayrı noktalar olarak. Bu unsurları analiz ederek verilerin dağılımı, değişkenliği, ve çarpıklığı hakkında bilgi edinebilirsiniz. Kutu ve bıyık grafikleri bir veri kümesinin görsel bir anlık görüntüsünü sağlayarak eğilimleri belirlemenize, farklı grupları karşılaştırmanıza ve olası aykırı değerleri veya olağandışı kalıpları tespit etmenize olanak tanır.
Sonuç olarak, bu kavramları ve yöntemleri anlayarak kutu bıyık grafiklerini analiz edebilir ve temsil ettikleri verilerden sonuçlar elde edebiliriz.
Kutu ve Bıyık Grafiğinin Yorumlanması
Bir kutu bıyık grafiğinin nasıl yorumlanacağını anlamak, anlamlı içgörüler elde etmek için çok önemlidir. Kutu grafiği veya kutu (IQR ve medyanı temsil eder) ve bıyıkları (aykırı değerler olmadan veri aralığını gösterir) içeren herhangi bir grafik gibi grafiğin unsurları, verilerin yayılımı, merkezi eğilimi ve potansiyel anormallikler hakkında değerli bilgiler sağlar. Şimdi kavramlara derinlemesine bir göz atalım.
Q1 (Birinci Çeyreklik)
– Veri setini dört eşit parçaya böler.
– Verilerin yaklaşık %25’i Q1’in altında, %75’i ise üstünde yer almaktadır.
– Verilerin üst yarısının alt sınırını temsil eder.
– Excel’deki QUARTILE.EXC veya QUARTILE.INC fonksiyonları kullanılarak hesaplanabilir.
– Kutu bıyık grafiğinde, Q1 kutunun alt kenarıdır ve altındaki veri aralığını gösterir.
Q2 (İkinci Çeyreklik veya Medyan)
– Veri setini dört eşit parçaya böler.
– Verilerin yaklaşık %50’si Q2’nin altında, %50’si ise üstünde yer almaktadır.
– Merkezi değeri veya merkezi eğilim ölçüsünü temsil eder.
– Excel’de bunu doğrudan hesaplayabilir veya veri kümesinin orta değeri olarak bulabilirsiniz.
– Kutu ve bıyık grafiğinde Q2, kutuyu ikiye bölen çizgidir.
Q3 (Üçüncü Çeyreklik)
– Veri setini dört eşit parçaya böler.
– Verilerin yaklaşık %75’i Q3’ün altında, %25’i ise üstünde yer almaktadır.
– Verilerin alt yarısının üst sınırını temsil eder.
– Excel’deki QUARTILE.EXC veya QUARTILE.INC fonksiyonları kullanılarak hesaplanabilir.
– Kutu bıyık grafiğinde, Q3 kutunun üst kenarıdır ve üzerindeki veri aralığını gösterir.
Bu çeyrekleri anlamak, veri dağılımlarını analiz etmek ve yorumlamak, merkezi eğilimleri belirlemek ve veri setinin farklı aralıklarındaki aykırı değerleri tespit etmek için önemlidir.
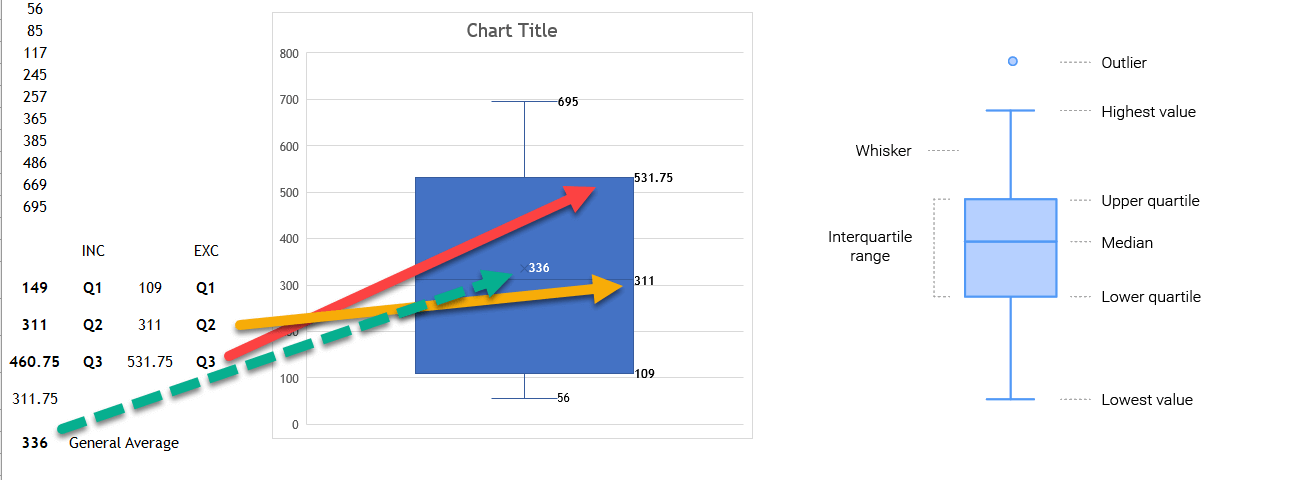
Bu nedenle, whiser ve kutu grafikleri için sonuçları kontrol edebilir ve anlayabilirsiniz. Bu örnek veride, EXC fonksiyonlarının her ikisi de verilen veri koleksiyonundaki belirli bir çeyrek dilimi tanımlar. QUARTILE. INC hesaplamasını 0 ile 1 arasındaki bir yüzdelik dilim aralığına dayandırırken, QUARTILE. EXC hesaplamasını 0 ile 1 arasındaki yüzdelik dilim aralığına dayandırır. Bu iki fonksiyon arasındaki fark budur. Böylece, Quartile Exc Q3, 531.75, =QUARTILE.EXC(A1:A10,3) ile hesaplanır. INC Q2 ve EXC Q2 olarak medyan 311’dir ve =QUARTILE.EXC(A1:A10,2) veya =QUARTILE.INC(A1:A10,2) ile hesaplanır.
Ayrıca, yukarıda gösterildiği gibi değerleri bulabilir ve kontrol edebilirsiniz. Bunlar, en yüksek değer, en düşük değer, üst çeyrek, medyan, alt çeyrek ve çeyrekler arası aralıktır.
4. Otomatik Kutu Grafiği Şablonu
Öncelikle, Excel’in otomatik kutu ve çizgi grafik özelliklerine sahip olmak, özellikle Excel 2016‘dan sonra yayınlanan sürümlerde kullanışlıydı ancak tek seçenek değildi. Sonuç olarak bu maker aracı, verimliliği ile kullanıcıları manuel hesaplamalardan kurtarması açısından faydalarını öne çıkararak Şık ve yaratıcı bir tasarıma sahip. Ayrıca, farklı kullanıcı türlerine yönelik veri analiz araçları için bu inanılmaz spesifikliği incelemek ve ele almak için yeni yenilikçi çözümler hazırlanmıştır.
Excel Kutu Grafiği Şablonu, veri setlerini görselleştirmek ve analiz etmek için sihirli bir araçtır. Bu nedenle, verilerinizdeki medyan, 1. ve 3. çeyrekler, minimum, ve maksimum değerler hakkında içgörü sağlayan kutu ve bıyık grafiklerini kolayca oluşturmanıza olanak tanır. Bu grafik, girdilerinizdeki mantıksız verileri veya hesaplama hatalarını tanımlar. Ayrıca, kutu ve bıyık grafikleri istatistiksel araştırma ve deneylerde yaygın olarak kullanılmaktadır.
Kutu ve Bıyık Grafiği Şablonu Veri Girişi
Bu grafik oluşturma aracında sadece iki seçeneğe sahip olabilirsiniz: Tam Veri Girişi
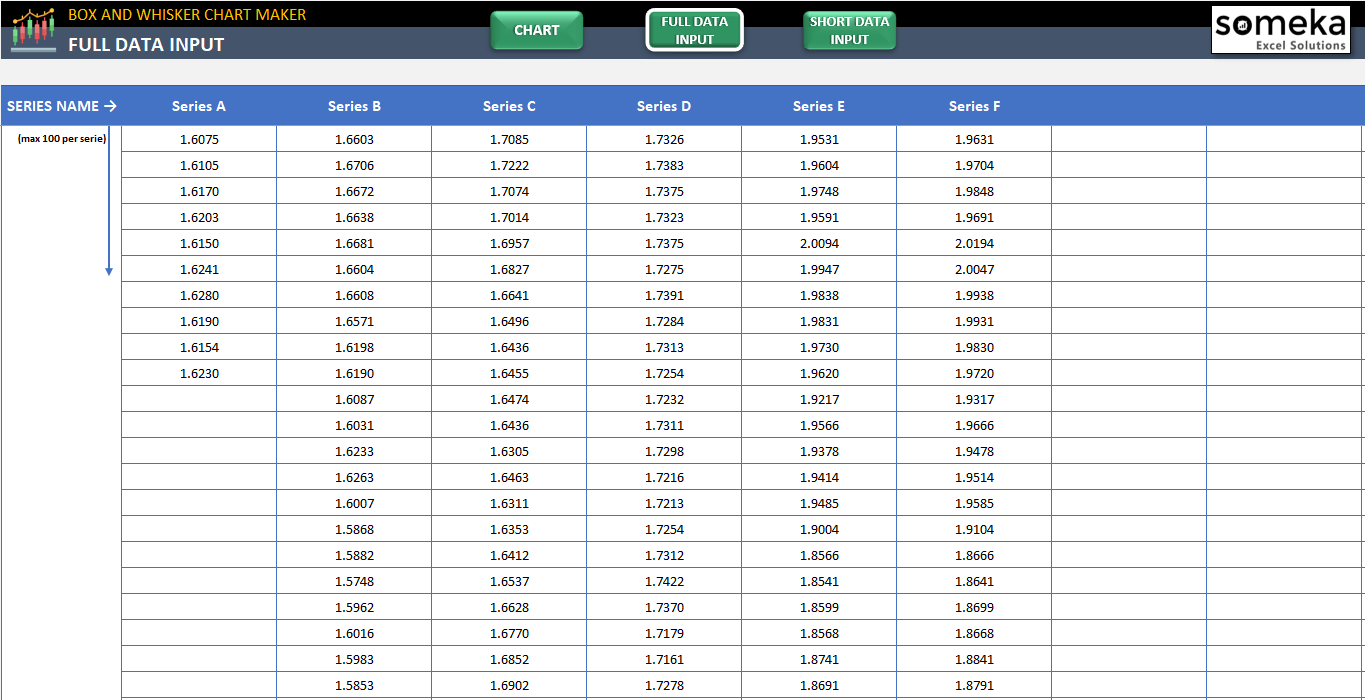
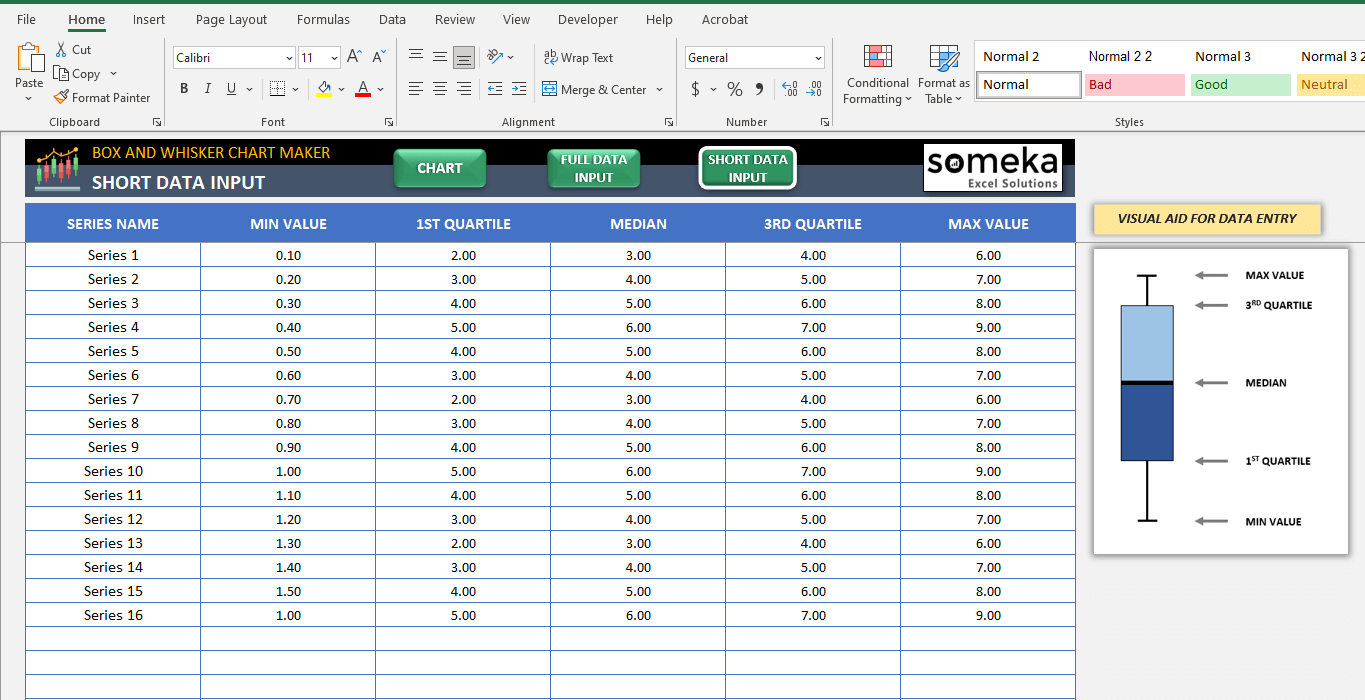
Someka’nın Kutu ve Bıyık Grafik Üreticisinin Kısa Veri Girişi
Kutu Grafiği Şablondan Grafiği Alma
Excel Kutu Grafiği Şablonur farklı seçenekleriyle harika bir çıktı grafiği elde etmenizi sağlar. Bu nedenle, ister daha küçük veri kümeleri için Kısa Veri Girişi bölümü ister daha büyük olanlar için Tam Veri Girişi bölümü olsun, veri kümenizin boyutuna karşılık gelen veri girişi alanını doldurmanız yeterlidir. Ayrıca, bu kullanıcı dostu yol, verilerinizden değerli içgörüler elde etme sürecini basitleştirir ve hızlandırır. Dahası, çıktı grafiği gerektiği gibi değiştirildikten sonra kullanılabilir. Bu zaman kazandırıcı Excel çözümü ile işlemleriniz daha az zaman alacaktır.
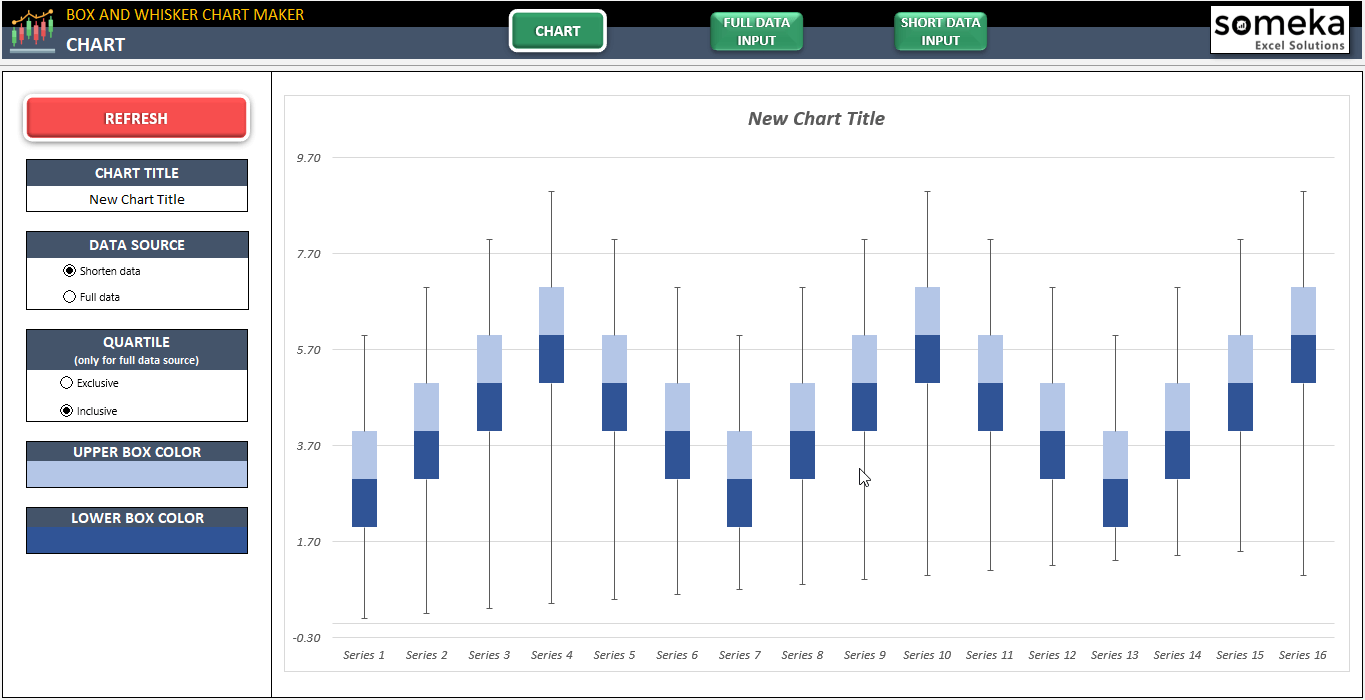
Bu şablon Excel’de kutu ve bıyık grafikleri oluşturmayı basitleştirir. Öncelikle, kullanıcı dostu bir arayüze sahiptir, hem Mac hem de Windows üzerinde çalışır ve Excel 2010 ve daha yeni sürümlerle uyumludur. Kurulum gerekmez, bu da onu hemen kullanıma hazır hale getirir.
Çizelge Oluşturucu baskıya hazırdır ve veri görselleştirme sürecinizi geliştiren bilgilendirici notlar içerir. Son olarak, Excel’de profesyonel kutu ve bıyık grafikleri oluşturmak için uygun bir çözüm sunar. Kutu Grafiği Google Sheet Şablonu için çalışmanızı online olarak saklamak, gözden geçirmek veya paylaşmak istiyorsanız indirebileceğiniz Excel şablonu gibi başka bir çözüm de vardır.
Bununla birlikte, kutu grafiği hakkında daha fazla bilgi edinmek istiyorsanız, aşağıdaki videoyu izlemelisiniz:
5. Sonuç
Sonuç olarak, kutu bıyık grafiği, bir veri kümesinin dağılımının ve istatistiksel ölçümlerinin genel bir özetini sunan güçlü bir gösterim aracıdır. Verileri çeyreklere böler ve medyan, alt çeyrek (Q1), üst çeyrek (Q3), minimum, ve maksimum gibi gerekli değerleri görüntüleyerek veriler hakkında daha derin bilgiler sağlar. Ayrıca Excel, kutu ve bıyık grafikleri oluşturmak için özel olarak tasarlanmış kullanıma hazır şablonlar sunarak süreci otomatikleştirir ve veri analizinde doğruluk sağlar. Dolayısıyla, bir kutu ve bıyık grafiğini yorumlarken kutu, bıyıklar ve aykırı değerler gibi unsurları anlamak, değerli içgörüler elde etmek için çok önemlidir.
Buna ek olarak, daha yeni Excel sürümleri görsel olarak çekici kutu ve bıyık grafiklerinin oluşturulmasını sağlar. Kullanıcılar Excel’in şablonlarını kullanarak interaktif ve özelleştirilebilir grafikler oluşturabilir, veri analizini ve karar vermeyi geliştirebilirler. Özetle, kullanıma hazır Excel şablonları kutu ve bıyık grafikleri oluşturmak, veri görselleştirmeyi geliştirmek ve veri yorumlamaya yardımcı olmak için dinamik çözümler sunar.
6. Sıkça Sorulan Sorular
1.Excel’de Q1 ve Q3’ü nasıl bulursunuz?
İlk olarak, QUARTILE() fonksiyonunu kullanarak Excel’de birinci çeyrek dilimi (Q1) ve üçüncü çeyrek dilimi (Q3) bulmak için aşağıdaki adımları takip edebilirsiniz. İkinci olarak, QUARTILE() fonksiyonunun sözdizimi aşağıdaki gibidir: =QUARTILE(dizi, [çeyrek]).
Bundan sonra, “dizi” verileri içeren hücre aralığını temsil eder ve “dörtte birlik” bulmak istediğiniz dörtte birlik dilimin numarasını gösterir; burada Q1 birinci dörtte birlik dilim, Q2 ikinci dörtte birlik dilim (medyan olarak da bilinir) ve Q3 üçüncü dörtte birlik dilimdir. Örneğin, A1:A10 adlı bir hücre aralığında Q1’i bulmak için =QUARTILE(A1:A10,1) formülünü kullanırsınız. Benzer şekilde, Q3’ü bulmak için =QUARTILE(A1:A10,3) formülünü kullanırsınız.
2.Boxplot üzerinde neden Whisker yok?
Açıkça görüldüğü üzere, kutu grafiği veri dağılımının grafiksel bir gösterimidir. Bir kutu, bıyıklar ve bir medyandan oluşur. Kutu, verilerin orta %50’sini temsil eder, bıyıklar en uzak veri noktalarına kadar uzanır ve medyan verilerin orta değeridir.
Çeyrekler arası aralığın (IQR) dışında veri noktası yoksa kutu grafiğinde bıyık yoktur. IQR, üçüncü çeyreklik (Q3) ile birinci çeyreklik (Q1) arasındaki farktır. Tüm veri noktaları IQR içinde yer alıyorsa, aykırı değer yoktur ve gösterilmesine gerek yoktur.
3. Excel’de Yatay Kutu Bıyık Grafiğini yapabilir misiniz?
Excel’de yatay bir kutu bıyık çizimi oluşturmak kolay bir işlemdir. Başlamak için, çizmek istediğiniz verileri seçin. Ardından, “Ekle” sekmesini seçin ve “Grafikler” grubu içinde “Kutu ve Bıyık” simgesini bulun. Simgeye tıklayın ve “Yatay” seçeneğini seçin. Son olarak, Excel’de yatay kutu ve bıyık grafiğini oluşturmak için “Tamam” düğmesine tıklayın. Çizim, verilerin orta %50‘sini temsil eden bir kutu, en uzak veri noktalarına kadar uzanan bıyıklar ve verilerin orta değerini gösteren bir medyan çizgisinden oluşacaktır.
Son olarak, MicrosoftExcel kutu ve bıyık grafiklerinin düzenlenmesine olanak tanıyarak renkler, yazı tipleri ve diğer görseller üzerinde kontrol sahibi olmanızı sağlar. Daha fazla bilgi için Kutu grafiği oluşturma hakkında Microsoft Desteği’ni ziyaret edebilirsiniz.