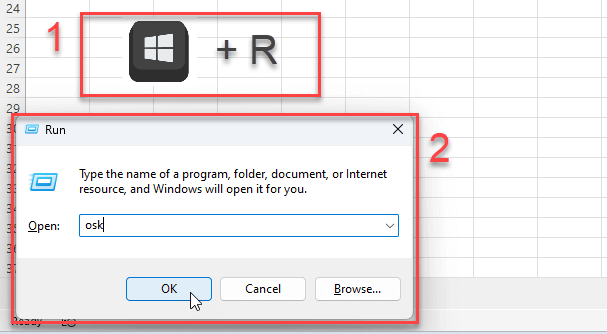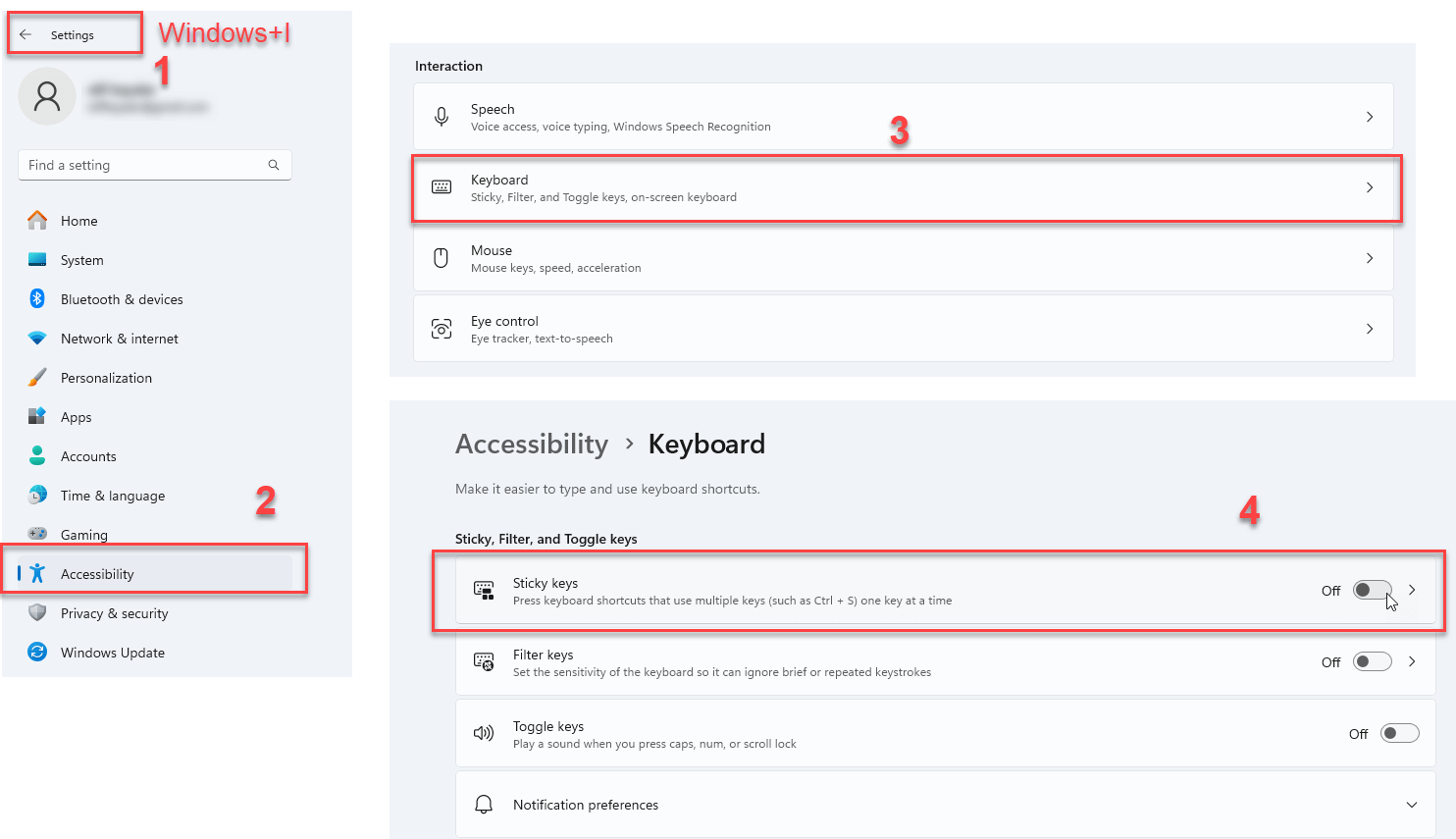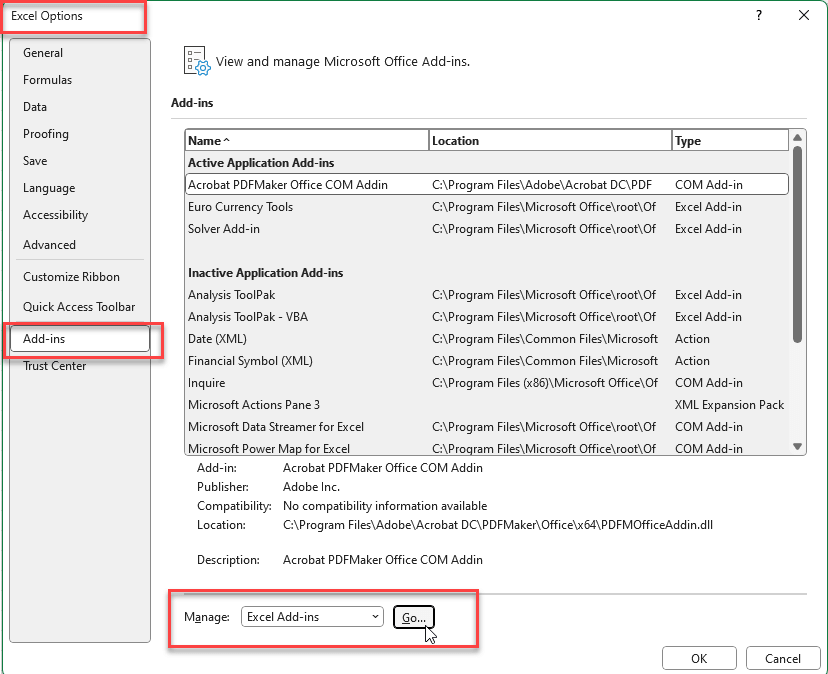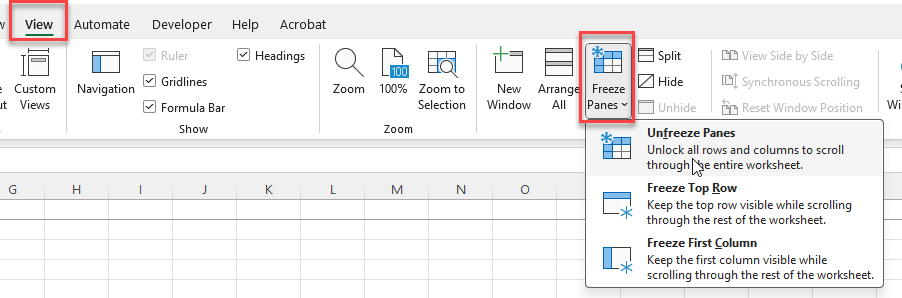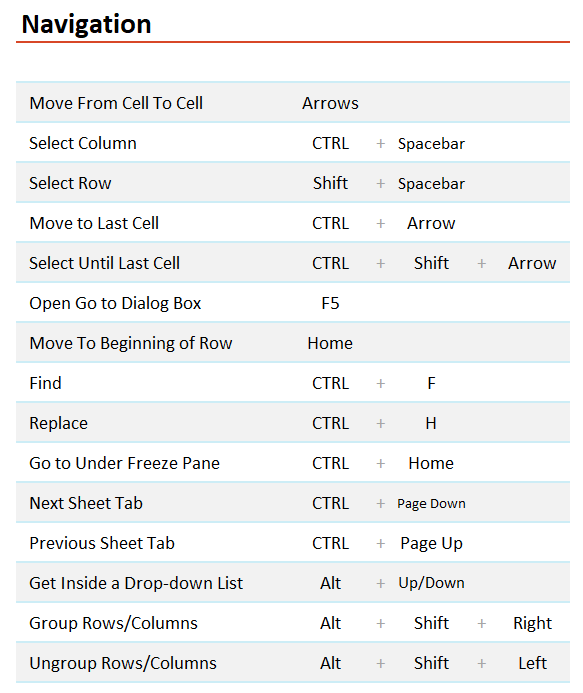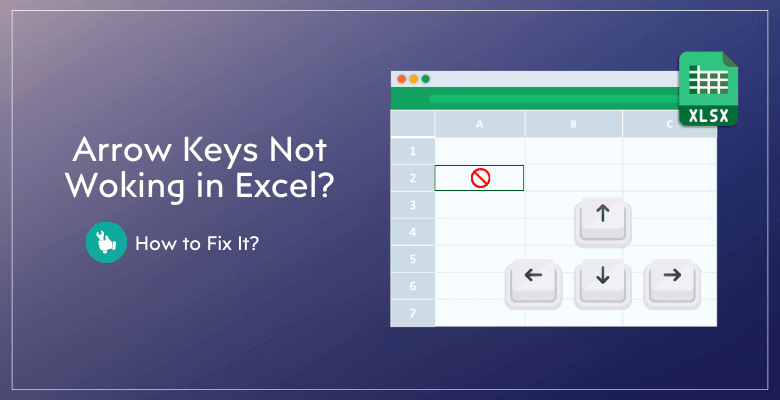
Excel’de Ok Tuşları Çalışmıyor Sorunu Nasıl Çözülür? Sorun Giderme İpuçları
Excel uzmanları bile bazen normalde olduğu gibi sorunsuz çalışmasını engelleyen küçük sorunlarla karşılaşabilir. Bu kılavuz, yaygın sorun giderme çözümleriyle Excel’de ok tuşlarının çalışmadığı sorunları nasıl çözeceğinizi gösterecektir.
İçerik Tablosu
1. Excel’de ok tuşları neden kullanılır?
2. Excel’de Ok Tuşlarının Çalışması Nasıl Düzeltilir?
3. Ok tuşu sorunlarını gidermeye yardımcı olacak kısayollar
4. Ekstra İpuçları
5. Sonuç
O halde, Excel ok tuşlarının hücreleri taşımamasıyla ilgili sorununuzu çözmeye çalışalım!
1. Excel’de neden ok tuşları kullanılmalı?
Her şeyden önce, büyük veri kümeleriyle çalışırken, elektronik tablolarda hareket etmek için fare kullanmak can sıkıcı olabilir. İşte bu noktada klavyenizdeki ok tuşları işe yarar.
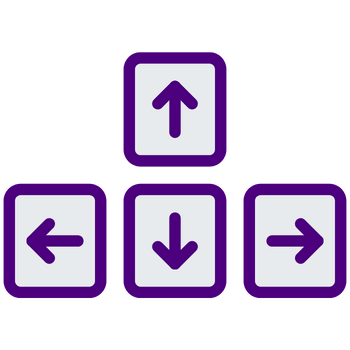
Ayrıca, ok tuşları hücreler arasında hızla hareket etmeyi kolaylaştırarak veri girmeyi, düzenlemeyi ve biçimlendirmeyi hızlandırır. Ayrıca, fareye uzanmak zorunda kalmadan verileri yönetmenize, seçimleri büyütmenize ve sayfalar arasında geçiş yapmanıza olanak tanır.
Özetle, ok tuşları şunlar için kullanılır:
- Hücreler arasında geçiş
- Çalışma sayfaları arasında gezinme
- Formülleri tamamlama
- Menülerde belirli bir seçeneği seçme
- Çalışma sayfasını biçimlendirme
Şimdi çalışmayan ok tuşu sorununuzu çözmek için buradayız.
2. Excel’de Ok Tuşlarının Çalışması Nasıl Düzeltilir?
Bu nedenle, Excel ok tuşlarınız aniden çalışmayı durdurduğunda, akışınızı bozabilir ve işinizin daha uzun sürmesine neden olabilir. Neyse ki, tekrar yola koyulmanızı ve çalışmanızı sağlayabilecek bir dizi kolay düzeltme vardır.
*PRO İPUCU: Ok tuşlarıyla ilgili sorununuz geçici bir aksaklık olabilir. Dosyanız karmaşık formüller ve büyük veri kümeleriyle çok ağırsa, Excel'de bazı yavaşlamalar olabilir.
Bu nedenle, öncelikle ok tuşlarınızın gerçekten çalışmadığından emin olmak için BİRKAÇ SANİYE BEKLEYİN.
Ardından, ok tuşlarınızın Excel elektronik tablonuzdaki hücreleri hareket ettirmediğinden eminseniz, işte birkaç yaygın yanıt:
Öneri 1: Kaydırma Kilidini Kapatın
İlk olarak, Excel’de ok tuşlarının çalışmamasının en sık nedenlerinden biri Kaydırma Kilidi ‘nin etkin olmasıdır. Kaydırma Kilidi açık olduğunda, ok tuşlarına basmak etkin hücre seçimini hareket ettirmek yerine çalışma sayfasının kendisinin kaydırılmasına neden olur.
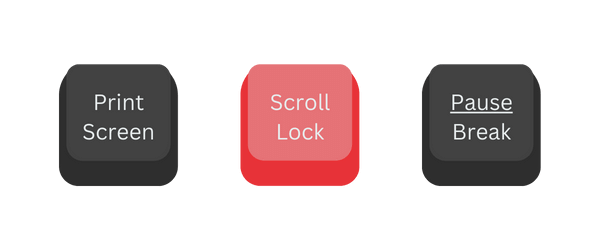
Yani, tam bir klavye kullanıyorsanız, num lock, caps lock ve scroll lock için üç küçük uyarı dairesi göreceksiniz. Böylece kaydırma kilidinizin etkin olup olmadığını anlayabilirsiniz. Ve kolayca açıp kapatabileceğiniz bir kaydırma kilidi düğmeniz var.
Windows’ta ekran klavyesinde kaydırma kilidi nasıl devre dışı bırakılır?
- Windows + R tuşlarına basın
- Tip osk
- Enter tuşuna basın.
Görüntülenen ekran klavyesinde ScrLk düğmesine tıklayın. Eğer vurgulanmışsa, Kaydırma Kilidi etkin demektir. Kaydırma Kilidini kapatmak için tıklayın.
Öneri 2: Windows’ta Yapışkan Tuşları Etkinleştirin
Sorun devam ederse, Yapışkan Tuşları etkinleştirmeyi düşünün. Dolayısıyla, sorun donanım sınırlamaları veya aynı anda birden fazla tuşa basmanın ergonomik zorluklarıyla ilgiliyse bu özellik yardımcı olur.
- Ayarlar’ı açmak için Windows + I tuşlarına basın
- Erişilebilirliğe git
- Klavyeye git
- Yapışkan Tuşları Açın
Ardından, bu, genellikle iki veya daha fazla tuş gerektiren kısayollar için bir seferde bir tuşa basmanıza olanak tanır, bu da ok tuşlarınızla beklenmedik davranışları çözebilir.
Öneri 3: Eklentileri Devre Dışı Bırakın
Bazen Excel eklentileri normal işlemleri engelleyebilir. Bu nedenle, bunları devre dışı bırakmak, bir eklentinin ok tuşlarınızın arızalanmasına neden olup olmadığını belirlemenize yardımcı olabilir:
İlk olarak, Dosya > Seçenekler > Eklentiler‘e gidin.
Ardından, pencerenin altındaki Yönet kutusunda Excel Eklentileri’ni seçin ve Git’e tıklayın.
Devre dışı bırakmak için listelenen tüm eklentilerin işaretini kaldırın ve ardından Tamam’a tıklayın.
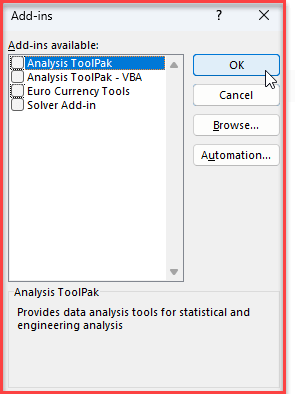
Son olarak, ok tuşlarıyla ilgili sorunun çözülüp çözülmediğini görmek için lütfen Excel’i yeniden başlatın.
Öneri 4: Bölmeleri Çözün
Çalışma sayfanızda donmuş bölmeler varsa, ok tuşlarınızın sayfanızın belirli bölümlerine hareketini kısıtlayabilir.
Başka bir deyişle, belki ok tuşlarınız çalışıyor, ancak dondurma bölmeleri nedeniyle görünmeyen hücrelerde geziniyorsunuz.
İlk olarak, Excel şeridinin altındaki Görünüm > Bölmeleri Dondur ‘a gidin. Ardından Bölmeleri Çöz‘e tıklayın.
Son olarak, bunlar Excel’de düzgün bir ok hareketini engelleyen en yaygın sorunlardır.
3. Ok tuşu sorunlarını çözmeye yardımcı olacak kısayollar
Excel’de yanıt vermeyen ok tuşlarıyla uğraşırken, birkaç klavye kısayolunu bilmek de hayat kurtarıcı olabilir.
Dolayısıyla, bu kısayollar, aşağıdaki sorunlarınızı çözmenize yardımcı olabilir
- Ctrl + Ok Tuşu: Bu kısayol, imleci bir çalışma sayfasındaki veri bölgesinin kenarına atlar. Böylece, ok tuşlarınız hücreler arasında gezinmiyorsa, Ctrl tuşunu bir ok tuşuyla birlikte kullanmak sizi hızlı bir şekilde verilerinizin sınırına getirebilir.
- Shift + Ok Tuşu: Birden fazla hücre seçmeniz gerekiyorsa ve ok tuşlarınız normal gezinme için çalışmıyorsa, Shift tuşunu bir ok tuşuyla birlikte kullanmak, seçiminizi basılan ok tuşu yönünde genişletmenize yardımcı olur.
- Alt + Page Up/Page Down: Bu kısayollar sırasıyla bir ekran sola veya sağa hareket etmenizi sağlar. Yatay ok tuşlarınız yanıt vermiyorsa bu kullanışlı olabilir.
- Ctrl + Page Up/Page Down: Sol ve sağ ok tuşları yanıt vermediğinde çalışma sayfası sekmeleri arasında geçiş yapmak için bu kısayolları kullanın.
Bu kısayollar Excel’de daha verimli çalışmanıza yardımcı olacaktır.
4. Ekstra İpuçları
Şimdi Excel’de ok tuşlarının çalışmaması sorunu hakkında daha fazla ipucu verelim. Burada en sık sorulan sorulardan bazılarını yanıtlamaya çalışacağız.
-
Ok tuşlarını kullanırken neden tüm Excel sayfası hareket ediyor?
Excel sayfanızın tamamı ok tuşlarıyla hareket ediyorsa, Kaydırma Kilidiniz muhtemelen açıktır. Bu yüzden Kaydırma Kilidini kapatmak sorununuzu çözebilir. Kaydırma kilidinizi devre dışı bırakmak için fiziksel klavyenizdeki Kaydırma Kilidi düğmesine tıklayın veya bir ekran klavyesi açın.
-
Excel kaydırmayı daha az hassas hale getirebilir misiniz?
Excel’de kaydırma duyarlılığını değiştirmenin doğrudan bir yolu yoktur, ancak Windows Denetim Masası veya Ayarlar’da farenizin ayarlarını değiştirerek ekranın ne kadar hızlı veya yumuşak kaydırılacağını değiştirebilirsiniz.
Büyük bir veri setiniz varsa ve ok tuşlarıyla kaydırma hızınızı artırmak istiyorsanız, veri setinizin sınırlarına hızlı bir şekilde gitmek için CTRL+Ok kısayollarını kullanabilirsiniz.
-
macOS Kullanıcıları için kaydırma kilidini nasıl kapatabilirsiniz?
MacOS’ta kaydırma kilidini klavyenizdeki F14 ve Command tuşlarıyla devre dışı bırakabilirsiniz. Ancak, fiziksel klavyenizde bu düğmeler yoksa, ok yönleri de dahil olmak üzere klavye sorunlarını çözmek için AppleScript ‘i kullanabilirsiniz.
Bu ekstra ipuçları ve araçlar, Excel’deki ok anahtarı sorunlarının ayrıntılarıyla başa çıkmanıza yardımcı olarak sürecin daha sorunsuz ilerlemesini sağlayacaktır.
5. Excel’de Ok Tuşlarının Çalışmaması Sorunu Hakkında Sonuç
Son olarak, Excel’de ok tuşlarının çalışmamasının olası tüm sorun nedenlerini açıklamaya çalıştık.
Özet olarak, sorununuzu çözmek için aşağıdaki ana noktaları kontrol edebilirsiniz:
- Kaydırma kilidini devre dışı bırak
- Yapışkan tuşları etkinleştirin
- Eklentileri devre dışı bırakma
- Dondurucu bölmeleri kontrol edin.
Umarım çözümünüzü burada kolayca bulursunuz. Someka’dan daha fazla Excel ipucu için bizi izlemeye devam edin!
Önerilen Okumalar:
Excel’de Tüm Satırların Gösterimi Nasıl Kaldırılır? Basit Kılavuz
Excel Koşullu Biçimlendirme Örnekleri – Güçlü Kullanıcılar için Gelişmiş Bir Yaklaşım