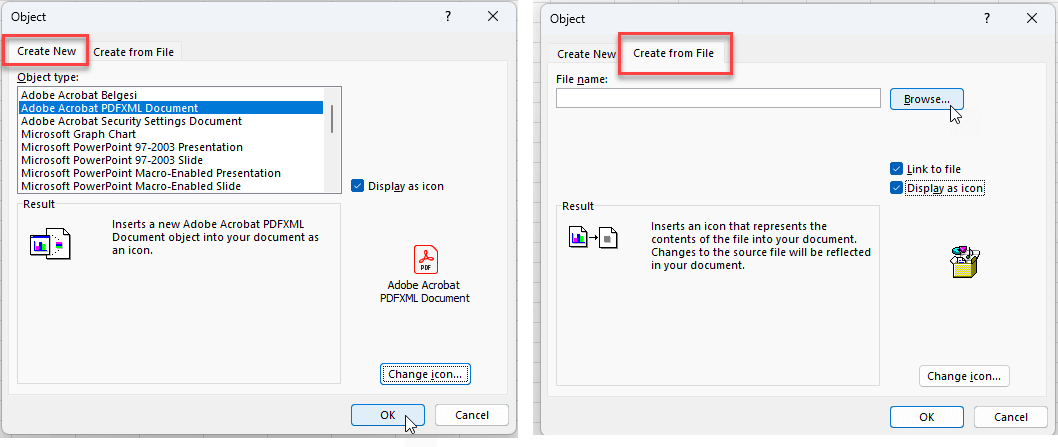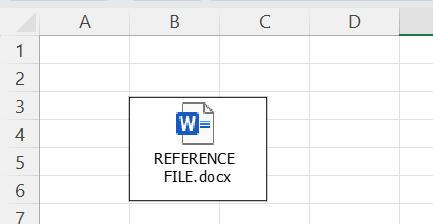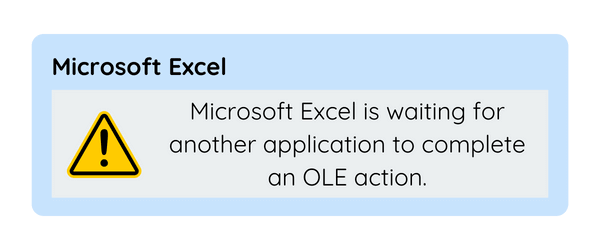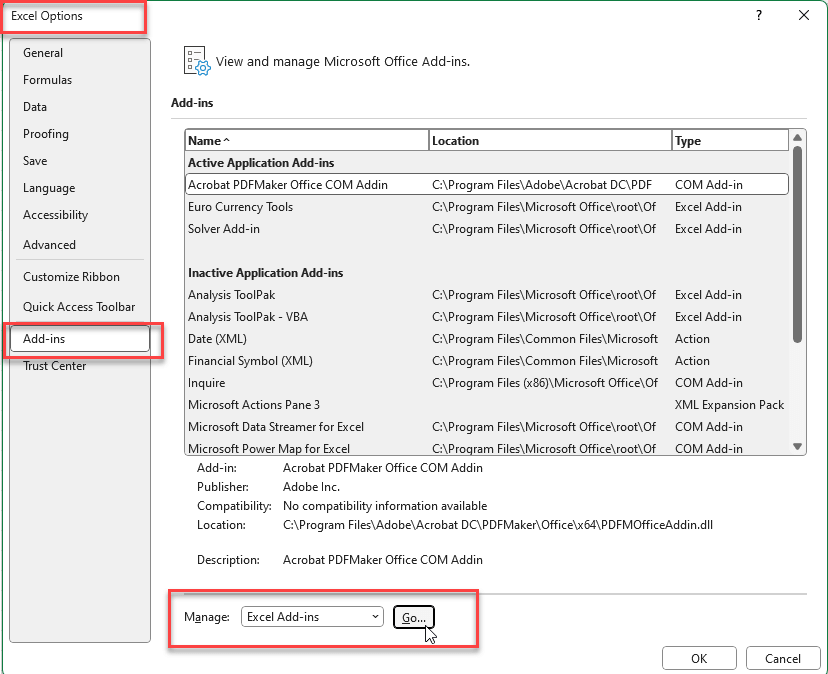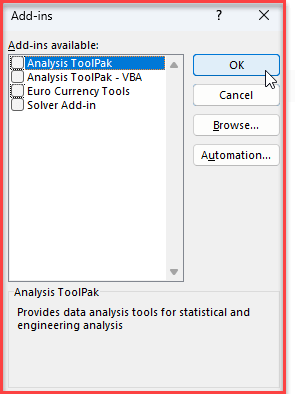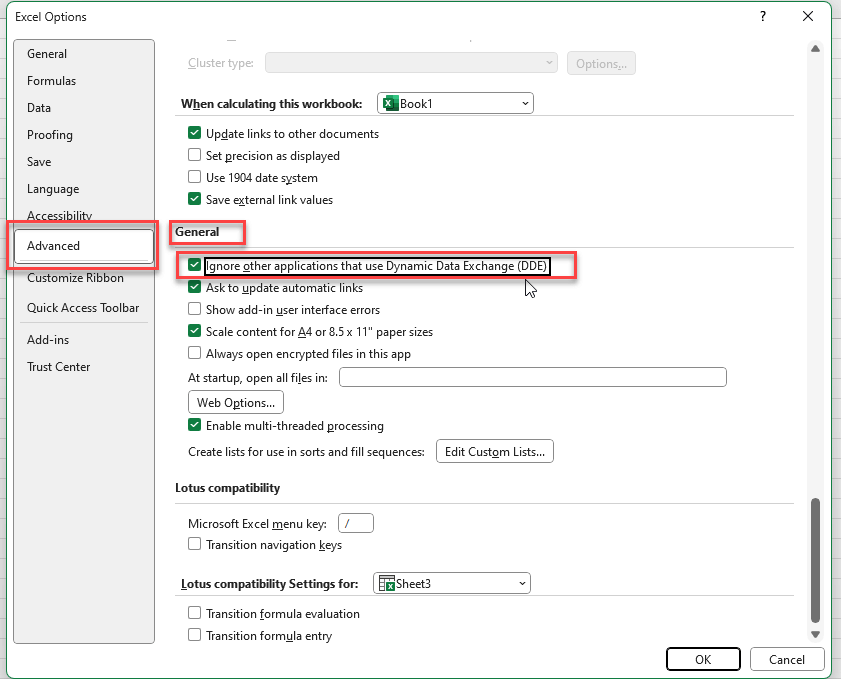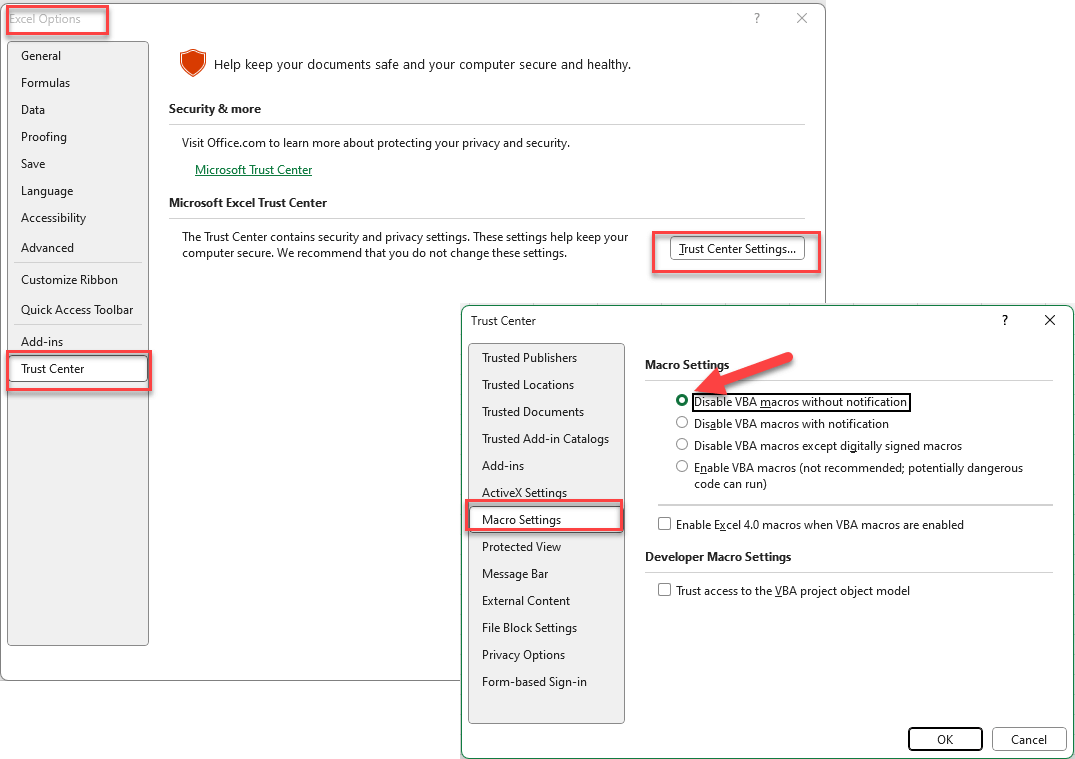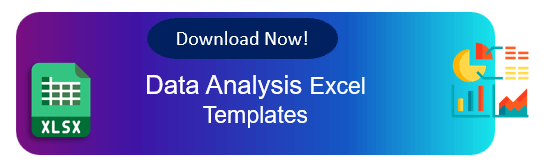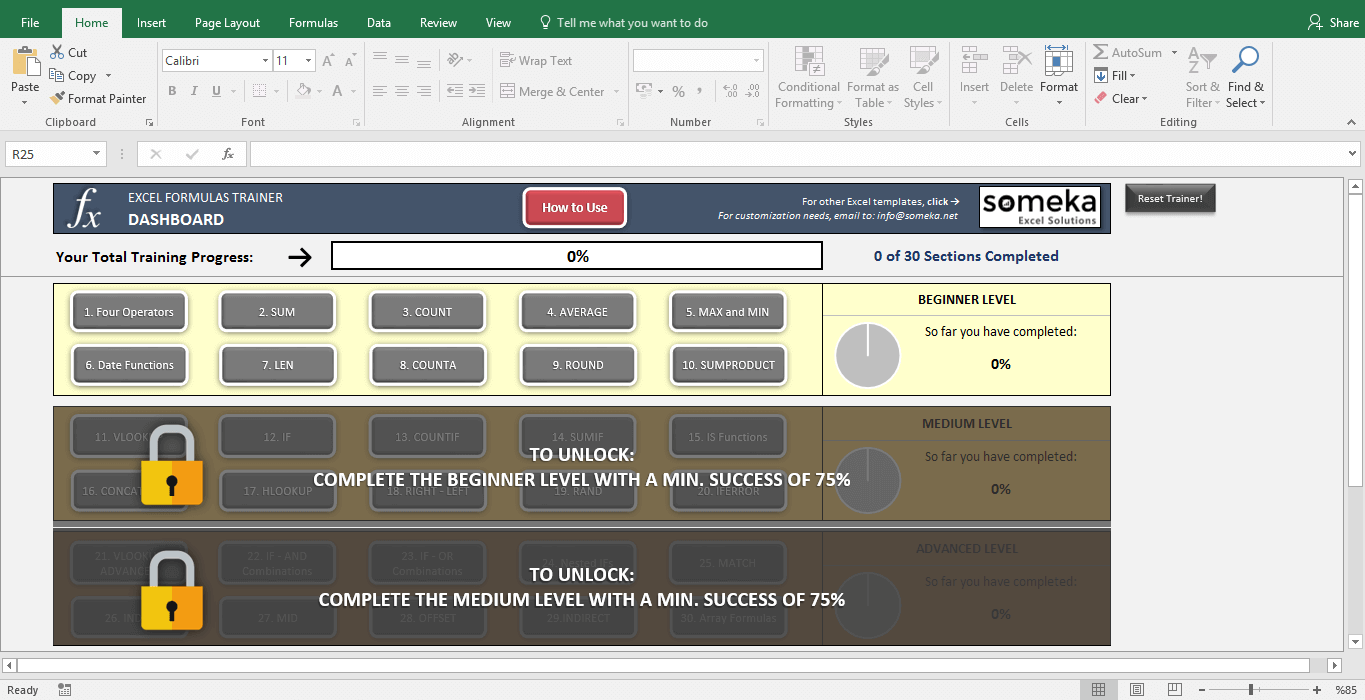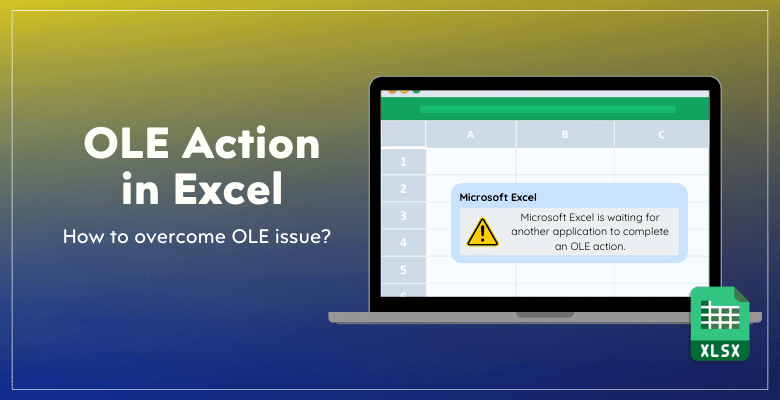
Excel’de OLE İşlemi Hatası: Çözüm Yolları ve İpuçları
“Microsoft excel bir ole eylemini tamamlamak için başka bir uygulamayı bekliyor” uyarısı mı alıyorsunuz? Ve OLE eyleminin ne olduğunu anlamak mı istiyorsunuz? Ardından, yaygın nedenler ve sorun giderme ile Excel’de OLE Eylemi için eksiksiz bir kılavuz sunuyoruz.
İçerik Tablosu
1. OLE Action nedir?
2. Çalışma sayfanıza bir nesne nasıl yerleştirilir?
3. Microsoft’un başka bir uygulamayı beklemesi nasıl durdurulur?
4. Excel’de neden sürekli OLE hatası alıyorum?
5. Sonuç
Temel olarak Excel, diğer MS Office programları ile entegre olabilme özelliği ile inanılmaz görselleştirme ve hesaplama özelliklerine sahiptir. Ancak çalışmıyor hataları sinir bozucu olabilir ve bu hatanın nedenini bulmak veya düzeltmek zaman alabilir.
Bu nedenle, bu makale bir OLE eylemini tanımlayacak, bu hatanın neden oluştuğunu açıklayacak ve düzeltmek ve önlemek için adım adım çözümler sunacaktır.
1. Excel’de OLE Eylemi nedir?
Microsoft, belgeleri ve diğer nesneleri gömmek ve bağlamak için OLE (Object Linking and Embedding) eylemini geliştirmiştir. Böylece Word, PowerPoint ve harici veri kaynaklarının Excel çalışma kitaplarına gömülmesi, Excel’in bunlarla etkileşime girmesini sağlar. Böylece, elektronik tablolara çeşitli kaynaklardan zengin, entegre içerik ekleme yeteneği üretkenliği ve etkinliği artırır.

Temel olarak, ayrıntılı belgeler için bir Word belgesini bir Excel elektronik tablosuna gömebilir veya bir slayt için bir PowerPoint sunumuna bağlantı verebilirsiniz. OLE, Excel’in gömülü nesneleri kendi yerel uygulamalarında düzenlemesine olanak tanır. Bu kesintisiz etkileşim, Excel başka bir uygulamanın yanıt vermesini veya görevini bitirmesini beklediğinde OLE eylem hatasına neden olabilir.
2. Çalışma sayfanıza bir nesne nasıl yerleştirilir?
Sorun gidermeyi açıklamadan önce, çalışma sayfanıza bir nesneyi nasıl yerleştireceğinizi anlayalım.
- Bir nesneyi yerleştirmek istediğiniz hücreyi seçin
- Şeritte, Ekle > Metin Grubu > Nesne‘ye gidin
- Nesne diyalog kutusundaYeni Oluştur veya Dosyadan Oluştur seçeneklerinden birini seçebilirsiniz.
Böylece, ilk sekmede yeni bir nesne oluşturabilirsiniz. Ayrıca, simgeyi değiştirme özelliğine sahip Simge olarak görüntüle seçeneğini de seçebilirsiniz. Dolayısıyla, bu seçenek sıfırdan bir nesne oluşturacaktır.
Ancak, diğer MS Office programlarından mevcut bir nesneyi kullanmak istiyorsanız, ikinci sekme olan Dosyadan Oluştur’a gidebilirsiniz. Böylece, bu dosyanıza dinamik bir nesne eklemek için başka bir dosyaya bağlanır.
Yani, mevcut bir belgeyi elektronik tablonuza bağlamak için:
- Nesne kutusunda Dosyadan oluştur’u seçin
- Referans dosyanıza göz atın
- Dosyaya bir bağlantı ve çalışma sayfanıza bir simge eklemek için bağlantı ve simge seçeneklerini işaretleyin
Daha sonra, simgeye çift tıkladığınızda, bu sizi başvuru dosyasına götürecektir. Excel’de OLE eylemi basitçe bu şekilde çalışır.
3. Microsoft’un başka bir uygulamayı beklemesini nasıl durdurabilirim?
Bu nedenle, OLE Microsoft’un çok kullanışlı ve kolay bir özelliğidir. Ancak, dosyalar arasındaki bu bağlantı bazı sorunları da beraberinde getirebilir.
Ancak, bu sorunlardan en yaygın olanı Microsoft Excel bir OLE eylemini tamamlamak için başka bir uygulamayı bekliyor hatasıdır. Yani, bu hata Excel’in bir yanıt beklediği anlamına gelir.
Bu hatayı düzeltmek için bazı seçenekler vardır.
a. Açık İletişim Kutularını Kontrol Et
İlk olarak, bu hata genellikle başka bir uygulamadaki açık bir iletişim kutusundan kaynaklanır. Word veya PowerPoint gibi bağlantılı tüm uygulamaların iletişim kutularını kapatmalısınız. Ayrıca, işlem gerektirebilecek gizli veya simge durumuna küçültülmüş pencereleri de arayabilirsiniz.
b. Eklentileri Devre Dışı Bırak
Ayrıca, eklentiler Excel’in OLE işlemlerini engelleyebilir. Soruna bir eklenti neden oluyorsa, geçici olarak devre dışı bırakın:
- Excel > Seçenekler > Eklentiler’e gidin
- Eklentileri yönet’e tıklayın ve
- Tüm eklentilerin işaretini kaldırın ve Tamam’a tıklayın
- Son olarak, Excel’i yeniden başlatarak sorunu test edin.
c. Excel’de OLE Eylemi için DDE’yi Ayarlama
Hatanızın nedeni DDE (Dinamik Veri Değişimi) protokolü de olabilir. Çünkü, bazen DDE protokolü Excel’de OLE eylemine yol açabilir.
DDE ayarlarını yapmak için:
- Dosya > Seçenekler > Gelişmiş seçeneğine gidin
- Aşağı kaydırarak Genel
- DDE kullanan diğer uygulamaları yoksay seçeneğini işaretleyin
- Tamam’a tıklayın ve Excel’inizi yeniden başlatın
Yukarıdaki resimde DDE protokolünün diğer uygulamalar için nasıl devre dışı bırakılacağı gösterilmektedir
d. Makro Sorunlarını Kontrol Edin
Makrolar bazen OLE eylem hatalarına neden olabilir. Makro özellikli bir çalışma kitabı kullanıyorsanız, makroları devre dışı bırakmayı deneyin:
- Dosya > Seçenekler > Güven Merkezi‘ne gidin
- Güven Merkezi Ayarları’nı seçin ve Makro Ayarları’na gidin
- Bildirim olmadan tüm makroları devre dışı bırak’ı seçin ve Tamam’a tıklayın
- Excel’inizi yeniden başlatın
Çalışma kitabınız vazgeçilmez makrolar içerebileceğinden bu adımı yaptığınızdan emin olmalısınız.
e. MS Office’i Güncelleyin
Bazen MS’in eski sürümlerini kullanmak da bu hataya neden olabilir. Bu nedenle, güncelleştirmeler genellikle sorunları giderdiğinden lütfen en son Microsoft Office sürümünü kullandığınızdan emin olun.
Ofisi güncellemek için:
- Herhangi bir Office uygulamasını açın (Excel)
- Dosyadan Hesap Seçin
- Güncelleme Seçenekleri’ne ve ardından Şimdi Güncelle’ye tıklayın
- Komutları kullanarak güncellemeleri yükleyin
f. MS Office Onarım
Ardından, güncelleme işe yaramazsa Office’i onarmak da sorunu çözebilir:
- Bilgisayarınızın Denetim Masası’nı başlatın
- Programları ve Özellikleri Seçin
- Yüklü programlardan Microsoft Office’i seçin
- Değiştir > Hızlı Onarım’a tıklayın
- Bu başarısız olursa, Çevrimiçi Onarımı deneyin
Bu, tüm MS Office programlarını onaracaktır.
g. Excel’de OLE Eylemine Karşı Çalışan İşlemleri Öldürme
Sorununuz hala devam ediyorsa, tüm işlemleri kapatmayı deneyebilirsiniz. Çünkü, arka plan işlemleri de OLE eylem hatalarına neden olabilir.
Bu işlemleri Görev Yöneticisi ile sonlandırabilirsiniz:
- Ctrl+Shift+Esc kısayolu ile Görev Yöneticisi’ni açın
- Arka planda Excel, Word veya Office uygulamaları olup olmadığını kontrol edin
- İşlem üzerinde Görevi Sonlandır’a tıklayın
- Excel’i yeniden başlatın
Bunlar olası sorun giderme çözümleridir. Böylece Microsoft’un Excel’de OLE Eylemi hatası göstermesini artık durdurmuş olmalısınız.
4. Excel’de neden sürekli OLE hatası alıyorum?
OLE eylem hataları çeşitli nedenlerle devam edebilir:
- Eklenti Çakışmaları: Sorunlu eklentileri belirlediğinizden ve devre dışı bıraktığınızdan emin olun.
- Office Kurulumu Bozuk:. Office’i onarmak veya yeniden yüklemek bu sorunun çözülmesine yardımcı olabilir.
- Güncel Olmayan Yazılım: Office’in veya diğer uygulamaların eski sürümlerini kullanmak uyumluluk sorunlarına neden olabilir. Yazılımınızı düzenli olarak güncellemek bu sorunları önleyebilir.
- Karmaşık Makrolar: Çok karmaşık veya kötü yazılmış makrolar OLE eylem hatalarına neden olabilir.
- Harici Veri Kaynakları: Excel çalışma kitabınız harici veri kaynaklarına dayanıyorsa, bunların erişilebilir olduğundan ve doğru çalıştığından emin olun. Ağ sorunları veya veri kaynağı yollarındaki değişiklikler hatalara yol açabilir.
Gelecekte OLE eylem sorununu önlemek için bazı ek Anahtar Notlar da ekleyeceğiz.
ANAHTAR ÇIKARIMLAR:
- Microsoft Office yazılımınızı güncel tutun
- Aynı anda çok fazla Excel dosyası açmayın
- Eklenti portföyünüzü temiz tutun. İşsiz eklentileri düzenli olarak devre dışı bırakın
- Excel dosyalarınızı mümkün olduğunca küçük tutmaya çalışın. Çünkü karmaşık Excel dosyaları işlem gücüne ihtiyaç duyacaktır. Bazen küçük bir formül güncellemesi Excel dosyanızı küçültebilir!
- Geçici dosyalar için düzenli temizlik işlemlerini kaçırmayın
5. Sonuç
Son olarak excel’de OLE eylemini açıklamaya ve OLE eylemlerinden kaynaklanan çalışmama sorununu anlamaya çalıştık.
Microsoft Excel bir OLE eylemini tamamlamak için başka bir uygulamayı bekliyor hatası iş akışınızı bozabilir. Bir OLE eylemini anlayarak ve bu makaledeki adımları izleyerek sorunu çözebilir ve tekrar oluşmasını önleyebilirsiniz.
Son olarak, sorunsuz bir Excel deneyimini sürdürmek için yazılımı güncellemek, eklentileri yönetmek ve makroları optimize etmek gerekir. Bu ipuçları, kesintileri en aza indirmenize ve Excel’in güçlü veri analizi ve yönetimi özelliklerini kullanmanıza yardımcı olacaktır.
Excel becerilerinizde ustalaşmak mı istiyorsunuz? Formüller ile başlayın:
>> Formül Bilginizi Alıştırma Yapmak İçin Someka’nın Excel Formülleri Eğiticisini İndirin
Önerilen Okumalar:
Excel ile Yapabileceklerinizin Tam Listesi
Excel’de SPILL Hatası nasıl düzeltilir? Kolay ve Net Adımlar
Excel Gösterge Tablosu Tasarımı: Someka’nın yaptığı gibi etkileyici Excel panoları nasıl yapılır?