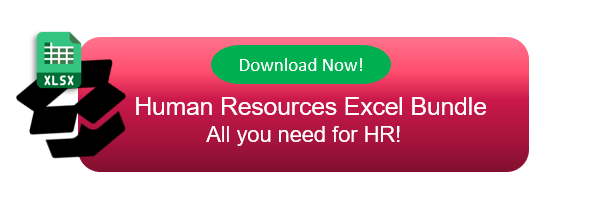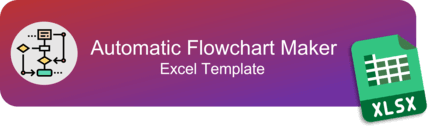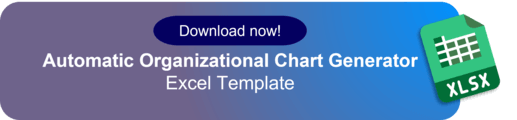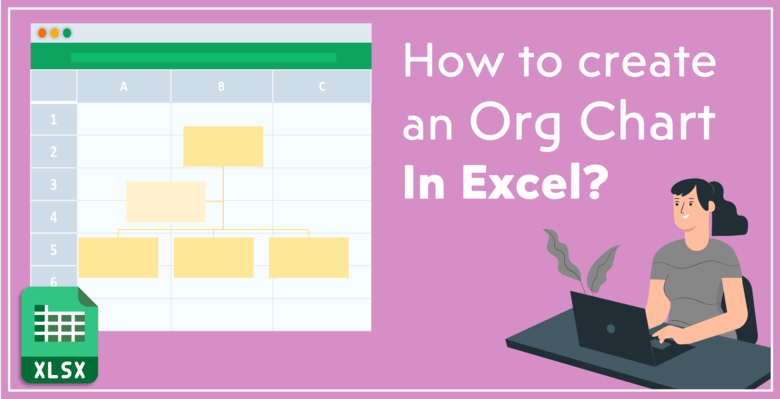
Excel’de Nasıl Organizasyon Şeması Oluşturulur?
Kuşkusuz, her işletmenin çalışanları için iyi tanımlanmış rolleri vardır. Bir organizasyon şeması, bir işyerindeki personelin durumunu ve sorumluluklarını göstermek için gerekli bir araçtır. Bu yazı size Excel’de bir org şeması nasıl oluşturulur konusunda farklı yollar sunacaktır.
Organizasyon şemaları sadece şirketler için değil, aynı zamanda projeler ve kar amacı gütmeyen kuruluşlar için de kullanılır. Sonuçta, her organizasyon şemasının amacı, bir ekibin veya işletmenin genel yapısını, görevleri ve aralarındaki ilişkileri görselleştirmektir.
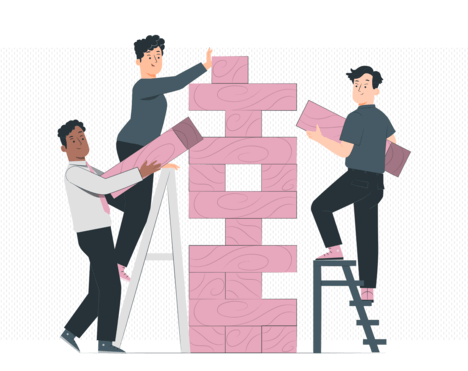
Peki ya bir organizasyon şeması Excel’de oluşturmak isterseniz? Excel, etkileyici bir araçtır ve aslında günlük yaşamda ve işte görevlerinizi tamamlamak için birçok farklı yöntem sunar. Birçok zorluğa rağmen, Microsoft Excel bir organizasyon şeması oluşturmak için en iyi programlardan biridir.
Veri bağlantılı bir org şeması nasıl oluşturulur?
Excel’de veri bağlantılı org şemaları oluşturabilirsiniz. Bir veri bağlantılı hiyerarşi diyagramı oluşturmanın birçok yolu vardır:
- VBA kodları kullanarak
- Microsoft Visio Eklentisi
- Hazır şablonlar
İlk olarak, makrolarla veri bağlantılı bir diyagram yapabilirsiniz. Şekilleri veya hücreleri kodlama ile manipüle edebilirsiniz. Ancak elbette bu yöntem, VBA kodları konusunda iyi bir uzmanlık gerektirecektir.
İkinci olarak, Visio eklentisini kullanabilirsiniz. Eklentiyi ekledikten sonra, sadece şablon galerisinden size en uygun olanı seçin. Size bir veri tablosu oluşturacaktır. Bu nedenle, Dummy verileri kendi verilerinizle değiştirip Yenile düğmesini tıklamadan önce onları değiştirin.
Son olarak, hazır kullanıma uygun şablonlar, veri bağlantılı org şemaları oluşturmanın en kolay çözümüdür. Tüm kodlama ve biçimlendirme sizin için hazırdır. Yapmanız gereken tek şey verilerinizi girmek ve bir düğmeye tıklamaktır. Someka Excel Org Chart Generator bunun iyi bir örneğidir. Ayrıca Someka Google Sheets Org Chart Maker‘ı da kullanabilirsiniz.
Visio eklentisi ve hazır şablonlar daha ayrıntılı olarak aşağıdaki bölümlerde açıklanmıştır.
Önerilen Okumalar:
Organizasyon Şemalarının 7 Farklı Türü
Excel’de Organizasyon Şeması Oluşturmanın 5 Farklı Yolu
Excel’de bir organizasyon şeması oluşturmanın beş farklı yolunu bulacaksınız. Bu yöntemlerle bölümler arası yapı, işlevsel yapı, hiyerarşik yapı, düz organizasyon yapısı ve çok daha fazlasını içeren çeşitli organizasyon şemaları hazırlayabilirsiniz.
Excel’de bir organizasyon şeması nasıl oluşturulur?
- SmartArt Kullanma
- Şekiller Eklemek
- Hücre Sınırlarını Değiştirme
- Visio Veri Görselleştirici Eklentisi
- Kullanıma Hazır Excel Şablonları
Yöntem 1: Excel SmartArt Kullanarak Organizasyon Şeması Oluşturma
SmartArt, Microsoft Office programlarıyla birlikte gelen olağanüstü bir özelliktir ve basit grafikler oluşturmanıza yardımcı olur.

Akıllı Sanatı açmak için Ekle> Akıllı Sanat‘a gidin. Birçok kategoriden birini seçin ve Hiyerarşi‘yi seçin. Hiyerarşi kategorisindeki ilk dört seçenek organizasyon şeması grafikleridir. İlk seçeneği, “Ad ve Unvan Organizasyon Şeması” seçerek tasarımı açın.
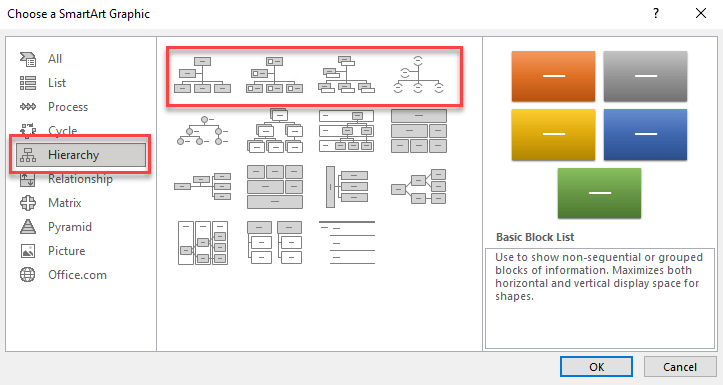
Başlangıçta, şema ekranda boş görünecektir. Yanda, verilerinizi doldurabileceğiniz başka bir pencere olacaktır. İkinci olarak, şemanıza başka bir kutu oluşturmak için klavyenizdeki Enter tuşuna basabilirsiniz. Bir alt bölüm rolü eklemek için metin alanını doldurmadan önce klavyenizdeki Sekme tuşuna basın. Başlıkları girmek için önce adların altındaki küçük kutuları seçebilirsiniz.
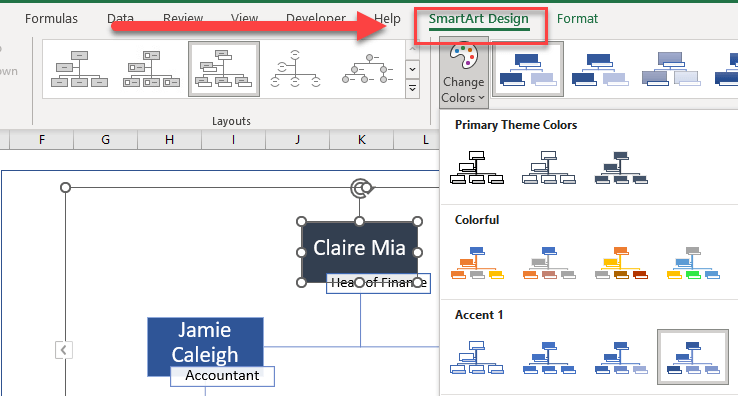
Son olarak, adları ve unvanları girdikten sonra, şemanızın tasarımını ve renk şemasını değiştirebilirsiniz. Bunu yapmak için Excel şeridine gidin ve Akıllı Sanat Tasarımı sekmesini tıklayın. Burada, şemanızın biçimini ve renk şemasını değiştirebilirsiniz.
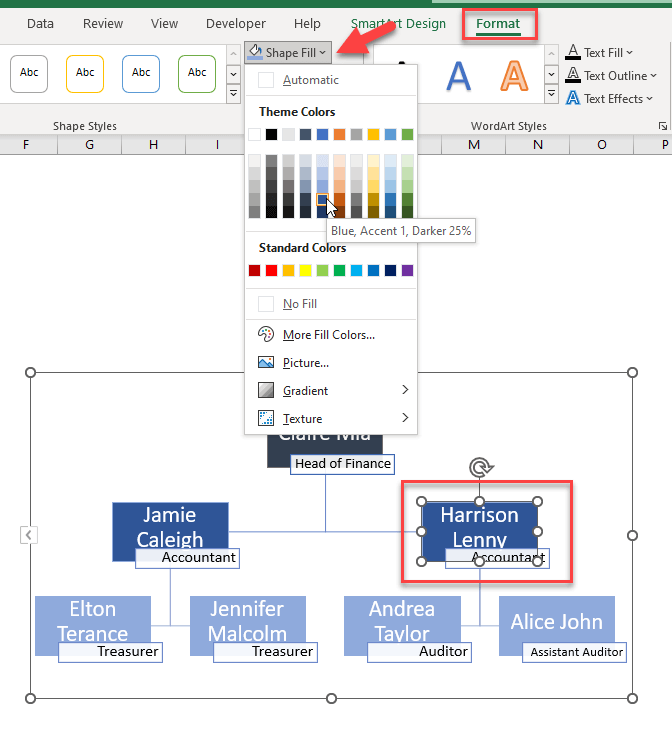
Şekil Biçimi sekmesini kullanarak şemanızın tasarımını da ayarlayabilirsiniz. Şemanızdaki belirli bir rengi değiştirmek isterseniz, Biçim sekmesini açın ve ayarlamak istediğiniz metni veya şekli seçin. Şekilleri farklı renklerle doldurabilir veya Biçim sekmesinde kenarlıklarını değiştirebilirsiniz.
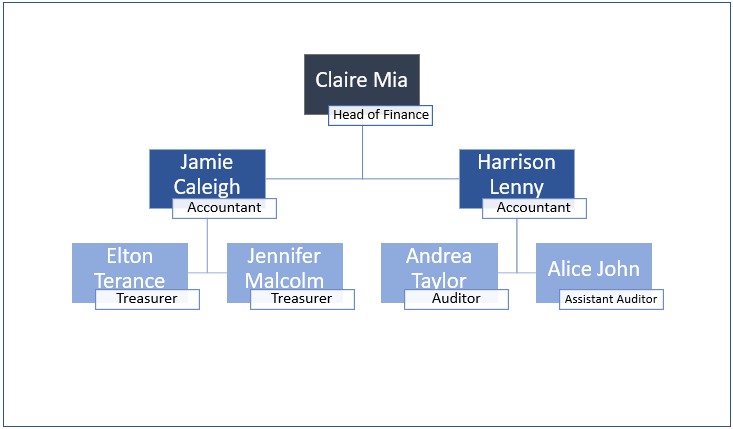
Ayarlamalar yapıldıktan sonra şemanız tamamlanır. Tasarımı değiştirmeye veya daha fazla ad ve başlık eklemeye hala tıklama yaparak ve metin menüsünü açarak devam edebilirsiniz.
Yöntem 2: Excel’de Organizasyon Şeması Oluşturmak İçin Şekiller Eklemek
Basit görseller için Excel’de şekiller kullanma yolunu her zaman seçebilirsiniz. Excel’de şekil eklemek için, Excel şeridindeki Ekle sekmesine gidin ve Şekiller düğmesini seçin. Özellikle, tabloya eklemek için menüdeki dikdörtgen şeklini seçin ve istediğiniz kadar büyük yapmak için tabloya dikdörtgen şekli verin.
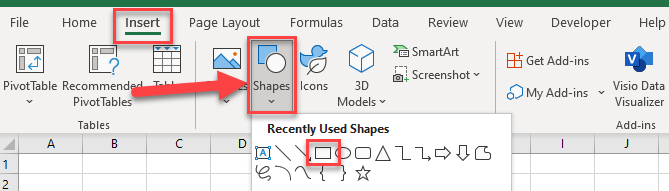
Şekilleri yerleştirdikten sonra üzerlerine tıklayarak adları ve başlıkları şekillerin üzerine ekleyin. Kutuları bağlamak için tekrar Ekle> Şekiller‘e gidin ve Çizgiler kategorisinden çizgiyi seçin. Son olarak, kutuları birbirine bağlamak için çizgileri yerleştirebilirsiniz.
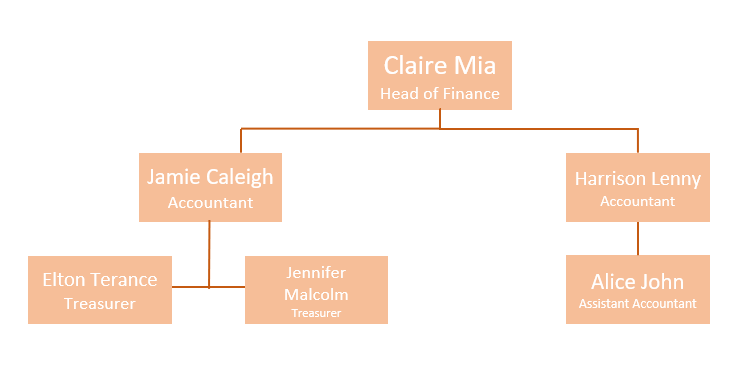
Şekil Formatı sekmesinden Excel şeridindeki şekilleri dilediğiniz gibi ayarlayabilirsiniz. Süslemeler yapıldıktan sonra şemanızı iş arkadaşlarınızla paylaşmaya hazır!
Yöntem 3: Hücre Sınırlarını Değiştirerek Organizasyon Şeması Oluşturma
Kılavuz çizgileri, görsel olarak Excel’in temel özelliğidir ve kullanıcıya verileri birçok farklı şekilde görselleştirme olanağı sunar.
Hücrelerin sınırlarını değiştirerek bir hücrenin sınırlarının rengini ve genişliğini değiştirerek bir organizasyon şeması oluşturabilirsiniz. Bir hücrenin sınırlarını değiştirmek için, fare sağ tuşuna tıklayın. Açılan pencerede, Sınırlar sekmesini seçin ve hücrenin sınırlarının rengini ayarlayın. Aşağıda gösterildiği gibi, metin kutusu için dış çizgi önceden ayarlanmıştır ve kutuları birbirine bağlayan çizgiler için iç veya yan sınırları seçin.
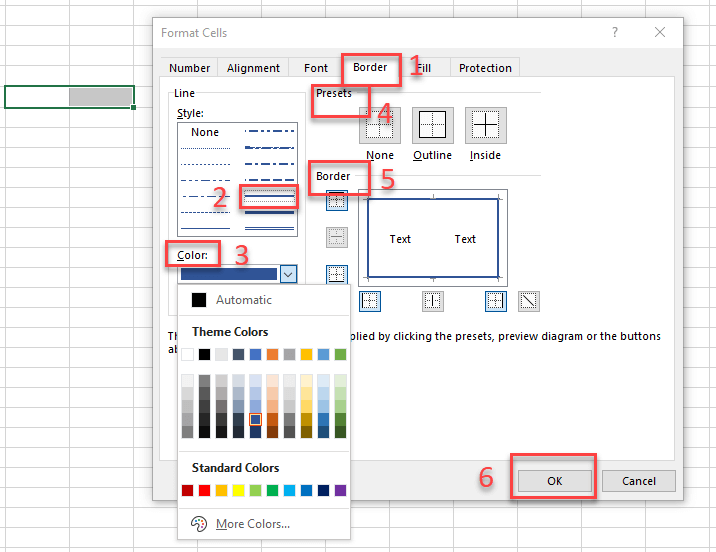
Adların ve başlıkların bir hücre için çok uzun olabileceğini düşünüyorsanız, hücrenin uzunluğunu ayarlayabilir veya iki hücreyi birleştirebilirsiniz. Bu, şemanızın daha iyi yapılandırılmış görünmesine yardımcı olacaktır.
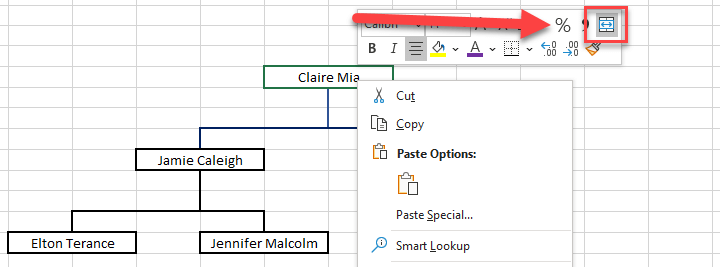
Ayrıca, işlemi hızlandırmak için Biçim Boyacısı özelliğini kullanabilirsiniz. Biçim Boyacısı, bir hücrenin stilini kopyalamak ve başka bir hücreye kopyalamak için kullanılır. Excel şeridindeki Ana Sayfa sekmesine gidin, Biçim Boyacısı’nı seçin ve çoğaltmak istediğiniz hücreyi tıklayın. Ardından, düzeltmek istediğiniz hücreyi seçin ve tıklayın. Biçim Boyacısı, hücrenin stilini başarıyla çoğaltacaktır.

Son olarak, verilerinizi belirttiğiniz hücrelere yazdıktan sonra şemanız sunum için hazır.
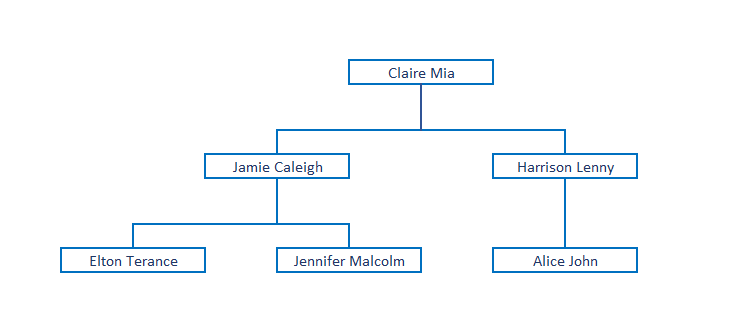
Yöntem 4: Visio Veri Görselleştirici Eklentisi ile Organizasyon Şeması Oluşturma
Excel’e ek özellikler eklemek için Eklentileri kullanabilirsiniz. Excel’de bir listeden bir organizasyon şeması oluşturmak istiyorsanız, Eklenti kullanmak sizin için avantajlı olabilir. Birçok Eklenti seçeneği bulunsa da, Eklentilerinizi güvenilir bir kaynaktan almanızı kesinlikle öneririz. Ayrıca Microsoft Excel’in Eklentilerini de kullanabilirsiniz.
Visio ile bir organizasyon şeması nasıl oluşturulur?

Adım 1 – Eklentiyi Ekleme
Excel’de Eklenti kullanmak için, Excel şeridinde Ekle sekmesine gidin ve Eklentileri Al düğmesini seçin. Bu, ekrandaki Office Eklentileri menüsünü açacaktır.
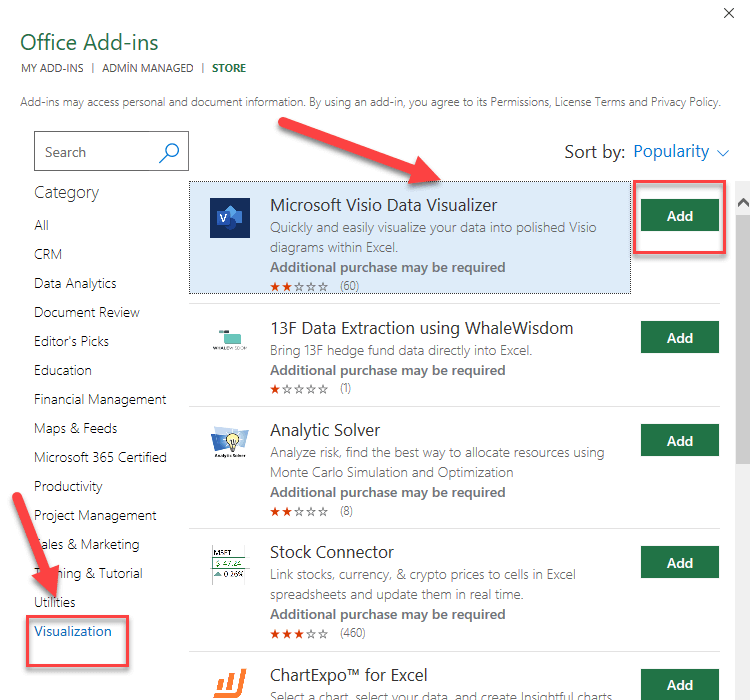
Adım 2 – Visio Eklentisini Seçme
Office Eklentileri menüsü, birçok farklı Eklenti seçeneği sunar. İşte Visio Veri Görselleştirici Eklentisi’ni seçin. Eklentiyi bulduğunuzda, “Ekle” veya “Yükle” düğmesini tıklayarak Excel’e ekleyin.
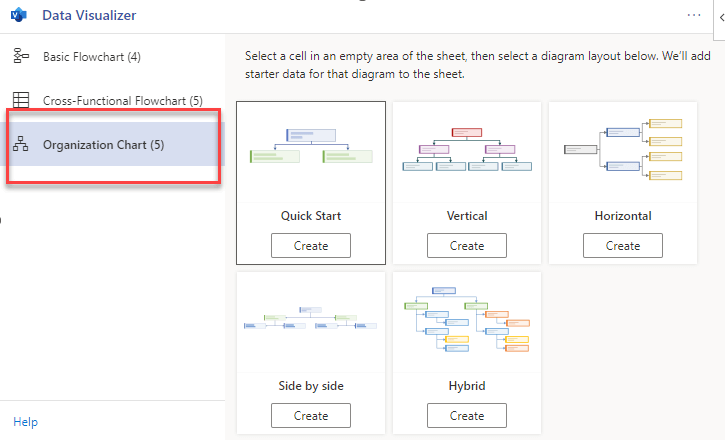
Adım 3 – Verilerinizi Girme
Visio Eklentisi’ni ekledikten sonra, bir pencere açılacaktır. Bu pencerede, organizasyon şemanızın verilerini girmek için bir Excel tablosu kullanabilirsiniz. Excel verilerinizi bu pencereye yapıştırın veya doğrudan bu pencerede verileri girebilirsiniz.
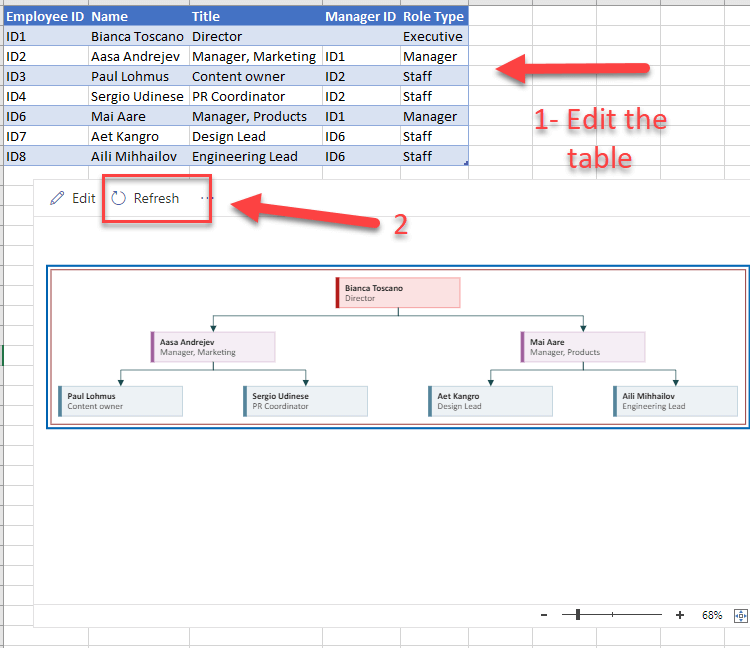
Adım 4 – Şemanızı Oluşturma
Verileri ekledikten sonra, Visio Eklentisi, organizasyon şemanızı otomatik olarak oluşturacaktır. Şema, Excel tablosundaki verilere dayalı olarak oluşturulur.
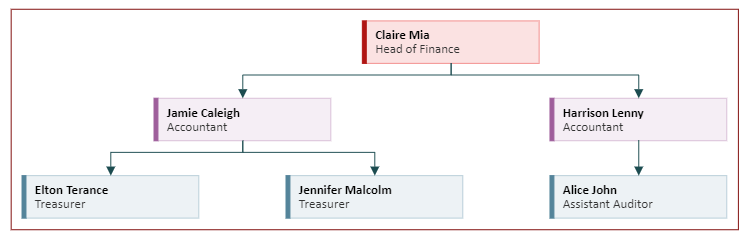
Adım 5 – Şemanızı Düzenleme
Oluşturulan şemanızı düzenlemek için Visio araçlarını kullanabilirsiniz. Şekilleri taşıyabilir, boyutlandırabilir, renklerini değiştirebilir ve daha fazlasını yapabilirsiniz. Ayrıca, şema üzerindeki metinleri düzenlemek için metin kutularını tıklayabilirsiniz.
Visio Eklentisi, Excel’de organizasyon şeması oluşturmanın hızlı ve kolay bir yolunu sunar.
Yöntem 5: Kullanıma Hazır Excel Şablonları ile Organizasyon Şeması Oluşturma
Eğer bir organizasyon şeması oluşturmak için zamanınız yoksa veya bu işi kolayca yapmak istiyorsanız, kullanıma hazır Excel şablonlarını kullanabilirsiniz. Excel’de kullanıma hazır organizasyon şablonları bulunur ve bunları kişiselleştirmek oldukça kolaydır. İşte Excel’de kullanıma hazır organizasyon şablonları ile nasıl bir organizasyon şeması oluşturabileceğiniz:
Adım 1 – Şablonu İndirme
Excel’de organizasyon şablonları genellikle ücretsiz veya ücretli olarak sunulur. İhtiyacınıza uygun bir şablonu bulun ve indirin. Şablonlar genellikle bir Excel dosyası olarak gelir.
Adım 2 – Verilerinizi Ekleyin
Şablonu açtığınızda, organizasyon şemanızı oluşturmanıza yardımcı olacak bir tablo göreceksiniz. Bu tabloya verilerinizi ekleyin. Veriler, organizasyonunuzdaki kişilerin adlarını, unvanlarını ve ilişkilerini içermelidir.
Adım 3 – Şemanızı Otomatik Olarak Oluşturun
Şablonlar genellikle verileri otomatik olarak alır ve bu verilere dayalı olarak organizasyon şemanızı oluşturur. Verileri girdikten sonra, şemanız otomatik olarak güncellenecektir.
Adım 4 – Şemanızı Düzenleme
Oluşturulan organizasyon şemanızı düzenleyebilirsiniz. Şekilleri taşıyabilir, boyutlandırabilir, renklerini değiştirebilir ve metin ekleyebilirsiniz. Bu şekilde, şemanızı kişiselleştirebilirsiniz.
Excel’de organizasyon şeması oluşturmanın bu beş farklı yolunu kullanarak, işletmeniz veya proje için profesyonel görünümlü bir organizasyon şeması oluşturabilirsiniz. Hangi yöntemin sizin için en uygun olduğunu belirlemek için ihtiyaçlarınızı ve Excel bilginizi göz önünde bulundurun.
Bu yazıyı okurken veya Excel’de organizasyon şeması oluştururken herhangi bir sorunuz varsa, lütfen sormaktan çekinmeyin. Size yardımcı olmaktan mutluluk duyarız!
Sonuç
Excel, organizasyon şemaları oluşturmak için güçlü bir araç olabilir. Yukarıda açıklanan yöntemleri kullanarak, işletmeniz veya proje için profesyonel görünümlü organizasyon şemaları oluşturabilirsiniz. Her bir yöntemin kendi avantajları ve dezavantajları vardır, bu nedenle ihtiyaçlarınıza ve Excel becerilerinize en uygun olanı seçebilirsiniz.
Organizasyon şemaları, bir işletmenin veya projenin yapısını anlamak, iletişim kurmak ve kararlar almak için önemli bir araçtır. Doğru organizasyon şemasını oluşturmak, işlerin daha iyi yönetilmesine ve verimliliğin artmasına yardımcı olabilir. Bu nedenle, Excel veya diğer araçları kullanarak organizasyon şemaları oluşturmak, iş yönetimi ve planlama süreçlerinizin önemli bir parçası olmalıdır.
Umarız bu makale, Excel’de organizasyon şemaları oluşturmanıza yardımcı olmuştur. Başarılar dileriz!