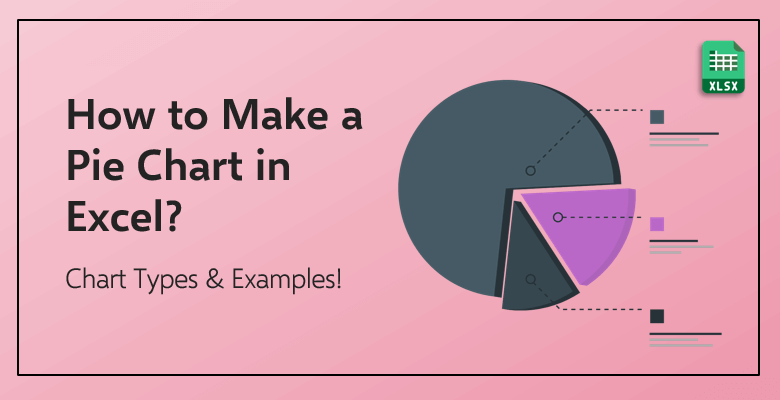
Excel’de Pasta Grafiği Nasıl Hazırlanır?
Excel’de pasta grafiği yapmak bir pasta grafik hazırlamanın en kolay ve pratik yollarını sizin için listeledik.
Pasta Grafiği Nedir?
Pasta grafikleri, farklı bireylerin, ürünlerin, nesnelerin ve kategorilerin oranını gösteren dairesel grafiklerdir. İsmi, gerçek yaşam pastası gibi bir şekilde olduğu için gelir. Her dilimin pasta üzerindeki her nesnenin toplamın %100’üne katkısını temsil etmektedir.
Pasta’nın her bileşeni (yani dilimler), pastadaki diğer bileşenlerle karşılaştırmalarını temsil etmek üzere titizlikle hesaplanmıştır. Pasta genellikle yüzde oranıyla uğraşırken, verilerin veri grubundaki karşılaştırmasını görsel olarak gösterir. Bu titiz hesaplama, her bir bileşenin pastada taşıdığı her bir yüzde (%1) için 3,6 derecelik bir açıya karşılık gelmesini gerektirir.
Dairesel pasta ve her bir pasta dilimi eğlenceli görünüyor. Dünya genelinde herkes tarafından en çok kullanılan grafik türlerinden biri olma nedenlerine bir göz atalım.
Neden Herkes Pasta Grafiklerini Seviyor?
Pasta grafiği, çok kullanılan bir grafik türü olduğu en önemli nedenlerden biri görsel olmasıdır. Elbette, her grafik görsel olarak kabul edilebilir, ancak pasta grafiği verileri çok daha açık ve görsel bir şekilde temsil eder.
Ayrıca, insanların pasta şeklini sevdikleri bir bilimsel gerçektir. Nedeni: Dairesel olması! Görselleştirme veya tasarım konusundaki uzmanlarınız pasta grafiğini sevmeyebilir, ancak herkes onu ve onu görmeyi seviyor!
Kitabı The Book of Circles‘ın yazarı olan Manuel Lima’ya göre, daire şekli birliği ve mükemmelliği neredeyse her gören kişiye temsil eder. Herkes, sayısal verilerini bütünsel bir görsel şekle dönüştürmenin farklı bir tür tatmin sağladığını düşünüyor. Üstelik Microsoft Excel’i kullanıyorlarsa grafiklerini sonsuz bir şekilde özelleştirebilirler!
Bir pasta grafiği, farklı bileşenler arasındaki ilişkiyi gösterir. Bu veri karşılaştırması, sadece sayısal verilerle bu işlemi yaparsanız da çalışabilir. Ancak, sayıları mı yoksa göz alıcı ve renkli görselleri mi tercih edersiniz? Sizin tercihiniz.
Nelere Yarar? Nelere Yaramaz?
Belki de pasta grafikleri hakkında konuşurken en önemli terimlerden biri ‘bölünme-tüm’ terimidir. Bu terim bazen ‘bütünün bir parçası’ veya ‘tüme oranla bir parça’ olarak adlandırılabilir. Bu terim, seçilen yüzde veya oranın toplam yüzde veya genel sayı ile karşılaştırıldığı bir oranı temsil eder. Daha iyi anlaşılmasını sağlamak için bir örnek verelim:
Hayal edin ki bir iş ortağıyla bir şirket kurdunuz. Ve kârı 60’e 40 olarak böleceğinize karar verdiniz. Toplam karın %60’ını alacaksınız ve iş ortağınız kârın %40’ını alacak. Şirketinizdeki kârın bölünmesi için pasta grafiği şu şekilde görünecektir:
Sizden %60 kesilir ve iş ortağınızın %40 kesilir, her biri ‘bütünün bir parçası’ temsil eder. Bu nedenle, pasta grafikleri, ‘bölünme-tüm’ hesaplamalarınızı, karşılaştırmalarınızı ve bölümlerinizi göstermek için en iyi araçlardan biridir. Bu, veri kümesindeki iki (veya daha fazla) ayrı veri arasındaki ilişkiyi gösterir.
Diğer bir neden, pasta grafiğinin görsel yönüdür. Farklı bileşenler arasındaki boyut farkını net bir şekilde görmek için pasta grafiği kullanmak doğru yoldur. Bu şekilde, sadece sayısal verilere göre grafik okuma ve anlama, yalnızca sayısal verilere göre daha kolay hale gelir. Bu nedenle, pastanın net küçük ve büyük boyutlu dilimlerini görmek, herkesin işleyebileceği verilerin daha kolay bir gösterimidir.
Pasta Grafiği Nasıl Oluşturulur?
Renkli ve profesyonel bir Excel’de pasta grafiği oluşturmak için ihtiyacınız olan ilk şey veridir. Verilerinizi bir Excel elektronik tablosu olarak toplamalısınız. Bu nedenle, ilk adıma bakalım:
Adım 1. Verilerinizi Girin
Optimal ve ideal bir pasta grafiği oluşturmak istiyorsanız, verilerinizi yalnızca bir satır veya bir sütuna koymayı düşünmelisiniz. Bu, başka türlerde olduğu gibi satır ve sütun sayısını azaltmanın pasta grafiğinizi daha iyi hale getirdiği gibi görünebilir.
Ayrıca, veri kümenizin üstüne kategori adını eklemek de işinizi kolaylaştırabilir. Bu blog yazısının çoğunluğunda ve özellikle bu bölümde, pasta grafiğinizi nasıl oluşturacağınızı gösteren bir örnek göreceksiniz: Bir restoran yönettiğinizi düşünün. Ve her iş gününün sonunda, bahşişleri personele ayırmalısınız. Bunu başarıyla ve adil bir şekilde yapmak için yüzdelik dilimler kullanmak ve bir pasta oluşturmak kritik bir araç olacaktır. Temel verileri girelim. Elbette, karışıklığı ve karmaşıklığı önlemek için kategorileriniz için ad eklemeyi unutmayın:
Gördüğünüz gibi, restoranınızın bahşişleri beş ayrı bileşene bölünmüştür:
Müdür %40 bahşiş alır. Garsonlar %32 alır; bulaşıkçılar %18 alır; mutfak personeli %7 alır. Ve genel bahşişin geriye kalan %3’ü çeşitli yardım kuruluşlarına bağışlanır.
Yukarıda belirtildiği gibi, mümkünse bileşenlerinizi (pasta grafiğinizin dilimleri) 7 ila 9 arasında tutmaya çalışın. Ve bunu yaparken, pasta grafiğinizi oluşturmadan önce elektronik tablonuzda boş satır veya sütun bırakmadığınızdan emin olun.
Adım 2. Pasta Grafiğinizi Oluşturun
Sonra, tüm bileşenleri ve bunların eşlik eden yüzdesini seçin. Araç çubuğunun hemen üstünde bulunan “Ekle” sekmesini tıklayın. Orada, “Grafik” bölümünü ve aynı zamanda “Pasta Grafik” simgesini göreceksiniz:
Excel, daha sonra bu bölümlerde daha ayrıntılı açıklamaları okuyabileceğiniz birden fazla pasta grafik seçeneği sunar.
Basit bir 2-D Pasta Grafiği şöyle görünebilir:
Adım 3. Pasta Grafiğinizi Biçimlendirin
Şimdi, basit pasta grafiğinizi oluşturduğunuzda, onu biçimlendirmenin zamanı geldi. Microsoft Excel’in en büyük avantajlarından biri, grafiklerinizi ve çizelgelerinizi özelleştirmenize izin verme yeteneğidir. Aşağıda gördüğünüz gibi, pastada gördüğünüz hemen hemen her rengi özelleştirebilirsiniz. Grafikteki her şeyi isteklerinize ve isteklerinize uyacak şekilde değiştirme kontrolünüz vardır.
Dilimlerinizin renkleri, şekillerin çerçevesi ve eklenen şekil efektleri, araç çubuğundaki “Biçim” bölümünde, “Araç Çubukları” sekmesinde bulunur:
Ayrıca aynı şekilde “Biçim” bölümünde yazı tipi türünü ve stiline değiştirebilirsiniz. Öte yandan, pasta grafiğinin genel görünümünü nasıl değiştirmek istiyorsanız, bunu “Tasarım” bölümünde yapabilirsiniz.
Adım 4. (Yapabilirsiniz) Grafiğinizin Türünü Değiştirin
Gördüğünüz gibi, Excel, pasta grafiğinizi oluşturmanın ve genel grafik türünü değiştirmenin daha birçok yolunu sunar. Aşağıda görebileceğiniz gibi, Microsoft Excel farklı türler sunar:
Yapmanız gereken tek şey, “Tasarım” bölümünün sağ tarafındaki “Grafiği Türünü Değiştir”i tıklamaktır. “Tüm Grafikler” ve Excel’in “Tavsiye Edilen Grafikler” ile karşılanacaksınız. Verilerinizi silmeden ve yeniden başlamadan türü kolayca değiştirebilirsiniz.
Diğer yandan, pasta grafiği kullanmak istiyorsanız, ancak nasıl göründüğünü değiştirmek isterseniz, Excel size üç farklı pasta grafik kategorisi ve beş farklı tasarım sunar. Her bir kategoriyi, tasarımı ve örneklerini daha sonraki bölümde bulabilirsiniz. Bu nedenle, her birini incelemeden önce farklı türdeki pasta grafiklerini listelemek isteyelim:
2-D Pasta:
- Pasta
- Pasta İçindeki Pasta
- Pasta İçindeki Çubuk
3-D Pasta
Halka Şeklindeki Pasta
Excel’de Farklı Pasta Grafik Türleri
2-D Pasta Grafikleri
- Pasta
Basit 2-D Pasta Grafiği belki de en temel ve aynı zamanda en çok kullanılan grafiğidir. Bu bir ‘basit’ 2-D pasta grafiği olarak adlandırılır; ancak Excel’in geniş özelleştirme araçlarının olduğu sonraki bölümde göreceğiniz gibi, basit olmak zorunda değildir, istemediğiniz sürece.
- Pasta İçindeki Pasta
Bu tür, bir bütünün oranlarını dilimleriyle gösterdiği gibi işlev görür. Ancak, basit bir 2-D pasta grafiğinden farkı, bu tür grafik veri kümenizin küçük yüzde bileşenlerini ayrıntılı bir şekilde göstermesidir. Bu bileşenleri, küçük yüzdelere sahip küçük bileşenler gözden kaçmasın diye başka bir pasta grafiğinde ayırır.
Önceki örnekteki restorandaki bahşişleri hatırlıyor musunuz? Diyelim ki %3’lük bahşişin, çeşitli yardım kuruluşlarına bağışlandığı bölümü de üç farklı kuruluşa ayrılmıştır. Bu nedenle, tüm veri kümesinin içindeki bir pasta grafiği pasta grafiği şöyle görünecektir:
Bu tür, en küçük yüzdelerden bazılarını alır ve onları ilk pastaya bir araya getirir. Daha sonra, onları diğer küçük bir pastada ayırır ve detaylandırır, ki bunu sağ tarafta görebilirsiniz.
- Pasta İçindeki Çubuk
Bu, önceki türe oldukça benzer. Ancak başka bir küçük pasta yerine, bu tür küçük yüzde bileşenlerini bir çubuk grafiğinde gösterir:
3-D Pasta Grafikleri
3-D Pasta Grafiği, neredeyse 2-D olanla neredeyse aynıdır. Tek fark, üç boyutlu olmasıdır. Diğerlerinden daha fazla zaman alıyormuş gibi görünebilir, ancak yalnızca bir tıklamayla oluşturulur.
Tasarımcılar ve sunumlarında dairesel grafikler kullanan insanlar, 3-D grafikleri beğenip beğenmedikleri konusunda ayrılırlar. Bir grup daha profesyonel göründüğünü söyler; ancak diğer grup, 3-D şekli nedeniyle eklediğiniz dilim sayısı arttıkça grafik daha karışık ve okunması daha zor olur. Siz ne düşünüyorsunuz?
Halka Grafiği
Bu halka şeklindeki grafik, beklediğinizden daha fazla bileşen olduğunda 2-D veya 3-D pasta yerine kullanılır. Bu, halka grafikleri çoklu seriyi göstermek için kullanıldığında en iyi çalışır. Aşağıda bir restoran örneğinin bahşişleriyle bir halka grafik örneğini görebilirsiniz:
Diğer dairesel grafiklerden aldığınız özelleştirme araçlarına ek olarak, halka grafiğinin delik boyutunu bile ayarlayabilirsiniz. Sadece halkayı tıkladığınızda, ekranın sağ tarafında bir pencere görünür. Bu sekme “Veri Noktasını Biçimlendir” olarak adlandırılır. Daha fazla bilgi ve tüm ayrıntıları aşağıdaki sonraki bölümde bulabilirsiniz.
Üçüncü bölümde, açı seçeneklerini ve “Halka Delik Boyutu”nu göreceksiniz. Delik boyutunun yüzde olarak ayarını değiştirerek farklı halka grafik sürümleri oluşturabilirsiniz.
Microsoft Excel’de Pasta Grafiği Özelleştirme
Veri Yüzdesi Nasıl Eklenir
“Pasta Grafiği Ekle” sekmesinin altında bulunan “Tasarım” sekmesindeki “Hızlı Düzen” bölümü, pasta grafiğinize ekleyebileceğiniz farklı detayları gösterir. Örneğin, ilk seçeneği tıklamak, pasta grafiğinizde bileşenlerinizin yüzdelik dilimlerini ekleyecektir.
Ayrıca artı (+) simgesini, grafik başlığını, veri etiketlerini ve bir açıklamayı pasta grafiğinize ekleyebilirsiniz. Ayrıca veri etiketlerinin konumunu ve ayrıntılarını da oradan ayarlayabilirsiniz.
Kategori Etiketleri Nasıl Eklenir
Aynı bölümdeki seçeneklerden birini seçerek kategoriyi ve yüzdelikleri eklemek için aynı bölümdeki ilk seçeneği tıklamanız yeterlidir. Bu, kategoriyi (bileşenlerinizin) adlarını ve yüzdeliklerini pasta grafiğinizde getirecektir.
Renkleri Nasıl Değiştirirsiniz
“Tasarım” bölümü, “Grafik Araçları” sekmesinde de bulunur ve her türlü ayrıntılı dairesel grafiği oluşturmanıza izin verir. “Grafik Stilleri”, Excel’de zaten yerleşik olan tasarımlardan birini seçmenizi sağlar. Veya renkleri özelleştirmek isterseniz, “Renkleri Değiştir” düğmesi size seçebileceğiniz ‘renkli’ ve ‘monokromatik’ renk setleri sunacaktır.
Ancak seçenekleri beğenmeyebilir ve her dilimin rengini kendi renginizle değiştirmek isteyebilirsiniz, bu da mümkün! Yalnızca herhangi bir dilimi tıklamanız, ekranın sağ tarafında “Veri Noktasını Biçimlendir” olarak adlandırılan bir sekme açacaktır.
Dolgu rengini ilk sekmede ayarlayabilirsiniz. Dilimlerinizi hangi yönde ve ne kadar boyayabileceğinizle ilgili çeşitli seçenekler bulunmaktadır. Diğer sekmeler, dilimlere şekil efektleri eklemenize ve hatta hangi açılarda olduklarını değiştirmenize olanak tanır.
Pasta Grafiğinizi Nasıl Taşırsınız
Microsoft Word’de bir resmi taşımak ve Microsoft Excel’deki grafikleri ve çizelgeleri taşımak kolayca bir kabusa dönebilir. Pasta grafiğinizi herhangi bir yere “Kopyala” veya “Kes” ve sonra “Yapıştır” yapabilirsiniz. Veya başka bir seçenek, “Grafiği Taşı” düğmesini tıklamaktır. Bu düğmeyi tıkladıktan sonra bir pencere görünecek ve grafiği nereye taşımak istediğinizi soracaktır. Birden fazla pasta grafiği oluşturduysanız hangi grafiği taşımak istediğinizi seçebilirsiniz.
Yüzde Boyutlarına Göre Dilimleri Nasıl Sıralarsınız
Bunu başarmak için Excel’in en iyi yerleşik araçlarından birini kullanmalısınız: Pivot Tablosu. Verilerinizi (kategori adları dahil) seçin, ardından “Ekle”yi araç çubuğunun üstünde tıklayın ve ardından “Pivot Tablosu”nu seçin.
Excel, bir Pivot tablosu oluşturacaktır. Ancak ilk başta düzensiz ve düzensiz görünebilir. Bunları düzgün bir şekilde listeleyip sıralamak için “Otomatik Sırala”yı tıklamanız gerekecek. Bu, Satır Etiketleri’nin hemen yanında bulunur. Ve ardından “Daha Fazla Sıralama Seçeneği”ni tıkladığınızda aşağıdaki gibi bir pencere göreceksiniz:
Onları alfabetik sıraya da koyabilirsiniz; ancak onları boyutlarına göre artan ve azalan bir sırayla sıralamak size daha fazla yardımcı olacaktır. “Azalan” düzeni seçtikten sonra “Tamam”ı tıkladığınızda, pivot tablonuz şöyle görünecektir:
Sonra, yeni bir pasta grafiği oluştururken, verileri bir bütün olarak seçin ve istediğiniz pasta grafiğini oluşturun.
Bir pivot tablosundaki veri kümesiyle bir pasta grafiği oluşturmanın en iyi yanı, yeniden açma seçeneğidir. Kategoriyi ve hatta veriyi (yüzdeyi) değiştirme yeteneğiniz vardır. “PivotChart Araçları” sekmesinin “Analiz” bölümünde sadece “Yenile”yi tıklayarak pasta, yeni ve güncellenmiş bilgilerle yeniden güncellenecektir.
Microsoft Excel için Grafik Şablonları
Satış Gösterge Excel Şablonu
Bu etkileşimli Satış Gösterge Şablonu, Someka tarafından oluşturulan bir Excel şablonundan beklediğiniz en profesyonel satış yönetimini sunar. Şablon, size raporlar oluşturmak için analiz edeceği “Ürün ve Müşteri Verilerini” girebilirsiniz. Şablonun “Satış Verileri” bölümünde, işinizin fatura kayıtları ile ilgili verileri girebilirsiniz. Girebileceğiniz veri kategorileri fatura tarihi, müşteri kodu, ürün kodu, satın alma miktarı ve bir ürün için toplam satış miktarını içerir.
Bu temel bilgi, Pivot tabloları ile desteklenen ayrıntılı grafikler ve çizelgeler sağlar. Grafiklerin ayrıntılarını özelleştirebilir ve düzeni değiştirebilirsiniz. Ayrıca, grafiklerin yapısı, kendi ihtiyaçlarınıza uyacak şekilde ayarlamak isterseniz özelleştirilebilir. Bu kapsamlı gösterge, satış karlılığınızı, satış analizini ve grafiklerini gösterir. Ayrıca otomatik olarak aylık satış trend raporu, müşteri karlılık raporu ve bölgesel satış dağılım raporu oluşturur.
Bu şablon, şirketinizin rakamlarını analiz etmek için gereken grafikleri ve ek grafikleri ve raporları sağlar. Diğerlerine göre daha uygun ve pahalı olmayan çevrimiçi rakiplerinin aksine, bu ayrıntılı şablon sadece 29.95 $ gibi makul bir fiyatla gelir!
Kâr Eşik Analizi Şablonu
Yeni bir iş kurduğunuzda kar edip etmeyeceğinizi biliyor musunuz? Sadece umut edebilirsiniz! Ancak umudunuz ötesinde, işinizin gelir ve maliyet tahminleri şirketinizin geleceğini şekillendirecektir. Someka’nın Kâr Eşik Analizi Şablonu, kendi şirketinize yatırım yapmaya karar vermeniz için gerekli sonuçları ve analizleri sunar.
Şablon iki bölüme sahiptir: Finansal Tablo ve Gösterge. Finansal Tablo bölümünde finansal verilerinizi ve gerekli olan sayıları gireceksiniz. Şablon, otomatik olarak işinizin toplam maliyetini, gelirini ve net karını hesaplar.
Gösterge bölümü, eşik karınıza ulaşıp ulaşamayacağınızı görmek için işletmenizin verilerini size sunar. Ve en iyi kısmı? Tamamen ücretsizdir! Hemen indirin ve Microsoft Excel’de kullanmaya başlayın.
Finansal Durum Tablosu Şablonu
Someka tarafından oluşturulan ücretsiz Finansal Durum Excel Şablonu, finansal verilere dayalı olarak finansal raporlar üretir. Profesyonelce tasarlanmış yapısıyla finansal oranları hesaplar. Mevcut oran, borç oranı, öz kaynak oranı ve ayrıca çalışma sermayesi miktarları otomatik olarak hesaplanır. İşinizle ilgili gerekli verileri girmeniz yeterlidir.
Excel Otomatik Grafik Oluşturucu Şablonları
Herkes farklı durumlar ve amaçlar için farklı türde grafikler kullanır. İşyerinizde Otomatik Akış Şeması Oluşturucusu kullanıyor olabilirsiniz. Veya kişisel hayatınızda aile üyelerinizle birlikte Aile Ağacı Oluşturucusu oluşturabilirsiniz. Favori ve gereksinim duyduğunuz grafikleri oluşturmanın yolu, Someka tarafından yapılmış Excel şablonlarıdır.
Bu kullanımı kolay ve hemen indirilmeye hazır Excel şablonları, büyük ve küçük verileri düzenleme ve yönetme konusunda temel araçlardır. Düşük maliyetli alternatifleriyle diğer pahalı rakiplere karşı işleyebilirsiniz. Ya da aile ağacınızı fotoğraflarla birlikte Aile Ağacı Oluşturucusu ile oluşturabilirsiniz. Şimdi hemen farklı şablonları indirip kullanmaya başlayabilirsiniz!
SON SÖZLER
Pasta grafiği oluşturmadıysanız karmaşık bir süreç gibi görünebilir. Ancak bu basit grafiği eklemek, sunumlarınıza ve iş akışınıza tamamen yeni bir görsel yön ekleyecektir. Microsoft Excel’de pasta grafiği oluşturmanın en iyi yanı, pasta grafiğinizin her ayrıntısının özelleştirilebilir olmasıdır. Sadece birkaç temel tıklama ile istediğiniz doğru grafiği ve tam olarak istediğiniz şekilde oluşturabilirsiniz!


