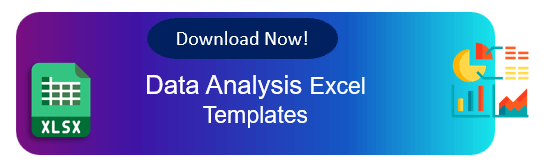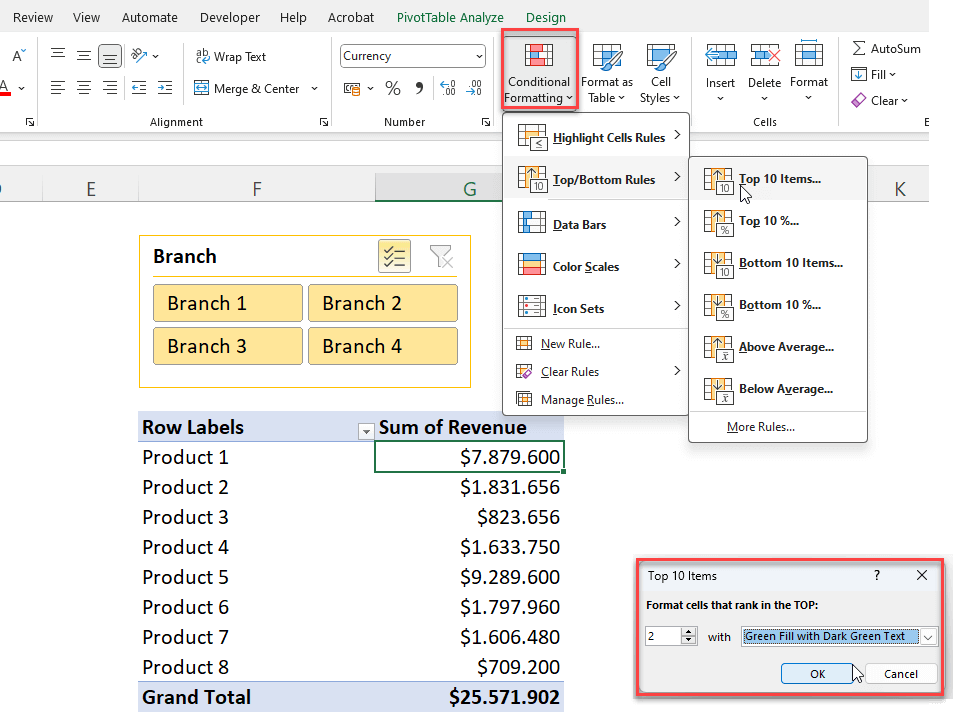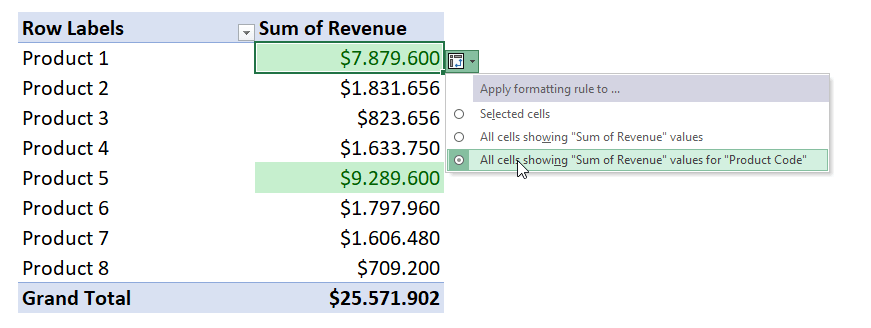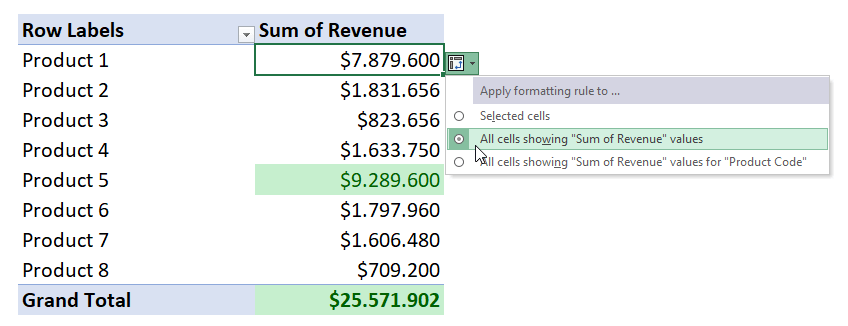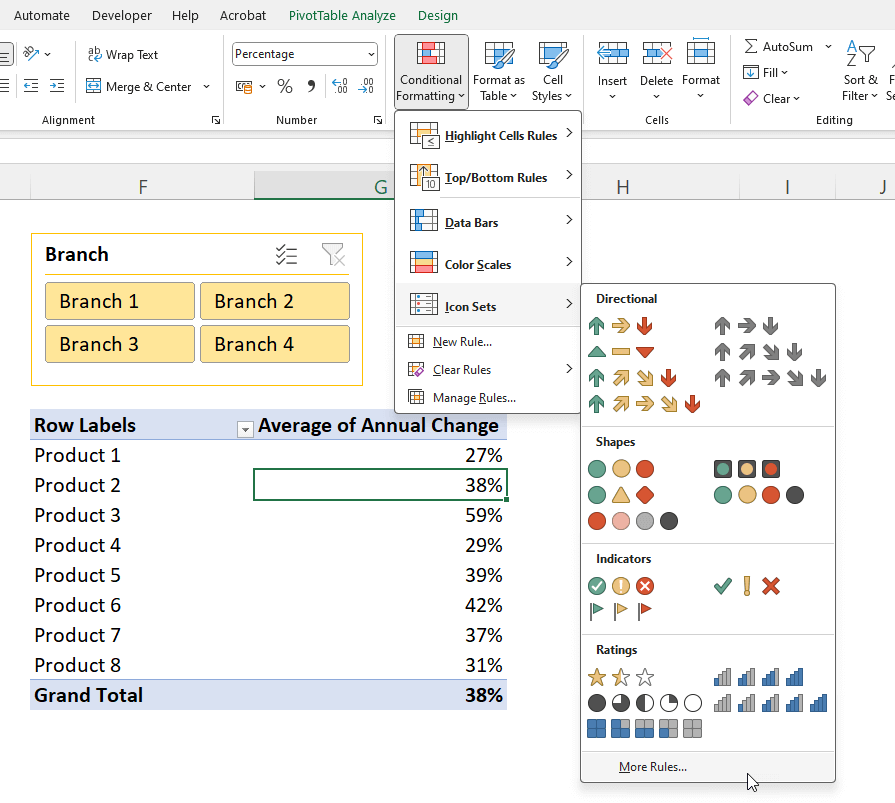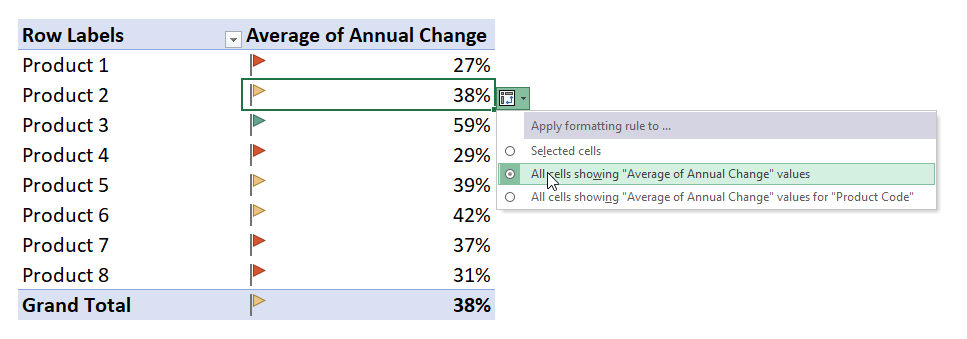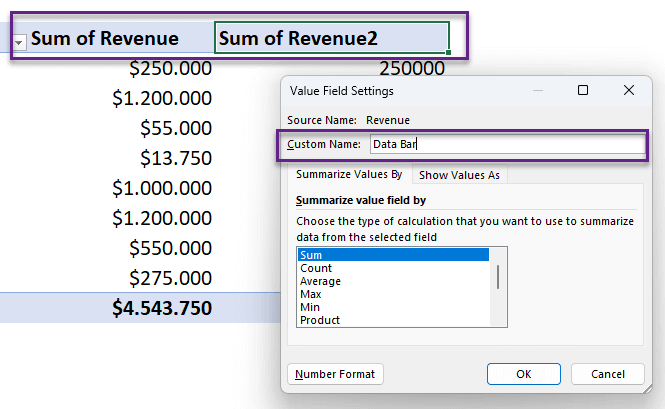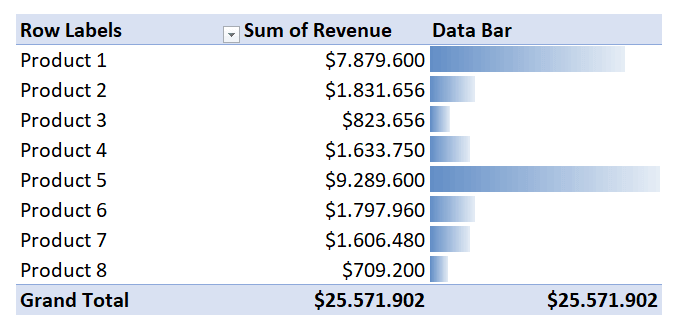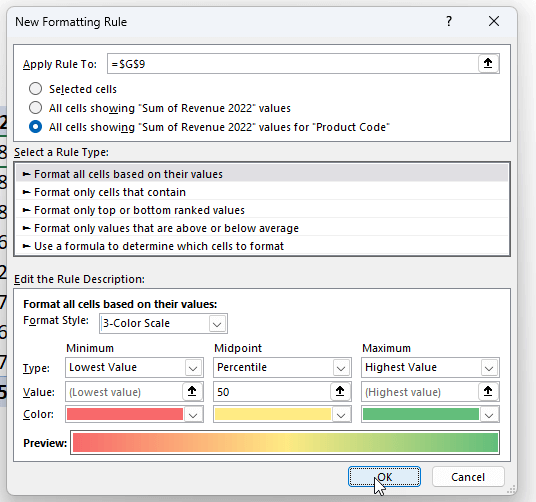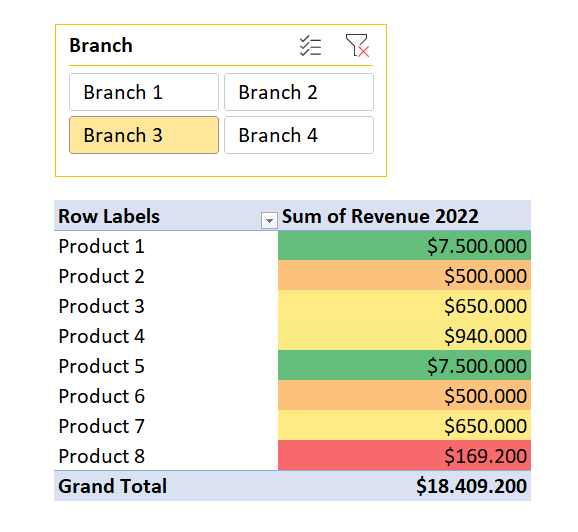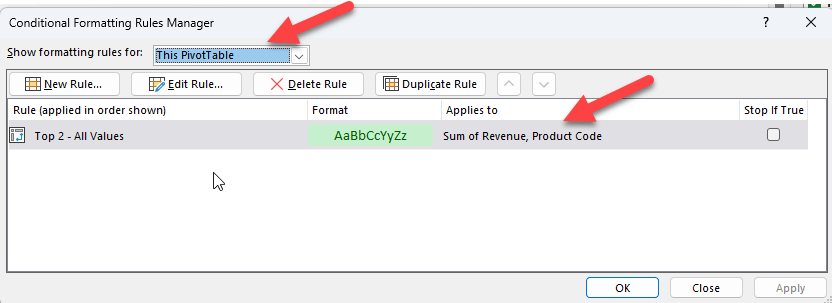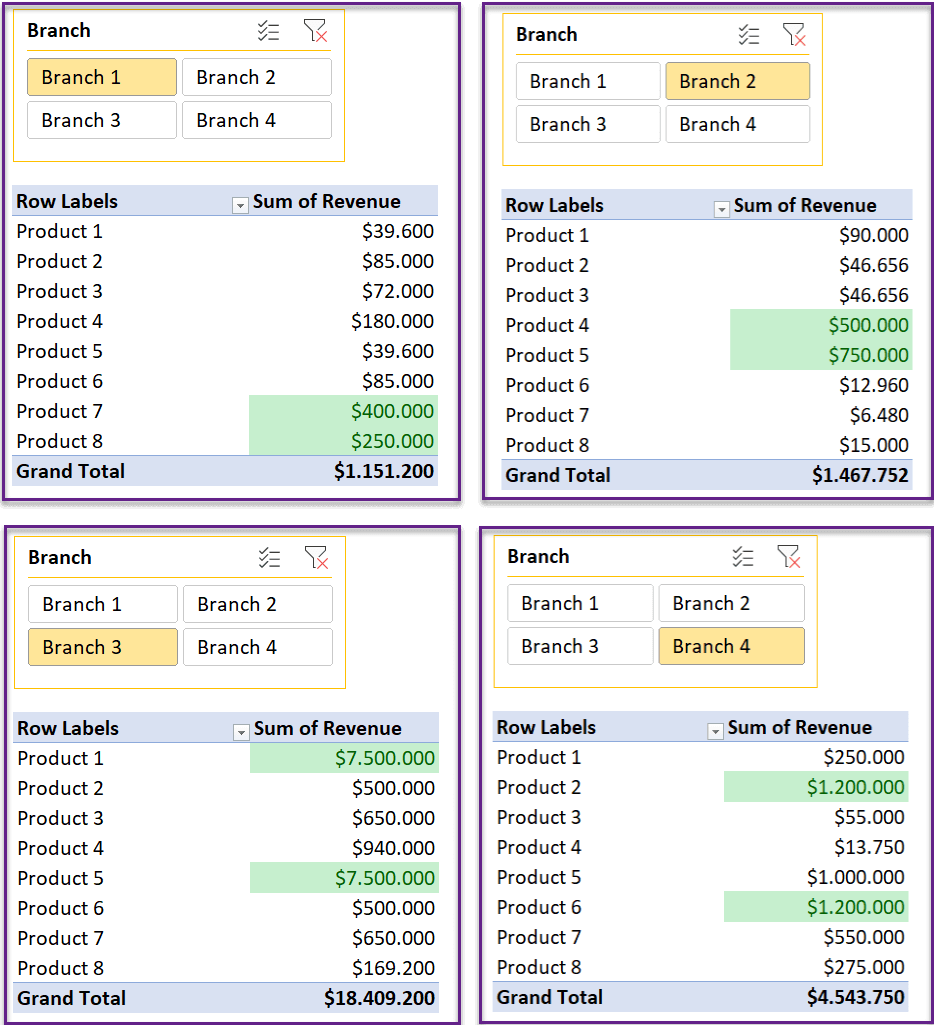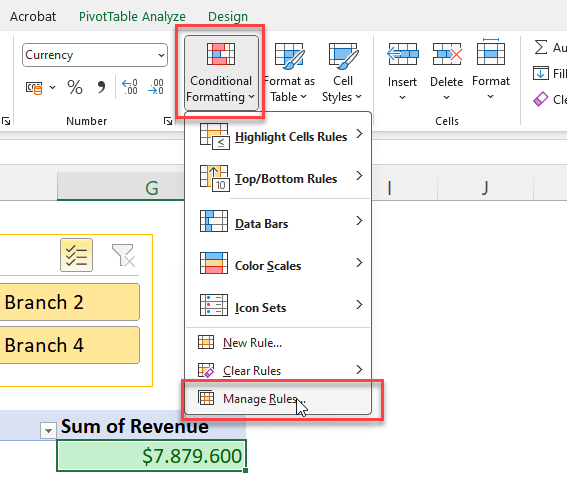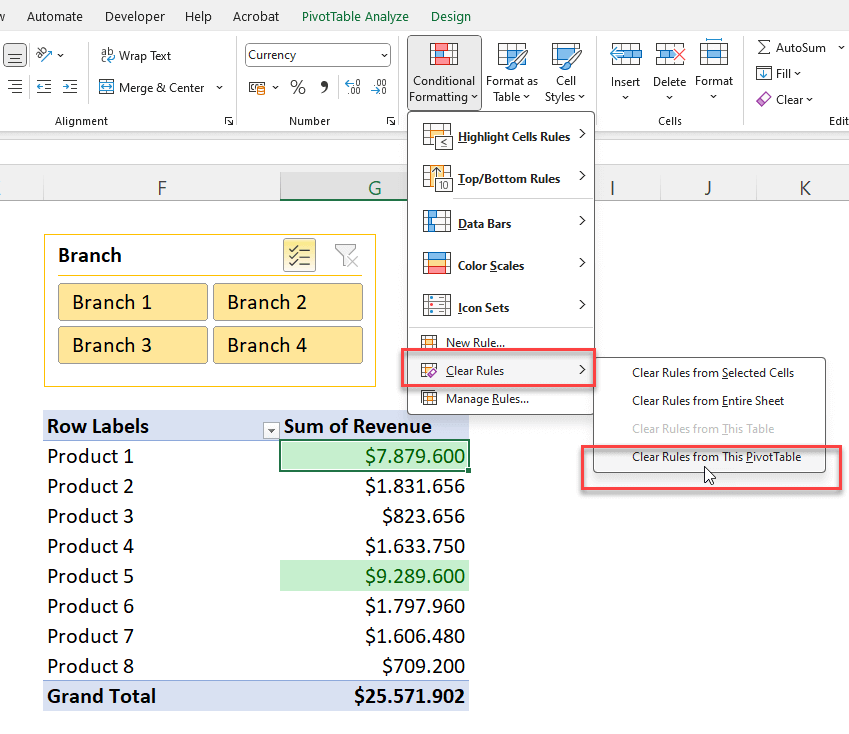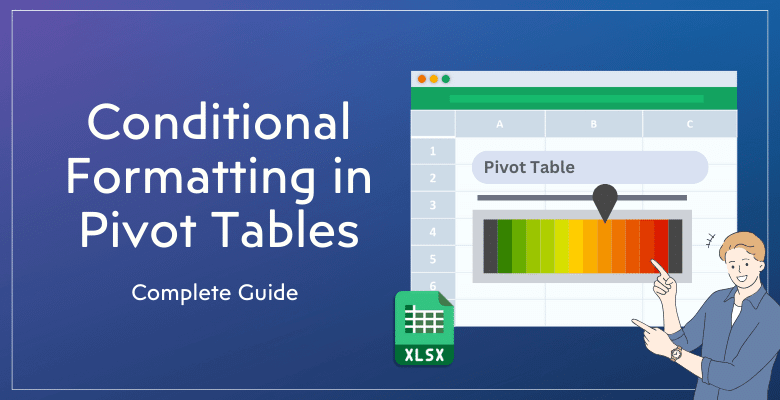
Excel’de Pivot Tablolara Koşullu Biçimlendirme Nasıl Uygulanır?
Pivot tablolar ve koşullu biçimlendirme Excel’in çok kullanışlı iki özelliğidir. Peki ya Pivot Tablo Koşullu Biçimlendirme? Bu makalede, Excel pivot tablolarında herhangi bir sorun yaşamadan koşullu biçimlendirme uygulamanın ipuçlarını açıklayacağız.
İçerik Tablosu
1. Pivot tablo koşullu biçimlendirme nedir?
2. Pivot tablolar için koşullu biçimlendirme nasıl ayarlanır?
3. Pivot tablolara simge ekleme
4. Pivot tablolara veri çubukları uygulama
5. Pivot tablo renk ölçekleri ekleme
6. Pivot tablo koşullu biçimlendirme için özel formüller
7. Yenilemeden sonra pivot tabloda koşullu biçimlendirmeyi tutma
8. Bir pivot tablo koşullu biçimlendirme kuralı nasıl değiştirilir?
9. Bir pivot tablo koşullu biçimlendirme kuralı nasıl silinir?
10. Sonuç
Öncelikle, pivot tablolara koşullu biçimlendirme uygulamanın normal aralıklara göre biraz farklı olduğunu anlamak önemlidir. Bu nedenle, başlamadan önce, yolda sorun yaşamamak için ana temellerin altını çizeceğiz.
1. Pivot tablo koşullu biçimlendirme nedir?
Şimdi, pivot tabloyu tanımlamakla başlayalım.
Pivot tablo, Excel ve diğer elektronik tablo programlarında sıklıkla kullanılan bir veri özetleme aracıdır. Büyük, ayrıntılı bir veri kümesindeki verileri anlaması, analiz etmesi ve raporlaması daha kolay bir formatta düzenlemek ve yeniden organize etmek için kullanılır.
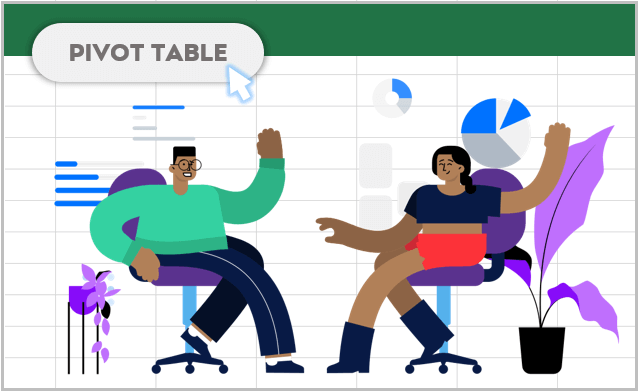
Pivot tabloların dinamik aralıklar oluşturduğunu lütfen unutmayın.
Öte yandan, koşullu biçim lendirme, içerdikleri verilere dayalı olarak elektronik tablonuzdaki hücrelere otomatik olarak biçimlendirme uygulamak için kullanılır. Yani, koşullu biçimlendirme belirli kriterler üzerinde çalışır.
Normal aralıklarda koşullu biçimlendirme uygulamak kolaydır. Ancak pivot tablolar söz konusu olduğunda, dinamik biçimlere sahip olmanız gerekir, çünkü pivot tablolar büyük verilerle esnek ve dinamik analiz yapmak için tasarlanmıştır.
2. Pivot tablolar için koşullu biçimlendirme nasıl ayarlanır?
Pivot tablolara koşullu biçimlendirme uygulamak hem pivot tablo hem de koşullu biçimlendirme bilgisi gerektirir. Adım adım talimatlarla açıklayalım:
Adım 1: Değerler alanında bir hücre seçin
İlk olarak, koşullu biçimlendirme eklemek istediğiniz sütundan bir hücre seçmelisiniz.
Adım 2: Koşullu Biçimlendirme Uygulayın
Şimdi üst menüden Ana Sayfa > Koşullu Biçimlendirme ‘ye gidin ve kurallarınızı yapılandırın.
Örneğin, farklı ürünlerden oluşan bir pivot tablomuz ve dört farklı dalda dilimleyicili satış gelirimiz var. Ve en çok satan iki ürünü vurgulamak istiyoruz.
Bu yüzden menüden Üst/Alt Kuralları ‘nı seçiyoruz ve ayarlarımızı üst sayı ve biçimlendirme stili ile yapılandırıyoruz:
Yukarıdaki örnekte, Excel koşullu biçimlendirmenin yerleşik bir ön ayar kuralını kullandık. Ancak daha sonra göreceğimiz gibi özel bir kural da kullanabilirsiniz.
Adım 3: Biçimlendirme seçeneklerini ayarlayın
Koşul biçimlendirmesini uyguladığınızda, Biçimlendirme Seçenekleri adında küçük bir simge göreceksiniz. Şimdi bu simgeye tıklayın.
Simge size koşullu biçimlendirmenizle ilgili seçenekleri verecektir. Yukarıda gördüğünüz gibi, üç seçenek vardır:
- Seçili Hücreler: Bu, biçimlendirmeyi yalnızca seçtiğimiz hücreye uygulayacaktır.
- “Gelir Toplamı” değerlerini gösteren tüm hücreler: Bu seçenek, biçimlendirmeyi Gelir Toplamı başlığı altındaki tüm sütuna uygulayacaktır. Buna Genel Toplam da dahil olacaktır.
- “Ürün Kodu” için “Gelir Toplamı” değerlerini gösteren tüm hücreler: Bu, biçimlendirme aralığına Genel Toplamı dahil etmez.
İkinci seçeneği seçersek, biçimlendirmenin Genel Toplam’a da uygulanacağını göreceksiniz, ki bunu genellikle istemeyiz.
Bu nedenle, Büyük veya Alt Toplamları aralığımızdan hariç tutmak için, pivot tablomuzun belirli grubu için Değerleri seçmeliyiz.
Ancak biçimlendirmeyi Büyük Toplamlara uygulamak istediğiniz bazı durumlar da vardır. Örneğin, yıllık bir değişimi veya ortalamayı analiz ediyorsanız, genel toplamlarda da biçimlendirme görmek isteyebiliriz. Bu örneği aşağıdaki simgeler bölümünde görelim.
3. Pivot tabloya simgeler nasıl eklenir?
Simgeler ayrıca Excel’in önceden ayarlanmış biçimlendirme özelliğidir. Bu nedenle, pivot tablolarınıza simgeler eklemek için Ana Sayfa > Koşullu Biçimlendirme > Simge Kümeleri’ne gidin ve sizin için en uygun grubu seçin.
Yukarıdaki resimde, bir grup Ürünün satışlarındaki Yıllık Değişimleri analiz ediyoruz. Bu yüzden aralığa Genel Toplamları da dahil edeceğiz:
Şimdi, Genel Toplam’ın ikonlaştırılmış değerini de görüyoruz.
4. Pivot tablolara veri çubukları nasıl uygulanır?
Veri çubukları ayrıca farklı değerler arasında hızlı karşılaştırmalar yapmak için çok kullanışlı önceden ayarlanmış biçimlendirme araçlarıdır.
İlk olarak, daha iyi bir analiz görünümü için Değer sütununu pivot düzeninize iki kez eklemenizi ve buna Veri Çubuğu, Karşılaştırma vb. gibi farklı bir ad vermenizi öneririz.
Aşağıdaki resimde, Gelir başlığını değer alanına iki kez ekledik ve Veri Çubuğu olarak adlandırdık.
İkinci olarak, Ana Sayfa > Koşullu Biçimlendirme > Veri Çubukları’na gidin veya Biçimlendirme Kuralı iletişim kutusunu açın.
Burada, uygulanan aralık için üçüncü seçeneği seçerek Genel Toplam satırını hariç tutacağız ve ardından stil tercihlerimizi yapılandıracağız:
Aşağıdaki resimde mavi renkte bir Degrade Dolgu seçiyoruz. İhtiyaçlarınıza göre Katı Dolgu kullanabilir, kenarlıklar ekleyebilir veya var yönünü değiştirebilirsiniz.
Bu nedenle, veri çubuğu yapılandırmanızı bozacağından, bu durumda Genel Toplam veya Alt Toplam satırlarını dahil etmemenizi öneririz. Çünkü karşılaştırmanız toplam satıra karşı bir anlam ifade etmeyecektir.
5. Pivot tabloya renk ölçekleri nasıl uygulanır?
Renk ölçekleri, verilen değerlere göre ısı haritaları oluşturmanızı sağlar ve en yaygın veri görselleştirme araçları arasındadır.
Pivot tablolarınıza renk ölçekleri eklemek için Ana Sayfa > Koşullu Biçimlendirme > Renk Ölçekleri‘ne gidin. Listeden önceden oluşturulmuş bir tanesini seçebilir ve ardından Biçimlendirme Seçenekleri’nden aralığı değiştirebilirsiniz.
Ya da doğrudan yeni bir kural ekleyebilir ve tüm düzenlemeleri biçimlendirme penceresinde yapabilirsiniz:
Yine, aralığı seçme konusunda dikkatli olun. Biçimlendirmenizi belirli başlıklar altındaki tüm hücrelere uygulamalısınız.
Ardından Biçim Stili’nden 2-Renk Ölçeği veya 3-Renk Ölçeği’ni seçin.
İsterseniz renkleri, yüzdelik dilimleri, minimum ve maksimum değerleri de buradan değiştirebilirsiniz.
Artık pivot tablonuzda dinamik bir renk ölçeğiniz var.
6. Pivot tablo koşullu biçimlendirme için özel formül nasıl uygulanır?
Yerleşik biçimlendirme seçeneklerine ek olarak, pivot tablonuza özel kurallar da ekleyebilirsiniz.
İlk olarak, Ana Sayfa > Koşullu biçimlendirme > Yeni Kural’a gidin.
Ardından, biçimlendirmemizi uygulamak için aralığımızı tekrar düzenleyeceğiz ve formül tabanlı bir özel kural belirleyeceğiz.
Örneğin yukarıdaki resimde, satış miktarı 500’den az olan 1.000 bin doların üzerindeki Satış Değerlerini vurguladık. Bu, pivot tablo koşullu biçimlendirmesinde özel kuralların basit bir örneğidir.
7. Yenilemeden sonra bir pivot tabloda koşullu biçimlendirmeyi koruyabilir miyim?
Evet, tabii ki yapabilirsin.
Koşullu biçimlendirmeyi normal hücre aralıklarına veya sütunlara ya da satırlara değil, tanımlanan pivot tablo aralıklarına uygularsanız, biçimlendirme kurallarınızı kaybetmezsiniz.
Ancak tüm sütunu seçer ve biçimlendirme kurallarını uygularsanız:
- Koşullu biçimlendirmeyi yalnızca pivot tabloya değil, aynı zamanda tüm sütuna da uygulayacaktır.
- Filtreleri veya dilimleyicilerikullandığınızda biçimlendirmeyi kaybedersiniz.
- Dosyanızı yenilediğinizde biçimlendirmeniz kaybolacaktır.
- Pivot tablonuzun düzenini yan menüden değiştirirseniz, koşullu biçimlendirmenizi koruyamazsınız.
Örneğin, yukarıdaki örneklerde biçimlendirmemizi normal hücre referanslarına değil, pivot aralıklarına ayarladık. Yani dinamik bir biçimlendirmemiz var. Dilimleyici tercihlerini değiştirsek bile kuralımız doldurulmaya devam eder:
Dilimleyicileri değiştiriyoruz ve en çok satan 2 ürün buna göre güncelleniyor.
Bu, dinamik formatların gizemidir!
Koşullu biçimlendirmeye sahip pivot aralığını düzenden kaldırırsam ne olur?
Pivot tablonuzdan bir başlığı kaldırırsanız, bu başlığa uygulanan koşullu biçimlendirme kuralı da kaldırılır.
Bu nedenle, farklı dinamik analizler yapmak istiyorsanız, önceki sayfayı yığmamak için her zaman pivot tablo sayfanızın bir kopyasını oluşturabilirsiniz.
8. Bir pivot tablo koşullu biçimlendirme kuralı nasıl değiştirilir?
Kurallarınızı her zaman Koşullu Biçimlendirme iletişim kutusundan düzenleyebilirsiniz.
Bu nedenle, Ana Sayfa > Koşullu Biçimlendirme > Kuralları yönet ‘e gidin ve ilgili kuralı seçtikten sonra Kuralı Düzenle sekmesine tıklayın.
Biçimlendirme kurallarınızı değiştirmek için aralığınızı, stilinizi ve ölçütlerinizi buradan değiştirebilirsiniz.
9. Bir pivot tablo koşullu biçimlendirme kuralı nasıl silinir?
Bir pivot tablo koşullu biçimlendirme kuralını silmek için, pivot üzerindeki herhangi bir hücreye tıklayın ve Ana Sayfa > Koşullu Biçimlendirme > Kuralları Temiz le ve Bu Pivot Tablodan Kuralları Temizle seçeneklerine gidin.
Bu, seçilen pivot tablodaki tüm kuralları temizleyecektir. Çok sayıda kuraldan birini temizlemek isterseniz, Kuralları Yönet’e gidip Koşullu Biçimlendirme Kural Yöneticisi’ndeki küçük Kuralı Sil düğmesine tıklayın.
10. Sonuç
Özet olarak, veri çubukları, simge setleri, renk ölçekleri ve özel ölçütler de dahil olmak üzere pivot tablolarda koşullu biçimlendirme kurallarının nasıl ayarlanacağını açıkladık.
Pivot tablolar için kilit nokta, biçimlendirme kurallarınızı uygulayacağınız aralıkları tanımlamaktır. Normal hücre referanslarını değil, her zaman pivot tablo aralıklarını kullanmalısınız. Bu şekilde, dilimleyiciler, filtreler, yenileme, düzen değişiklikleri ve hatta veri değişiklikleri ile biçimlendirmenizi koruyacaksınız.
Umarım bu yazı daha iyi veri analizi sunumları yapmanıza yardımcı olur!
Önerilen Okumalar:
Google E-Tablolar’da Koşullu Biçimlendirme: Örneklerle Kapsamlı Kılavuz
Excel Verileri Analiz Edebilir mi?
Excel dosyalarınızın ÇOK daha iyi görünmesini nasıl sağlarsınız?