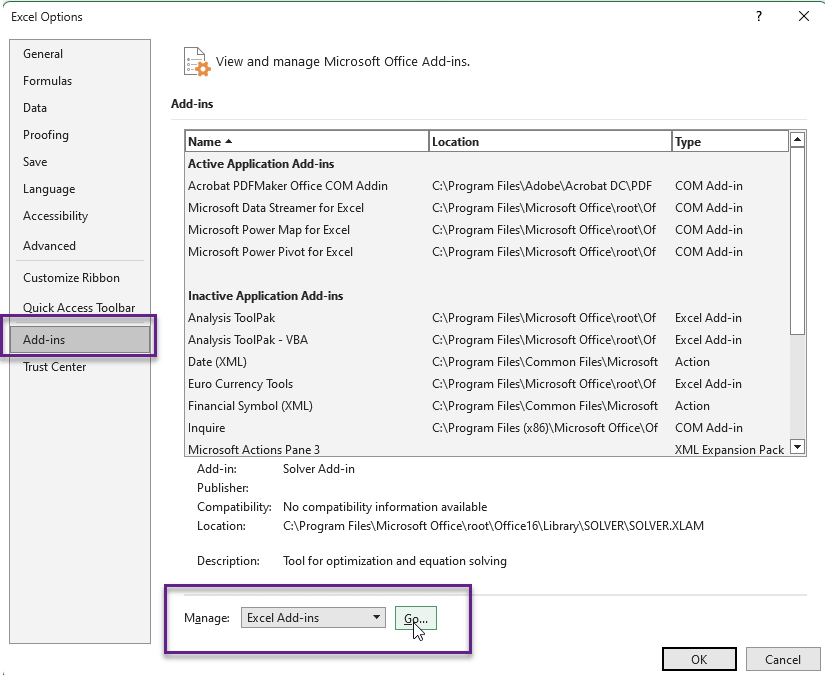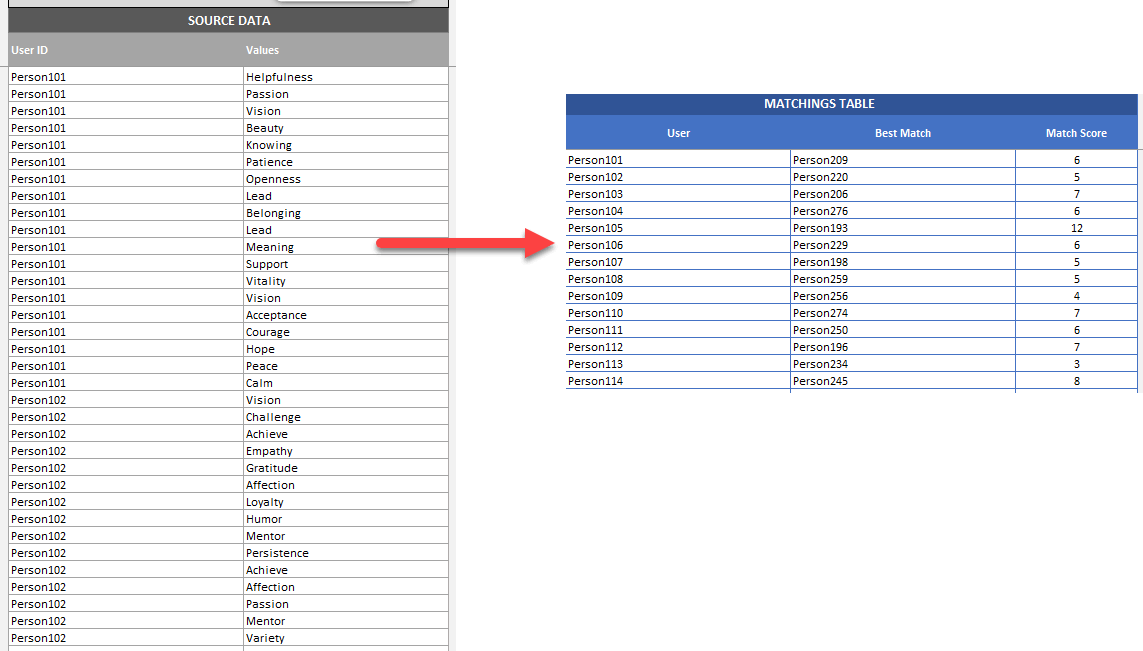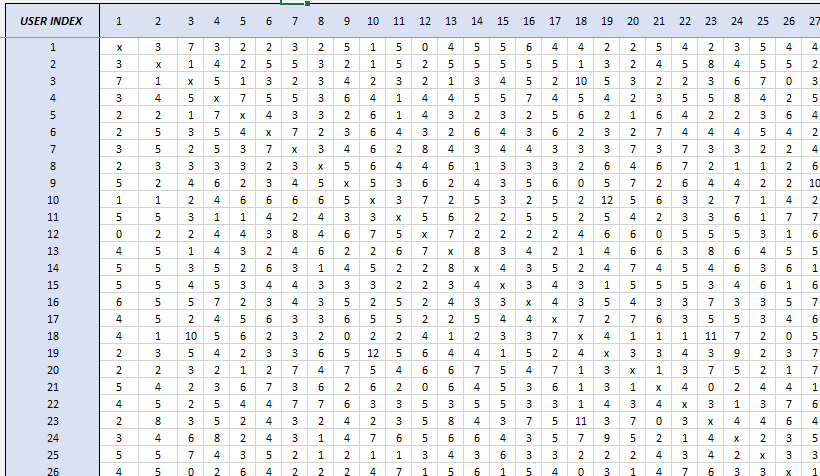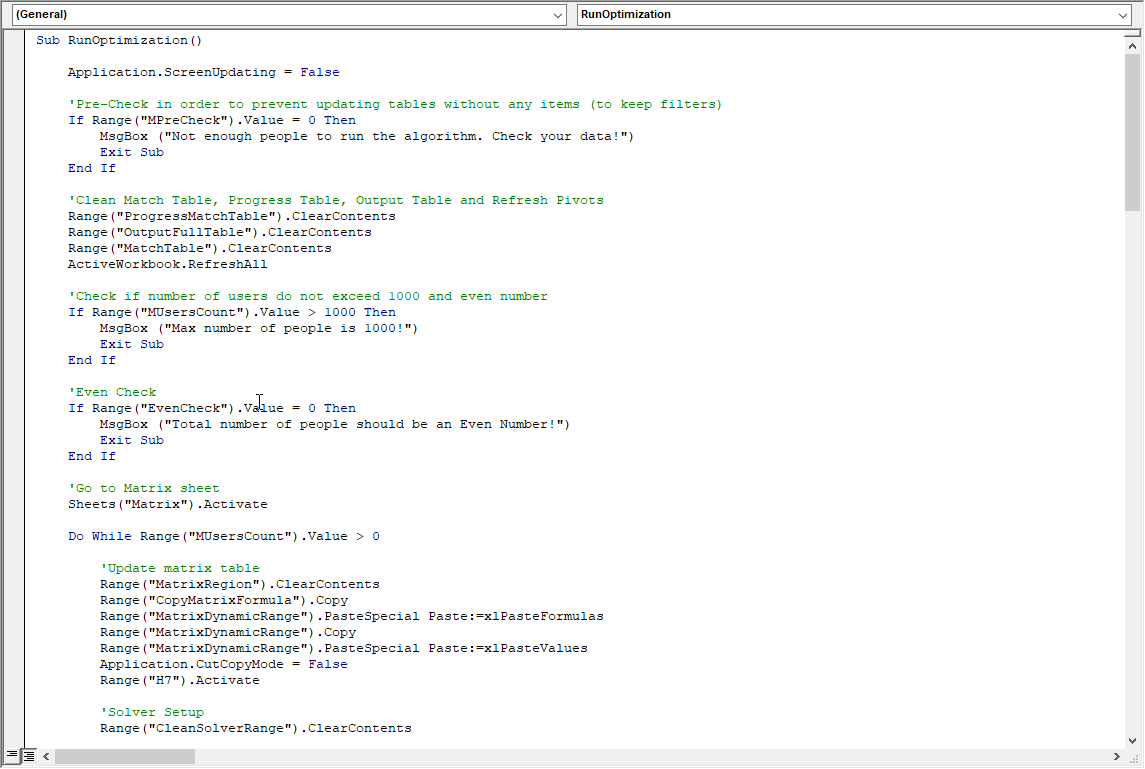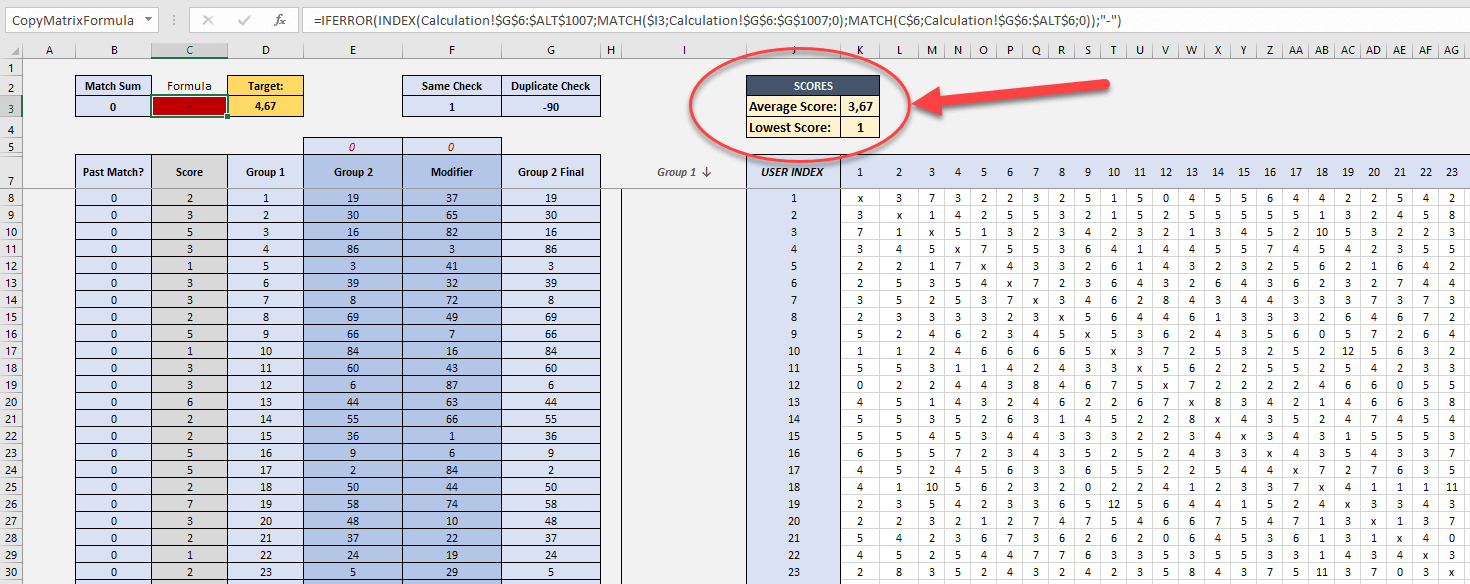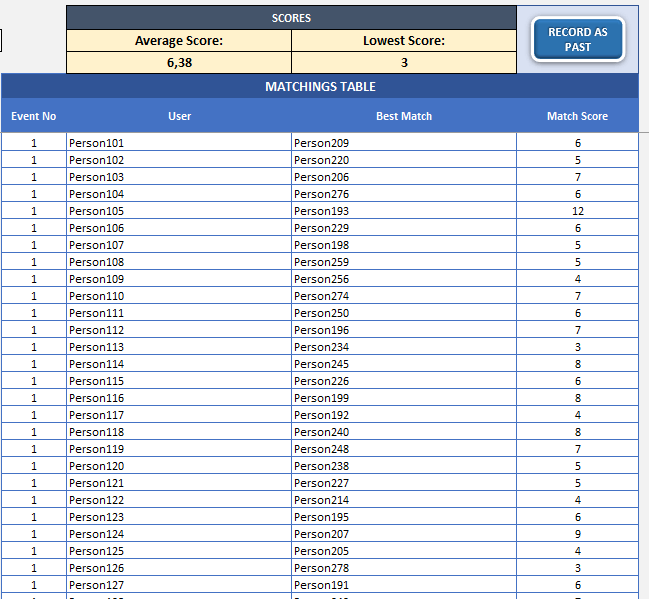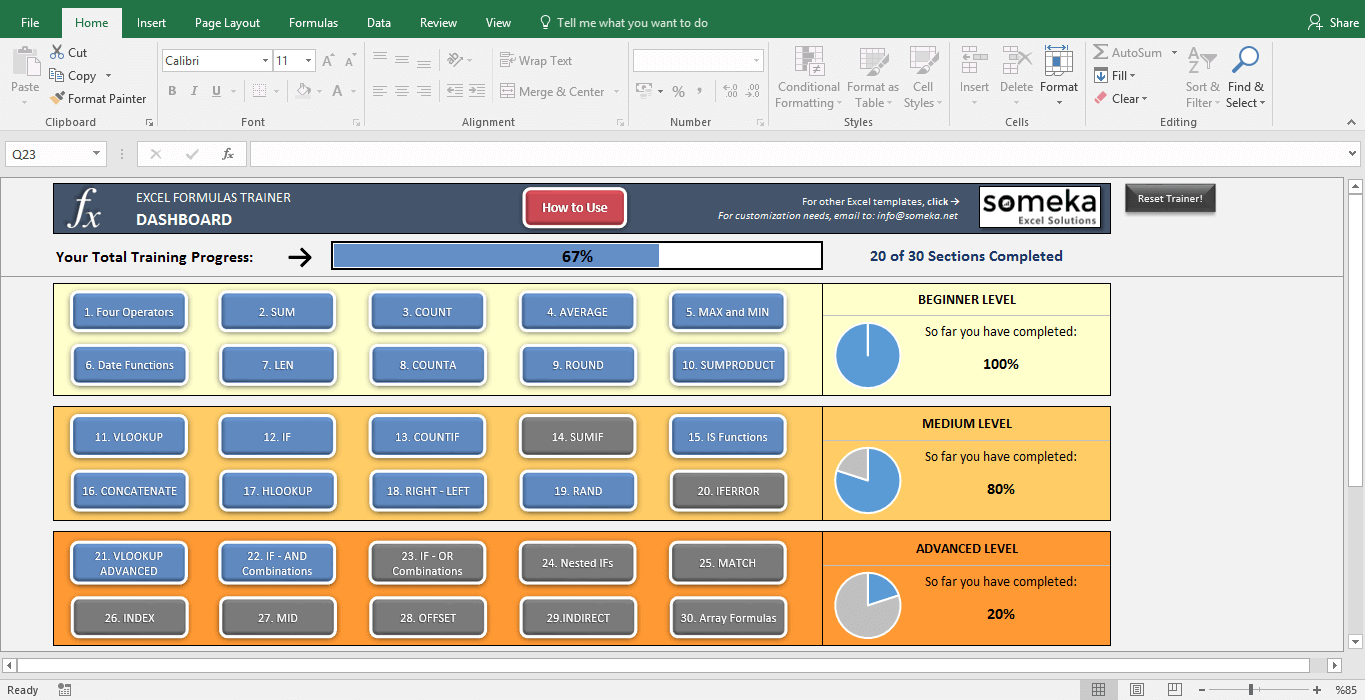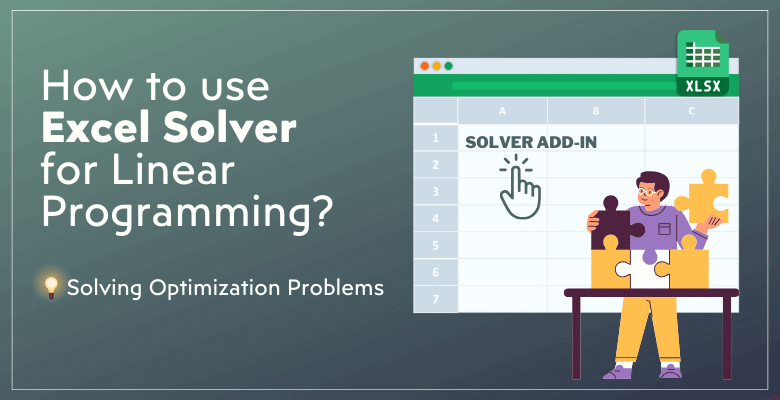
Excel Solver (Çözücü) ile Doğrusal Programlama Nasıl Yapılır: Optimizasyon Problemlerini Çözme
basBugün Microsoft Excel’in gelişmiş bir özelliğini açıklayacağız. İşte optimizasyon problemlerini çözmek için Excel Solver (Çözücü) Linear Programming hakkında kapsamlı bir kılavuz. Çözücü, doğrusal ve doğrusal olmayan problemleri çözmenize yardımcı olacaktır.
Hadi başlayalım!
İçerik Tablosu
1. Excel Çözücü nedir?
2. Excel’e Çözücü nasıl eklenir?
3. Mac’imde Excel’e Çözücü nasıl eklenir?
4. Excel’de Çözücü nerede?
5. Optimizasyon Problemleri için Excel Çözücü nasıl kullanılır?
6. Optimizasyon ve Doğrusal Programlama Nedir?
7. Gerçek Hayattan Örnekler
8. Son Sözler
1. Excel Çözücü nedir?
Excel Solver, Microsoft Excel’e ekleyebileceğiniz bir araçtır. Belirli kısıtlamalara sahip bir problem için en iyi cevabı bulmanız gerektiğinde, bu kullanabileceğiniz güçlü bir araçtır.
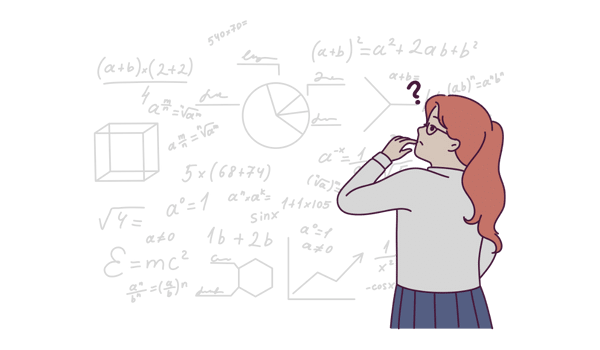
Temel olarak bir dizi değişken ve sınır dahilinde belirli bir sayının (genellikle maliyet veya kar) en fazlasını veya en azını yapmanızı sağlar. Finans, operasyon yönetimi ve mühendislik gibi alanlarda çalışan pek çok kişi Solver ‘ı duyarlılık analizi, doğrusal programlama ve doğrusal olmayan problem çözümleri yapmak için kullanır.
2. Excel’e Çözücü nasıl eklenir?
İlk olarak, Excel’e Çözücü eklemekle başlayalım. Çözücü bir eklentidir, bu nedenle muhtemelen varsayılan olarak ana menünüzde Çözücü sekmesini görmüyorsunuzdur. Eğer öyleyse lütfen öncelikle bu faydalı optimizasyon aracını Excel çalışma kitabınıza ekleyin.
Çözücü eklentisini Excel’e eklemek için:
#Adım1: Seçenekler iletişim kutusunu açın
Seçenekler menüsüne ulaşmak içinDosya >Seçenekler’e gidin
#Adım2: Eklentileri Yönet
Excel Seçenekleri iletişim kutusunda, Eklentiler > Excel Eklentilerini Yönet’e gidin ve Git’e tıklayın.
#Adım3: Excel Çalışma Kitabınıza Çözücü Eklentisini Ekleyin
Kullanılabilir Eklentiler kutusunda Çözücü Eklentisi kutusunu işaretleyin ve ardından Tamam’a basın.
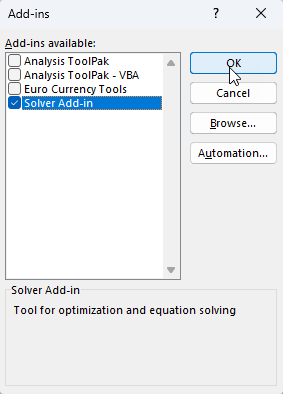
Excel tarafından yüklenecektir ve “Analiz” grubu altındaki “Veri” sekmesinde bulunabilir.
Artık çalışma kitabınızda bu harika optimizasyon aracına sahipsiniz.
3. Mac’imde Excel’e Çözücü nasıl eklenir?
Mac kullanıcısıysanız, Solver’ın kurulumu Windows düzeninden biraz farklı olabilir.
Mac Excel’e Çözücü eklemek için:
- MacBook’unuzda Excel uygulamasını açın
- Excel’de “Araçlar” menüsüne gidin.
- “Excel için Eklentiler” üzerine tıklayın.
- Kullanabileceğiniz Eklentiler listesinde “Çözücü “nün yanındaki kutuyu işaretleyin.
“Tamam “a tıkladığınızda, Excel Çözücü eklentisini açacaktır. Çözücü artık “Veri” sekmesindedir.
4. Excel’de Çözücü nerede?
Çözücü, Excel’in “Analiz” grubunun bir parçası olan ” Veri” sekmesindedir. Çözücü’yü Excel’e ekledikten sonra, ona ulaşmak için “Veri” sekmesindeki “Çözücü “ye tıklayın.
Eğer göremiyorsanız Excel Eklentileri’nde açık olduğundan emin olun.
Artık Excel Çözücünüzü kurdunuz ve nerede olduğunu biliyorsunuz. Nasıl kullanılacağını görelim!
5. Doğrusal Programlamada Optimizasyon Problemleri için Excel Çözücü nasıl kullanılır?
Bu nedenle, bir vaka çalışmasına dalmadan önce, Excel’de Çözücü’nün nasıl kullanılacağı hakkında genel bir fikir vermek istiyoruz.
Öncelikle Solver kavramlarıyla tanışalım.
Excel’de Çözücü Parametreleri Nedir?
Excel’de Çözücü Parametreleri şunlardır:
- Hedef Belirleyin: İyileştirmek istediğiniz hücreyi seçin.
- Hedef: Hedef hücrenin belirli bir değere mi ayarlanacağını, maksimize mi edileceğini yoksa minimize mi edileceğini seçin.
- Değişken Hücreleri Değiştirerek: Bunlar, çözücünün hedefe ulaşmak için değiştireceği hücrelerdir.
- Kısıtlamalara Tabi Olarak: Bunlar, cevabın uyması gereken kurallar veya kısıtlamalardır.
- Çözmek İçin Bir Yol Seçin: Doğrusal problemler için Simplex LP’yi, doğrusal olmayan problemler için GRG Nonlinear’ı veya cevapları net olmayan veya yakın olan problemler için Evolutionary’yi seçebilirsiniz.
Dolayısıyla, modelinizi oluştururken en azından Hedefinizi, Değişken Hücrelerinizi ve Kısıtlarınızı tanımlamalısınız.
Şimdi Solver’ın nasıl çalıştığını görmek için çok basit bir model oluşturalım.
#Adım1: Probleminizi tanımlayın
Hedefinizi, değişkenlerinizi ve kısıtlarınızı netleştirdiğinizden emin olun. Şimdi Excel Çözücü Doğrusal Programlama basit vaka çalışmasına başlayalım.
Örnek Problem: Birim maliyetleri ve birim fiyatları farklı olan iki farklı ürünümüz var. Toplam 2.000 birim üretim kapasitemiz var. Net 6.000 $ gelire ulaşmak için her bir ürün için optimum üretim seviyelerini bulmak istiyoruz.
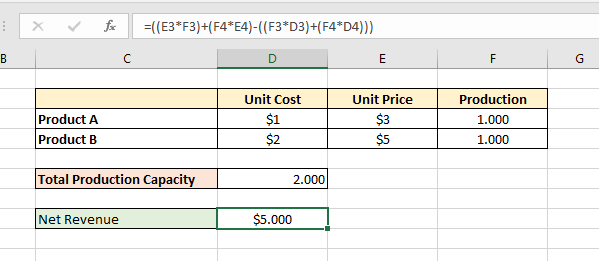
#Adım2: Çözücü pencerenizi açın
Şimdi ilk olarak Çözücü penceremizi açacağız.
#Adım3: Hedeflerinizi ve değişkenlerinizi girin
Hedef ve değişkenleri belirleyeceğiz.
Bu örnekte hedef hücremiz Net Gelir hesaplama hücresidir. O zaman hedef hücremizin 6.000 $ olması gerektiğini söyleyeceğiz.
Ve son olarak, değişken hücreleri seçeceksiniz. Örneğimizde her bir ürün için üretim seviyelerini değişken olarak seçiyoruz.
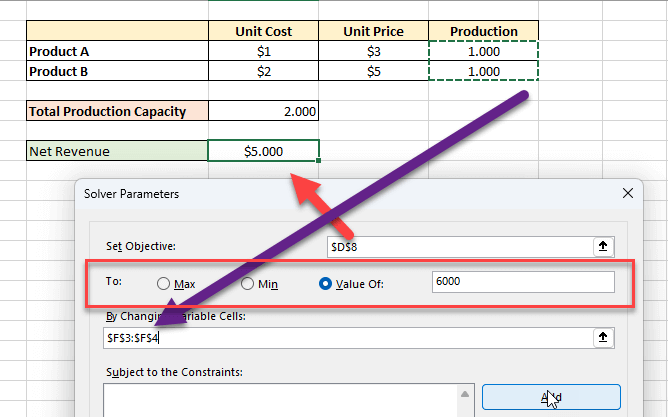
#Adım4: Kısıtlamalarınızı ekleyin
Şimdi Kısıtlama Ekle penceresindeki parametreleri kullanarak kısıtlamalarımızı ekleyeceğiz.
Örneğimizde, tek kısıtımız üretim kapasitesidir. Hücre referansımız burada 2.000’den fazla olmamalıdır.
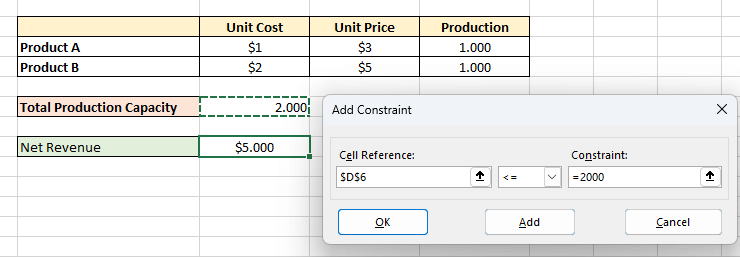
#Adım5: Çözüm yönteminizi seçin
Excel Çözücü, sorununuzu çözmeniz için size üç farklı seçenek sunar.
Burada matematiksel detaylara girmeyeceğiz ama temel olarak şunlar için kullanılırlar:
- Genelleştirilmiş İndirgenmiş Gradyan (GRG): Düzgün doğrusal olmayan problemler için.
- LP Simpleks: Doğrusal olan problemler için.
- Evrimsel: Düzgün olmayan sorunlar için.
Hepsi bu kadar!
Şimdi Solver bu sorunu çözdü ve bize optimum üretim seviyelerini verdi:
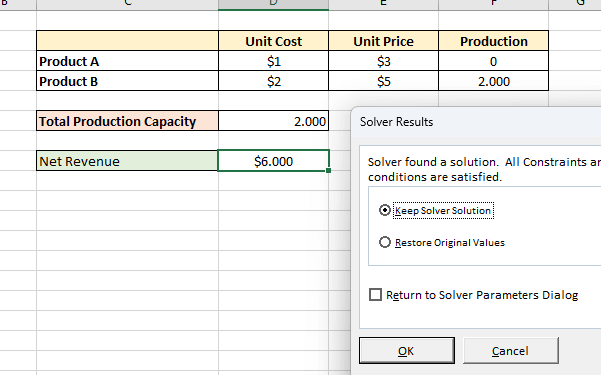
Şimdi Çözücü çözümünüzü koruyabilir veya Orijinal değerleri geri yükleyebilir ve Çözücü iletişim kutusuna dönebilirsiniz.
6. Optimizasyon ve Doğrusal Programlama Nedir?
Parçalar arasındaki bağlantıların doğrusal olduğu bir modelde en iyi çözümü bulmak için doğrusal programlama adı verilen matematiksel bir yöntem kullanılır.
Bir dizi doğrusal sınırla sınırlandırılmış doğrusal bir problem için en iyi çözümü bulma sürecidir. Bu durumda optimizasyon, en fazla parayı kazanmak ya da maliyetleri mümkün olduğunca azaltmak gibi hedef fonksiyonu büyütmek ya da küçültmek anlamına gelir.
7. Excel Solver ile optimizasyon problemini çözmek için Gerçek Hayat Örneği
Şimdi size daha karmaşık problemleri çözmeniz için gerçek hayattan bir örnek vereceğiz. Bu, temel bir Excel Çözücü Doğrusal Programlama örneklerinden daha karmaşık bir problemdir.
Bu vaka çalışmasında, müşterilerimizden biri daha pahalı bir yazılım çözümüne yatırım yapmadan önce algoritmalarını test etmek için Excel’de bir simülasyon hazırlamamızı istedi.
Vaka çalışmamıza geri dönelim.
Vaka: İnsanları (kadın-erkek) hobilerine göre eşleştiren bir eşleştirme uygulamamız var.
Problem: Portföyümüzde 50 kadın ve 50 erkek var ve onların değerlerini ve hobilerini biliyoruz. Tüm kullanıcılar için maksimum mutluluğu yakalamak adına optimum eşleşmeler yapmak istiyoruz.
Aşağıda kaynak veri ve sonuç eşleştirme tablomuzun görsel sunumu yer almaktadır. Bu tabloyu maksimum mutlulukla yapmaya çalışacağız.
Optimizasyon modellemesinde eleştiri nedir?
Maksimum ortak puana sahip tek bir kullanıcı için bir eşleşme bulmak kolaydır. Ancak bu, tüm kullanıcı veritabanımız için maksimum mutluluğu garanti etmeyecektir.
Dolayısıyla, en yüksek eşleşme puanına sahip kişileri birbirleriyle eşleştirirsek, geriye çok uyumsuz çift adayları kalabilir!
Yani, bir çiftin 9 eşleşmesi varsa ancak diğer çiftin sadece 3 eşleşmesi varsa, ideal çözüm budur. Her iki çiftin de eşleşme puanı olarak en az 7 almasını tercih edeceğiz.
O halde iki kısıtımız var:
- Grup genelinde ortalama eşleşme puanını en üst düzeye çıkarmalıyız
- Minimum X eşleşme puanına sahip olmalıyız
Peki biz ne yaptık?
İlk olarak, tüm olası çiftlerin eşleşme puanlarını dinamik olarak görebileceğimiz bir eşleşme matrisi oluşturduk.
Ardından sol tarafta çok basit matematiksel hesaplamalar içeren bir hesaplama alanı girdik:

Bu görevi her seferinde tekrarlamamak için, bu işlemi otomatikleştirmek için bir VBA kodu da ekliyoruz:
Şimdi, yukarıda açıklanan iki kısıtlama için optimum seviyelerin üzerinden geçmeye çalışacağız:
Özet olarak:
Bu araç temel olarak:
- Tüm kullanıcıları matrise yerleştirir
- Eşleşme puanlarını dinamik olarak hesaplar.
- Binlerce kombinasyonda en iyi çözüm için optimizasyonu test etmek üzere Çözücüyü çalıştırır
- Daha sonra bizim için en uygun çözümü bulur ve final masasına yazar.
İşte eşleşen tablo görünümü:
Buradaki müşterimizin çok üst düzey bir geliştirici ekibi vardı ve modelimizi temel alarak simülasyonlar yaptılar ve uygulamaları için en iyi algoritmayı bulmaya çalıştılar.
Excel çok etkileyici değil mi?
İşlevler konusunda Excel becerilerinizi artırmak istiyorsanız, işlevler hakkındaki bilginizi ve hızınızı geliştirmek için etkileşimli Excel Formülleri Eğitmeni aracımızı denemelisiniz:
– Bu, Someka’nın Excel Formülleri Eğitici Aracının üç seviyede 30 alıştırma içeren ana menüsüdür –
8. Excel Çözücü Doğrusal Programlama için Son Sözler
Sonuç olarak, Microsoft Excel’deki Çözücü işlevi, birçok farklı optimizasyon sorununu ele alabilen çok esnek ve güçlü bir cihazdır.
Excel’de yerleşik olması Solver’ı sadece güçlü kılmakla kalmaz, aynı zamanda Excel ortamına zaten aşina olan kişiler için kullanımı da kolaylaştırır. Bu makale, problemin kurulumundan sonuçların ne anlama geldiğinin anlaşılmasına kadar Solver’ın özelliklerinin nasıl kullanılacağına dair adım adım bir kılavuz sunmaktadır.
Umarım bu Excel Çözücü Doğrusal programlama makalesi, nasıl yapılır adımları ve vaka çalışmaları ile doğrusal ve doğrusal olmayan problemleriniz için optimizasyon modelleri tasarlamanıza yardımcı olur.
Önerilen Okumalar:
Kariyer Rehberi: Veri Analisti
Excel’de Bir Liste Nasıl Rastgele Hale Getirilir? Kapsamlı Bir Kılavuz
Uzmanların Her Gün Kullandığı 10 Bilmesi Gereken Excel Hilesi!