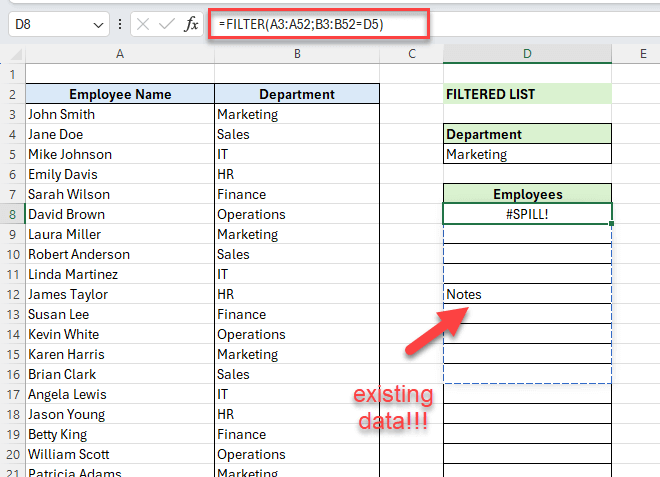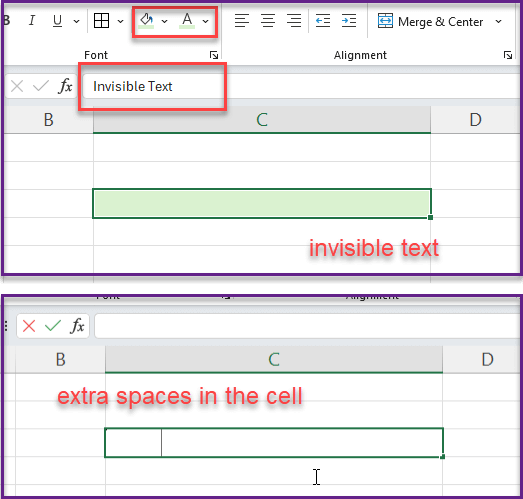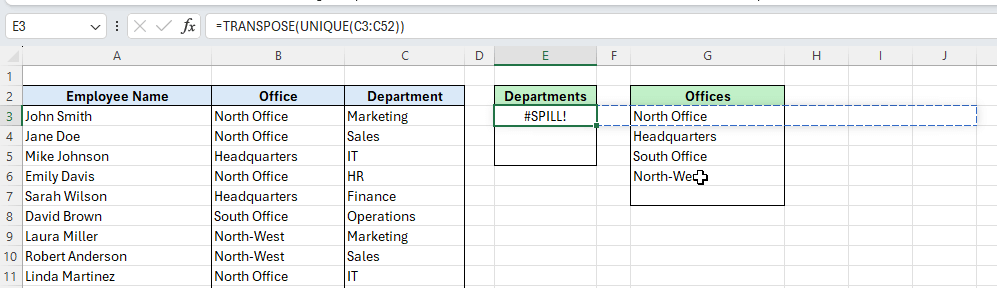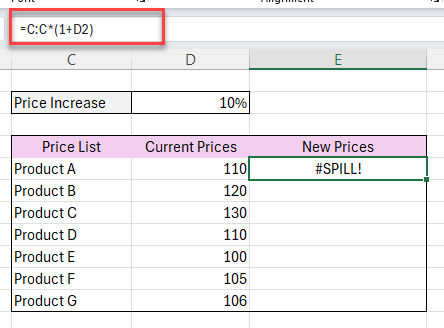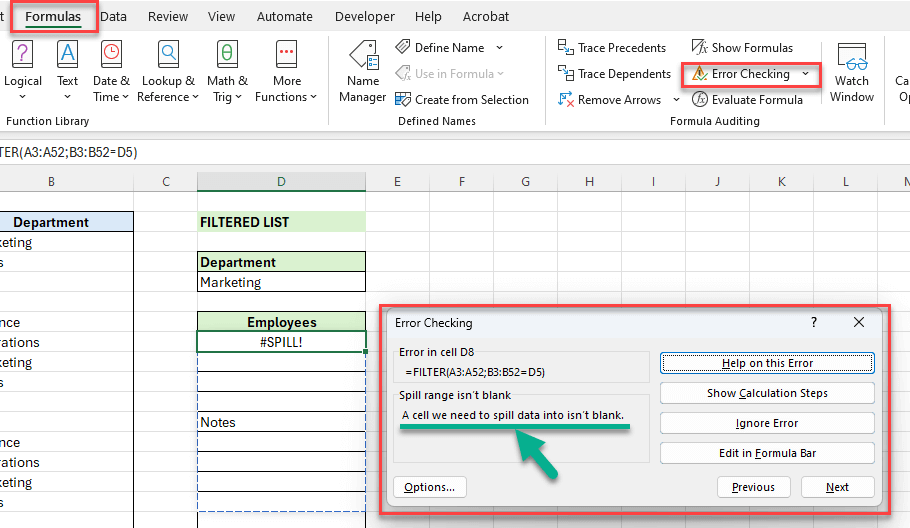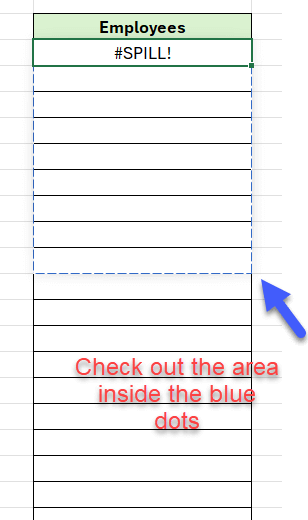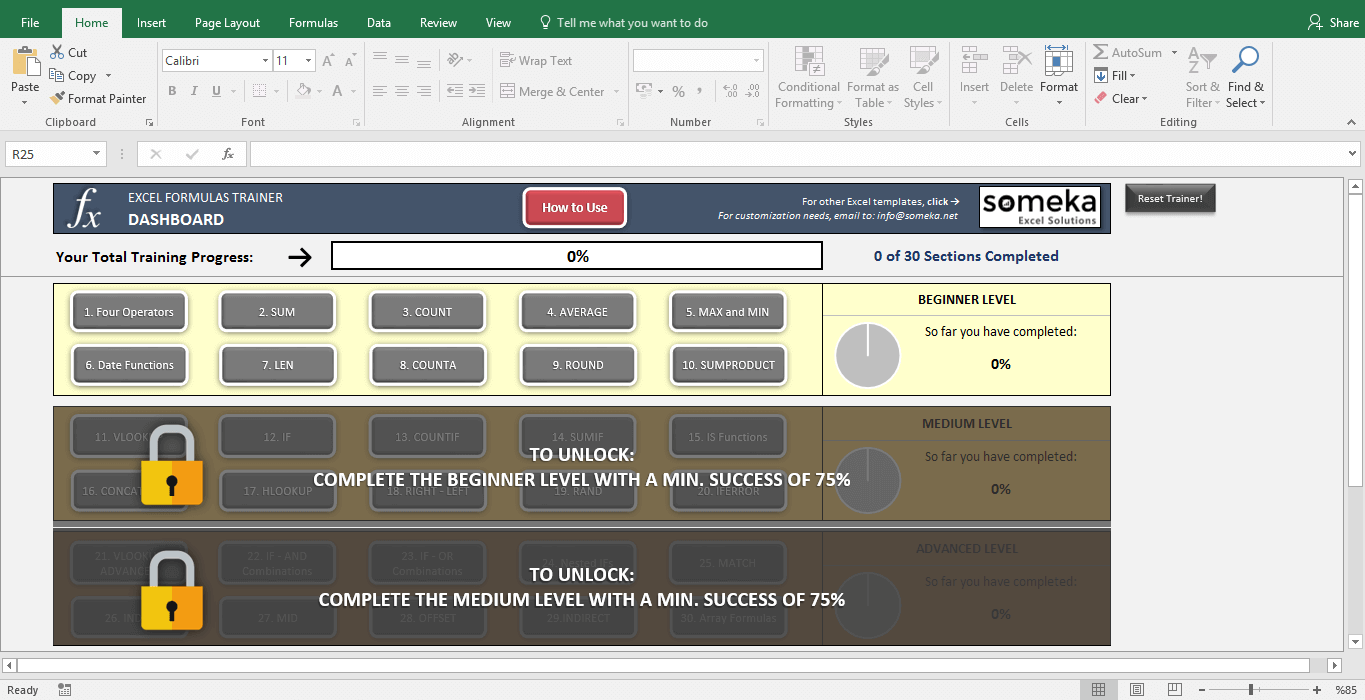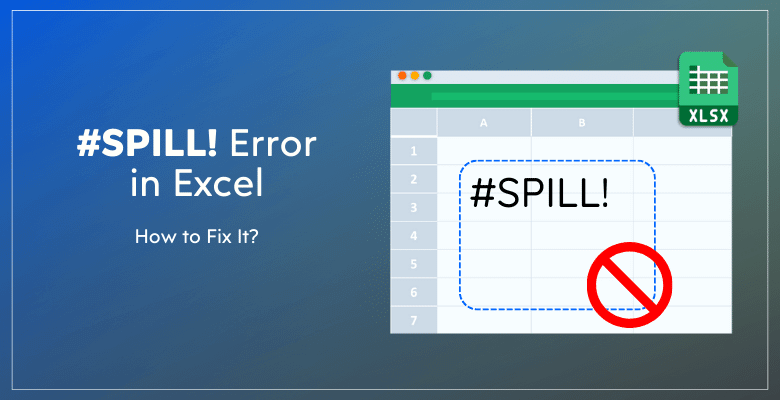
Excel’de TAŞMA Hatası Nasıl Düzeltilir? Kolay ve Net Adımlar
Çalışma sayfalarınızda sürekli #TAŞMA! hataları mı alıyorsunuz? İşte Excel’de TAŞMA Hatası hakkında adım adım bir kılavuz? Bu hatanın arkasındaki olası nedenler nelerdir ve nasıl düzeltilir?
İçerik Tablosu
1. Neden #TAŞMA! Hataları alıyorsunuz?
2. Excel’de Taşma Hatası nasıl düzeltilir?
3. Ne tür formüller TAŞMA hatalarına yol açabilir?
4. Sonuç
Excel yıllar içinde çok değişti ve kullanıcıları daha üretken hale getiren güçlü yeni özellikler ekledi. Bu özelliklerden biri, formüllerin yan yana hücrelere dökülerek birden fazla sonuç döndürmesini sağlayan dinamik dizilerdir. Dolayısıyla, bu özelliğe sahip olmak yararlıdır. Ancak, #SPILL! hatasına da neden olabilir.
Bu nedenle, bu kılavuz dökülme hatalarının neler olduğunu, nasıl düzeltileceğini ve hangi formüllerin bu hatalara yol açma olasılığının yüksek olduğunu anlamanıza yardımcı olacaktır.
1. Excel’de neden TAŞMA Hatası alıyorsunuz?
Excel bir dizi formülünü yürütemediğinde, size bir DÖKÜLME Uyarısı verecektir. Ancak Excel neden bu dizi formüllerini yürütemiyor.
Bunlar, dökülmelerin meydana gelmesinin bazı yaygın nedenleridir:
- Mevcut Veriler: Amaçlanan dökülme aralığındaki herhangi bir hücre zaten veri içeriyorsa, Excel bir #SPILL! hatası döndürür.
- Birleştirilmiş Hücreler: Birleştirilmiş hücreler dökülme aralığını engelleyerek hataya neden olabilir.
- Boş Olmayan Hücreler: Dökülme aralığındaki hücrelerde görünmeyen karakterler veya boşluklar bile dökülme hatasını tetikleyebilir.
- Tablo Çakışması: Yapılandırılmış bir tabloya dökülmesine izin verilmez, bu da bu hataya neden olur.
- Formül Çakışması: Başka bir dizi formülü veya dökülen bir dizi formülü dökülme aralığındaki hücreleri zaten işgal ediyorsa, bir #SPILL! hatası görürsünüz.
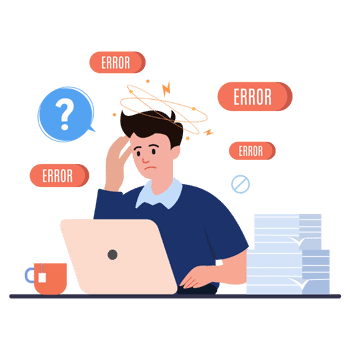 Bir Excel formülü komşu hücrelere birden fazla değer döndürmeye (dökmeye) çalıştığında, ancak bu hücrelerden bir veya daha fazlasında zaten veri varsa, başka bir dizinin parçasıysa veya başka bir şekilde engellenmişse, #SPILL! hatası verir. Hata iletisi engellenmiş bir dökülme aralığına işaret eder; bu da Excel’in bu engeller nedeniyle yapması gereken şeyi yapamadığı anlamına gelir.
Bir Excel formülü komşu hücrelere birden fazla değer döndürmeye (dökmeye) çalıştığında, ancak bu hücrelerden bir veya daha fazlasında zaten veri varsa, başka bir dizinin parçasıysa veya başka bir şekilde engellenmişse, #SPILL! hatası verir. Hata iletisi engellenmiş bir dökülme aralığına işaret eder; bu da Excel’in bu engeller nedeniyle yapması gereken şeyi yapamadığı anlamına gelir.
Yukarıdaki nedenler için bazı örnekler görelim.
Departmanlara sahip bir çalışan listemiz olduğunu varsayalım. Ve seçilen departmana göre dinamik bir filtre oluşturmak istiyoruz. Bu listeyi FILTER() fonksiyonu ile kolayca oluşturabiliriz.
Mevcut Veri Sorunu
Ancak, aşağıdaki görüntüde, dökülme aralığında mevcut bir verimiz olduğu için bir hata alıyoruz.
Birleştirilmiş Hücre Sorunu
Aşağıda, birleştirilmiş bir hücrenin neden olduğu başka bir hata yer almaktadır. Dolayısıyla, birleştirilmiş hücreler, dinamik dizi formülleri dahil ancak bunlarla sınırlı olmamak üzere excel’deki birçok işlevi engelleyebilir.
Birleştirilen hücrelerde dinamik dizi formülleri kullanamazsınız.
Görünmez Metin Sorunu
Ayrıca, hücrelerdeki görünmez karakterler veya boşluklar konusunda dikkatli olun. Yani, bir hücre boş görünebilir, ancak bazı boşluklar olabilir veya arka planın rengi ve yazı tipi aynı olabilir.
Tablo Tasarımları
Excel’deki Tablo yapılarında da dizi formüllerini kullanamıyoruz.
Örneğin, aşağıda Tablo formatında bir çalışan listesi var ve 50 çalışanımız için 100’den 1000’e kadar rastgele sayılar eklemek istiyoruz. Bunun için RANDARRAY () fonksiyonunu kullanabiliriz. Ancak, listemiz Tablo biçiminde olduğu için bu formülü çalıştıramayız.
Çakışan Sızıntılar
Bir başka neden de üst üste dökülmeler olabilir. Aşağıda bu duruma ilişkin çok basit bir örnek verilmiştir.
Büyük veri setleriyle çalışıyorsanız, bazen örtüşen olası formülleri denetlemek zor olabilir.
*PROFESYONEL İPUCU: Taşma hatalarının arkasındaki diğer iki neden, çok geniş veya bilinmeyen taşma aralıkları olabilir. Bu durumda, formüllerinizi kontrol edin ve dökülme aralığını daraltmaya veya tanımlamaya çalışın.
Aşağıdaki görüntüde, C:C, Excel’in formülünüzü yürütebilmesi için çok büyük bir aralıktır. Bu nedenle, aralığınızı C4:C11 gibi satır numaralarıyla daraltabilirsiniz, bu formülünüzü doğru hale getirecektir.
Dolayısıyla, bunlar elektronik tablonuzdaki #SPILL hatalarının arkasındaki ana nedenlerdir. Şimdi bunları nasıl düzelteceğimizi görelim.
2. Excel’de Taşma Hatası nasıl düzeltilir?
SPILL! hatalarının arkasındaki ana nedenleri anladıktan sonra, bunları kolayca giderebilir ve düzeltebilirsiniz.
Adım 1: Tıkanıklığı Tanımlayın
Öncelikle, hatanızın arkasındaki nedeni bulmalısınız. Nedeninden emin değilseniz, şeritten Formüller > Hata Denetimi ‘ne gidin. Bu, hatanızın nedenini kolayca görebileceğiniz hata denetimi penceresini açacaktır.
Gördüğünüz gibi, yukarıdaki hata mevcut bir veriyi içeren aralıktan kaynaklanmaktadır.
Adım 2: Excel’de Taşma Hatasının Arkasındaki Engelleri Temizleyin
Sebebini öğrendikten sonra kolayca çözebilirsiniz.
- Mevcut Veriler: Verilerdeki tüm aralığı temizleyin
- Birleştirilmiş Hücreler: Dökülen aralıktaki birleştirilmiş tüm hücrelerin birleşimini kaldırın.
- Boş Olmayan Hücreler: Görülemeyen tüm karakterlerden veya boşluklardan kurtulun.
- Tablo Çakışması: Ya dizi formülünüzü farklı bir tabloya taşıyın ya da tablo türünü aralık olarak değiştirin.
- Formül Çakışması: Aynı aralıkta olan diğer dizi formüllerini arayın ve sığdırmak için yerlerini değiştirin.
- Çok geniş taşma aralığı: Formül referanslarınızdaki satır ve sütun numaralarını sınırlandırarak yayılma aralığınızı daraltın.
Bir diğer önemli konu ise dizi formülünüzün sonucunun aralığını anlamaktır. Burada da Excel size yardımcı oluyor.
Mavi noktalar size formülünüzün potansiyel sonuç alanını gösterecektir. Böylece, nedenleri aramak için bu belirli aralığı kontrol edebilirsiniz.
Adım 3: Formülü tekrar yazın
Son olarak, engelleri temizledikten sonra dinamik dizi formülünü yeniden girin. Böylece, Excel artık sonuçları sorunsuz bir şekilde bitişik hücrelere dökmelidir.
3. Ne tür formüller TAŞMA hatalarına yol açabilir?
Bazı formüller birden fazla değer döndürmek için yapılır ve hedef aralık engellenirse, dökülme hatalarına yol açabilirler.
SPILL hatalarına neden olabilecek en yaygın formüllerden bazılarını listeleyeceğiz.
- ÇAPRAZARA
- SIRA
- BENZERSİZ
- SIRALA
- FİLTRE
- RASGDIZI
- METİNBİRLEŞTİR
- ÇAPRAZEŞLEŞTİR
- DEVRİK.DÖNÜŞÜM
- Ve daha fazlası…
Son bir not olarak, Excel 2016 ve 2019 dinamik dizi formüllerini desteklemez. Ancak daha yeni sürümler için Excel, #TAŞMA! Hatası riskini de beraberinde getiren bu dinamik dizi formüllerini tanıttı.
4. Sonuç
Son olarak, Excel’in güçlü dinamik dizilerinin tanıtılması, hayatımıza ÇAPRAZARA, DEVRİK.DÖNÜŞÜM, FİLTRE, SIRALA vb. gibi birçok yararlı işlev getirdi. Ama aynı zamanda #TAŞMA! hataları da çalışma sayfalarımıza sıçradı.
İlk başta ürkütücü görünse de, temel nedenleri anlamak ve bu hataları çözmek için adımları uygulamak verimliliğinizi önemli ölçüde artırabilir. Bu hatanın arkasındaki tüm olası ve yaygın nedenleri listeledik. Artık hata nedeninizi belirleyebilir, bu engelden kurtulabilir ve formülünüzü yeniden girebilirsiniz. Excel’de TAŞMA Hatası hakkında her şey bu kadar.
Umarım makalemizi beğenirsiniz!
Excel formüllerinizi uygulamak istiyorsanız, Excel’de de bulunan çok benzersiz bir aracımız var!
>> Fonksiyonlarınızda ustalaşmak için Someka’nın Excel Formülleri Eğitmenini indirin
Önerilen Okumalar:
Excel’de ÇAPRAZARA Birden Çok Ölçüt nasıl kullanılır?
#DEĞER! Excel’de Hata mı? Nedenleri, Sorun Giderme İpuçları ve Çözümleri