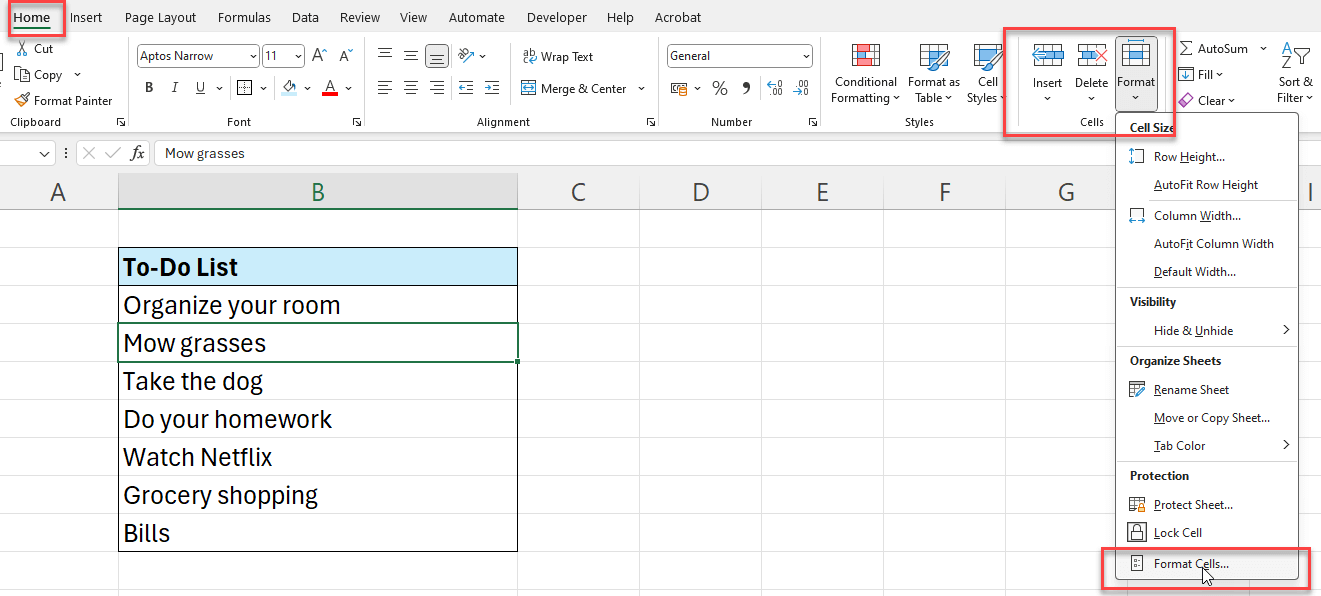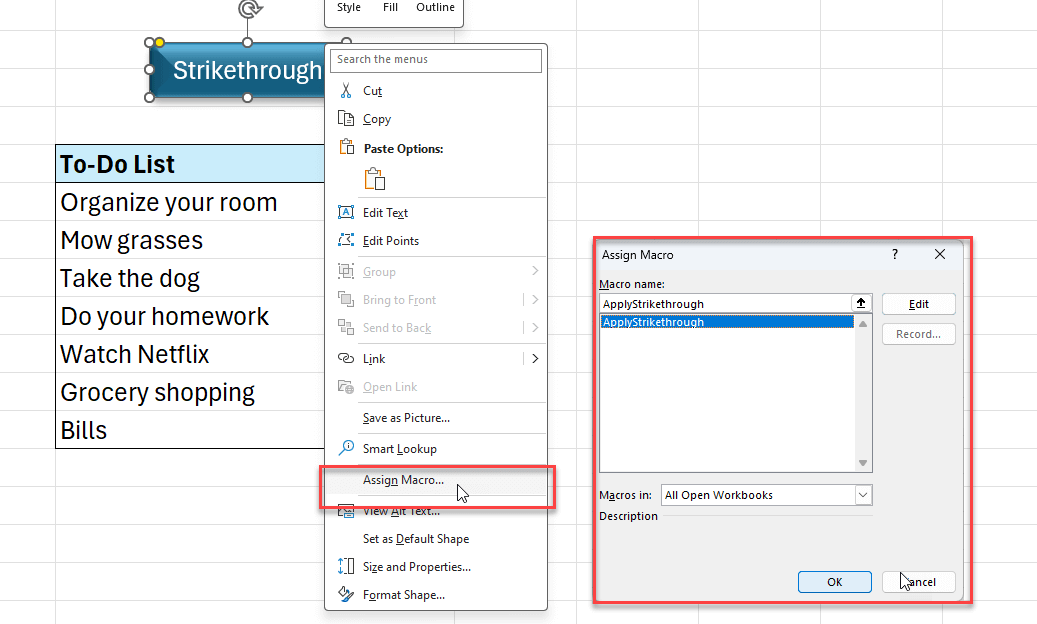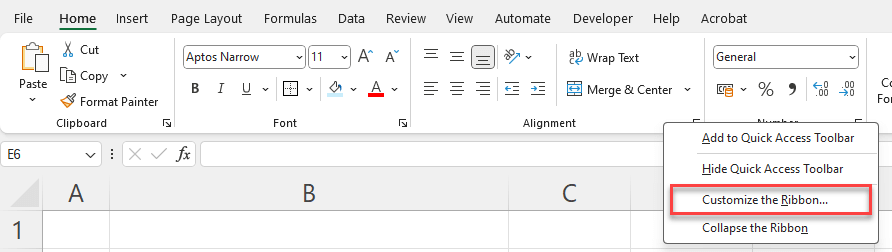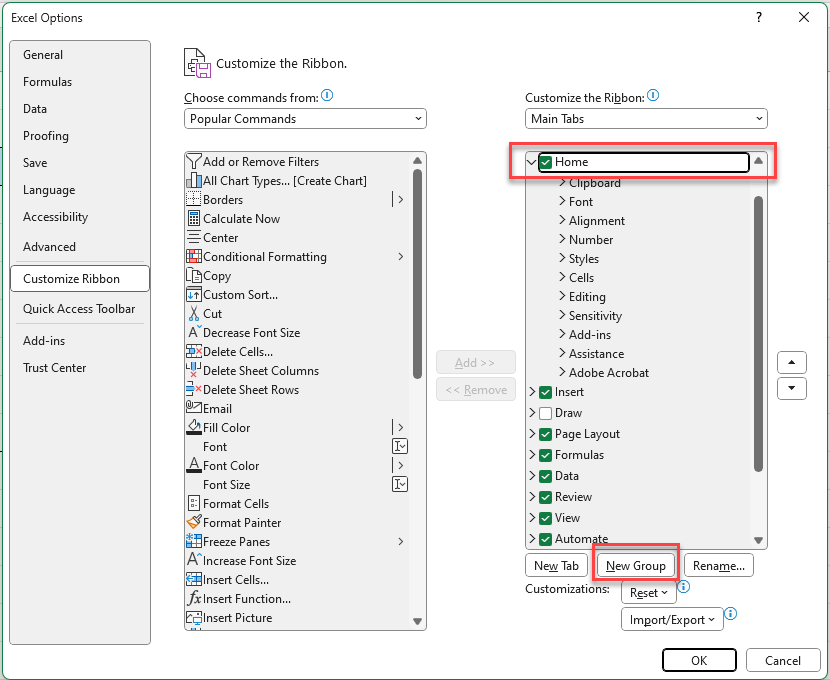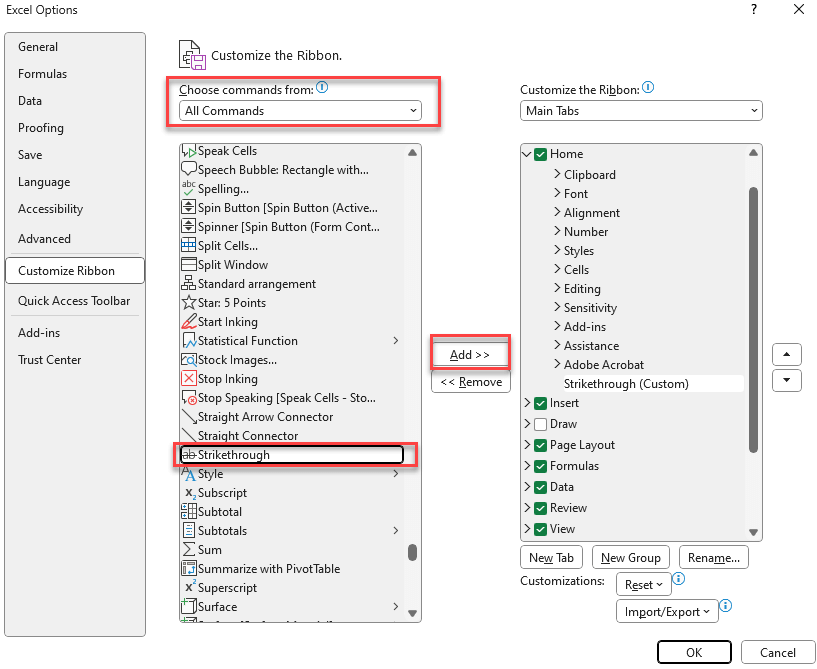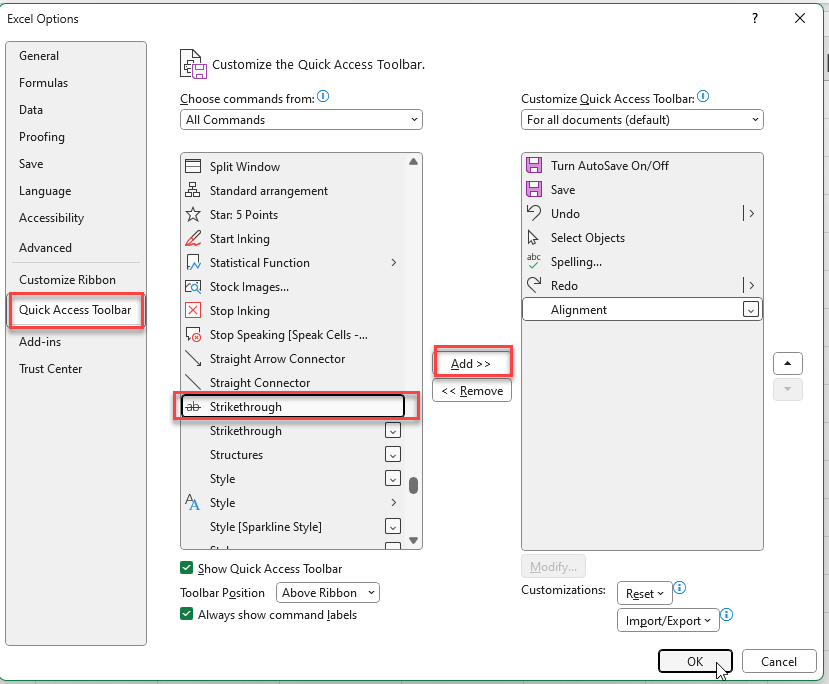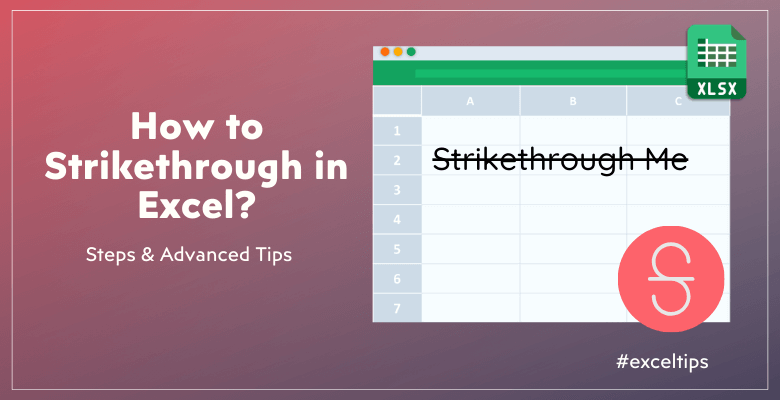
Excel’de Üstü Çizili Yazı Nasıl Yapılır? Kolay Yöntemler ve İleri Düzey İpuçları
Üstü çizili biçimlendirme, bir görevin tamamlandığını, verilerin artık geçerli olmadığını veya bilgilerin artık dikkate alınmaması gerektiğini göstermenizi sağlar. Peki Excel’de bu üstü çizili nasıl eklenir? İşte sizin için eksiksiz bir rehber.
İçerik Tablosu
1. Excel’de üstü nasıl çizilir?
2. Excel’de Üstü Çizili Kısayol
3. Üstü Çizili Kısmi Biçimlendirme
4. Koşullu Biçimlendirme ile Üstü Çizili
5. Üstü Çizili Biçimlendirme Nasıl Otomatikleştirilir?
6. Sonuç
1. Excel’de üstü çizili yazı nasıl yapılır?
Bazı temel adımlarla Excel’de üstü çizili biçimlendirmeyi kolayca ekleyebilirsiniz.
Adım 1: İlgili hücre(ler)i seçin
İlk olarak, değiştirmek istediğiniz hücreyi veya hücreleri seçmelisiniz. Bu nedenle, ya tek bir hücreye tıklayın ya da hepsini seçmek için farenizi birkaç hücrenin üzerine tıklayıp sürükleyin.
Adım 2: Hücreleri Biçimlendir kutusuna tıklayın
İkinci olarak, hücreyi biçimlendir diyalog kutusunu açacaksınız. Bu nedenle, üç seçeneğiniz vardır: 1. Şerit, 2. Sağ tıklama menüsü, 3. CTRL+1 Kısayolu.
- Şerit Yöntemi: Excel şeridinde, Giriş > Hücreler > Hücreleri Biçimlendir‘e gidin.
- Sağ Tıklama: Değiştirmek istediğiniz hücre(ler)e sağ tıklayın ve görüntülenen menüden“Hücreleri Biçimlendir “i seçin.
- Klavye Kısayolu: Ctrl + 1 tuşlarına bastığınızda Hücreleri Biçimlendir diyalog kutusu hızlı bir şekilde görüntülenir.
Adım 3: Üstü Çizili seçeneğinin yanındaki kutuyu işaretleyin
Son olarak, Hücreyi Biçimlendir diyalog kutusunda, Yazı Tipleri sekmesinin altında, efektlerin altında Üstü Çizili onay kutusunu bulabilirsiniz.
Bu seçeneği belirledikten sonra, seçili hücrelere üstü çizili görünümü vermek için “Tamam “a tıklayın.
2. Excel’de Üstü Çizili Yazı için Kısayol
Birçok işlem gibi, üstü çizili işlemin de excel’de bir kısayolu vardır.
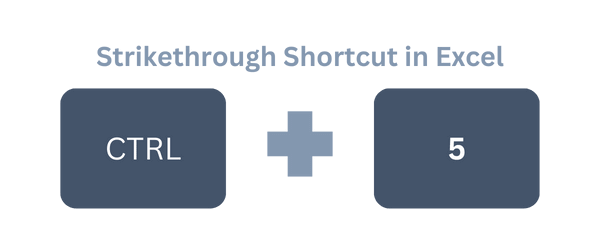
Üstünü çizmek istediğiniz hücreyi veya aralığı seçtikten sonra, klavyenizdeki CTRL+5 tuşlarına tıklayın. Bu, metnin üzerine doğrudan bir çizgi koyacaktır.
3. Excel’de Üstü Çizili Kısmi Biçimlendirme
Yukarıdaki yöntemler belirli bir hücredeki metnin tamamının üzerini çizer. Ancak, bir hücredeki metnin tamamının değil de yalnızca küçük bir kısmının üstünü çizmek isteyebileceğiniz zamanlar olabilir.
Bu da mümkün:
- İlk olarak, çift tıklayarak veya F2 tuşuna basarak hücreye dalın
- İkinci olarak, bir hücredeki metne çarpmak istediğiniz kısmı seçin
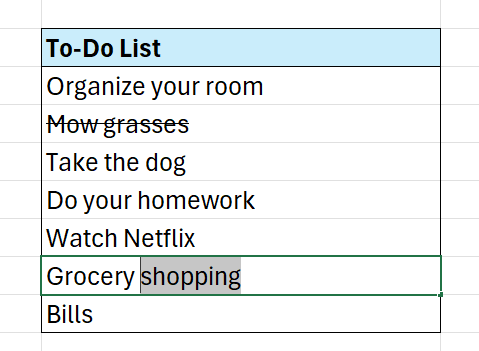
- Üçüncü olarak, CTRL 1 ile Hücreyi Biçimlendir penceresini açın
- Ardından Yazı Tipi > Efektler > Üstü Çizili seçeneğine gidin
- Son olarak, Tamam’a tıklayın
Bu yöntem, metninizin biçimlendirmesini esnek tutmanızı sağlar, böylece hücre içeriğinin belirli bölümlerini vurgulayabilir veya altını çizebilirsiniz.
4. Koşullu Biçimlendirme ile Üstü Çizili
Excel’de koşullu biçimlendirme ile, belirli koşullara bağlı olarak bir şeyin görünümünü değiştirebilirsiniz. Bu, üstü çizili biçimlendirme için yararlıdır çünkü verilerinizin durumuna göre bunu otomatik olarak yapabilir.
Örneğin, BİTTİ olan görevlerin üzerini çizmek istiyoruz.
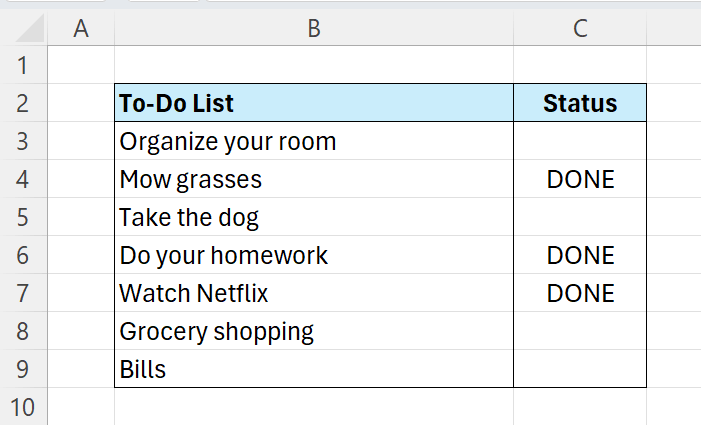
İlk olarak, görev aralığınızı seçin ve Ana Sayfa > Koşullu Biçimlendirme > Yeni Kural‘a gidin.
Kuralımızı yönetmek için bir formül kullanacağız.
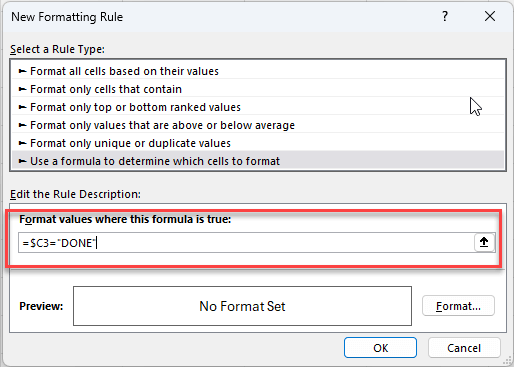
Bu formül, bitişik hücre (burada C sütununda) “BİTTİ” ise, seçilen aralığın (bu durumda B sütununda) üstünün çizileceğini söyler.
Son olarak, biçimlendirme penceresinde Üstü Çizili seçeneğini işaretleyin.
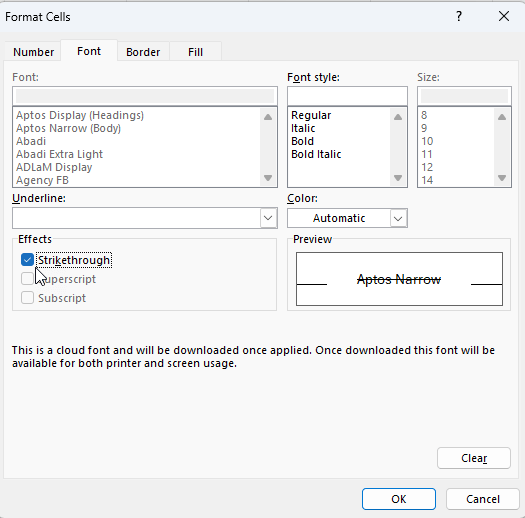
Artık görevleriniz için dinamik bir koşullu biçimlendirme oluşturdunuz.
Excel onay kutuları ile üstü çizili seçeneğini de kullanabilirsiniz.
Bu sefer, bitişik hücrenin DOĞRU olup olmadığını kontrol etmek için koşullu biçimlendirme kuralı formülünüzü oluşturacaksınız.
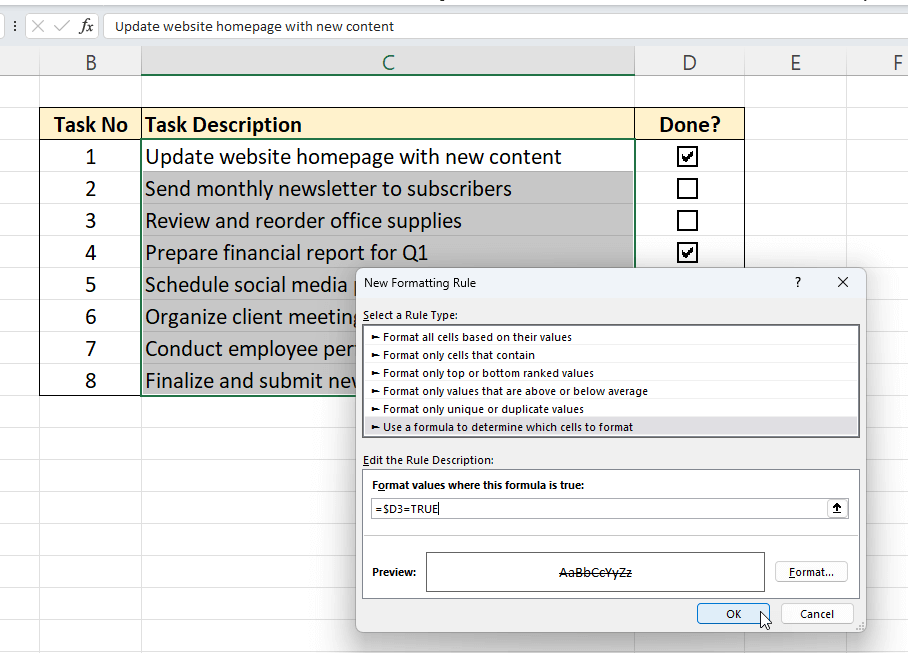
Bu, onay kutusu işaretlendiğinde öğenin vurulduğu bir kontrol listesi oluşturacaktır.
5. Üstü Çizili Biçimlendirme Nasıl Otomatikleştirilir?
Bu üstü çizili biçimlendirme özelliğini çok sık kullanıyorsanız, tek bir tıklamayla üstü çizili metinler eklemek için bir düğme ekleyebilirsiniz.
Bu tür düğmeleri makro, Excel Şeridi veya Hızlı Erişim Araç Çubuğu ile ekleyebilirsiniz.
a. Makro ile üstü çizili düğme
Bir makro oluşturursanız, üstü çizili biçimlendirmeyi tek bir tıklamayla kullanabilirsiniz.
- VBA düzenleyicinizi Alt+F11 ile açın
- Yeni bir modül eklemek için Ekle > Modül’e gidin
- Aşağıdaki kodu ekleyin ve düzenleyicinizi kapatın
Sub ApplyStrikethrough() Selection.Font.Strikethrough = Not Selection.Font.Strikethrough End Sub
- Düğmeniz olarak bir şekil ekleyin ve adını verin
- Şekle sağ tıklayın ve menüden Makro ata öğesini seçin
- Üstü çizili makronuzu seçin ve Tamam’a tıklayın.
Şimdi bu düğmeye tıkladığınızda, tıklanan hücre veya aralık üstü çizili biçimlendirmeye sahip olacaktır.
b. Excel Şeridinize üstü çizili düğme ekleme
Üstü çizili makronun kullanımını daha da kolaylaştırmak için Excel Şeridinize bir düğme ekleyebilirsiniz:
- Şeridinizdeki herhangi bir noktaya sağ tıklayın
- Şeridi Özelleştir’e tıklayın
Ardından, Excel Seçenekleri penceresinde bir sekme seçin (aşağıdaki örnekte giriş sekmesi seçilidir) ve“Yeni Grup“a tıklayın
Ardından komutlar listesinin altında üstü çizili komutu bulun ve Ekle’ye tıklayın.
Ve değişikliklerinizi kaydetmek için Tamam’a tıklayın. Yani, artık şeridinizden doğrudan erişiminiz var.
c. Hızlı Erişim Araç Çubuğuna Üstü Çizili Düğme Ekleme
Tekrar Excel Seçenekleri pencerenizi açın. Ardından, sol taraftaki menüden Hızlı Erişim Araç Çubuğu ‘na gidin. İkinci olarak, listenin altında Üstü Çizili komutunu bulun ve ekle’ye tıklayın.
Son olarak, Tamam’a tıklayın ve bunu kaydedin.
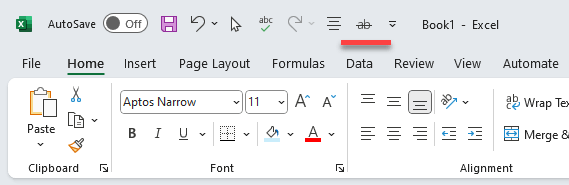
Artık Hızlı Erişim Araç Çubuğunuzda üstü çizili bir düğmeniz var.
Excel üstü çizili biçimlendirme için otomatikleştirme düğmeleri eklemek için hepsi bu kadar.
6. Sonuç
Son olarak, üstü çizili Excel’de verilerinizi daha iyi yönetmenize ve düzenlemenize yardımcı olabilecek esnek bir biçimlendirme aracıdır.
Bu nedenle, bir hücredeki veya aralıktaki metnin tamamının veya bir kısmının üzerini nasıl çizeceğinizi açıklamaya çalıştık. Ardından, farenizi kullanmadan uygulayabilmeniz için size üstü çizili kısayolunu da verdik. Son olarak, üstü çizili komut için doğrudan düğmeler eklemeye ilişkin bazı gelişmiş ipuçları da verdik.
Excel’de Üstü Çizili ile ilgili makalemizi beğeneceğinizi umuyoruz!
Önerilen Okumalar:
Excel’de XLOOKUP Birden Çok Ölçüt nasıl kullanılır?