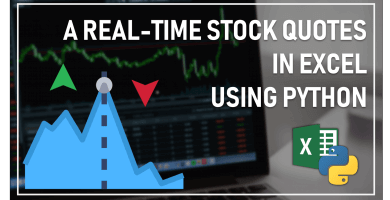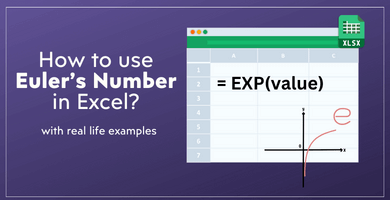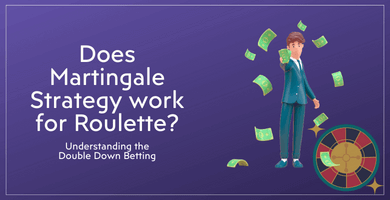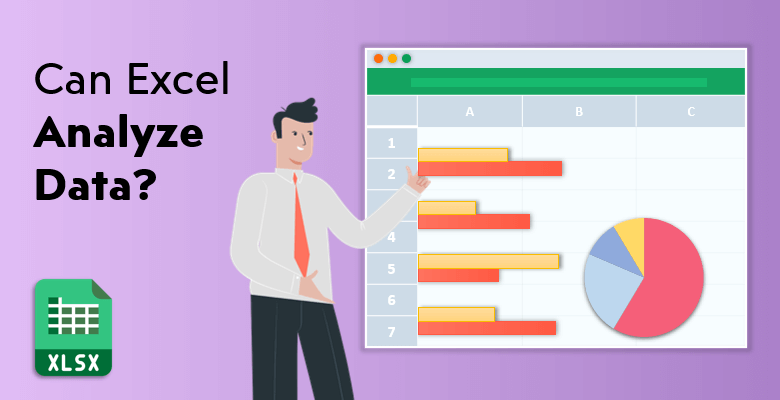
Excel ile Veri Analizi Nasıl Yapılır?
Excel hayat kurtarıcıdır ve bunu biliyoruz. En kullanışlı araçlardan biri, ancak neden tam olarak bu kadar kullanışlı olduğunu biliyor muyuz? Geniş fonksiyon yelpazesi. Excel’i kullanan bazı insanlar, sadece hesaplamalar için kullanılan temel bir elektronik tablo olduğunu düşünmektedirler.
Ancak Excel, sadece hesaplamalar veya kayıtlar için değil, aynı zamanda veri analizi için de sıklıkla kullanılır ve veri analizi süreçlerini kolaylaştıran çeşitli iyi fonksiyonlar içerir.
Excel’de Veri Analizi Avantajları
Excel, hesaplama kadar veri analizi için de optimize edilmiştir. Microsoft Excel’in veri analizi için harika bir araç olduğu nedeni, diğerlerine göre üstün avantajlara sahip olmasıdır.
Excel’i veri analizi için kullanmayı düşünüyorsanız, işte bunu kullanmanın bazı avantajları.
- Güvenilirlik
İnsanlar Excel’i tanır ve güvenir. Bu bilindik bir araçtır ve nasıl kullanılacağını bilirler. Güvenilirlik, öncelik getirir ve insanlar kurulum veya kurulum yapmak zorunda olmadıkları bir şeyi tercih ederler. Sadece kullanırlar.
- Verimlilik
Veri analizi zaten karmaşıktır; aracı öğrenmeye zaman harcamak daha da karmaşık olabilir. Yeni bir program öğrenmek yorucu olabilir, bu nedenle zaten bildiğiniz şeyi kullanmak daha kısa bir yoldur.
- Gelişmiş özellikler
Kullanım kolaylığının yanı sıra, Excel belgelerinizi özelleştirmenizi sağlayan özelliklere sahiptir. Temelde satır ve sütunları kullanarak temel çalışabilirsiniz veya diğer işlevleri kullanarak derinlemesine gidebilirsiniz. Görselleştirme, grafikler ve grafiklerle bir tıklamayla yapılabilir.
Excel’de Veri Nasıl Analiz Edilir?
Excel’in Hızlı Analiz düğmesi, veriyi hemen farklı türde grafikler veya grafikler oluşturarak analiz etmenize olanak tanır, ancak veri analizi daha ayrıntılı bir şekilde yapılabilir. Excel’in sunduğu diğer belirli işlevlerden faydalanabilirsiniz; ayrıca kendinize kolaylaştırmak için Analysis Toolpak adlı eklentiyi kullanabilirsiniz.
Her işlemin nasıl çalıştığını görmek için her işlevi inceleyelim.
Sıralama / Filtreleme / Koşullu Biçimlendirme:
Veriyi hızlıca düzenlemenize ve istediğinizi bulmanıza yardımcı olur. Sıralama ve filtreleme işlevi, belirli kriterlerinizi karşılayan yalnızca satırları görüntülemek ve kullanmak istemediğiniz satırları gizlemek için veriyi filtrelemek için kullanılır. Koşullu biçimlendirme, hücrenin değerine bağlı olarak belirli bir renkle vurgulanmasını sağlar; bir formül kullanarak biçimlendirilecek hücreleri belirlemek mümkündür. Örnekler hakkında daha fazla bilgi için bu bilgi listesi örnekleri üzerinden bazı örnekleri görebilirsiniz.
Burada, listeler belirli kategorilere göre sıralanmıştır.
Grafikler:
Excel’deki grafikler, verinize destek olarak görsel temsil olarak kullanabileceğiniz şeylerdir. Farklı formatlarda gelirler, böylece çubuk, sütun, pasta, çizgi, alan, donut, saçılma, yüzey veya radar grafikleri gibi. Veri türünüze bağlı olarak ideal olanı seçebilir ve çalışma sayfanızdaki veriyi görselleştirmeye başlayabilirsiniz.
Daha pratik bir şekilde analiz yapmanıza yardımcı olan dinamik grafikler de vardır. Örneğin, Kanban Board Excel Şablonu, bu grafikleri içerir ve sizi gelişmiş raporlamaya yönlendirir.
Pivot Tabloları:
Excel’in en güçlü özelliklerinden biri kesinlikle pivot tablodur. Bu, toplam ve ortalama gibi istatistikler içeren bir tablodur. Bir pivot tablo, sütunları satırlara ve satırları sütunlara dönüştürme veya herhangi bir veri alanına göre gruplama gibi işlemleri yapma olanağı sağlar.
Elektronik tabloya bir pivot tablo eklemek için veri kümesi içinde bir hücreye tıklamanız, ardından PivotTabloyu tıklamanız ve Excel otomatik olarak veriyi seçer. Ancak bir araç, veriyi farklı şekilde düzenlemek için karmaşık formüller yazmayı veya yeniden başlatmayı gerektirmez.
Bunu sizin için yapan bazı hazır şablonlar vardır.
Örneğin, Satış Raporu Şablonu. Sadece tıklama yaparak raporlarınızı ve analizlerinizi yapmanıza yardımcı olacak pivot tabloları ve grafikleri sunar, ilgili tablolara verilerinizi girdikten sonra, pivot tabloları diğer rapor düzenleriyle birlikte gösterilir ve tercihlerinizi değiştirebilirsiniz. Grafiklerin düzenini ve yapısını istediğiniz gibi değiştirebilirsiniz. Sonuç olarak, bu şablon, minimum çaba ile pivot tablolarını kullanmak istiyorsanız sizin için pratik bir hızlı araç gibidir. Farklı rapor seçenekleri içeren bu Gider Analizi Gösterge Tablosu gibi. Bu da pivot tablolarını ve birçok başka hazır özelliği içerir.
Nedensel Analiz:
Bu işlev, “ne olurdu” sorusuna cevap olarak farklı senaryolar için kullanılır. Bu, varsayımsal olasılıkları kapsar ve “eğer durumu” için faydalı olabilir. Nedensel Analiz kurulumu ve kullanımı için bazı yollar vardır: veri tabloları, hedef arama ve senaryo yöneticisi.
Çözücü:
Bu, ne olurdu analizi için kullanılabilen bir Microsoft Excel eklenti programıdır. Çözücü, karar değişkeni hücrelerindeki değerleri ayarlar; diğer hücreleri değiştirerek bir hücrenin maksimum veya minimum değerini belirler.
Analiz AraçPaketi:
AraçPaketi, mevcut istatistiksel verileriniz hakkında grafikler oluşturan bir eklentidir. Excel’i sadece basit veri depolama yerine daha istatistiksel bir analiz şeklinde kullanmak istiyorsanız, bu araç size göredir. Temel olarak t-testleri, ki-kare testleri ve korelasyonlar için kullanılır. Analiz AraçPaketi analiziniz için bazı araçlara sahiptir. Bu araçları veri sekmesindeki analiz grubunda bulamıyorsanız, Analiz AraçPaketi eklenti programını yüklemeniz gerekebilir.
- Excel’de Betimsel İstatistikler: giriş aralığındaki veriler için birleşik istatistiksel bir rapor üreten en basit seçenektir. Ortalama, medyan, varyans ve standart sapma elde etmenize yardımcı olur.
- Excel’de ANOVA: farklı varyans analizi türleri sağlar. ANOVA aracının ana amacı, veri setleri arasında bir ilişkinin olup olmadığını belirlemektir. “Tek faktör” ve “iki faktör” sürümleri vardır; tek faktör, tek bir bağımlı değişken ve tek bir bağımsız değişken için basit bir analiz için kullanılırken, iki faktörlü araçlar iki bağımsız değişken üzerinde kullanılır.
- Excel’de Korelasyon: her bir grubun diğerleriyle nasıl ilişkilendiğini ölçmek için kullanılır. Excel’deki korelasyon araçlarını kullanmak basittir. Yapmanız gereken tek şey, Veri Analizi düğmesini seçmek, Ardından Analiz Araçları penceresini açmak ve Korelasyon’u seçmek.
- Excel’de Regresyon: tek bir bağımlı değişkenin, belirli bağımsız değişkenlerin nasıl etkilendiğini analiz etmek için kullanılan bir araçtır. Örneğin, bağımlı bir değişken olarak beyin aktivitesinin, bağımsız değişkenler olarak fiziksel egzersiz ve beslenme alımının nasıl etkilendiği bir regresyon örneği olabilir.
Excel Büyük Verileri İşleyebilir mi?
Konu veri analizi ise, büyük veriler her zaman dikkate alınması gereken bir şeydir. Birkaç veri birden milyonlarca veri kümesine aniden dönebilir. Excel tüm işinizi çok iyi yapar, ancak gerçekten büyük verileri işleyebilir mi? Mükemmel performansa ve geniş işlev yelpazesine sahip olmasına rağmen, Excel’in de sınırlamaları vardır. Bir çalışma sayfası başına 1 milyon satır sınırlaması gibi bir veri sınırı vardır ve bu sınırların üzerinde veri işlemek, Excel’in performansını düşürebilir, yavaşlatabilir veya hatta kapatmasına neden olabilir. Bu soruna çözüm olarak Power Pivot bulunmaktadır. Tableau ve Redshift de bulunmaktadır.
Power Pivot
Basitçe söylemek gerekirse, Power Pivot, çok büyük veri kümeleri üzerinde pivot tablolarını kullanmanızı sağlayan bir çözümdür ve yüz milyonlarca veri satırını işleyebilir. Veri birden çok kaynaktan geldiğinde, Power Pivot, verileri birden fazla kaynak sayfası yerine bir çalışma kitabına içe aktarmanıza yardımcı olur.
Power Pivot, Excel’in içinde ücretsiz bir eklenti araçtır. Excel şeridine eklemekle kullanmaya başlayabilirsiniz. Sonraki adım, verileri nereden içe aktaracağınızı seçmektir. Şeritteki Power Pivot sekmesine gidin, ardından Veri Yönet seçeneğini belirleyin ve son olarak Harici Veri Al seçeneğini belirleyin. Büyük miktarda veri için içe aktarma biraz zaman alabilir. Bittiğinde, verileri ana Power Pivot penceresinde görebilirsiniz.
Tableau
Tableau, Excel ile bağlantı kurabileceğiniz ve analizi çok daha hızlı ve karmaşık olmayan bir analiz aracı ve elektronik tablo yazılımıdır. Başa çıkmanız gereken verinin ne kadar büyük olduğundan bağımsız olarak, Tableau size veriyi en kolay şekilde yapılandırma çözümleri sunar.
Redshift
Amazon Redshift, Excel tabanlı analizler için kullanabileceğiniz bir veri depolama aracıdır. Bu aracı Excel ile kullanmak için bir Excel eklentisi bulunmaktadır. Bu eklenti, Amazon Redshift ile Excel arasında bağlantı kurmanıza ve veriyi kullanmanıza olanak tanır. Bu nedenle büyük verileri işlemek konusunda endişelenmenize gerek yoktur.
Excel Veri Analizi İşlevleri Bilmeniz Gerekenler
Excel işlevleriyle ilgili yorucu olan şey, doğru işlevi ararken kaybolma olasılığınızdır. İşte herkesin Excel kullanırken bilmesi gereken bazı yaygın olarak kullanılan işlevler.
-
VLOOKUP
Excel’de en çok kullanılan işlevlerden biridir. Belirli bilgileri elektronik tabloda aramayı ve karşılık gelen bir değeri döndürmeyi sağlar.
Formül: =VLOOKUP(arama_değeri,tablo_dizi,sütun_indeksi_numarası, [arama_alanı]).
-
CONCATENATE
Bu, veri analizi için güçlü bir araçtır ve öğrenmesi kolaydır. Birden çok hücreden veriyi birleştirmek istiyorsanız çok işlevlidir. Bu veriler metin, sayılar veya tarih olsa da, hepsini tek bir hücrede birleştirebilirsiniz.
Formül: =CONCATENATE(birleştirmek istediğiniz hücreleri seçin)
-
LEN
Bu işlev, bir hücrenin uzunluğunu verir; hücrenin kaç karakter içerdiğini belirleyebilirsiniz. Sayılar, boşluklar veya özel karakterler, tümü karakter olarak kabul edilir.
Formül:=LEN(seçilen hücre)
-
COUNTA
CountA, veri kümesindeki boşlukları belirlemeyi amaçlar. Bir hücrenin boş olup olmadığını söyler, böylece veriyi tekrar düzenlemeniz gerekmez.
Formül:=COUNTA(seçilen hücre)
-
LOWER, UPPER ve PROPER
Bu üç işlev metni sırasıyla küçük harf, büyük harf veya cümle başı harf yapar.
Formül:=Upper(Metin)/ Lower(Metin) / Proper(Metin)
-
MINIFS/MAXIFS
Bu işlev, minimum/maksimum değerleri bulur ve girdi kriteri ile eşleştirir.
Formül:
MINIFS: =MINIFS(min_aralığı, kriter_aralığı1, kriter1,…)
MAXIFS: =MAXIFS(maks_aralığı, kriter_aralığı1, kriter1,…)
-
AVERAGEIFS
Bu, belirli bir veri kümesi için bir veya daha fazla kriter temelinde bir ortalama bulmanıza yardımcı olur. Her bir kriter ve ortalama aralığı farklı olabilir; ancak işlevde, hem kriter aralığı hem de toplam aralığın aynı boyutta olması gerekir.
Formül: =AVERAGEIF(seçilen hücre, kriter,[ortalama_aralığı])
-
COUNTIFS
Bu, bir veri kümesinin belirli bir dizi kriteri karşılayan örneklerin sayısını saymak için kullanılır. Bu işlev sayısız kriteri sorgunuza ekleyebilmenize olanak tanır.
Formül:=COUNTIFS(aralık,kriter)
-
SUMPRODUCT
Bu, aralıkları veya dizileri birbirine çarpıp sonuçları toplayarak ürünlerin toplamını verir. Ortalama getirileri veya fiyat noktalarını hesaplamak için iyidir.
Formül:=SUMPRODUCT(array1,array2,array3,…)
-
IF
Basit bir mantık işlevi olan IF işlevi, belirli bir koşulu karşılayıp karşılamadığını kontrol eder ve bu koşula bağlı olarak belirli bir değeri döndürür.
Formül:=IF(koşul, değer_eğer_doğru, değer_eğer_yanlış)
Önemli Klavye Kısayolları
Excel sizi zaman kazandırırken, Excel’i daha hızlı ve kolay bir şekilde kullanmayı düşünüyor musunuz? İşte aşağıdaki listeyle bazı temel klavye kısayollarını ve nasıl çalıştıklarını öğrenin.
Ctrl+O: Yeni bir çalışma kitabı açar
Ctrl+N: Yeni bir çalışma kitabı oluşturur
Ctrl+F4: Geçerli çalışma kitabını kapatır
Ctrl+[Aşağı|Yukarı Ok]: Geçerli sütunun en üstüne veya en altına gider
Sol|Sağ Ok ile Ctrl: Geçerli satırın en sola veya en sağa gitmesini sağlar
Ctrl+Shift + Aşağı/Yukarı Ok: Geçerli hücrenin üzerinde veya altındaki tüm hücreleri seçer
Ctrl+Home: Hücre A1’e yönlendirir
Ctrl+End: Veri içeren son hücreye yönlendirir
Alt+F1: Seçili veri kümesine dayalı bir grafik oluşturur
Ctrl+Shift+L: Veri tablosu için otomatik filtrelemeyi etkinleştirir
Alt+Aşağı Ok: Otomatik filtre açılır menüsünü açar
Alt+D+S: Veri kümesini sıralar
Alt+F8: Macroların listesini açar
F2: Hücreyi düzenler.
F4: Seçilen aralığı seçtikten sonra referansı mutlak, karışık ve göreceli olarak değiştirir.
SON SÖZLER:
Microsoft Excel’in veri analizi yapma şeklini incelediğinizde, ihtiyaçlarınıza en uygun araçları seçebilir ve kullanabilirsiniz. Veri analizi işlevleri, Excel becerilerinizi geliştirmenize ve bir Excel profesyoneli olmanıza daha da yaklaşmanıza yardımcı olabilir.V