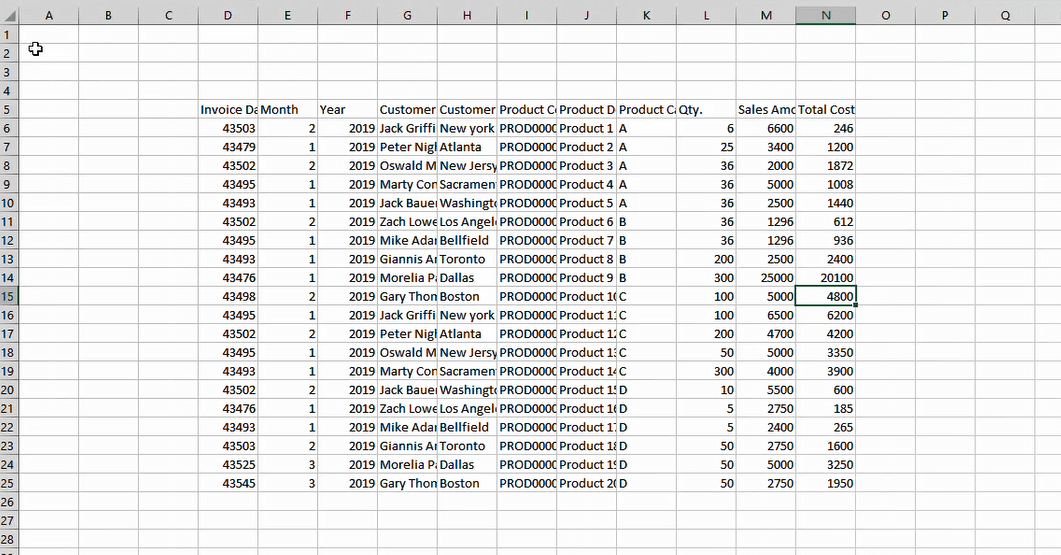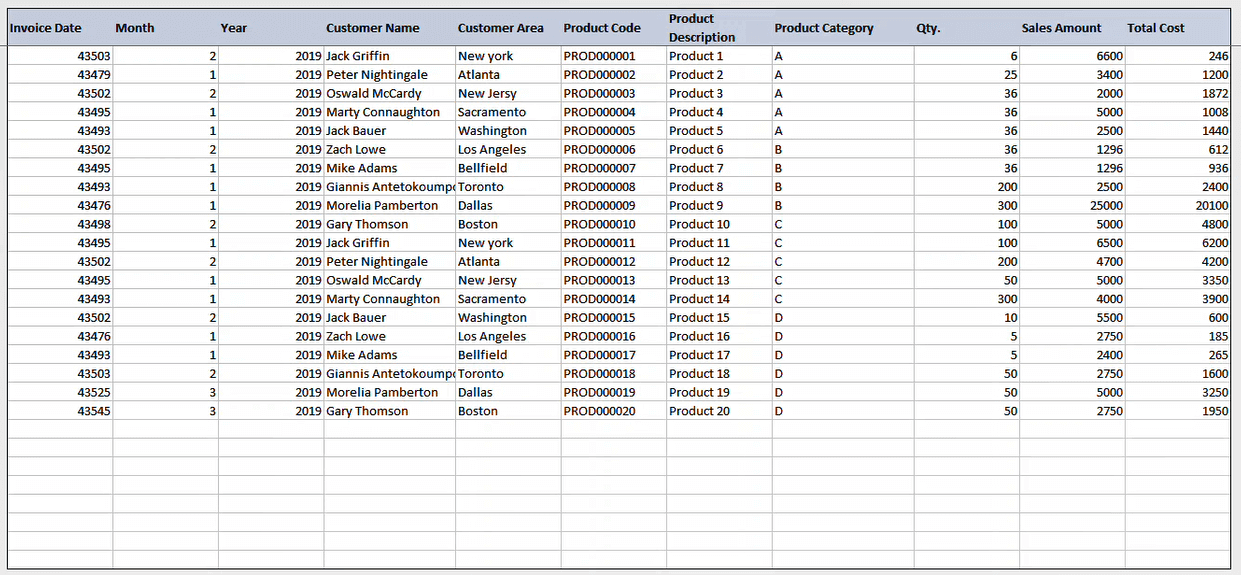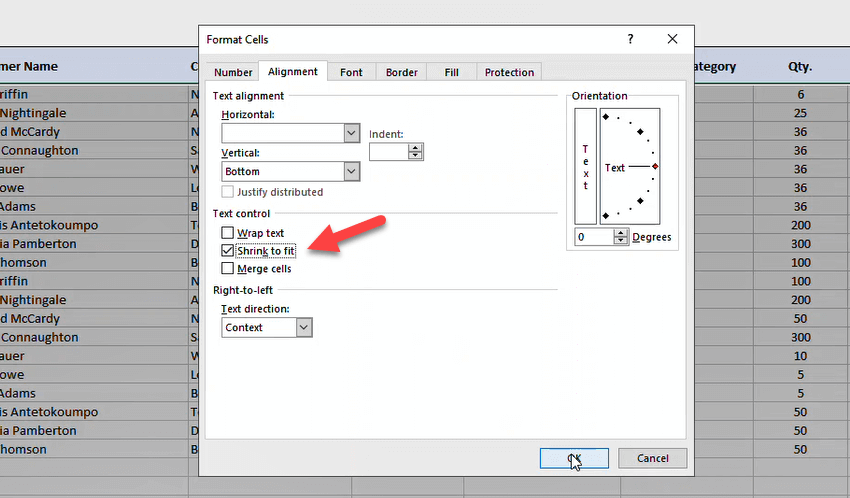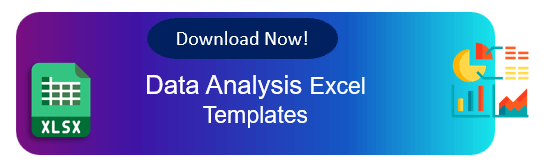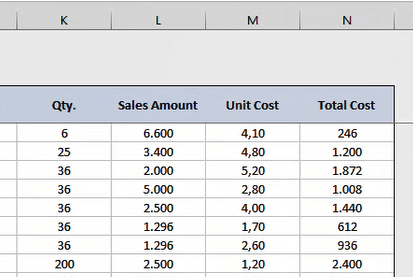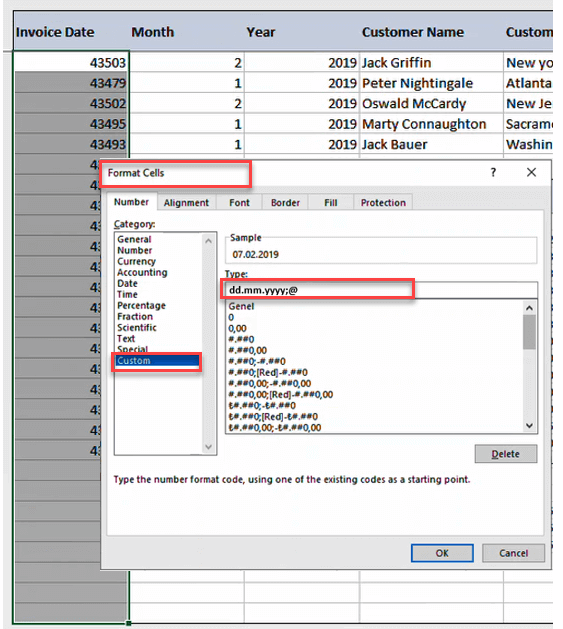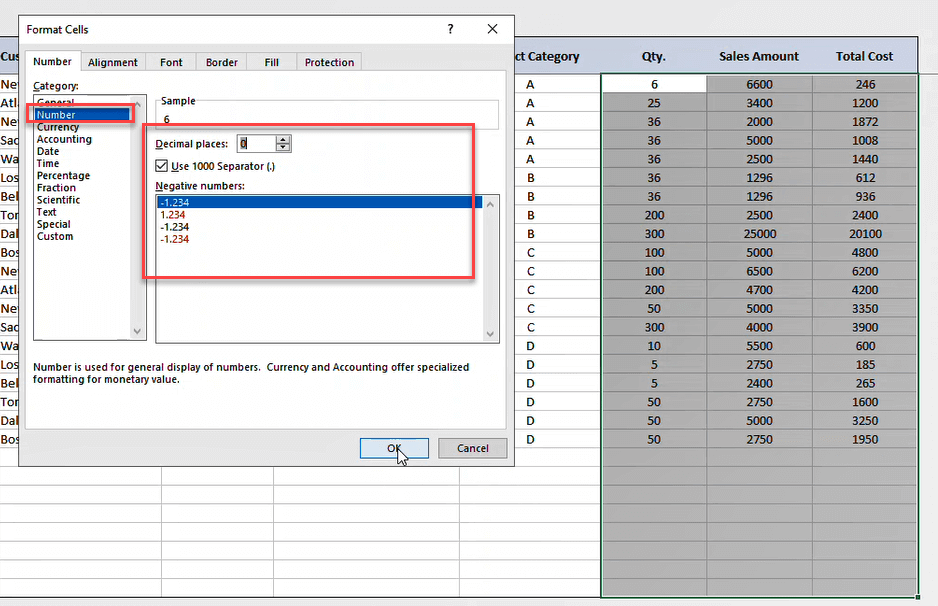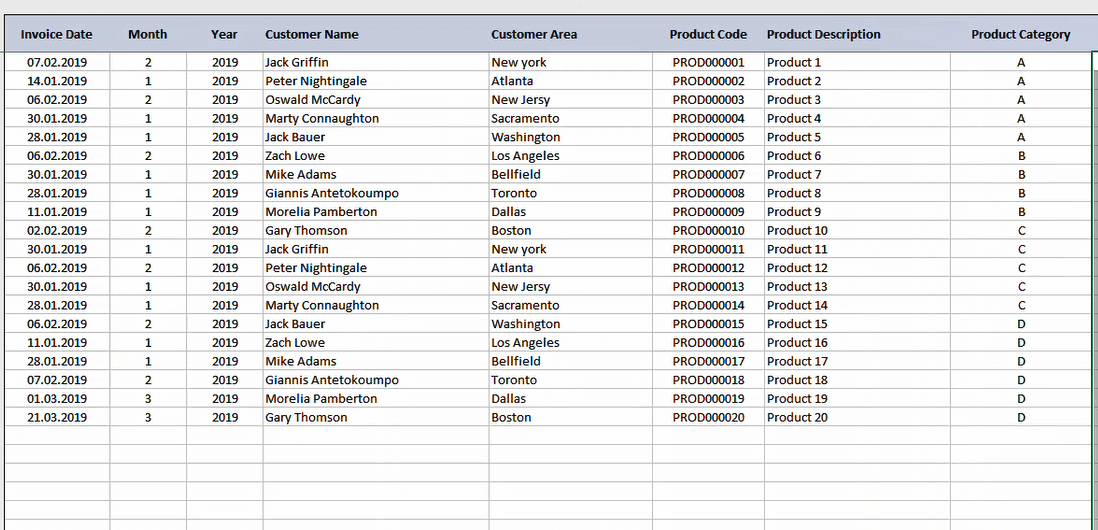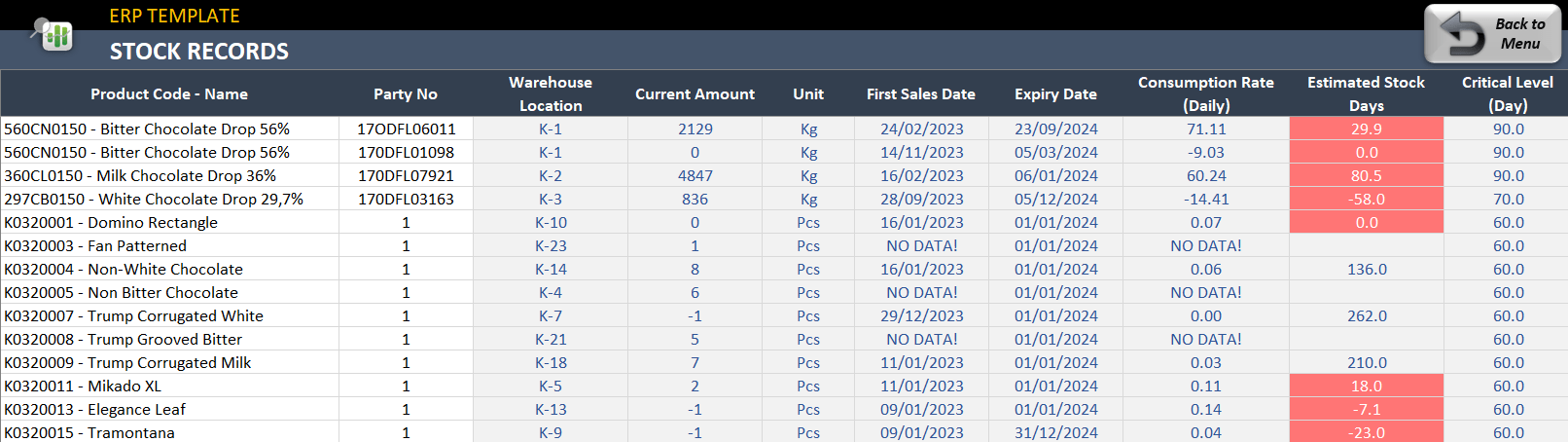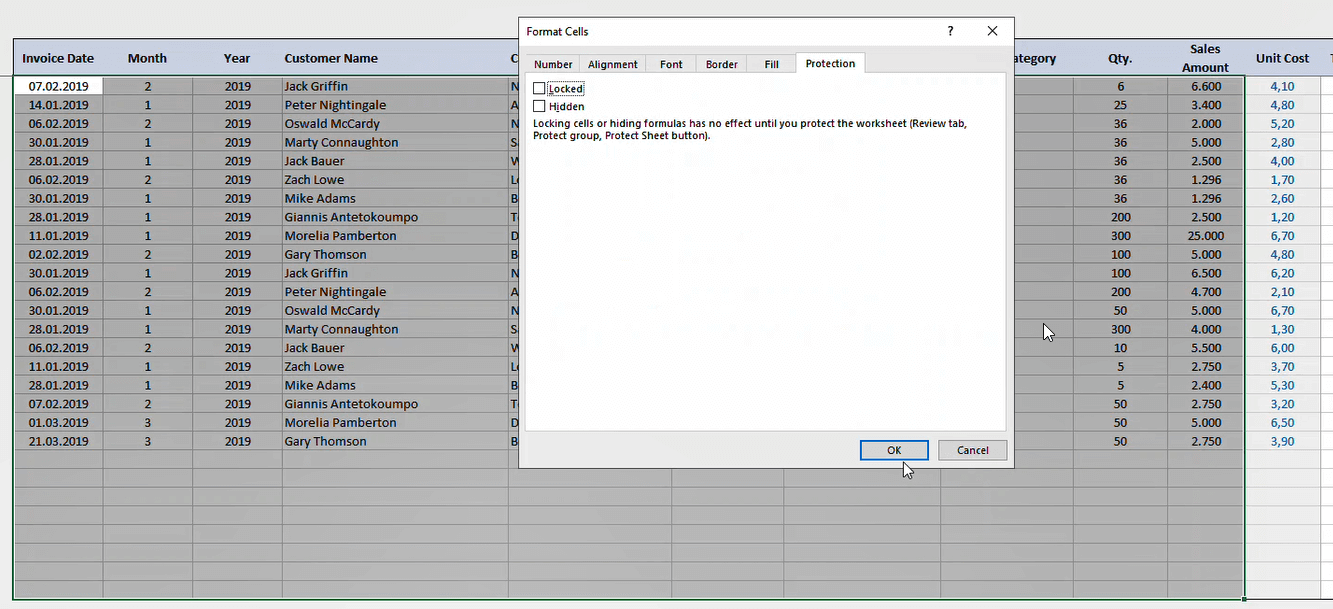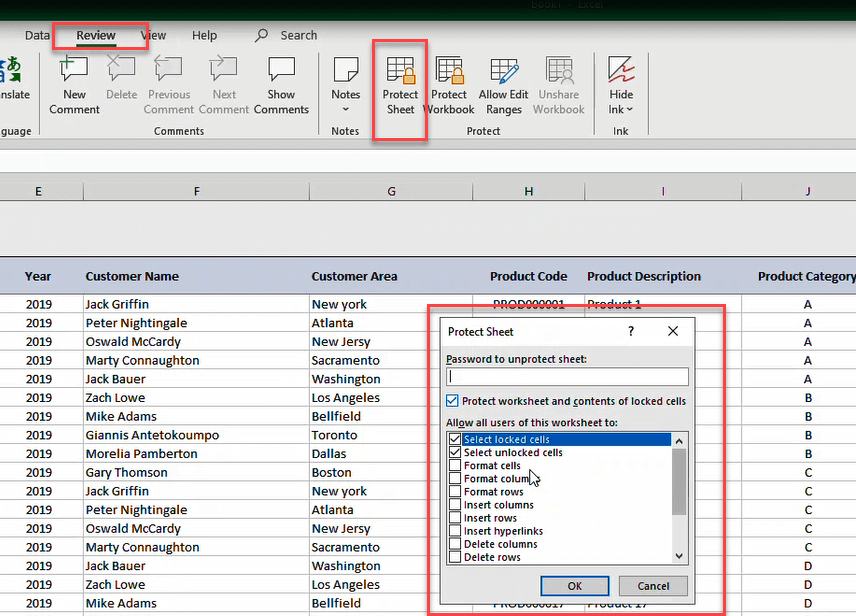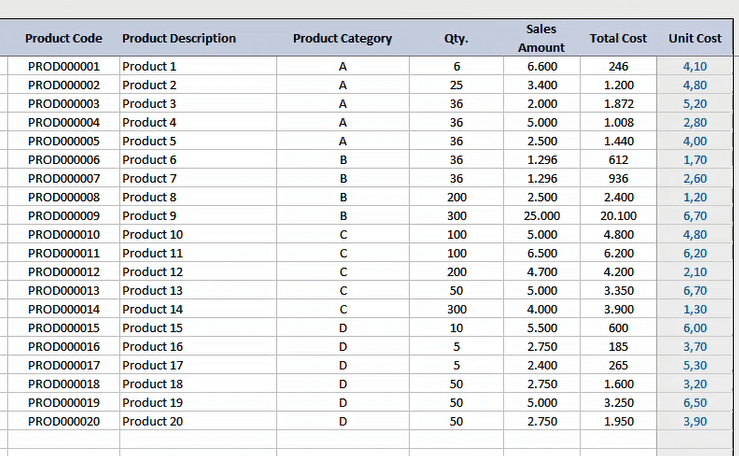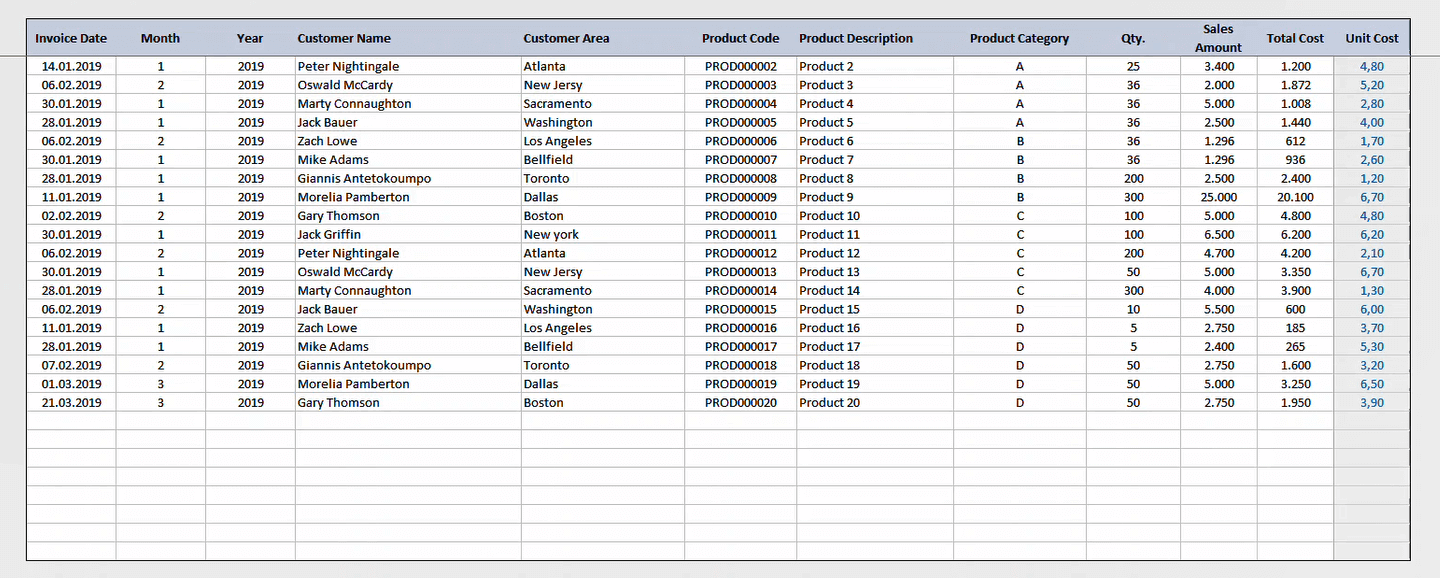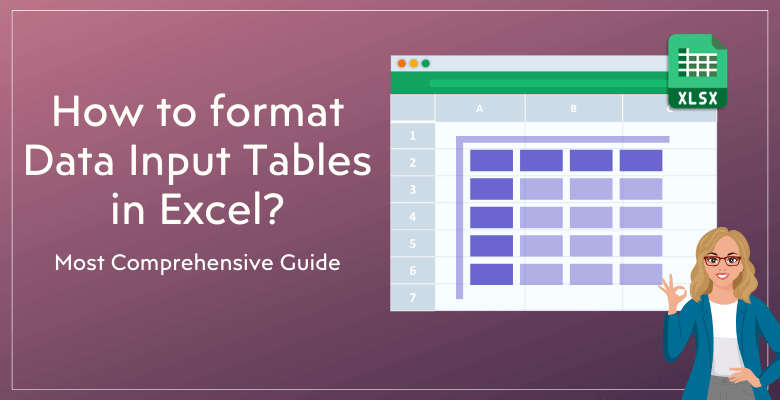
Excel’de Veri Giriş Tabloları Nasıl Biçimlendirilir? – Web’deki En Kapsamlı Rehber
Bu yazıda, Excel’de veri giriş tablolarınızı nasıl biçimlendireceğinizi açıklayacağız. Bunların hepsi geliştiricilerimiz için standart referans ipuçlarıdır. Peki, Someka şablonlarındaki giriş tabloları neden güzel görünüyor? İşte Excel giriş tablosu biçimlendirme sırları.
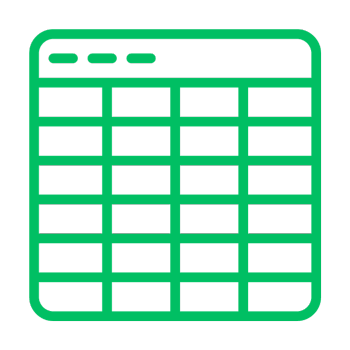
İçerik Tablosu
1. Ham Verileri Dışa Aktarma
2. İlk Hızlı Değişiklikler
3. Sığacak Şekilde Küçültülmüş Metinler
4. Sütun Genişlikleri
5. Excel Tarih Formatları
6. Excel Sayı Biçimlendirme
7. Sütunlardaki Hizalamalar
8. Ayrı Hesaplanan Alanlar
9. Formüllerin Korunması
10. Sütun Sırası
11. Özet
İpuçlarını örnekler ve görsellerle tek tek vereceğiz.
1. Ham Verileri Dışa Aktarma
Boş bir dosya açarak başlayalım. Şimdi de örnek bir veri dosyası açacağız. Bu örnek verileri harici bir kaynaktan dışa aktarabilirsiniz. Excel, CSV dosyası veya başka bir formatta olabilir.
Verileri dışa aktar seçeneklerini kullanabilir veya verilerinizi kopyalayıp yapıştırabilirsiniz.
Veri tablolarını dışa aktarırken her zaman Değer Olarak Kopyala seçeneğini kullanmanızı öneririz. Değer Olarak Yapıştırmak için CTRL+Alt+V kısayolunu kullanabilirsiniz.
İlk olarak, ham verilerimiz bu şekilde görünüyor. Bu ham bir bilgi sütunu ve bu tablonun güzel ve kullanıcı dostu görünmesini sağlayacağız.
2. İlk Hızlı Değişiklikler
İlk olarak, ham girdi tablomuzun daha yapılandırılmış görünmesini sağlamak için bazı hızlı değişiklikler yapacağız.
- CTRL+A ile tüm sayfaları seçin
- Arka plan rengini açık gri olarak değiştirin (hex kodu: #F2F2F2)
- Sınırlar verin
- Başlıklara bir renk verin
- Başlıkları kalın yapın
- Üstbilgiler için Wrap-Text Verin
Şimdi masamız bu şekilde görünüyor:
Devam edelim!
3. Sığacak Şekilde Küçültülmüş Metinler
Özellikle uzun metin alanları için sığacak şekilde küçültme hayat kurtarıcıdır. Sütunlarınızı sığacak şekilde küçültebilirsiniz, böylece uzun metin sonraki hücrelerin üzerine yazmaz ve ayrıca metnin tamamını görebilirsiniz.
Sığdırmak için küçült, bir hücredeki yazı tipi boyutlarını küçültürken tam metni görünür hale getirir. Dolayısıyla, sığdırmak için küçült ve metni kaydır seçeneklerini birlikte kullanamazsınız, bunlardan birini seçmelisiniz
4. Sütun Genişlikleri
Sütun genişliğinin neden önemli olduğunu merak ediyor olabilirsiniz. Sadece otomatik olarak ayarlanması değil, aynı zamanda iyi görünmesi de gerekir. Ve her şeyin güzel göründüğünden emin olmak için buna dikkat ediyoruz. Bir veri tablosunun görünümü neden diğerinden daha üstündür? Çünkü her küçük ayrıntı dikkatlice düşünülmüştür.
Ham verilerimizi hemen tabloya giriyoruz. Otomatik sığdırma özelliğini kullanırsak, otomatik sığdırma yalnızca istemediğimiz başlıkların uzunluğunu dikkate alacaktır. Bu yüzden genişliklerinizi manuel olarak düzeltmenizi şiddetle tavsiye ederiz.
Örneğin, başka bir kaynaktan yapıştırdığınız verileri yerleştirmek için sütun genişliğini değiştirebilirsiniz.
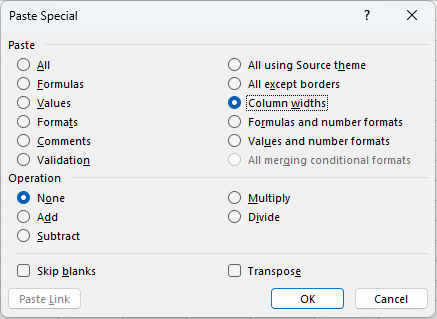
Örneğin, sütun genişliğini manuel olarak değiştirmeden ayarlı bırakırsam içeriğe düzgün şekilde uymayabilir. Bir başlığın yalnızca bir satır gerektirmesi ve değişmesi durumunda, otomatik ayarlama amaçlandığı gibi çalışmayabilir. Bu nedenle, içerik uzun olsa da olmasa da tutarlılığı garanti edecek şekilde ayarlamak istiyoruz. Ek olarak, satır yüksekliklerinden de sorumlu olmak istiyoruz.
Sütun genişlikleriyle ilgili bir başka harika ipucu da benzer girdi sütunları için aynı Genişliği kullanmaktır. Örneğin Satış Tutarı, Birim Maliyet ve Toplam Maliyet sütunları benzer veri girişlerine sahip olacaktır. Dolayısıyla tüm bu sütunlar için aynı sütun genişliğini kullanabiliriz.
5. Excel Tarih Formatları
Şimdi tarih sütunlarını biçimlendireceğiz.
CRTL+1 ile Hücreleri Biçimlendir kutusunu açtıktan sonra, Sayı > Özel seçeneğine gidin ve özel biçimlendirmenizi yazın. Tarih bölümü altında verilen biçimlerden birini de seçebilirsiniz.
6. Excel Sayı Biçimlendirme
Ardından, sayıları biçimlendireceğiz. Yine Hücreyi Biçimlendir kutusunu açın ve en uygun sayı biçiminizi yapılandırmak için Sayı seçeneğine gidin.
Genel bir kural olarak, ondalık sayılar gösterilmelidir. Ancak, çok büyük rakamlar ondalık içermemelidir. Örneğin, 25.000 $ gibi büyük miktarlarla uğraşırken son derece hassas olmak için her zaman ondalık sayıları kullanmanız gerekmez. Çünkü 25.000 dolar, 25.000 dolar ve 16 sentten anlamlı bir şekilde farklı değildir.
Bu önemli bir ipucudur. Büyük sayılar için ondalık basamakları atlayabiliriz. Ancak, birim maliyet gibi daha küçük miktarlar için bunları dahil etmek çok önemlidir.
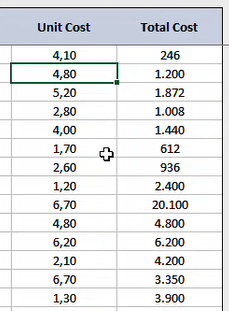
Örneğin, tutarların yüzleri, hatta binleri aşabileceği toplam maliyetler için ondalık sayıları kolayca göz ardı edebilirsiniz. Öte yandan, birim maliyet için iki ondalık sayı kullanmanız gerekir. Çünkü bu birim maliyet rakamlarını yuvarlamak hikayeyi değiştirecektir.
7. Sütunlardaki Hizalamalar
İlk olarak, sütunlarınızı sola hizalayabilir veya ortalayabilirsiniz. Ama hangisini seçmelisiniz? İşte ipucu:
Metinlerle çalışırken, özellikle adresler, işletme adları veya müşteri adları gibi uzun metinler her zaman sola hizalanmalıdır. Ortalanmış metinler tuhaf görünür ve özellikle isimler gibi esnek uzunluklara sahip öğeler söz konusu olduğunda insan gözü için tipik değildir.
Ancak merkezleme, ürün kodları gibi daha düzgün uzunluğa sahip öğeler için iyi görünebilir. Genel bir kural olarak, içeriğin uzunluğu önemli ölçüde değişmiyorsa ortalama etkili olabilir. Daha uzun metinlerin sol tarafa hizalanması tercih edilir.
Örneğin, ürün açıklamalarının uzunluğu esnek olmalıdır. Burada çok kısa bir sütun genişliği bırakmamız yeterli olmayacaktır. Bu nedenle, derinlemesine açıklamalar için daha fazla yer açmalıyız.
Ürün kategorisi aynı genişliğe sahip olabilir, bu nedenle bu sütunu ortalayabiliriz.
8. Ayrı Hesaplanan Alanlar
Veri giriş tablolarında iki tür alanınız olacaktır:
- Kullanıcının veri yapıştıracağı veya yazacağı veri giriş alanları.
- Hesaplanan alanlar, Excel formüllerinizin olduğu yerler
Someka şablonlarında, kullanıcıların veya müşterilerin veri gireceği alanlar hariç, tablo veya girdi düzenimizdeki tüm alanlar tipik olarak gri renktedir ve bu alanlar beyaz bırakılır.
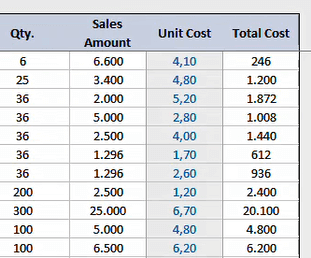
Netlik açısından, bu alanları kenarlıklarla da sınırlandırabiliriz. Bu alanların giriş alanlarından farklı olduğunu netleştirmek için Yazı Tipi renklerini mavi veya başka bir şey olarak da değiştirebilirsiniz.
Size bu yöntemin portföyümüzdeki uygulamalarından bir örnek gösterelim:
Bu, ERP Excel Şablonumuzdan bir ekran görüntüsüdür. Gördüğünüz gibi, sütunların çoğu hesaplanan alanlardır. Kullanıcı buraya sadece Ürün Kodu ve Parti No girecektir. Diğer tüm alanlar otomatik olarak hesaplanır.
Bazen, çok fazla hesaplanmış alan varsa her şeyi maviye boyamayız. Amaç, düzenlenebilir bölümleri öne çıkarırken düzenlenemez bölümleri belirgin hale getirmektir.
9. Formüllerin Korunması
Formül alanlarında herhangi bir kullanıcı hatasını önlemek için sayfalarınızı koruyabilirsiniz. Burada iki şey yapmanız gerekir:
- Veri giriş alanının kilidini açın
- Sayfanızı parolalı veya parolasız koruyun
Sayfanızı korumaya almadan önce beyaz veri giriş alanlarının kilidini açmazsanız, kullanıcı bu hücrelere veri giremez veya yapıştıramaz. Bu yüzden veri giriş alanlarınızı korumalı bölümlerin dışında tutun.
Korumalı bir sayfadaki giriş alanlarının kilidi nasıl açılır?
CTRL+1 ile Hücreyi Biçimlendir iletişim kutusunu açın, Koruma’ya gidin ve Kilitli kutusunun işaretini kaldırın.
Şimdi çarşafımızı koruyacağız.
Excel sayfanızı nasıl koruyabilirsiniz?
Üst menüde, Gözden Geçir > Sayfayı Koru seçeneğine gidin. İsterseniz burada bir parola da tanımlayabilirsiniz.
10. Sütun Sırası
Ancak yine de verilerimizle ilgili bir sorun olabilir. Birisinin başka bir dosyadan tablomuza veri kopyalamak istediğini varsayalım. Verilerini sadece kopyalayıp tablonun kilitli bir bölümüne yapıştıramazlar. Her bir parçayı teker teker kopyalayıp yapıştırmak zorunda kalacaklardır.
Bu nedenle, tablolarımızın kullanımının kolay olması önemlidir. Kullanıcı giriş alanına müdahale etmemek için formüllerin tablonun sağ tarafına doğru yerleştirilmesi tercih edilir.
Artık formüle edilmiş sütunumuz veri giriş tablomuzun en sağ tarafına taşınmıştır. Bu, Excel giriş tablosu biçimlendirme yazımızın son ipucudur.
Örneğin, önce kategoriyi, ardından alt kategoriyi ve son olarak da belirli ürün ayrıntılarını listeleyin. Bu sıralama daha mantıklıdır ve anlaşılması daha kolaydır. Ancak, bazı bilgiler daha az ilgiliyse, bağlama bağlı olarak tablonun sonuna doğru konumlandırılması daha iyi olabilir.
Şimdi, Excel giriş tablosu güzel ve temiz görünüyor!
11. Excel Veri Girişi Biçimlendirmesi Üzerine Özet
Uzman ipuçlarıyla veri giriş tablomuzu bu şekilde hızlı bir şekilde biçimlendirebiliriz. Bu Excel tablolarımıza çok daha güzel bir görünüm kazandıracaktır.
Temel bir çıkarım olarak, her zamanki prosedürümüz başlığı renklendirmek, içeriği temizlemek ve ardından gerekli genişlik ve hizalama ayarlamalarını yapmaktır. Tablolarınızda sade ve temiz bir görünüm elde edin.
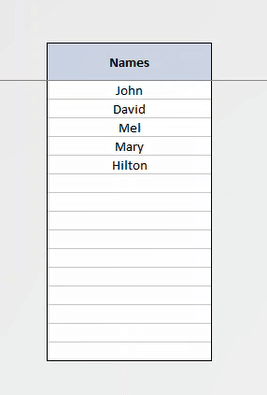
Bu yapı sıradan giriş veri tabloları için ayarlanmıştır, ancak Excel’ in ek tablo biçimlendirme seçenekleri sunduğunu unutmayın. Excel Tablolarının detaylarını avantajları ile birlikte ayrı bir yazıda açıklayacağız. Daha fazla ipucu için bizi izlemeye devam edin!
Önerilen Okumalar:
Excel dosyalarınızın ÇOK daha iyi görünmesini nasıl sağlarsınız?