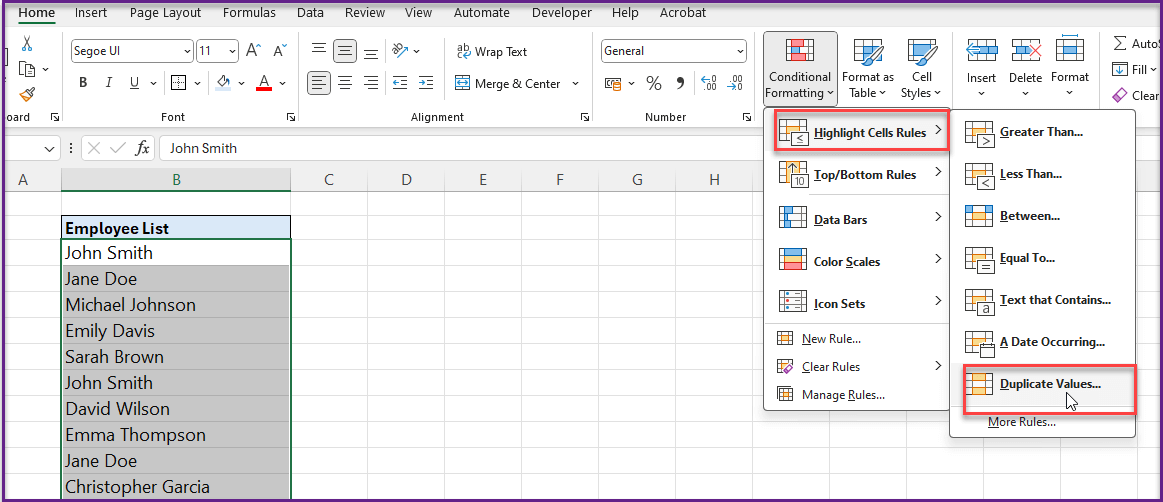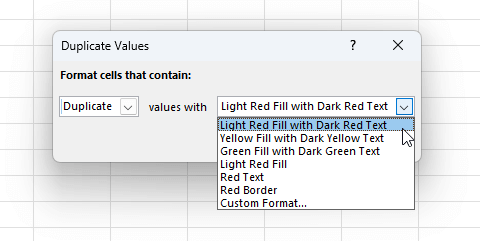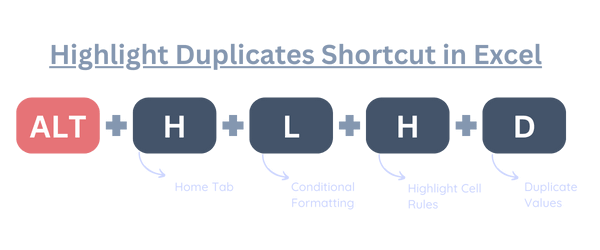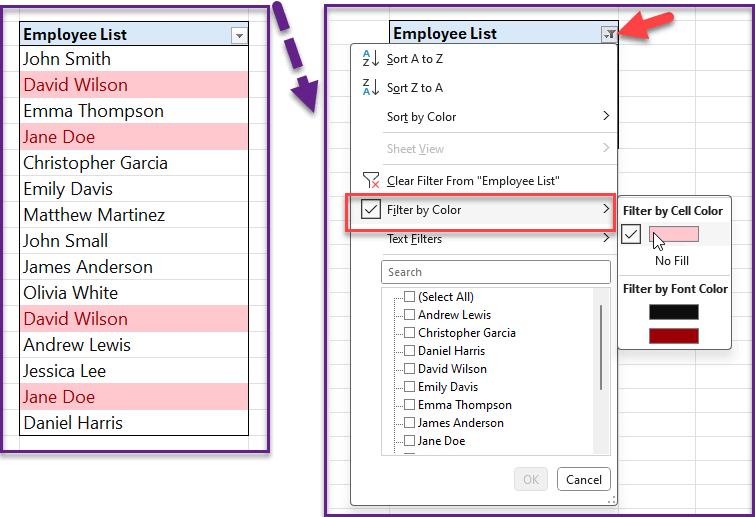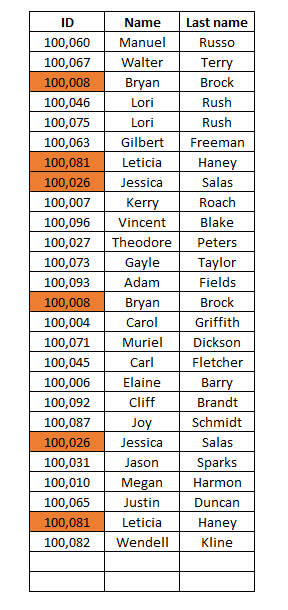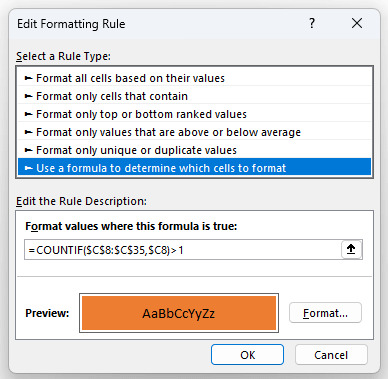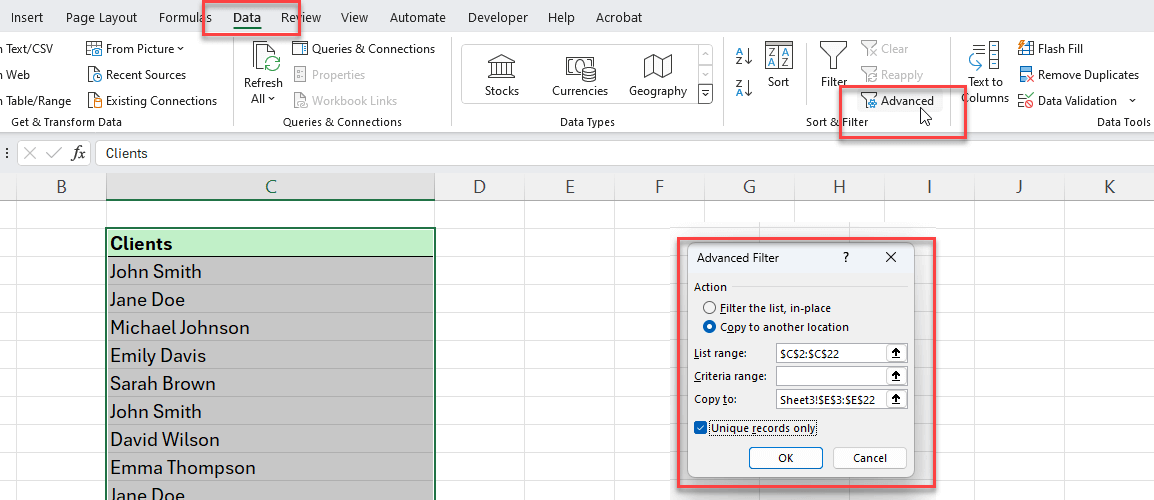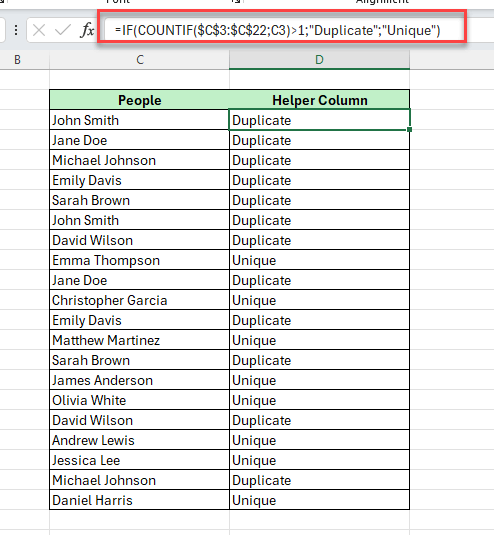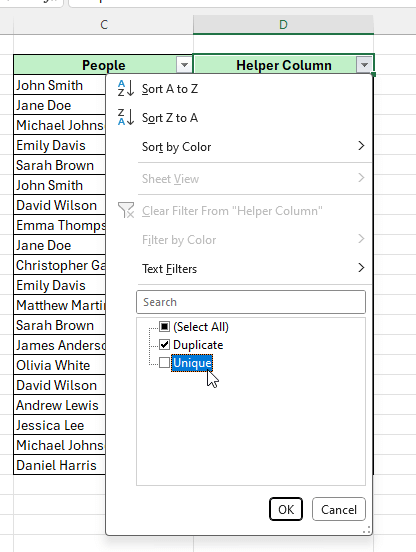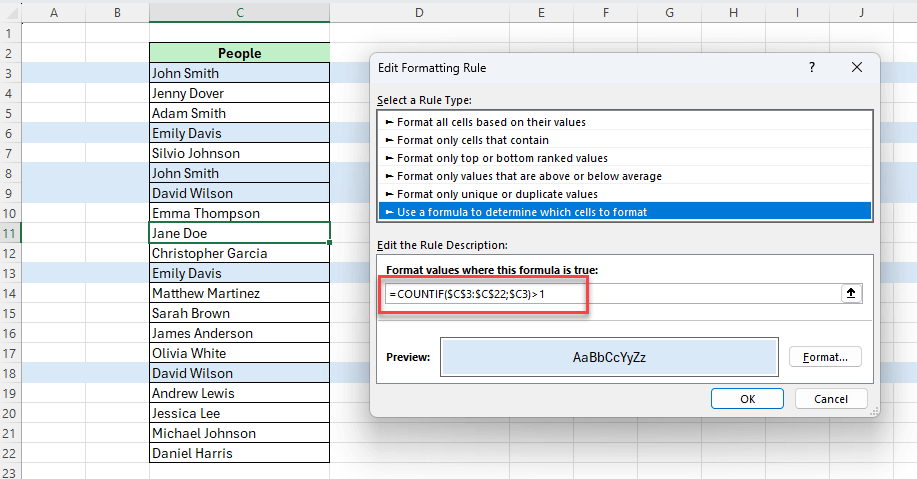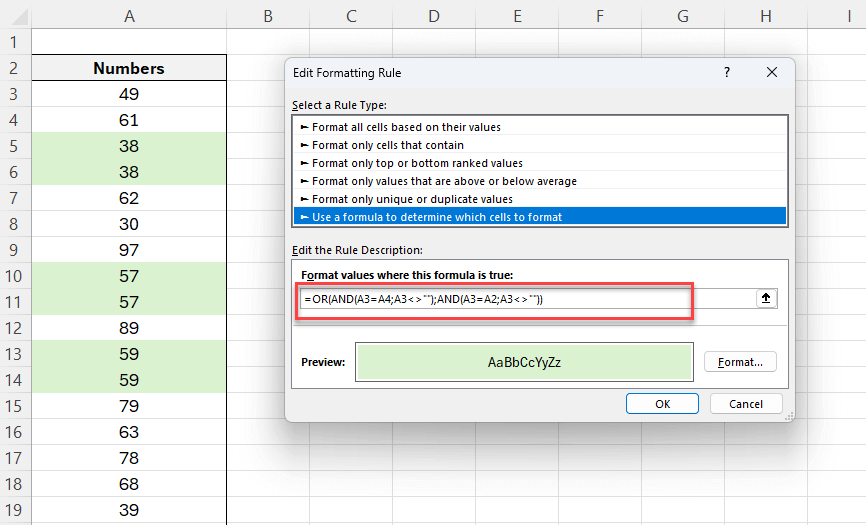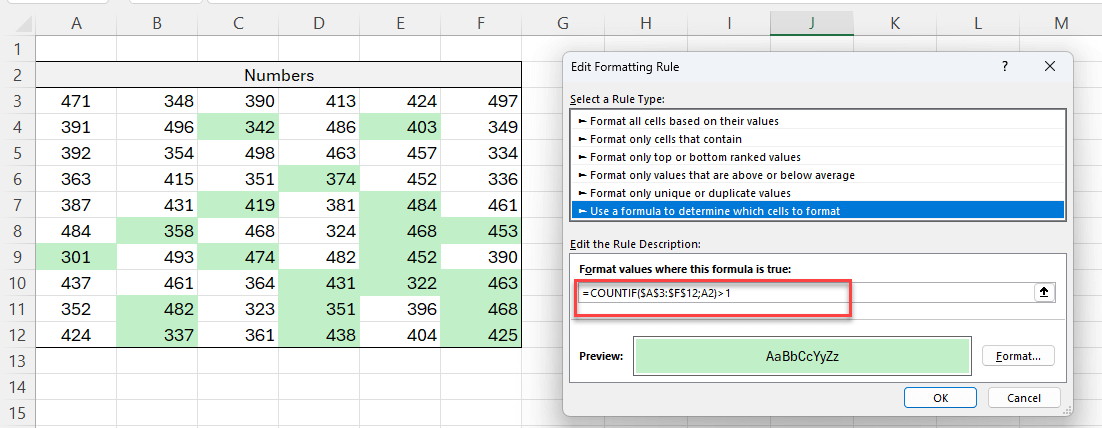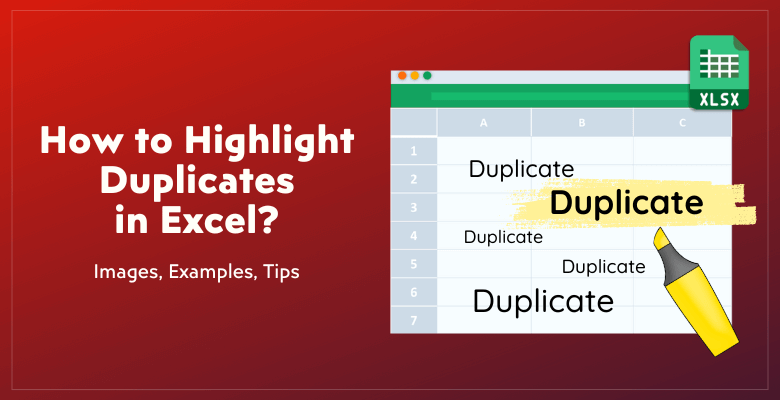
Excel’de Tekrarlanan Değerleri Nasıl Vurgulayabilirsiniz? Yinelenen Değerleri Bulun ve Belirleyin
Büyük bir veri tablosu üzerinde çalışıyorsunuz, satır veya sütunlarınızda kopyalar var ve Excel’de yinelenen değerleri bulmak mı istiyorsunuz? İşte Excel’de farklı yöntem ve senaryolarla yinelemelerin nasıl vurgulanacağına ilişkin eksiksiz bir kılavuz.
İçerik Tablosu
1. Excel’de Yinelemeler Nasıl Vurgulanır?
2. Excel’de Yinelenen Hücreleri Vurgulamak için Kısayol Tuşu Nedir?
3. Excel’de Yinelenen Değerleri Nasıl Seçersiniz?
4. Formül ile yinelenen değerler nasıl bulunur?
5. İlk Oluşum Dışındaki Yinelemeler Nasıl Vurgulanır?
6. X. ve Sonraki Yinelemeler Nasıl Gösterilir?
7. Excel’de Sadece Yinelenenleri Nasıl Gösteririm?
8. Excel’de Kopyalar Nasıl Filtrelenir?
9. Yinelenen Değerlere Göre Tüm Satır Nasıl Vurgulanır?
10. Excel’de Ardışık Yinelemeler Nasıl Vurgulanır?
11. Excel Formülü ile Birden Çok Sütundaki Yinelemeler Nasıl Vurgulanır?
12. Sonuç
1. Excel’de Yinelemeleri Nasıl Vurgulanır?
Tek olmayan değerler için en kolay yol, yerleşik koşullu biçimlendirme özelliğidir.
- İlk olarak, yinelenenleri kontrol etmek istediğiniz aralığı, satırı veya sütunu seçin
- Ardından, Giriş sekmesinden koşullu biçimlendirmeye gidin
- Açılır menüden Hücre Kurallarını Vurgula ‘yı seçin
- Ardından, Değerleri Yinele’yi seçin
- Son olarak, biçimlendirme stilinizi seçin
- Ve Tamam‘a tıklayın
Bu nedenle, aşağıda bir çalışan listesindeki yinelenen adları vurgulamak için basit bir örnek verilmiştir:
Yinelenen Değer sihirbazını açtığınızda, yinelenen değerler için biçimlendirme stilinizi tanımlayacaksınız.
Böylece, açılır menüden yerleşik bir stil seçebilir veya özel bir biçimlendirme oluşturabilirsiniz.
Aslında, bu yöntem seçilen aralıktaki tüm yinelenen değerleri vurgulayarak bunları tespit etmeyi kolaylaştırır.
2. Excel’de Yinelenen Hücreleri Vurgulamak için Kısayol Tuşu Nedir?
Microsoft Excel’de kopyaları vurgulamak için doğrudan bir kısayol tuşu yoktur. Ancak aynı sonucu hızlı bir şekilde elde etmek için ALT+H+L+H+D klavye kısayollarının bir kombinasyonunu kullanabilirsiniz.
Aralığınızı manuel olarak veya CTRL+A kısayoluyla seçtikten sonra:
- İlk olarak, Giriş sekmesine gitmek için Alt + H tuşlarına basın.
- Ardından, Koşullu Biçimlendirme menüsünü açmak için L tuşuna basın
- Ardından, Hücreleri Vurgulama Kuralları’nı seçmek için H düğmesine basın
- Son olarak, Değerleri Yinele öğesini seçmek için D düğmesine basın
Excel, yinelenen değerler özelliğine giden doğru yolu bulmanız için referanslarla size yardımcı olacaktır. Dolayısıyla, bu adımlar sizi, biçimlendirmeyi özelleştirebileceğiniz ve farenizi kullanmadan uygulayabileceğiniz Yinelenen Değerler penceresine götürecektir.
Ayrıca, aynı dinamik kısayol tuşlarını yinelenenleri kaldır da dahil olmak üzere diğer excel işlevleri için kullanabilirsiniz.
3. Excel’de Tüm Yinelenenleri Nasıl Seçersiniz?
Excel’de tüm kopyaları seçmek için, koşullu biçimlendirme ile birlikte filtreleme özelliğini kullanabilirsiniz. İşte nasıl yapılacağı:
Listenizdeki kopyaları vurguladıktan sonra Veriler ‘e gidin ve Filtre ekleyin.
Ardından, verilerinizi biçimlendirme ayarlarına göre filtreleyin.
Dolayısıyla, bu yöntem verileri yalnızca kopyaları gösterecek şekilde filtreleyecek ve daha sonra bunları gerektiği gibi seçip yönetebileceksiniz.
4. Formül ile yinelenen değerler nasıl bulunur?
Yerleşik yinelenenleri bulma özelliği kullanışlı bir araçtır, ancak bu sonsuza kadar yeterli olmayacaktır. Özellikle, yinelenen değerler için daha dinamik bir kontrol oluşturmak istediğinizde daha karmaşık bir formüle ihtiyacınız olacaktır.
Bu yüzden, yine koşullu biçimlendirmeyi kullanacağız, ancak bu sefer bazı özel formüller ekleyeceğiz. Buradaki ana yardımcımız COUNTIF() fonksiyonu olacak.
Yukarıdaki kuralla, hücrenin dinamik aralıkta tekrarlanıp tekrarlanmadığını sayacağız.
Örneğin, kimlik numaraları ve isimler içeren bir listemiz var. Excel ID sütununda yinelenenleri vurgulamak istiyoruz:
- İlk olarak, biçimlendirme aralığınızı seçin ve Ana Sayfa > Koşullu Biçimlendirme > Yeni Kural’a gidin
- Ardından, kural türü olarak hangi hücrelerin biçimlendirileceğini belirlemek için Formül Kullan ‘ı seçin
- Son olarak şu formülü yazacağız
Bu örnekte, C8 en üst hücredir ve C35 aralığımızın son hücresidir. Buradaki en zor kısım, mutlak, göreli ve karışık referansları ayarlamak için $ işaretlerini kullanmakla ilgilidir. Ölçüt hücresi için göreli bir referans kullanarak aralığımızın başlangıç bitiş noktasını sabitleyeceğiz. Sayım sayısı 1’den büyükse, bu yinelenenleri stil tercihlerimize göre biçimlendirecektir.
5. İlk Oluşum Dışındaki Yinelemeler Nasıl Vurgulanır?
İlk oluşum dışında yinelenenleri vurgulamak, koşullu biçimlendirmede bir formül kullanılarak gerçekleştirilebilir. Bu nedenle, Excel’de ilk oluşumu hariç yinelenenleri vurgulamak için burada yalnızca EĞERSAY formülümüzü güncelleyeceğiz.
- Kontrol etmek istediğiniz hücre aralığını seçin.
- Ana Sayfa > Koşullu Biçimlendirme Yeni Kural’a gidin
- Hangi hücrelerin biçimlendirileceğini belirlemek için bir formül kullan’ı seçin
- Aşağıdaki formülü girin:
Şimdi, kontrol listemiz için dinamik bir aralık oluşturduk. Her zaman ilk hücreden başlayarak, ancak ilgili hücre ile biten aralığı kontrol edecektir.
Yine burada önemli olan konu $ işaretlerini nasıl kullandığımızdır.
Bu formül, değer sayısının geçerli hücreye kadar birden büyük olup olmadığını kontrol eder ve her yinelemenin ilk oluşumu hariç tümünü etkili bir şekilde vurgular.
6. X. ve Sonraki Kopyalar Nasıl Gösterilir?
X’inci ve sonraki kopyaları vurgulamak için, koşullu biçimlendirme kuralınız için biraz değiştirilmiş bir formüle ihtiyacınız vardır:
Aralığınızı seçtikten sonra Koşullu Biçimlendirme > Yeni Kural’a gidin ve kural türünüz olarak Biçimlendirilecek hücreleri belirlemek için formül kullan’ı seçin.
Şimdi, Excel’de yinelenenleri x. koşulla vurgulamak için formülümüz şöyle olacaktır:
Böylece, X yerine vurgulamaya başlamak istediğiniz oluşumun numarasını yazabilirsiniz (örneğin, ikinci ve sonraki kopyalar için 2).
Son olarak, istediğiniz biçimlendirmeyi yapılandırın ve Tamam’a tıklayın.
Örneğin, aşağıdaki senaryoda, 3. ve sonraki kopyaları vurguladık. Bu yüzden yinelenen değerin ilk ikisi vurgulanmamıştır.
7. Excel’de Yalnızca Yinelenenleri Nasıl Gösteririm?
Yalnızca kopyaları görüntülemek için gelişmiş filtre özelliğini kullanın:
İlk olarak, Veri > Gelişmiş bölümüne gidin ve Gelişmiş Filtre sihirbazında Liste aralığınızı ve Aralığa kopyala seçeneğini tanımlayın. Ardından, Yalnızca benzersiz kayıtlar kutusunu işaretleyin.
Bu filtreyi aynı listeye uygulayabilir veya başka bir konuma kopyalayabilirsiniz.
Böylece bu, listeyi yalnızca benzersiz kayıtları gösterecek şekilde filtreleyecektir.
8. Excel’de Yinelenenler Nasıl Filtrelenir?
İlk olarak, kopyalarınızı filtrelemek için koşullu biçimlendirme ekleyebilir ve ardından bunları renklere göre filtreleyebilirsiniz.
Alternatif olarak, yinelenenleri bulmak için bir yardımcı sütun kullanabilir ve ardından bu sütunu filtre temeli olarak kullanabilirsiniz.
Daha esnek olan bu ikinci yöntemle devam edelim:
- İlk olarak, bir yardımcı sütun ekliyoruz
- Bitişik hücrenin sayısı 1’den fazlaysa yinelenen yaz, aksi takdirde benzersiz yaz diyen bir EĞER ve EĞERSAY formülü oluşturuyoruz
Ardından, bu tabloyu filtrelemek üzere otomatik filtre eklemek için kolayca Veri > Filtre’ye gideceğiz:
Artık daha verimli çalışmak için yinelenen veya benzersiz değerlerinizi kolayca filtreleyebilirsiniz.
9. Yinelenen Değerlere Göre Tüm Satır Nasıl Vurgulanır?
Belirli bir sütundaki yinelenen değerlere dayalı olarak tüm satırları vurgulamak için yine koşullu biçimlendirme özel kuralları özelliğini kullanacağız.
- Veri kümesinin tüm satırlarını seçin
- Ana Sayfa > Koşullu Biçimlendirme Yeni Kural seçeneğine gidin
- Hangi hücrelerin biçimlendirileceğini belirlemek için bir formül kullan’ı seçin
- Aşağıdaki formülü ekleyin
Bu, belirli bir sütunda yinelenen değerler içeren tüm satırları vurgulayacaktır.
10. Excel’de Ardışık Yinelemeler Nasıl Vurgulanır?
Ardışık kopyaların vurgulanması için özel bir formül gerekir:
- Biçimlendirilecek aralığı seçin
- Ana Sayfa > Koşullu Biçimlendirme Yeni Kural seçeneğine gidin
- Hangi hücrelerin biçimlendirileceğini belirlemek için bir formül kullan’ı seçin
Şimdi, aşağıdaki formülü özel formül alanına ekleyeceğiz:
Son olarak, biçimlendirme stilimizi seçeceğiz ve Tamam’a tıklayacağız.
Ardından, bu formül geçerli hücrenin bir sonraki hücreye veya bir önceki hücreye eşit olup olmadığını kontrol eder ve ardışık kopyaları vurgular.
11. Excel Formülü ile Birden Çok Sütundaki Yinelemeler Nasıl Vurgulanır?
Farklı sütunlarda verileriniz olabilir ve tüm kopyaları kontrol etmek isteyebilirsiniz.
Ardından, birden fazla sütundaki kopyaları tekrar vurgulayabilirsiniz:
- İlk olarak, veri kümesinin tüm satırlarını seçin
- Ana Sayfa > Koşullu Biçimlendirme Yeni Kural seçeneğine gidin
- Ardından, hangi hücrelerin biçimlendirileceğini belirlemek için Formül kullan’ı seçin
- Aşağıdaki formülü ekleyin
Son olarak, biçimlendirme stilinizi uygulayabilirsiniz.
Ve bu, belirtilen sütunlarda yinelenenleri kontrol eder ve bunları vurgular.
12. Sonuç
Son olarak bu yazımızda Excel’de mükerrerlerin nasıl vurgulanacağını formüller, farklı yöntemler ve ipuçları ile anlatmaya çalıştık.
Temel yinelenen bulma özelliklerine ek olarak, formülünüzü farklı senaryolarda ve gereksinimlerde nasıl uygulayacağınızı da açıkladık. Temel olarak, yinelenenleri vurgulamanın en esnek yolu olarak COUNTIF() işleviyle koşullu biçimlendirmeyi kullanabilirsiniz. Bu nedenle, tek yapmanız gereken biçimlendirme aralığını yapılandırmak ve formülle, özellikle de mutlak ve göreli hücre referanslarıyla oynamaktır.
Umarım makalemizi beğenirsiniz!
Önerilen Okumalar:
Excel’de Pivot Tablo için Koşullu Biçimlendirme
Excel’de Hücreler Nasıl Kilitlenir? Hücrelerinizin düzenlenmesini önleyin