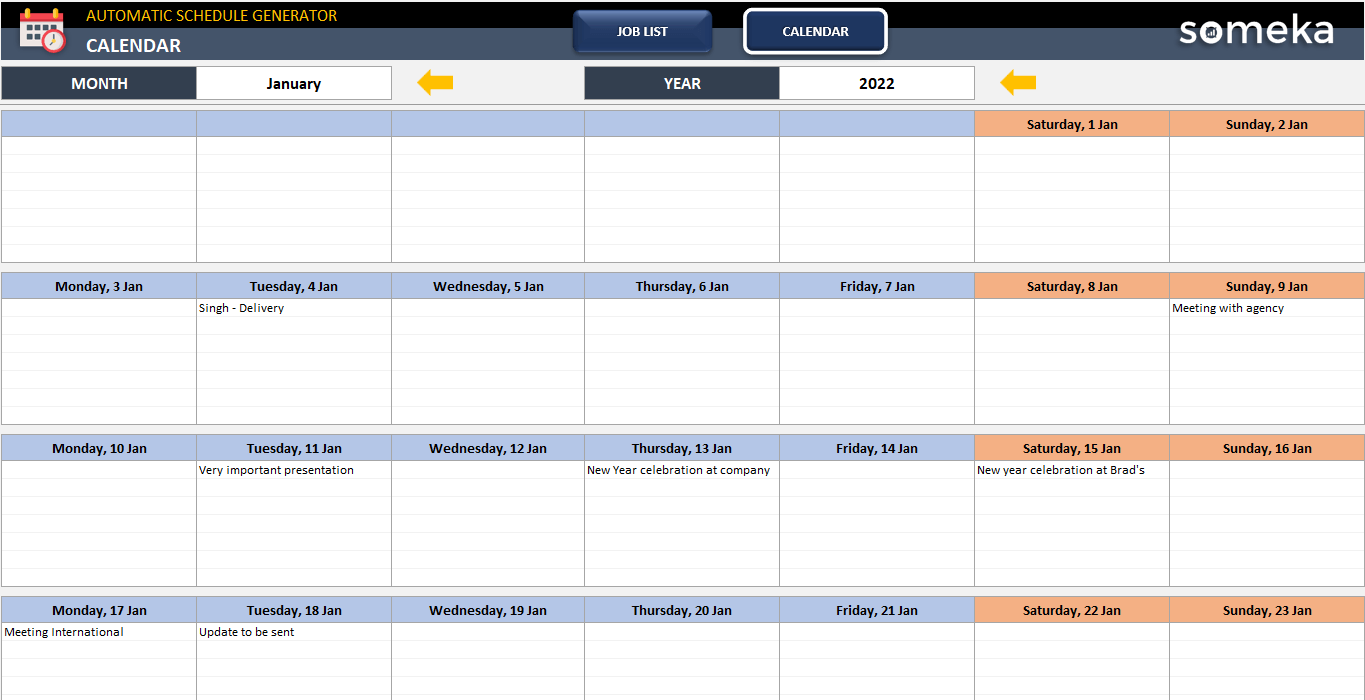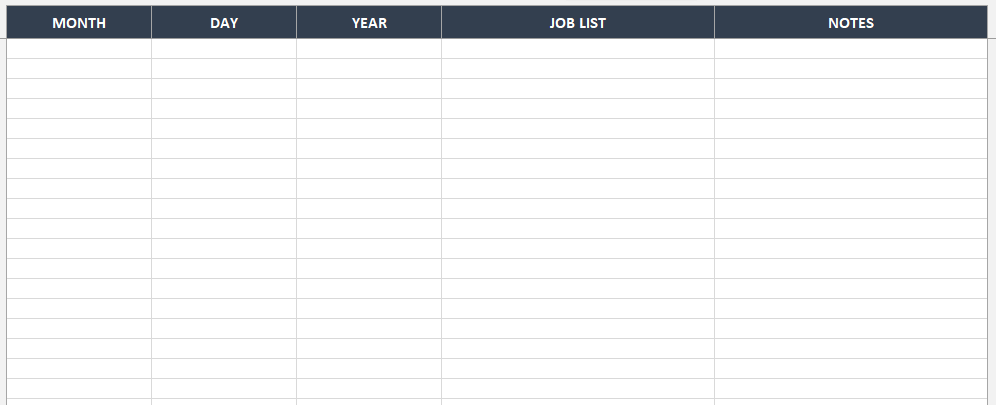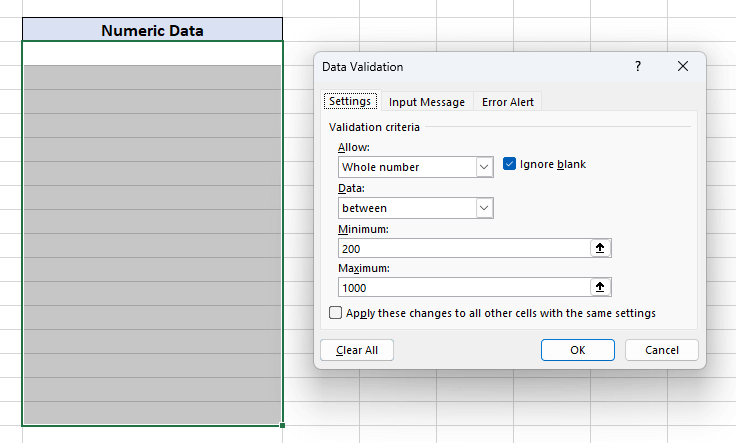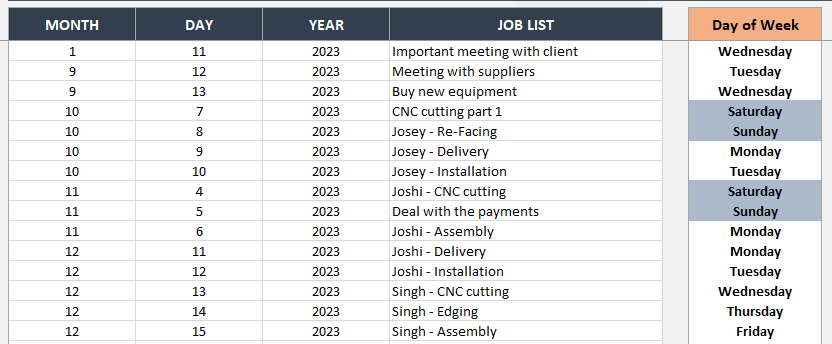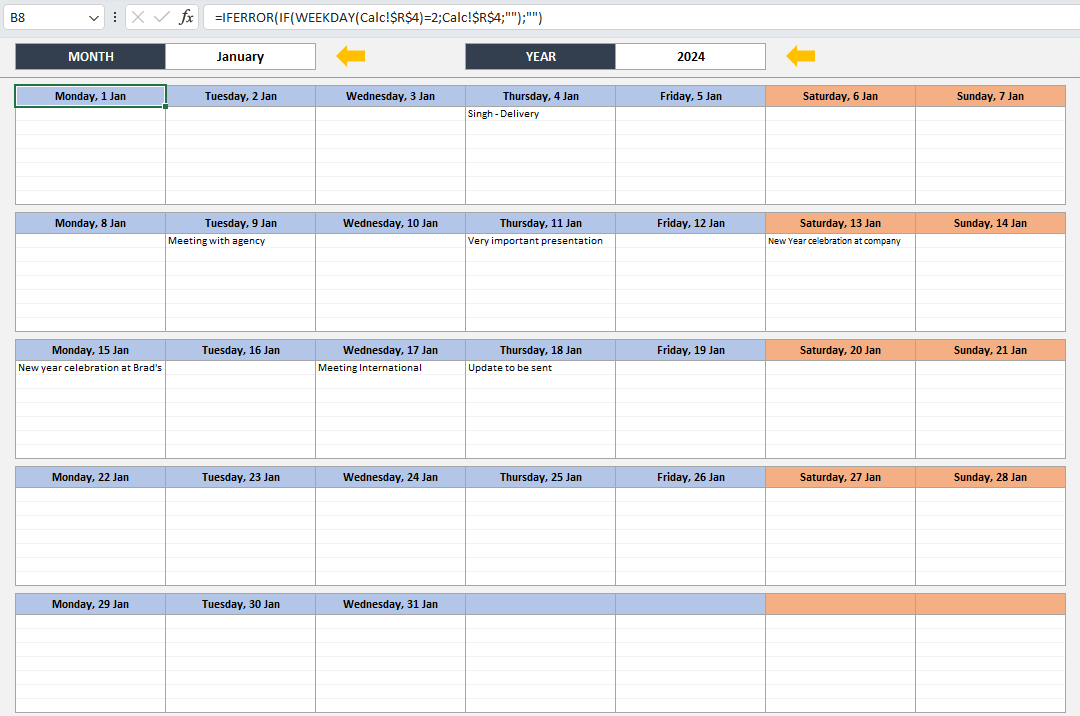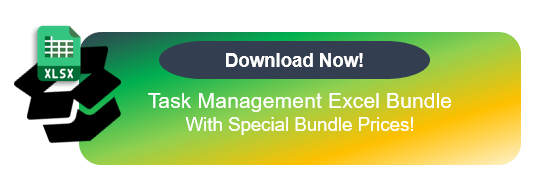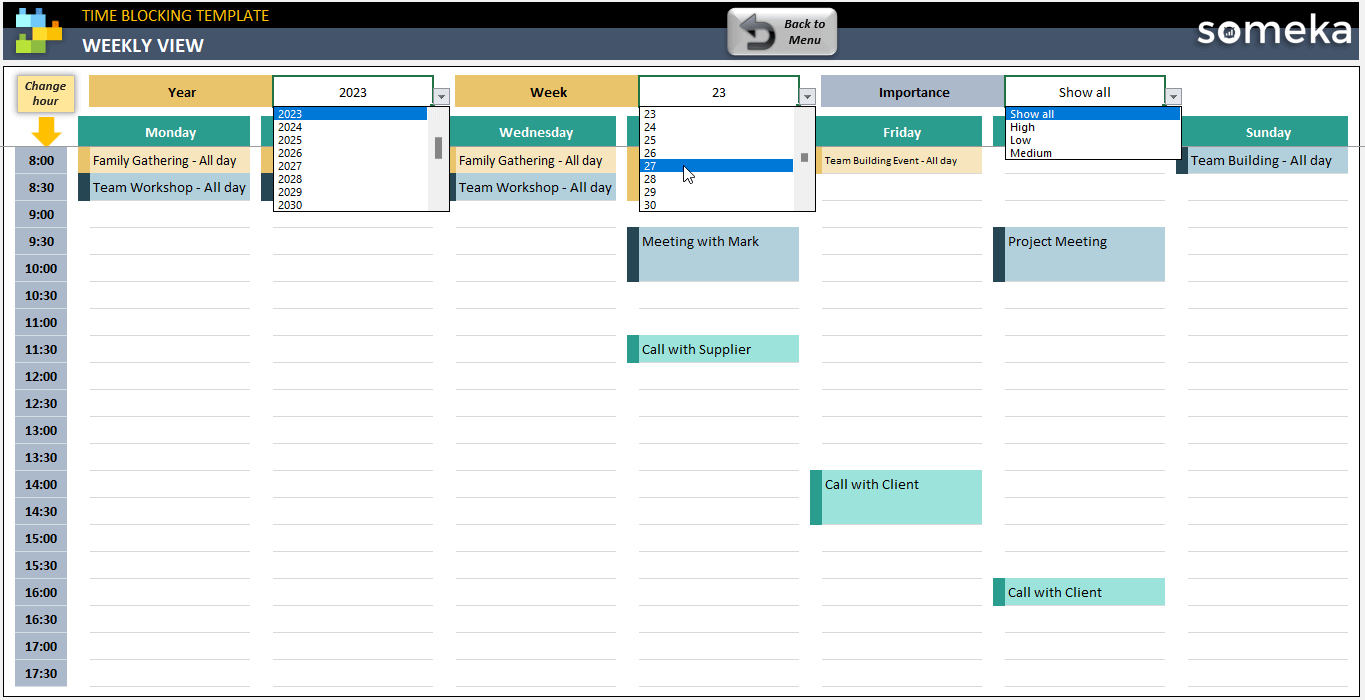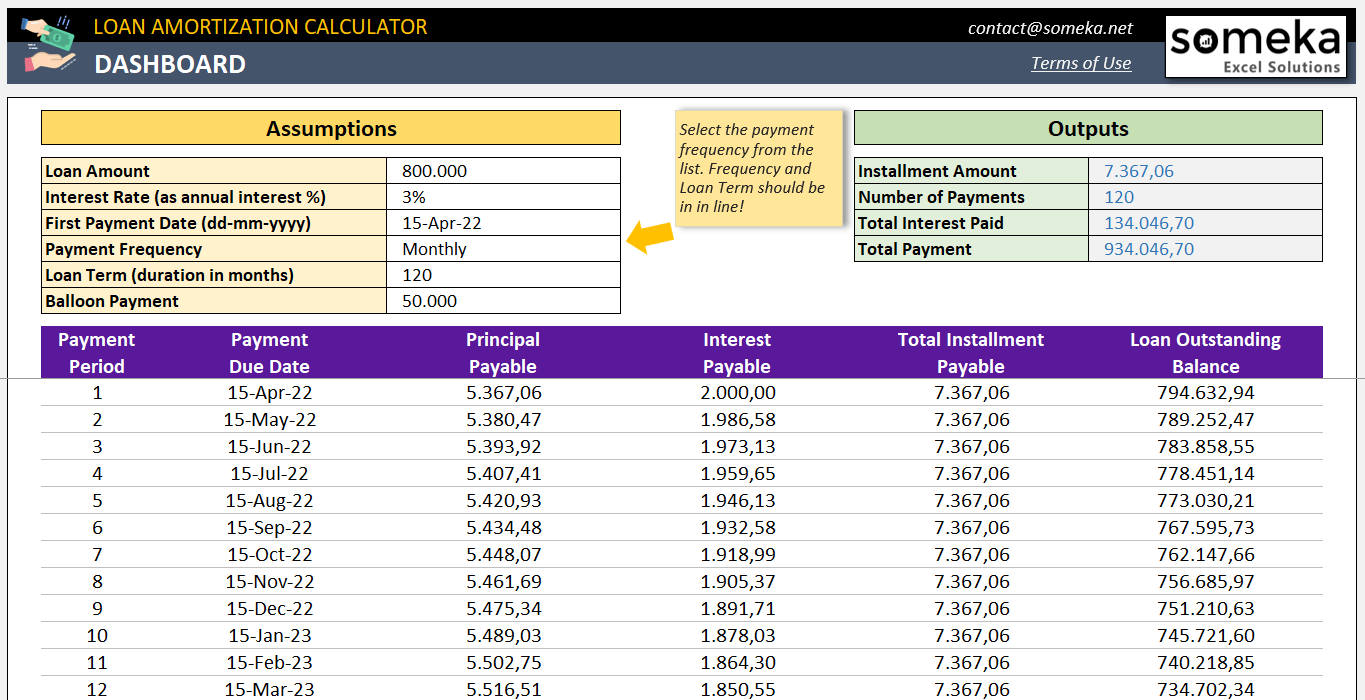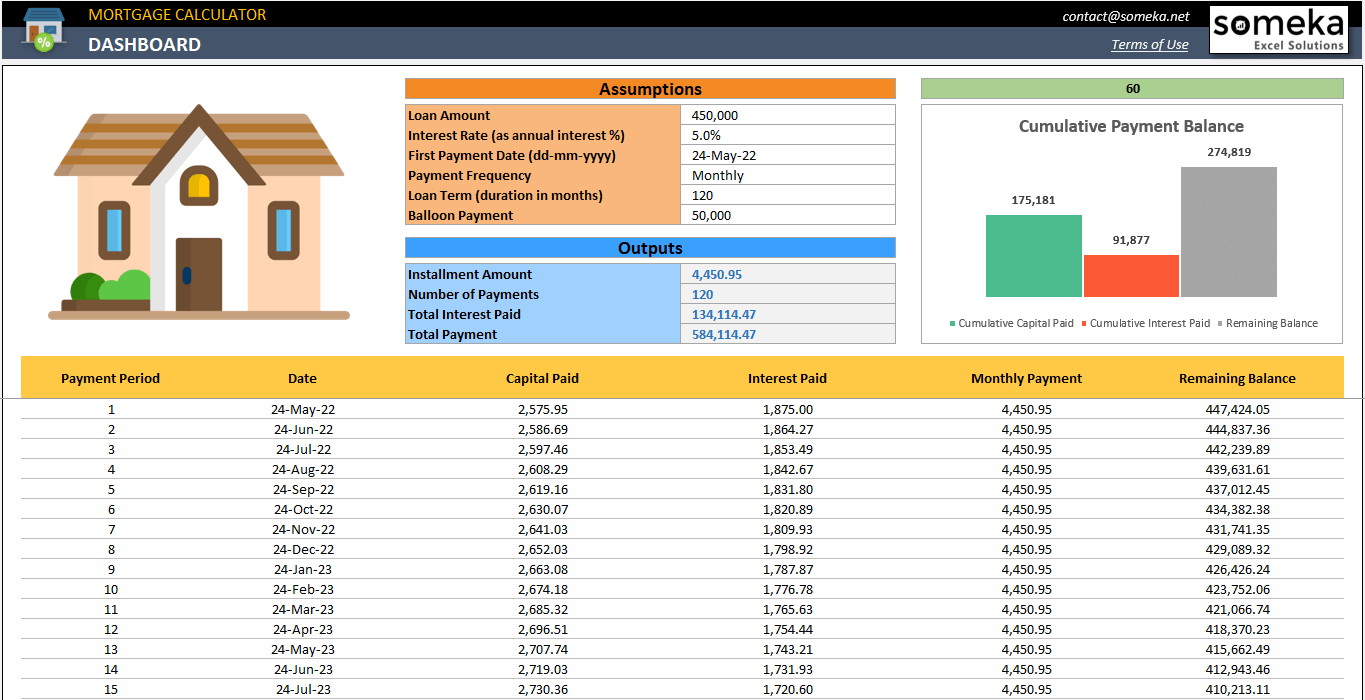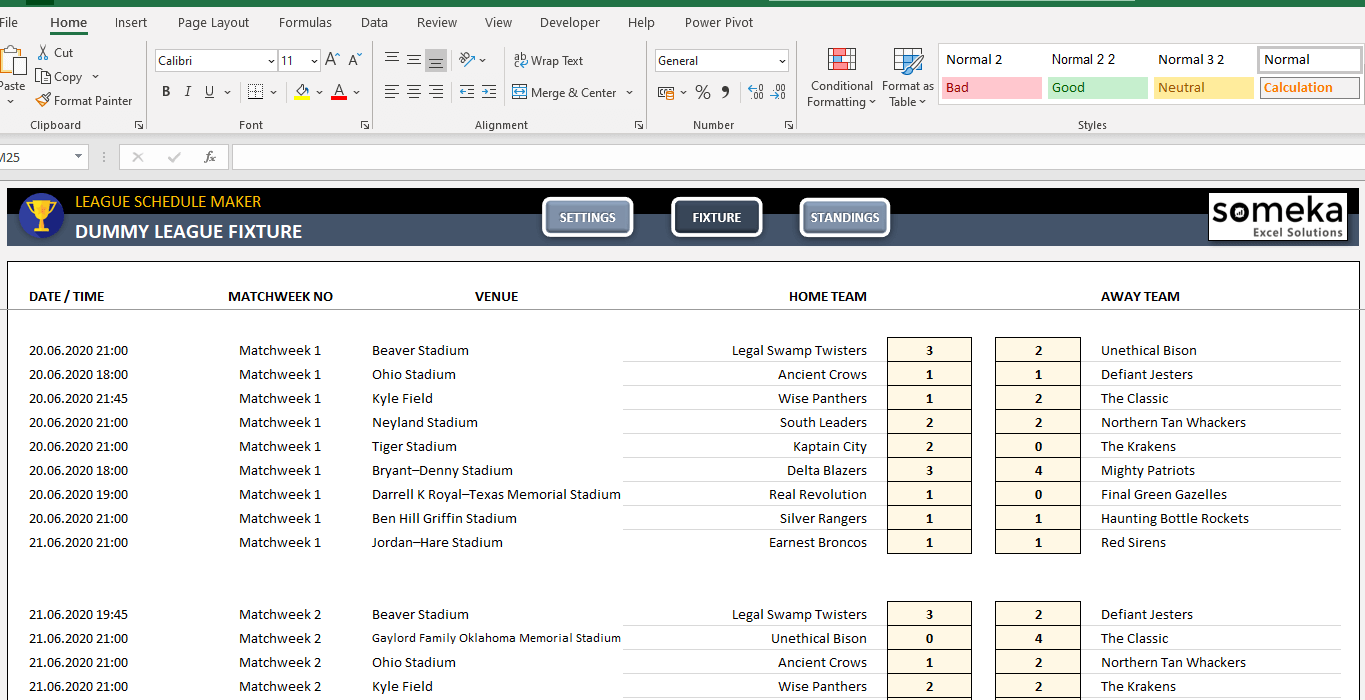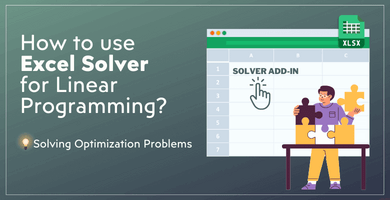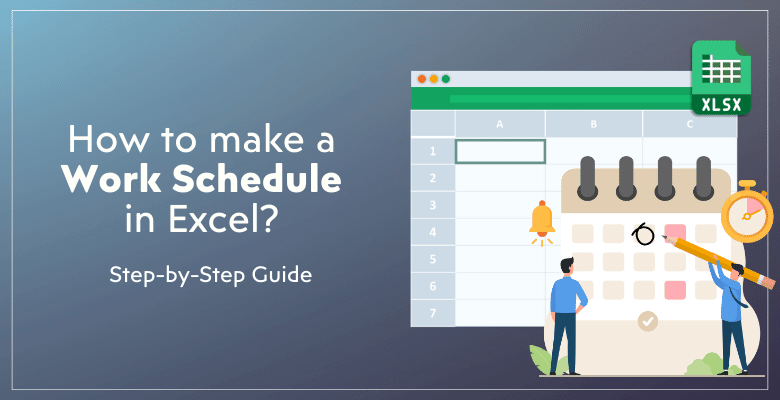
Excel’de Zamanlama Çizelgesi Nasıl Hazırlanır? Adım Adım Rehber
İşte size Excel’de zamanlama çizelgesi hazırlama konusunda adım adım bir kılavuz! Birlikte benzersiz bir zaman yönetimi aracı yaratacağız.
İçerik Tablosu
2. Kullanıma Hazır Program Planlayıcı Şablon
3. Excel’de zamanlama çizelgesi nasıl yapılır?
- Rotasyon Programı Oluşturucu
- Günlük, Haftalık, Aylık Görev Zamanlayıcı
- Zaman Engelleme Zamanlayıcısı
- Amortisman Çizelgesi Oluşturucu
- Mortgage Programı Oluşturucu
- Lig Programı Oluşturucu
5. Excel’de zaman çizelgesi nasıl otomatikleştirilir?
6. Program Planlayıcılarınız için neden Excel kullanmalısınız?
Bu makalede prosedür boyunca size adım adım yol göstereceğiz. Basit programlama için kullanmanın yanı sıra Excel ile nasıl daha karmaşık ve otomatik programlar oluşturacağınızı öğreneceksiniz.
Hadi başlayalım!
1. Zaman çizelgesi nedir?
Zaman çizelgesi, neyin, ne zaman ve hangi saatte yapılması gerektiğini gösteren bir plandır. Verimli zaman yönetimi ve organizasyonu kolaylaştırır. Programlar, karmaşık proje zaman çizelgelerinden günlük planlayıcılara kadar her şey olabilir.
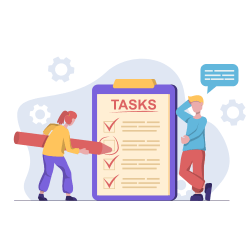
Excel, ayarlanabilir ızgara formatınedeniyle farklı türde çizelgeler oluşturmak için en iyi araçtır.
2. Kullanıma Hazır Program Planlayıcı Şablonu
Program planlayıcınızı oluşturmak için Excel’de zaman harcamak istemiyorsanız, size çok benzersiz bir Program Oluşturucu sunuyoruz. Bu düzenlenebilir şablon, günlük görevlerinizin yanı sıra aylık planlamanızı da izlemenize yardımcı olacaktır.
– İşte bu, Someka’nın Otomatik Program Planlayıcı Excel Şablonunun takvim görünümüdür –
Şablonumuzla görevlerinizi yalnızca tarihleriyle listeleyeceksiniz ve takvim görünümü otomatik olarak oluşturulacak. Bu şık tasarımlı takvim, aylık ve yıllık filtrelerle tamamen dinamiktir.
3. Excel’de zamanlama çizelgesi nasıl yapılır?
Şimdi, adım adım rehberlik ile birlikte bu zamanlayıcıyı oluşturalım.
Adım 1: Görev listenizi hazırlayın
Öncelikle görevleriniz veya işleriniz için bir liste hazırlamalısınız. Bu liste en azından görevlerinizin tarihlerini ve açıklamalarını içermelidir.
Farklı ülkelerdeki farklı Tarih Formatları nedeniyle Ay, Gün ve Yıl için ayrı sütunlar vermeyi tercih ediyoruz. Ancak burada doğrudan Tarih biçimlerini de kullanabilirsiniz.
Adım 2: Listenize açılır menüler ekleyin
Artık görev listenizi geliştirmek için ona açılır menüler ekleyebilirsiniz. Burada, bir açılır menü eklemek için Excel’in Veri Doğrulama özelliğini kullanacağız.
Veri doğrulama iletişim kutusunu açmak için üst menüden Veri > Veri Araçları > Veri Doğrulama’ya gidin ve gerekli alana göre ayarlarınızı yapın.
Örneğin, Ay sütunu için Minimum 1 ve Maksimum 12 ve ardından Gün sütunu için Minimum 1 ve Maksimum 31 ayarlayabilirsiniz. Yıl sütunu için, sonraki birkaç yılı liste olarak ekleyin.
Bu menülerle programınız daha etkileşimli hale gelir. Görevler kategorilere ayrılabilir, ekip üyelerine tahsis edilebilir veya durumları belirtilebilir. Bu aşama, programınızdaki görevleri yönetme şeklinizi basitleştirir.
Adım 3: Programlayıcınıza Hafta İçi Günleri Ekleyin
Şimdi seyahat programınıza hafta içi günleri de ekleyin. Bu, haftalık planlamada önemli bir adımdır. Ayrıca, Excel’deki sütunları haftanın günleriyle etiketleyebilirsiniz.
Bu düzen ile hafta boyunca görevleri görselleştirmek ve atamak daha kolaydır. Bununla birlikte, hafta boyunca iş yükünüzü yaymak için iyi çalışır.
Excel’in WEEKDAY Formülüile Haftanın Gününü ekledik:
Bu formülde ilk olarak B, C, D sütunlarından (Yıl, Ay ve Gün) tarihi alıyoruz, daha sonra bu tarihi Dönüş Türü 11’i kullanarak Haftanın Günü’ne çeviriyoruz, bu da size Pazartesi’den Pazar’a 1’den 7’ye kadar bir sayı veriyor. Daha sonra, IF fonksiyonu veya arama fonksiyonları ile bu sayıları kolayca gün adlarına döndürebilirsiniz.
Adım 4: Dinamik takvim hazırlayın
Önce taslağımızı hazırlayacağız ve ardından her kutunun üst hücresine tarih ekleyeceğiz.
Burada, aylık takvimin Pazartesi’den mi yoksa başka bir günden mi başladığını test etmek için WEEKDAY formülünü kullanıyoruz ve ardından ilgili tarihi getiriyoruz.
Buradaki zor kısım dinamik Ay ve Yıl açılır pencerelerini kullanmaktır. Dolayısıyla, filtrelerden ayı değiştirdiğinizde, bu takvim otomatik olarak güncellenmelidir.
Adım 5: Görevlerinizi takvim görünümüne aktarın
Bu nedenle, takvim kurulduktan sonra görevlerinizi aktarmak, rehberimizin en zor ve güçlü kullanıcı adımlarından biridir.
Bir dizi formülüyle, tüm görev listesini kontrol eder ve kutuyla aynı tarihe denk gelen herhangi bir görevi ararız. Formül karmaşık görünüyor, bu yüzden sadece mantığı anlamaya çalışın.
Görev listenizi indeksleyeceğiz ve eşleşen numara, o günün ilk, sonra ikinci, sonra üçüncü görevini getirmek için satır numaralarını kontrol edecek.
Bu adım size görevlerinizin zamana bağlı bir görselini sunar. Ödevleri uygun tarihlere sürükleyerek taşıyın.
Programınız bu takvim görünümünde net ayrıntılarla gösterilir. Çatışma çözümünü ve etkin son tarih yönetimini kolaylaştırır.
Adım 6: Dosyanızı özelleştirin
Son olarak, Excel programımızı özelleştireceğiz. Notlar eklemek, hücre boyutlarını değiştirmek ve renkleri değiştirmek kişiselleştirmenin bazı örnekleridir.
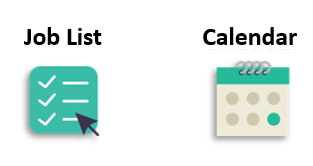
İşte bazı öneriler:
- Hafta sonları ve hafta içi günlere farklı bir renk verin
- Gün kutuları arasında daha koyu bir kenarlık kullanın
- Görevlerinizin üst üste binmesini önlemek için hizalama seçeneği olarak Sığacak Şekilde Küçült’ü kullanın
Excel’de çok sayıda biçimlendirme seçeneği vardır. Programınızın sizin için çalıştığından emin olun. Bu özelleştirme sayesinde estetik açıdan hoş olmasının yanı sıra artık daha işlevsel.
4. Diğer Çizelge Türleri
Daha önce de belirttiğimiz gibi, zamanlayıcı planlayıcılar ana kullanım amaçlarına göre farklı formatlarda olabilirler. Bu yüzden burada en yaygın programlardan başka örnekler de vereceğiz.
4.1. Rotasyon Programı Oluşturucu
Vardiya planlaması için Rotasyon Çizelgesi Oluşturucu mükemmeldir. Ekip üyelerinin çalışma saatlerinin adil bir şekilde dağıtılmasına yardımcı olur.
– Bu, Someka’nın Rota Çizelgesi Excel Şablonunun Aylık Rotasyon Çizelgesi bölümüdür –
Dolayısıyla, bu şablonun temel amacı bir ekip için iş vardiyaları oluşturmaktır.
Vardiya çizelgesini nasıl oluşturabilirim?
Aslında, karmaşık ve otomatik bir vardiya çizelgesi oluşturmak, karmaşık formüller ve biçimlendirme özelliklerine sahip Excel’de uzmanlık gerektirir.
Ancak, manuel olarak çalışan basit bir vardiya çizelgesi için:
- Her çalışanı ve vardiyalarını listeleyin
- Vardiyaları iş yüküne ve uygunluğa göre atayın
- Farklı vardiyaları birbirinden ayırmak için renk kodlaması kullanın
Excel’de verileri sıralama ve filtreleme yeteneği, program yönetimini ve değişikliğini kolaylaştırır. İyi tanımlanmış bir vardiya planı, çalışma saatlerinin adil bir şekilde tahsis edilmesini garanti eder ve personel mevcudiyet yönetimini kolaylaştırır.
4.2. Günlük, Haftalık, Aylık Görev Zamanlayıcı
Bir diğer yaygın program türü de görev planlayıcısıdır:
- Günlük Program
- Haftalık program
- Aylık program
Buradaki ana fikir, görevlerinizi planlamak ve bunları farklı zaman aralıklarında takip etmektir.
– Bu, Someka tarafından hazırlanan Görev Listesi Excel Şablonunun haftalık planlayıcısından bir ekran görüntüsüdür –
Bu esnek zamanlayıcı çeşitli zaman aralıkları ile çalışır. Uzun vadeli aylık planlar veya kısa vadeli günlük görevler için kullanabilirsiniz. Tek bir araçla birden fazla programlama formatının kullanılmasına olanak tanıyan uyarlanabilir bir yapıya sahiptir.
Excel’de bir görev zamanlayıcısını nasıl oluşturabilirim?
Excel’de de görev zamanlayıcısı oluşturabilirsiniz. İşte adımlar:
- Öncelikle, bir görev zamanlayıcı oluşturmadan önce tüm görevlerinizi Excel’de listeleyerek başlayın
- İkinci olarak, her göreve bir başlangıç tarihi, bitiş tarihi ve durum verin
- Üçüncü olarak, iş ilerlemesini vurgulamak için koşullu biçimlendirmeyi kullanın
- Son olarak, görevler arasındaki bağımlılıkları belirlemek için formülleri kullanın
Bu yapılandırma, son tarihlerin ve görevlerin tamamlanmasının izlenmesini kolaylaştırır. İyi organize edilmiş bir Excel görev zamanlayıcısı size her görevin ve durumunun net bir resmini verir.
4.3. Zaman Engelleme Zamanlayıcısı
Bu program planlayıcı, bir günün saatlik planlamasına odaklanır. Bu, Excel kılavuzunda bir programın nasıl yapılacağına ilişkin kılavuzumuzun ek bir bölümüdür.
Zaman blokları en yaygın zaman yönetimi teknikleri arasındadır. Saatlik bloklar oluşturmanıza olanak tanır ve günlük planınızın bir özetini verir.
– Bu, Someka tarafından hazırlanan Zaman Engelleme Excel Şablonunun haftalık görünümüdür –
Daha fazla üretkenlik için Zaman Engelleme Zamanlayıcısını kullanabilirsiniz. Belirli zaman dilimlerini çeşitli görevlere ayırır. Bu yaklaşım verimliliği ve konsantrasyonu artırır. Özellikle kişisel planlama ve proje yönetimi için faydalıdır.
4.4. Amortisman Çizelgesi Oluşturucu
Programların bir diğer önemli kullanımı da kredi amortisman planlamalarıdır. Kredileriniz için bir ödeme planı yapabilirsiniz:
– Someka’nın Kredi Amortisman Şablonu, değişkenlerinize göre otomatik olarak ödeme planları oluşturur –
Finans alanında, bu araç kredi planlaması için çok önemlidir. Tüm anapara, faiz ve zaman içindeki ödeme tutarlarını listeler. Kredilerin zaman içinde mali durumunuzu nasıl etkileyeceğini anlamak için çok önemlidir.
4.5. Mortgage Programı Oluşturucu
Aslında bu da kredi amortismanına benzer, ancak ev kredisi ödemeleri için özel olarak tasarlanmıştır.
– Someka’nın Mortgage Hesaplayıcı Excel Şablonundan bir ekran görüntüsü –
İpoteğe özel bu araç Amortisman Çizelgesi ile karşılaştırılabilir. İpotek ödeme takibini ve planlamasını kolaylaştırır. İpotek geri ödemelerini yöneten ev sahipleri için bu araç çok değerlidir.
4.6. Lig Programı Oluşturucu
Son olarak, sporseverler için özel program yapıcımız var! Şablonumuz program planlayıcıları, profesyonel veya amatör ligler ve takımlar için lig programları oluşturmak üzere tasarlanmıştır.
– Bu, Someka’nın Lig Programı Oluşturucusu tarafından oluşturulan örnek bir ligdir –
Zaman programlayıcımız, oyun zamanlarını ve yerlerini takip ettiği için spor ligleri için mükemmeldir. Her katılımcı takıma adil ve dengeli bir program garanti eder. Lig yöneticileri için hayati bir araçtır.
5. Excel’de bir programı nasıl otomatikleştirebilirim?
Excel program otomasyonu üretkenliği artırır ve zaman kazandırır. Excel’in makrolar ve formüllergibi yerleşik otomasyon araçlarından yararlanabilirsiniz.
Otomasyon, programınızın en az miktarda el emeği ile güncel tutulmasını garanti eder. Özellikle karmaşık veya dinamik programlar için faydalıdır.
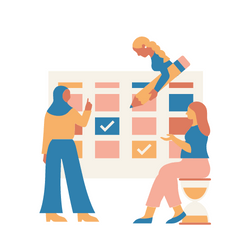
6. Program Planlayıcılarınız için neden Excel kullanmalısınız?
Son olarak, program yapmak için Excel’in öneminin altını çizmek istiyoruz.
Her şeyden önce Excel, program oluşturmak için esnek bir araçtır. Izgara düzeni ve özelleştirilebilir özellikleri sayesinde çeşitli programlarla iyi çalışır.
Excel’i program yapmak için kullanmanın arkasındaki nedenleri şöyle özetleyebiliriz:
- Esnek
- Çoğu insan için tanıdık
- Kolay kullanım
- Görevleri ve programları otomatikleştirmek için benzersiz özellikler
- Izgara düzeni
- Özelleştirilebilir
- Ayrıca, uygun fiyatlı
Excel’in pivot tablolar, makrolar ve formüller için desteği program yönetimini geliştirir.
7. Excel kılavuzunda bir programın nasıl yapılacağına ilişkin sonuç
Özetle, Excel programlama becerilerinizi geliştirmek hem kişisel hem de profesyonel organizasyon için yararlı bir beceridir. Ve Excel’in eşsiz işlevselliği, onu çok çeşitli programlar oluşturmak için mükemmel bir araç haline getirir.
Seçenekler temel günlük planlayıcılardan karmaşık dönüşümlü programlayıcılara kadar uzanmaktadır.
Bu makalede açıklanan yöntemler, ihtiyaçlarınızı karşılayan etkili ve esnek programlar yapmanıza yardımcı olacaktır. Kullanıma hazır ve profesyonel çözümler için burada önerilen farklı program şablonlarını da deneyebilirsiniz.
Önerilen Okumalar:
Excel’de Zaman Çizelgesi Nasıl Oluşturulur?